Muchos de nuestros lectores nos han preguntado acerca de cómo cambiar el slug por defecto de la URL de búsqueda de WordPress. Es una petición habitual, ya que el formato estándar (http://example.com/?s=search-term) no es muy fácil de usar ni está optimizado para SEO.
Los propietarios de sitios suelen preferir una estructura más limpia, como http://example.com/search/search-term, para mejorar la experiencia del usuario y la visibilidad en los motores de búsqueda.
Hemos encontrado 2 métodos eficaces para personalizar el slug de la URL de búsqueda en WordPress. En esta guía, te guiaremos a través de ambos métodos, ayudándote a crear URLs de búsqueda más profesionales y SEO-amigables para tu sitio. ¡Primeros pasos!
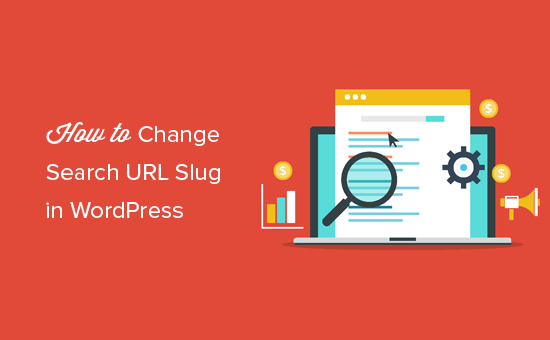
¿Por qué cambiar el slug de la URL de búsqueda por defecto en WordPress?
Por defecto, WordPress utiliza una estructura de URL SEO-friendly para todas las páginas de su sitio web. Normalmente, las URL de WordPress SEO-friendly tienen este aspecto:
http://example.com/some-post/
http://example.com/2018/03/news-article/
http://example.com/category/some-category/
Como puede ver, estas URL son bastante fáciles de entender para los visitantes. Sólo tienen que mirar la barra de direcciones de su navegador y ver en qué parte de la estructura / disposición / diseño / plantilla se encuentran.
Estas URL también proporcionan a los motores de búsqueda información útil acerca de la página para que puedan clasificarla correctamente y mostrarla a personas que buscan contenidos como el suyo.
Sin embargo, cuando un usuario de WordPress realiza una búsqueda en su sitio web, la URL suele tener este aspecto:
http://example.com/?s=search-term
Los caracteres ?s= adicionales hacen que esta URL sea más difícil de leer y entender, lo que puede confundir tanto a los motores de búsqueda como a sus visitantes. Cambiando esta URL, puedes mejorar tu búsqueda en WordPress y potenciar tu SEO.
Dicho esto, veamos cómo puedes cambiar la URL de búsqueda. Utiliza los siguientes enlaces para ir directamente al método que desees utilizar:
Método 1: Cambiar el slug de la URL de búsqueda de WordPress usando WPCode (Recomendado)
La forma más fácil de cambiar el slug de búsqueda por defecto de WordPress es usando WPCode.
WPCode es el plugin de fragmentos de código más popular utilizado por más de 2 millones de sitios web en WordPress. Te permite añadir fragmentos de código en WordPress sin tener que editar el archivo functions. php de tu sitio.
Lo primero que tienes que hacer es instalar y activar el plugin gratuito WPCode en tu sitio web. Para más detalles, consulta nuestra guía paso a paso sobre cómo instalar un plugin de WordPress.
Una vez activado, vaya a Fragmentos de código ” Añadir fragmento.
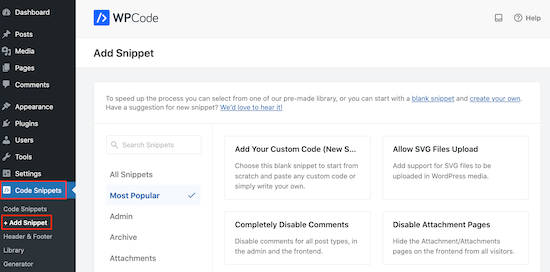
Esto te llevará a la página ‘Añadir fragmento’, donde podrás ver la biblioteca de fragmentos de código de WPCode.
Para añadir su propio fragmento de código, sólo tiene que pasar el ratón por encima de “Añadir su código personalizado (nuevo fragmento de código)”. A continuación, haga clic en “+ Añadir fragmento de código personalizado” cuando aparezca.

A continuación, debe elegir el tipo de código entre las opciones que aparecen. Para este tutorial, haz clic en ‘PHP Snippet’.

Ahora, en la página “Crear fragmento de código personalizado”, puede empezar introduciendo un título para el fragmento de código personalizado.
Puede ser cualquier cosa que le ayude a identificar el fragmento de código en el área de administrador de WordPress.
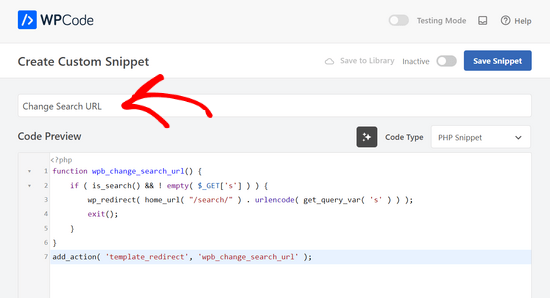
A continuación, puede pegar lo siguiente en el cuadro “Vista previa del código”:
1 2 3 4 5 6 7 | function wpb_change_search_url() { if ( is_search() && ! empty( $_GET['s'] ) ) { wp_redirect( home_url( "/search/" ) . urlencode( get_query_var( 's' ) ) ); exit(); }}add_action( 'template_redirect', 'wpb_change_search_url' ); |
Este fragmento de código sustituye los caracteres ‘/?s=search-term’ por ‘search’, de modo que su slug tendrá un aspecto similar a: http://example.com/search/wordpress
Para utilizar algo distinto de “buscar” en la URL, basta con personalizar el fragmento de código anterior.
Cuando estés satisfecho con el código, es hora de cambiar dónde se ejecuta el fragmento de código desplazándote hasta el cuadro “Inserción”.
Para empezar, asegúrate de que está seleccionada la opción “Insertar automáticamente”. A continuación, abra el menú desplegable “Ubicación” y seleccione “Solo portada”, ya que solo utilizaremos este código en la portada / vista pública de nuestro sitio.
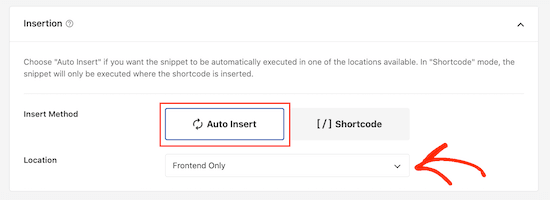
Cuando el fragmento esté configurado como desee, puede activarlo haciendo clic en el botón “Activo”.
Por último, no olvides hacer clic en “Guardar fragmento de código”.
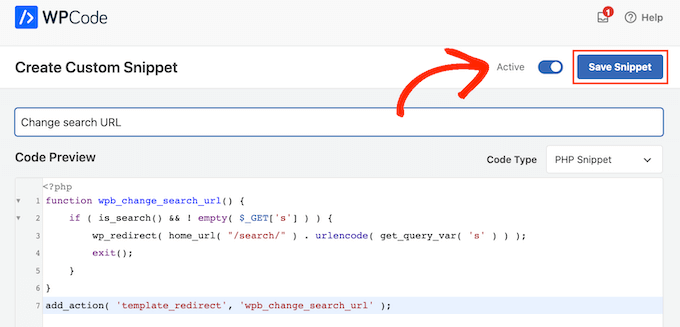
Ahora, visite su sitio y realice una búsqueda.
Si echa un vistazo a la barra de direcciones de su navegador / explorador, verá la nueva URL de búsqueda SEO-friendly.
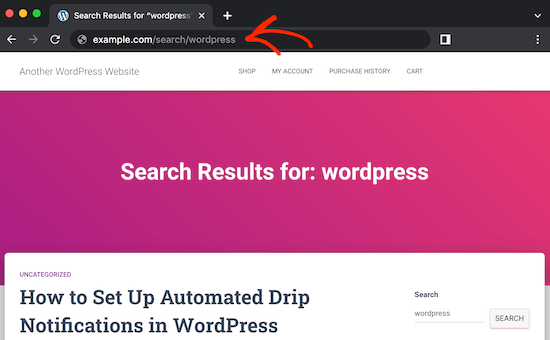
Método 2: Cambiar el slug de la URL de búsqueda de WordPress a través del archivo .htaccess
Otra opción es editar el archivo .htaccess de su sitio. Este método es más complicado, por lo que no se recomienda para principiantes. Sin embargo, te permite cambiar el slug de la URL de búsqueda sin usar un plugin de fragmentos de código.
Para acceder al archivo .htaccess, necesitará un cliente FTP como FileZilla, o puede utilizar el gestor de archivos del cPanel de su alojamiento WordPress.
Si es la primera vez que utiliza FTP, puede consultar nuestra guía completa sobre cómo conectarse a su sitio utilizando FTP.
A modo de ejemplo, utilizaremos la aplicación de gestión de archivos de Bluehost. Si eres usuario de Bluehost, accede al Escritorio de tu alojamiento. A continuación, vaya a la pestaña “Sitios web” y haga clic en “Ajustes” para el sitio que desea editar.

Después, vaya a la sección Enlaces rápidos.
Allí, haga clic en “Gestión de archivos”. En la misma zona, también verá la ruta raíz de su documento (normalmente public_html), donde puede encontrar el archivo .htaccess.

Ahora debería estar dentro de la gestión de archivos de Bluehost.
Una vez que haya encontrado el archivo .htaccess en la carpeta public_html, haga clic con el botón derecho del ratón y seleccione “Editar”.
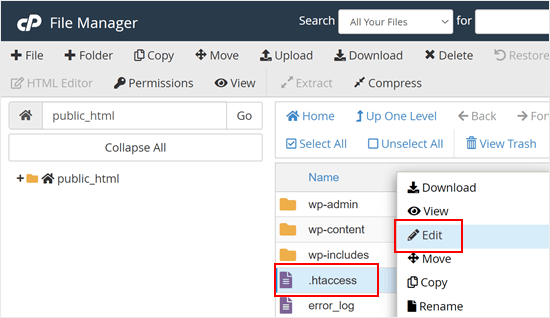
Ahora, pega el siguiente código en la parte inferior del archivo:
1 2 3 | # Change WordPress search URLRewriteCond %{QUERY_STRING} \\?s=([^&]+) [NC]RewriteRule ^$ /search/%1/? [NC,R,L] |
Esto cambiará el slug de búsqueda de WordPress a lo siguiente:
http://example.com/search/your-search-query/
Puede cambiar este slug personalizando el fragmento de código.
Una vez hecho esto, no olvides hacer clic en “Guardar cambios”.
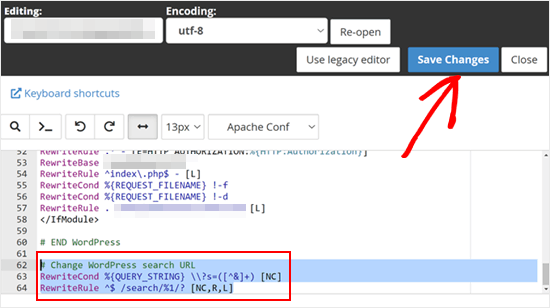
Ahora, si realiza una búsqueda en su sitio, advertirá que utiliza el nuevo slug.
Consejo extra: Utilice SearchWP para crear un motor de búsqueda personalizado en WordPress
El bloque de búsqueda incorporado en WordPress funciona bien como motor de búsqueda de su sitio web. Pero si quieres ofrecer una mejor experiencia de búsqueda, entonces necesitarás SearchWP.
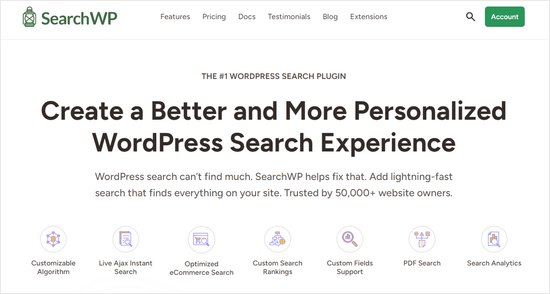
Este plugin de búsqueda para WordPress te permite crear algoritmos y formularios de búsqueda personalizados que se adapten mejor a las necesidades de tus usuarios y de tu sitio web. Por ejemplo, puede añadir una característica de búsqueda por categoría para que sus lectores puedan centrarse únicamente en buscar contenido en una categoría específica.
Para saber más acerca de este plugin de búsqueda, puedes leer nuestra reseña / valoración completa de SearchWP.
Esperamos que este artículo te haya ayudado a cambiar el slug por defecto de la URL de búsqueda en WordPress. También puedes consultar nuestro artículo sobre cómo personalizar la página de resultados de búsqueda en WordPress y nuestra guía para principiantes sobre cómo hacer una búsqueda inteligente de productos en WooCommerce.
If you liked this article, then please subscribe to our YouTube Channel for WordPress video tutorials. You can also find us on Twitter and Facebook.





Brandon Boyd
Hi, I just came across this today and it’s been super helpful. Is there anyway to remove the “You Search For” prefix in the page title when doing a search?
WPBeginner Support
That would be added by your specific theme first. We would recommend checking with the support for your theme to see if they have a built-in or recommended way for changing that without needing to modify your theme’s files.
Admin
Kedar Bhogle
Thank you Respected Sir/Madam,
I am looking for such code because I want to use theme default theme’s search box using “Google Custom Search Engine” for extra revenue. Finally I have done using this code (all credit goes to you Sir / Madam). I have basis knowledge about html ( I don’t learn @ any institution, I learned online….. Let’s go),
Very Very Thanks again…..
WPBeginner Support
Glad our guide could help
Admin
mostafa elaissaoui
thank you
this is helpful
WPBeginner Support
You’re welcome
Admin
Josh
Is there a way to change /search/ to /somethingelse/
WPBeginner Support
You would use the first method and replace the word search with the word you wanted
Admin
Josh
Works great. Any idea why this might leave off closing / as in url.com/search/search-term instead of /search-term/
WPBeginner Support
For the first method, depending on your permalinks it may not automatically add a trailing slash, if you wanted one you would need to add the trailing slash to the wp_redirect function or modify your permalink settings.
Admin
Carlos
Method 1 doesn’t work if I change “/search/” for another term. I triead “/busca/” that means search in portuguese…
Richard Talbot
Carlos is right. Same goes for method 2 (htacess method. The only word it will work for is “search”. If you try any other word like “result”, “busca”, “whatever”, etc, then you get a 404.
Very confusing as to why it only works for the word “search”.
WPBeginner Support
You may want to ensure you cleared your caching if you’ve edited the code from the article for a word other than search for one possible reason.
Admin
Allewar
These methods alone won’t work, they only make the «pretty» slug, but the keyword you need to change is the WP rewrite rule for the query.
You can use this code in your theme’s functions.hp to use any word you want (also includes the rule for the ‘page’ slug):
function re_rewrite_rules() {
global $wp_rewrite;
$wp_rewrite->search_base = ‘buscar’;
$wp_rewrite->pagination_base = ‘pagina’;
$wp_rewrite->flush_rules();
}
add_action(‘init’, ‘re_rewrite_rules’);
Cristina
I’ve used the .htaccess metod and it works. Ths a lot!
Joseph
Do you meant that the search result page can be indexed by search engine?
However, the content in the search result page is a kind of duplicate content as what we can find in the archieve, category or tag pages.
PS. I am not an expert in SEO and might have wrong concept.
Linas
Thank You! Works great. Used 1st method with functions.php