Como expertos en WordPress que hemos ayudado a miles de propietarios de sitios web a proteger los datos de sus sitios web, sabemos lo importante que es disponer de copias de seguridad seguras y accesibles de su sitio WordPress.
Muchos de nuestros lectores nos preguntan acerca del uso de Amazon Simple Storage Services (S3) para sus copias de seguridad de WordPress. A menudo no están seguros de si es la solución adecuada para sus necesidades. Lo entendemos: hacer una copia de seguridad de tu sitio de WordPress no debería ser como resolver un rompecabezas.
Por eso hemos creado esta guía completa para ayudarte a hacer copias de seguridad de WordPress en Amazon S3, tanto si eres principiante como si tienes experiencia. Te guiaremos paso a paso, con instrucciones sencillas y vaciadas que cualquiera puede seguir.
En esta guía, aprenderás cómo hacer una copia de seguridad de tu WordPress y enviar sus archivos a Amazon S3.
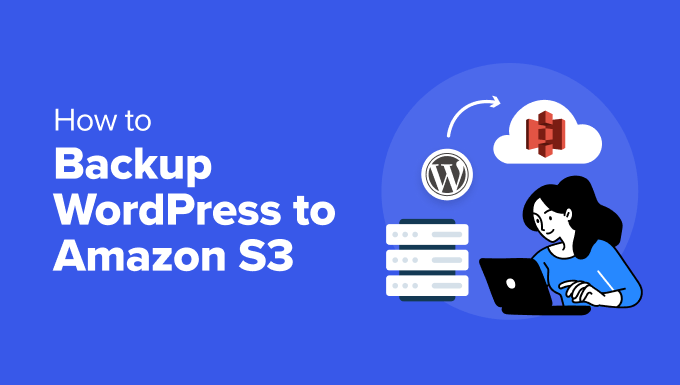
¿Por qué utilizar Amazon S3 para realizar copias de seguridad de WordPress?
Hemos ayudado a miles de usuarios de WordPress a realizar copias de seguridad y restaurar sus sitios web. Además, Amazon S3 ofrece algunas ventajas únicas que lo diferencian de otras opciones de almacenamiento de copias de seguridad en la nube como Google Drive o OneDrive.
Amazon S3 es especialmente adecuado para sitios web que necesitan una fiabilidad de backup de nivel empresarial. Puede manejar archivos de copia de seguridad grandes de forma constante, independientemente de cuándo ejecute sus backups. Esto lo hace perfecto para sitios web empresariales que no pueden permitirse fallos en las copias de seguridad.
Las características de seguridad de S3 van más allá del intercambio básico de archivos. Mientras que servicios como Google Drive y OneDrive ofrecen opciones de uso compartido sencillas, S3 proporciona seguridad de nivel empresarial a través de IAM (Identity and Access Management).
Esto te permite crear reglas de seguridad específicas, como restringir el acceso a determinados periodos de tiempo o aplicar el cifrado automático a tus archivos de copia de seguridad.
Amazon ofrece una capa gratuita que incluye 5 GB de almacenamiento, junto con 2.000 solicitudes PUT y 20.000 solicitudes GET mensuales durante el primer año.
En términos prácticos, esto significa que podría almacenar varias copias de seguridad completas de un sitio pequeño de WordPress y realizar copias de seguridad periódicas sin costes adicionales durante ese periodo.
En cuanto a los precios, S3 utiliza un modelo flexible de pago por uso con diferentes clases de almacenamiento. Esto significa que puedes elegir opciones más asequibles para el almacenamiento de copias de seguridad a largo plazo, al tiempo que mantienes las copias de seguridad recientes fácilmente disponibles.
Con todas estas ventajas en mente, veamos cómo enviar tus copias de seguridad de WordPress a Amazon S3. Puedes utilizar los enlaces rápidos de abajo para saltar a la sección que necesites:
Lo primero es lo primero: Configure su cuenta de Amazon S3
Antes de poder realizar una copia de seguridad de su sitio de WordPress en Amazon S3, debemos establecer correctamente su espacio de almacenamiento.
Paso 1: Crear un bucket de Amazon S3
En primer lugar, accede a tu cuenta de Amazon Web Services (AWS ). A continuación, haz clic en el botón de menú de la esquina superior izquierda y selecciona “S3”.

En la página del Escritorio de S3, tienes que buscar el botón “Crear cubo” y hacer clic en él.
Un bucket en Amazon S3 es como un contenedor para tus archivos. Piensa en él como una carpeta especial que contendrá todas tus copias de seguridad de WordPress.

En “Tipo de cubo”, elija “Uso general”. A continuación, dale un nombre a tu cubo.
Le recomendamos que incluya su nombre de dominio en el nombre, con algo como backups.yourwebsite.com como nombre de su cubo. Este formato garantiza que el nombre de tu cubo sea único y te ayuda a identificar fácilmente tus archivos de copia de seguridad de WordPress más adelante.
También verá varias opciones de configuración. Para la mayoría de las necesidades de copia de seguridad de WordPress, puede dejar estos ajustes en sus valores por defecto. Estos valores por defecto incluyen mantener su cubo privado y activar el cifrado para una mayor seguridad.

En este punto, basta con desplazarse hasta el final de la página y hacer clic en el botón “Crear cubo”.
Tu nuevo espacio de almacenamiento estará listo en unos segundos.

Paso 2: Crear una política de seguridad
Ahora vamos a establecer una política de seguridad para tus copias de seguridad. Esta política es un conjunto de reglas que controlan lo que se puede hacer con tus archivos de copia de seguridad.
Empieza haciendo clic de nuevo en el menú y seleccionando “IAM”, lo que te llevará al área de gestión de la seguridad de AWS.

Desde aquí puede acceder a la página “Políticas”.
Aquí, tienes que hacer clic en el botón “Crear política”. Aquí es donde establecerás tus permisos de copia de seguridad.

Cuando vea el editor de políticas, puede seleccionar la pestaña ‘JSON’ para introducir las reglas de seguridad.
Aquí es donde añadirá el código de permiso especial. Puede copiar y pegar la política de abajo en el editor:
1 2 3 4 5 6 7 8 9 10 11 12 13 14 15 16 17 18 19 20 21 22 23 24 25 26 27 28 29 30 31 32 33 34 35 36 37 | { "Version": "2012-10-17", "Statement": [ { "Effect": "Allow", "Action": [ "s3:ListBucket", "s3:GetBucketLocation", "s3:ListBucketMultipartUploads" ], "Resource": "arn:aws:s3:::BUCKETNAME", "Condition": {} }, { "Effect": "Allow", "Action": [ "s3:AbortMultipartUpload", "s3:DeleteObject", "s3:DeleteObjectVersion", "s3:GetObject", "s3:GetObjectAcl", "s3:GetObjectVersion", "s3:GetObjectVersionAcl", "s3:PutObject", "s3:PutObjectAcl" ], "Resource": "arn:aws:s3:::BUCKETNAME/*", "Condition": {} }, { "Effect": "Allow", "Action": "s3:ListAllMyBuckets", "Resource": "*", "Condition": {} } ]} |
Importante Deberá sustituir todas las instancias de “BUCKETNAME” por el nombre real del bucket que creó anteriormente. Por ejemplo, si su cubo se llama backups.example.com, deberá actualizar ambas instancias de BUCKETNAME con ese nombre exacto.

En esta fase, puede desplazarse por la página.
A continuación, haga clic en “Siguiente”.

Ahora, puede darle a su política un nombre amigable. Puede llamarla WordPress-Backup-Policy, Duplicator-Backup-Policy, o Updraftplus-Backup-Policy.
No dude en elegir un nombre que tenga sentido para usted. Esta política funcionará muy bien con cualquier plugin de copia de seguridad de WordPress que cubriremos más adelante.

Cuando estés satisfecho con el nombre, puedes terminar haciendo clic en “Crear política”.
Esto guardará todos tus ajustes de seguridad y te preparará para el siguiente paso.

Paso 3: Crear un usuario
Ahora que hemos establecido nuestra política de seguridad, vamos a crear un usuario que pueda acceder a tu almacenamiento en la nube. Puedes pensar en esto como la creación de una cuenta especial sólo para el manejo de tus copias de seguridad de WordPress.
Para empezar, ve al menú “Usuarios” de la página IAM. Verás el botón “Crear usuario”. Adelante, haz clic en él.

A continuación, le darás un nombre a tu nuevo usuario.
Puede ponerle cualquier nombre que le ayude a identificar su propósito. A continuación, haga clic en “Siguiente”.

Cuando llegues a la sección “Establecer permisos”, deberás seleccionar “Adjuntar políticas directamente”.
Aquí es donde puedes conectar la política de seguridad que acabamos de crear a tu nuevo usuario. Piense en ello como dar a su usuario de copia de seguridad su conjunto específico de permisos.

Busque en el anuncio / catálogo / ficha hasta que encuentre la póliza que hemos creado en el paso anterior. Puede encontrarla fácilmente escribiendo el nombre de la política en el cuadro de búsqueda.
Una vez que lo haya encontrado, marque / compruebe la casilla siguiente.

Después de reseñar todo, puede desplazarse hacia abajo y hacer clic en “Crear usuario”.
AWS establecerá tu nuevo usuario con todos los permisos adecuados para gestionar tus copias de seguridad de WordPress de forma segura.

Ten en cuenta que en el siguiente paso tendremos que obtener algunos datos de seguridad importantes para este usuario, así que no cierres esta ventana todavía.
Paso 4: Copie sus claves de acceso
Vamos a establecer tus claves de acceso. Estas son como contraseñas especiales que permitirán que tu plugin de copia de seguridad de WordPress se conecte de forma segura con Amazon S3.
En primer lugar, puedes hacer clic en el nombre de usuario que acabamos de crear para ver sus detalles.

Busque la pestaña “Credenciales de seguridad”.
Aquí es donde crearemos tus claves de acceso.

Desplázate ligeramente hacia abajo en la página.
Cuando vea el botón “Crear clave de acceso”, siga adelante y haga clic en él.

Amazon le preguntará acerca de su caso de uso.
Como vamos a utilizar un plugin de copia de seguridad de WordPress, puede seleccionar “Servicio de terceros” en las opciones.

Ahora, desplázate más abajo en la página.
Marque la casilla junto a “Entiendo la recomendación anterior y deseo proceder a crear una clave de acceso” y haga clic en “Siguiente”.

Antes de ver sus claves de acceso, puede establecer opcionalmente algunas etiquetas de descripción.
Vamos a omitir este paso porque no es necesario, así que haz clic en el botón “Crear clave de acceso”.

Ahora verás dos datos importantes: tu ID de clave de acceso y tu clave de acceso secreta. Piensa en ellas como un par de nombre de usuario y contraseña que utilizará tu plugin de copia de seguridad.
Deberás guardar estas claves en un lugar seguro, o al menos mantener esta ventana abierta mientras estableces el método de copia de seguridad que hayas elegido. Una vez que cierres esta ventana, no podrás volver a ver la clave de acceso secreta.

Método 1: Usar Duplicator para hacer copias de seguridad de WordPress en S3 (más personalizable)
Según nuestra experiencia, Duplicator es la solución más fiable para realizar copias de seguridad de Amazon S3. Nosotros mismos lo utilizamos para realizar copias de seguridad de algunos de nuestros sitios web asociados y proyectos personales, por lo que estamos seguros de recomendarlo como nuestra mejor opción.
Lo que hace que Duplicator destaque es su potente conjunto de características. Puede programar copias de seguridad automáticas, migrar todo su sitio web de WordPress, y conectarse a múltiples servicios de almacenamiento en la nube, todo desde un solo panel. Además, su integración con Amazon S3 es sólida y está bien probada.
Mientras que usted puede explorar nuestra detallada reseña Duplicator para un desglose completo de características, vamos a centrarnos en cómo establecer sus copias de seguridad S3.
Tenga en cuenta que necesitará Duplicator Pro para la integración con Amazon S3, pero puede empezar con la versión gratuita para familiarizarse con las características básicas.
Paso 1: Instalar y activar Duplicator
Los primeros pasos son sencillos. Primero tendrá que instalar Duplicator en su sitio web WordPress. Si no estás familiarizado con la instalación de plugins para WordPress, no te preocupes. Tenemos una guía para principiantes sobre cómo instalar un plugin de WordPress.
Una vez instalado, puede activar su clave de licencia de Duplicator Pro. Simplemente dirígete a Duplicator Pro ” Ajustes en tu escritorio de WordPress, introduce tu clave de licencia y haz clic en ‘Activar’. Verás un mensaje de confirmación cuando se haya activado correctamente.

Paso 2: Conectarse a Amazon S3
Ahora, vamos a conectar Duplicator a su cuenta de Amazon S3. Navegue hasta Duplicator Pro ” Almacenamiento y haga clic en el botón ‘Añadir nuevo’.

Para ayudarte a identificar fácilmente esta conexión de almacenamiento, puedes darle un nombre sencillo como “Copias de seguridad de Amazon S3”.
Además, busca el menú desplegable “Tipo” y selecciona “Amazon S3”.

Adelante, desplácese hacia abajo.
A continuación, verás la sección de autorización, donde podrás pegar la clave de acceso y la clave secreta que guardamos anteriormente.

En la sección de configuración, debe introducir el nombre de su bucket exactamente como lo creó en Amazon S3. Esto ayuda a Duplicator a saber dónde almacenar sus archivos de copia de seguridad.
También puede decidir cuántas versiones de copia de seguridad desea conservar. Por ejemplo, si establece “10”, Duplicator eliminará automáticamente la copia de seguridad más antigua cuando se cree la undécima. Establecerlo en ‘0’ significa que mantendrá todas las copias de seguridad indefinidamente.
Por último, haz clic en “Guardar proveedor” para establecer los ajustes.

Tras guardar S3 como nuevo proveedor de almacenamiento en la nube, se activará el botón “Probar almacenamiento”.
Puedes hacer clic en ese botón para asegurarte de que todo funciona correctamente.

Si la copia de seguridad de prueba es correcta, aparecerá una ventana emergente diciendo que el plugin ha almacenado y borrado el archivo.
No dudes en cerrar esta ventana emergente al hacer clic en “Aceptar”.

Paso 3: Haga una copia de seguridad de su sitio WordPress en Amazon S3
Ahora viene la parte emocionante: crear su primera copia de seguridad en Amazon S3. Vamos a recorrer este proceso paso a paso.
Comience por visitar Duplicator Pro ” Copias de seguridad en su escritorio de WordPress. Verás un botón “Añadir nuevo”. Adelante, haz clic en él.

Aquí tienes un consejo útil: puedes hacer que tus copias de seguridad sean más fáciles de encontrar utilizando un sistema de nomenclatura inteligente.
Duplicator le permite utilizar etiquetas especiales como %year%, %day% y %hour% en los nombres de sus copias de seguridad. Por ejemplo, ‘mysite-backup-%year%-%month%’ creará automáticamente nombres como ‘mysite-backup-2024-12.’

Al desplazarse hasta la pestaña “Almacenamiento”, verá las opciones disponibles de almacenamiento local y remoto.
Simplemente marque / compruebe la casilla siguiente a Amazon S3, y Duplicator sabrá que debe enviar su copia de seguridad de WordPress a S3.

Ahora, tú eliges de qué hacer copias de seguridad.
En la sección ‘Copia de seguridad’, verás varias opciones. Te recomendamos que empieces por “Sitio completo” para crear una copia de seguridad completa de los archivos de tu sitio web de WordPress. Piense en ello como una instantánea de todo, como sus entradas, páginas, imágenes y ajustes.

También puede elegir “Solo base de datos” para hacer una copia de seguridad de la base de datos de WordPress solo.
Si esa es tu opción, puedes leer nuestra guía sobre cómo restaurar WordPress con sólo una copia de seguridad de la base de datos para obtener más información.
¿Quieres añadir una capa extra de seguridad? Visita la pestaña “Seguridad”, donde podrás proteger tus archivos de copia de seguridad con una contraseña.
Esto es especialmente útil si almacenas información sensible.

La sección Instalador viene con ajustes preconfigurados que funcionan bien para la mayoría de los sitios web.
Puede dejarlos como están y hacer clic en “Siguiente” para continuar.

Antes de crear la copia de seguridad, Duplicator marca / comprueba el estado de su sitio web.
Piense en ello como una inspección previa al vuelo. Si todo parece ir bien, verá un estado “Bueno” en verde. Si hay algún problema, Duplicator le informará exactamente de lo que hay que corregir.
Por último, haz clic en el botón “Crear copia de seguridad”.

Cuando el proceso finalice, volverá a su escritorio de WordPress, donde podrá ver todas sus copias de seguridad.
¡Y ya está!

¿Quieres asegurarte de que todo ha funcionado? Puede comprobar su cubo S3 directamente.
Sólo tienes que acceder a tu cuenta de Amazon S3, navegar a tu cubo, y deberías ver tus archivos de copia de seguridad frescos esperando allí de forma segura.

Método 2: Usar UpdraftPlus para hacer copias de seguridad de WordPress en S3 (Gratis)
Aunque Duplicator Pro es nuestra mejor opción, entendemos que a veces necesita una solución gratuita. Ahí es donde entra UpdraftPlus. Es un plugin gratuito fiable que hemos probado ampliamente para copias de seguridad de Amazon S3.
Vale la pena señalar que la versión gratuita tiene algunas limitaciones. No podrás programar copias de seguridad automáticas ni crear copias de seguridad redundantes en varias ubicaciones. Pero para copias de seguridad básicas en S3, cumple con su cometido sin problemas.
Vamos a establecer la versión gratuita de UpdraftPlus en tu sitio. Primero tendrás que instalar el plugin de WordPress a través de tu área de administrador / administración.
Una vez instalado, puedes encontrar UpdraftPlus en tu escritorio de WordPress. Dirígete a la pestaña “Ajustes”.

Aquí verás varias opciones de copia de seguridad.
Desplázate hacia abajo hasta que veas la sección de almacenamiento en la nube y haz clic en “Amazon S3”.

Aquí es donde las claves de acceso que creamos antes resultan útiles. Puedes pegar tu clave de acceso y tu clave secreta en los campos respectivos. También tienes que introducir aquí el nombre de tu cubo.
Antes de seguir adelante, es una buena idea hacer clic en “Probar ajustes de Amazon S3”. Esto asegura que Amazon S3 está conectado correctamente con este plugin de migración de WordPress.

Si la conexión funciona, verás un aviso push con un mensaje de correcto, como en la captura de pantalla siguiente.
A partir de aquí, sólo tienes que hacer clic en “Aceptar” y guardar los cambios.

¿Listo para hacer una copia de seguridad de tu sitio web WordPress? Vaya a la pestaña “Copia de seguridad / Restaurar”.
A continuación, haga clic en el botón “Realizar copia de seguridad ahora”.

Aparecerá una ventana emergente con algunas opciones para elegir.
Asegúrate de marcar / comprobar “Enviar esta copia de seguridad a almacenamiento remoto” para enviar tu copia de seguridad de WordPress a S3. También recomendamos marcar “Incluir la base de datos en la copia de seguridad” e “Incluir los archivos en la copia de seguridad” para obtener una copia de seguridad completa del sitio web.

Entradas relacionadas: Cómo hacer una copia de seguridad y restaurar tu sitio WordPress con UpdraftPlus
Al hacer clic en “Hacer copia de seguridad ahora”, UpdraftPlus empezará a hacer copias de seguridad de tus archivos.
Una vez completada, tu copia de seguridad aparecerá en la lista de “Copias de seguridad existentes”. Puede desplazarse por la página para encontrar esta sección.

¿Quiere volver a comprobar que su copia de seguridad ha llegado a S3? Puedes acceder a tu cuenta de Amazon S3 y mirar en tu bucket.
Debería ver sus archivos de copia de seguridad de WordPress almacenados de forma segura allí.

Consejo adicional: Deje que los expertos se encarguen del mantenimiento de WordPress
Gestionar correctamente un sitio web en WordPress implica mucho más que crear un gran contenido. Piense en todas las tareas técnicas: copias de seguridad periódicas, comprobaciones de seguridad, optimización de la velocidad e interminables actualizaciones de WordPress. Es como tener un segundo trabajo, ¿verdad?
Entendemos que, como propietario de un negocio, su tiempo está mejor empleado en hacer crecer su negocio que en ocuparse del mantenimiento técnico. Es exactamente por eso que creamos WPBeginner Pro Services para quitarte estos desafíos técnicos de encima.

Nuestro equipo de mantenimiento de WordPress puede encargarse de todo lo que su sitio web necesita para mantenerse sano y seguro:
- Copias de seguridad diarias en la nube para mantener a salvo su contenido
- Exploraciones periódicas de seguridad de WordPress y eliminación de malware
- Optimización del rendimiento para que su sitio funcione con rapidez
- Actualizaciones del núcleo, temas y plugins de WordPress
- 24/7 seguimiento / vigilancia / supervisión del tiempo de actividad para detectar problemas antes de que afecten a sus visitantes.
¿Qué diferencia a nuestro servicio? Recibirá informes detallados que muestran exactamente lo que hemos hecho para mantener su sitio. Además, si surge algún imprevisto, nuestro equipo de soporte de emergencia está listo para ayudarle.
Piense en nosotros como su equipo técnico de WordPress. Nosotros nos encargamos de las cosas complejas mientras tú te centras en lo que mejor sabes hacer: dirigir tu negocio.
¿Preparado para que el mantenimiento de WordPress no sea un problema? Reserve hoy mismo una consulta con nuestros expertos. Estaremos encantados de mostrarte cómo podemos ayudarte a mantener tu sitio web en perfecto funcionamiento.
Esperamos que este artículo te haya ayudado a aprender cómo hacer una copia de seguridad de tu sitio de WordPress en Amazon S3. También puedes marcar / comprobar nuestra lista de los mejores plugins de Dropbox para WordPress y nuestra guía sobre cómo guardar las entradas de tu blog de WordPress en tu ordenador.
If you liked this article, then please subscribe to our YouTube Channel for WordPress video tutorials. You can also find us on Twitter and Facebook.




Have a question or suggestion? Please leave a comment to start the discussion.