¿Sabías que WPBeginner es una red multisitio? Utilizamos WordPress multisitio para gestionar versiones en diferentes idiomas de nuestro sitio web, y nos preocupamos mucho por mantenerlo seguro y funcionando sin problemas.
Si tiene una red multisitio como la nuestra, una de las cosas más importantes que puede hacer es realizar copias de seguridad periódicas de toda la red. Así protegerás todos tus sitios, incluidos el principal y los subsitios, de posibles desastres como hackeos, conflictos / incidencias del servidor o pérdidas accidentales de datos.
Nuestra recomendación personal para la copia de seguridad de WordPress multisitio es utilizar Duplicator Pro. Es un potente plugin que hace que el proceso de copia de seguridad simple y directo. Sin embargo, nos damos cuenta de que no todo el mundo quiere usar un plugin para sus copias de seguridad.
Por eso, en esta guía, le mostraremos tres formas diferentes de hacer copias de seguridad de su red multisitio de WordPress: un plugin de copias de seguridad multisitio, copias de seguridad manuales utilizando el gestor de archivos/FTP y phpMyAdmin, y la contratación de un servicio profesional.
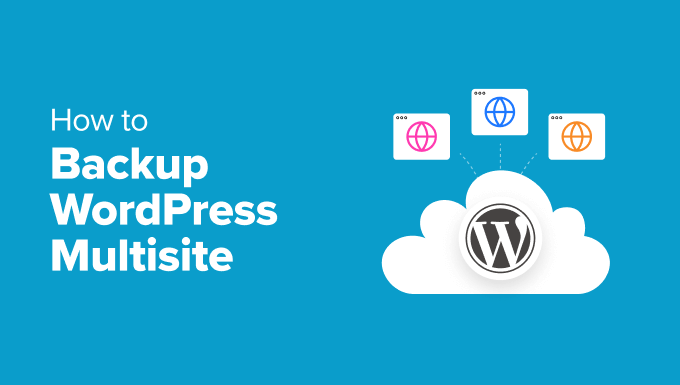
Por qué debería hacer una copia de seguridad de su multisitio de WordPress
Aquí en WPBeginner, manejamos una red multisitio de WordPress para gestionar diferentes versiones de idioma de nuestro sitio. Por eso entendemos lo importante que es mantener todo seguro y actualizado, y una forma de hacerlo es con una copia de seguridad multisitio.
Una copia de seguridad multisitio de WordPress ayuda a proteger toda su red, incluido el sitio principal y todos los subsitios, de posibles desastres.
Por ejemplo, si su sitio web no funciona debido a un error humano o a incidencias del servidor, disponer de una copia de seguridad reciente puede protegerle contra la pérdida de datos. Además, garantiza que pueda restaurar rápidamente sus sitios de WordPress a un estado funcional.
Las copias de seguridad también son importantes para la seguridad de WordPress. Si su sitio es hackeado o infectado con malware, puede restaurarlo fácilmente a una versión limpia. Esto le guardará o ahorrará tiempo y le ayudará a evitar perder dinero por la caída de su sitio.
Aparte de eso, tener una copia de seguridad también es útil cuando quieres hacer grandes cambios en tu red multisitio. Antes de actualizar temas, plugins o el propio WordPress, puede crear una copia de seguridad. De esta forma, si algo va mal, podrás volver a la versión que funcionaba.
Con esto en mente, veamos tres formas de hacer copias de seguridad de tu red multisitio de WordPress. Cualquiera de estos métodos funcionará tanto si tienes un multisitio con subdirectorios como un multisitio con diferentes dominios.
Puedes utilizar los enlaces rápidos que aparecen a continuación para navegar por este tutorial:
Método 1: Usar el plugin de copia de seguridad multisitio (la forma más fácil)
Usar un plugin de copia de seguridad para WordPress compatible con multisitio es la forma más sencilla de crear copias de seguridad, especialmente para principiantes. Un buen plugin se encarga de todo por ti, así que no tienes que preocuparte de los detalles técnicos de hacer copias de seguridad de tu red multisitio.
Hemos probado muchos plugins de copia de seguridad con soporte multisitio, pero Duplicator Pro destaca como nuestra mejor opción.
No solo realiza copias de seguridad de todo su sitio web de WordPress, sino que también ofrece una opción de recuperación en caso de desastre. Esta característica es esencial para restaurar rápidamente su red multisitio de WordPress si algo va mal y usted está bloqueado fuera de su administrador / administración de WordPress.
El solo inconveniente es que Duplicator Pro no es gratuito. Aunque existe una versión gratuita, necesitará el plan Pro, que cuesta 199,50 dólares al año, para obtener soporte multisitio. Sin embargo, si gestiona varios sitios en la misma red, es una inversión que merece la pena.
Para una visión más detallada del plugin, marque / compruebe nuestra completa reseña de Duplicator.
Paso 1: Instalar y activar Duplicator
Tras adquirir Duplicator Pro, deberá acceder a su red multisitio de WordPress como superadministrador. A continuación, instale el plugin de WordPress como administrador de la red de su multisitio.
Una vez instalado, debe ir a la página Plugins ” Plugins instalados en su escritorio de administración de WordPress. Busque Duplicator Pro y haga clic en “Activar red” debajo de él.
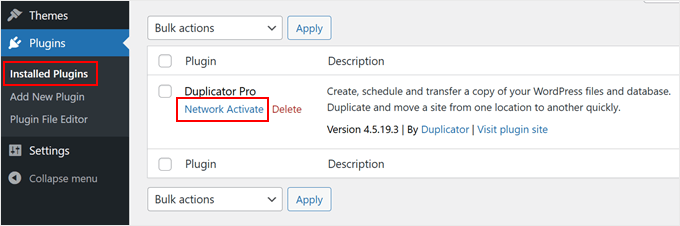
Por último, visite Duplicator Pro ” Ajustes y vaya a la pestaña “General”.
Aquí tendrás que introducir la clave de licencia que recibiste al comprar el plugin. Pegue la clave en el campo correspondiente y haga clic en “Activar” para activar todas las características del plugin.

Paso 2: Crear una copia de seguridad multisitio
Ahora, vamos a guardar todos los datos de tu red en un único archivo zip. Este archivo puede utilizarse como copia de seguridad o para trasladar tu sitio a un nuevo servidor.
Para empezar, vaya a Duplicator Pro ” Copias de seguridad y haga clic en “Añadir nuevo”.

En la parte superior, asigna un nombre a la copia de seguridad. Puedes utilizar etiquetas dinámicas especiales para añadir datos como la fecha y hora actuales de la copia de seguridad.
Esto le ayudará a identificar fácilmente las copias de seguridad más adelante, especialmente si las crea con regularidad.

A continuación, tienes que elegir dónde guardar la copia de seguridad.
Duplicator guarda copias de seguridad en su servidor por defecto, pero también puede utilizar almacenamiento en la nube como Dropbox, OneDrive o Google Drive.
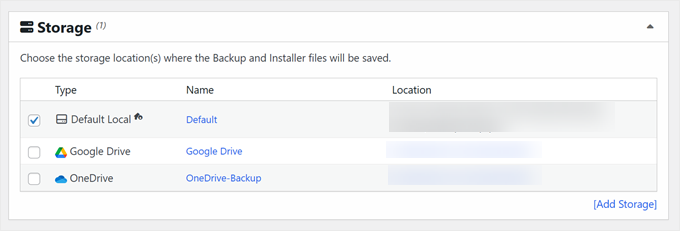
La sección “Copia de seguridad” le permite decidir qué incluir en la copia de seguridad del multisitio. Tiene tres pestañas: Filtros, Multisitio y Seguridad.
En “Filtros”, puedes hacer copias de seguridad de sitios web enteros o solo de medios o bases de datos. También puedes omitir determinados archivos, carpetas o extensiones de archivo si lo deseas activando la opción “Filtros de archivos”.
Para más información sobre qué archivos guardar, puedes leer nuestra guía sobre qué archivos de WordPress deberías guardar.
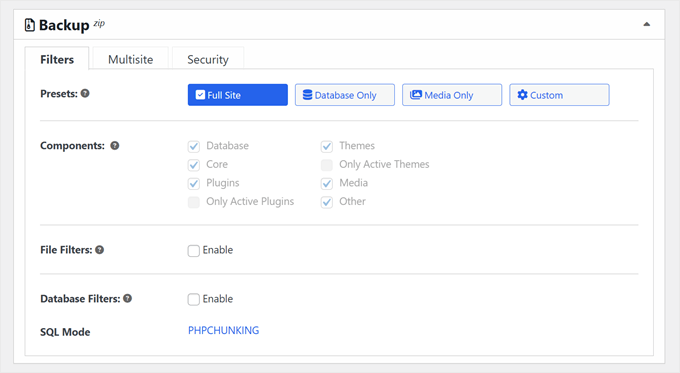
La sección “Multisitio” le permite elegir los subsitios que desea incluir en la copia de seguridad.
Esto es útil si solo quieres hacer copias de seguridad de partes específicas de tu red.
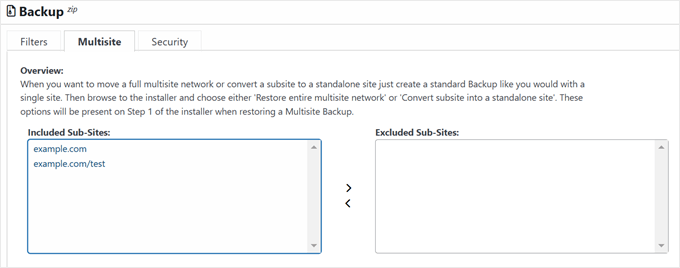
Para mayor seguridad, ve a la pestaña “Seguridad”.
Aquí puedes añadir una contraseña o activar el cifrado para proteger tu archivo de copia de seguridad.
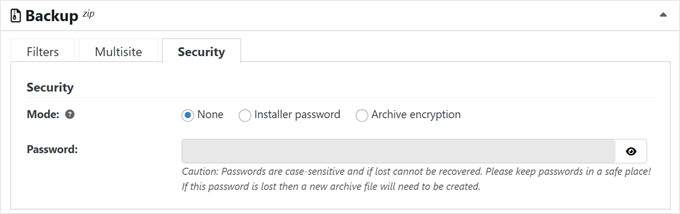
Si desciende por la página, puede dejar los ajustes del “Instalador” como están.
Haga clic en “Siguiente” para continuar.
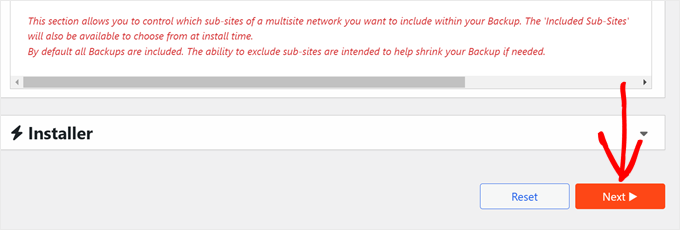
Duplicator ahora comprobará su red multisitio.
Si algo va mal y necesita su atención, Duplicator añadirá una etiqueta de “Aviso” junto al elemento. A continuación, puede hacer clic en la flecha para ver lo que está pasando y resolver el problema basándose en las recomendaciones de Duplicator.
Si todo está marcado como “Bueno”, siga adelante y haga clic en “Crear copia de seguridad”.
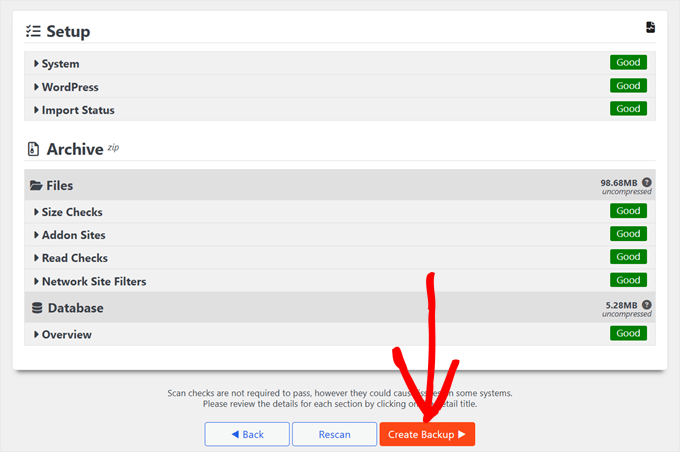
Una vez realizada la copia de seguridad, verás tu nuevo archivo de copia de seguridad en la página “Copias de seguridad”.
Es una buena idea hacer clic en el botón “Descargar” y descargar ambos archivos en tu ordenador. De esta forma, podrás restaurar tu sitio incluso si no puedes acceder a tu escritorio de WordPress más adelante o si decides cambiar de proveedor de alojamiento.
También puede utilizar el archivo zip para ver su copia de seguridad de WordPress como un sitio web.
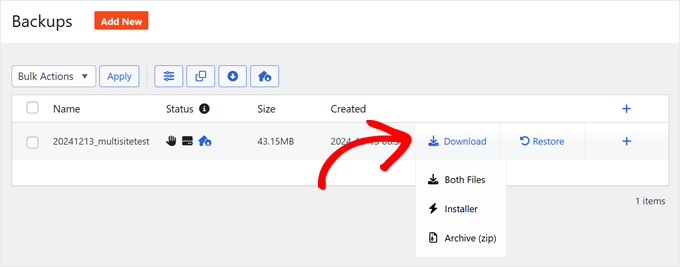
Cómo restaurar una copia de seguridad de un multisitio con Duplicator
Ahora que ya sabe cómo crear copias de seguridad, veamos cómo restaurar su red multisitio de WordPress utilizando Duplicator Pro.
Para empezar, vaya a Duplicator Pro ” Copias de seguridad. Busque la copia de seguridad que desea utilizar y haga clic en el botón “Restaurar” situado a su lado.
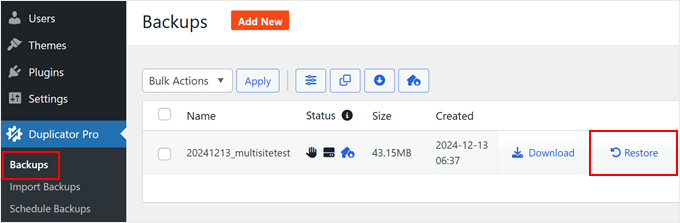
Aparecerá una ventana emergente que le mostrará lo que Duplicator ha encontrado en el archivo de copia de seguridad. Le ofrece una visión general del archivo y de los archivos de instalación. Si todo parece correcto, marque la casilla “He leído y acepto todos los términos y avisos” y haga clic en “Restaurar copia de seguridad”.
En nuestro caso, Duplicator nos advirtió de que nuestro sitio de ensayo de la extensión no se restauraría. Pero nos pareció bien, así que seguimos adelante con la restauración.
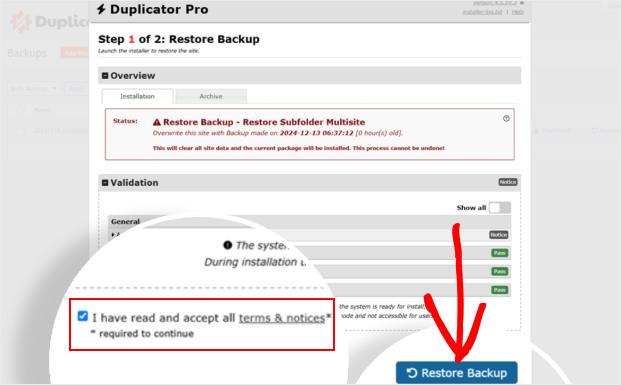
A continuación, otro mensaje / ventana emergente le pedirá que confirme que está ejecutando el instalador con los nuevos ajustes del multisitio y de la base de datos.
Haga clic en “Aceptar” para avanzar.
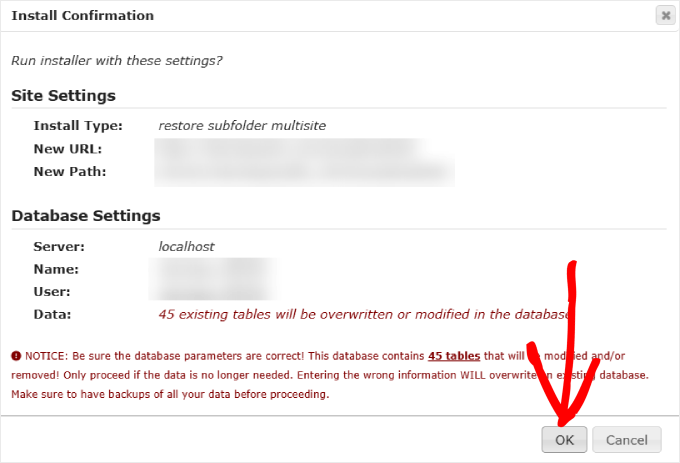
Una vez finalizada la recuperación, marque la casilla “Borrar automáticamente los archivos de instalación tras acceder / acceder a un sitio seguro (recomendado)”.
También verá un botón de “Acceso / administración”. Haz clic en él para volver a acceder a tu sitio web de WordPress.
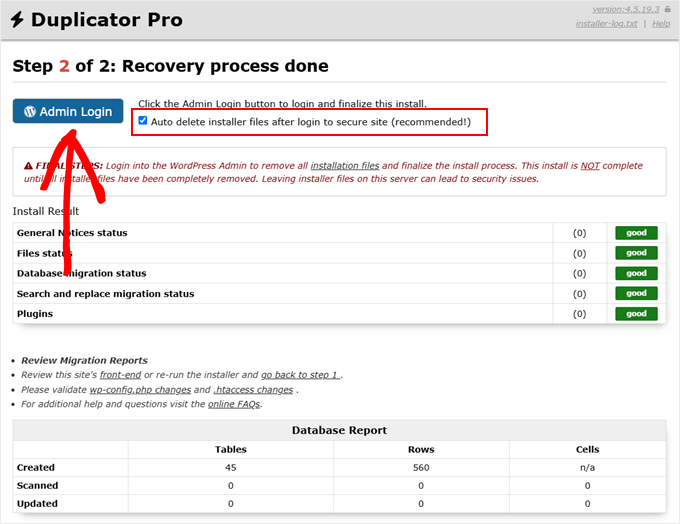
Una vez conectado, Duplicator le llevará a Duplicator Pro ” Herramientas. Aquí podrá realizar algunas comprobaciones finales.
Le sugerimos que haga clic en los botones para borrar los archivos de instalación por si acaso, quitar los huérfanos de copias de seguridad y vaciar la caché de compilación. Esto ayuda a limpiar su sitio restaurado y asegura que todo funcione sin problemas.
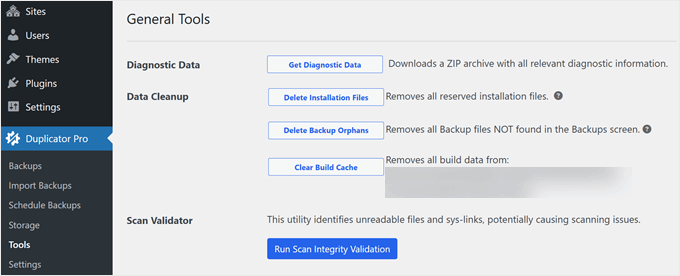
Y ya está.
Técnicamente, eso es todo lo que necesitas hacer para respaldar y restaurar tu multisitio WordPress. Pero aquí tienes algunos consejos sobre cómo sacar el máximo partido al plugin Duplicator Pro.
Asignar una copia de seguridad multisitio como punto de recuperación ante desastres
Una gran característica de Duplicator Pro es ser capaz de establecer un punto de recuperación de desastres. Esto le dice al plugin qué copia de seguridad utilizar si necesita restaurar su sitio web rápidamente.
Para establecer la recuperación de desastres, necesita una copia de seguridad completa almacenada en su servidor. Puede comprobarlo accediendo a Duplicator Pro ” Copias de seguridad.
Si tienes una, sólo tienes que hacer clic en el icono de recuperación de desastres situado al lado de esa copia de seguridad.

Ahora debería aparecer una ventana emergente.
Aquí, sólo tienes que hacer clic en “Establecer recuperación ante desastres”.

Después de esto, tienes dos opciones: copiar el enlace de recuperación en un lugar seguro o descargar un archivo lanzador.
Si algo va mal con su multisitio de WordPress, puede utilizar cualquiera de estos para iniciar el proceso de recuperación. Solo tienes que enlazarlos en tu navegador o abrir el archivo de inicio y seguir los sencillos pasos de recuperación.

Establecer copias de seguridad automáticas programadas
Aunque puede crear copias de seguridad manuales, esto puede llevar mucho tiempo a los administradores de red. Una solución más eficiente es programar su tarea de copia de seguridad multisitio de WordPress para que se ejecute automáticamente.
Las copias de seguridad automatizadas proporcionan un enfoque de seguridad sin intervención para su red multisitio de WordPress. Usted puede relajarse sabiendo que un plugin fiable como Duplicator Pro está manejando sus copias de seguridad en un horario establecido.
Para establecer copias de seguridad automáticas, vaya a Duplicator Pro ” Programar copias de seguridad y haga clic en “Añadir nuevo”.

Ahora, dale un nombre a tu programa de copias de seguridad. A continuación, elige una “plantilla de copia de seguridad”.
Por defecto, Duplicator selecciona la plantilla Default, que crea una copia de seguridad completa de WordPress incluyendo archivos, bases de datos, medios, temas y plugins. Si es necesario, puede ajustarla haciendo clic en el botón “Editar”.
De lo contrario, continúe con el paso siguiente.
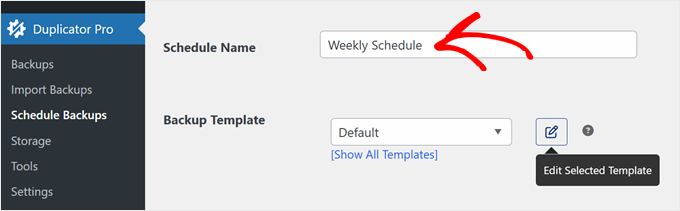
A continuación, elija dónde almacenar sus copias de seguridad.
Verás una lista de ubicaciones de almacenamiento en la nube que ya has establecido, pero también puedes simplemente elegir “Local por defecto” para almacenar las copias de seguridad en tu alojamiento web.

Después de seleccionar un lugar de almacenamiento, tienes que establecer la frecuencia de las copias de seguridad. Puedes elegir entre copias de seguridad automáticas cada hora, cada día, cada semana o cada mes.
A continuación, elija una Hora de inicio para sus copias de seguridad. Tenga en cuenta que las programaciones necesitan tráfico en el sitio web para comenzar.
Así, si estableces una copia de seguridad diaria a las 6:00 AM pero no tienes tráfico hasta las 10:00 AM, la copia de seguridad comenzará a las 10:00 AM.

Por último, marque la casilla “Activar este horario” en la parte inferior de la página.
Haga clic en “Guardar programación” para activar las copias de seguridad automatizadas de su multisitio de WordPress.

Método 2: Usar el Gestor de Archivos/FTP + phpMyAdmin (Copias de seguridad manuales)
Si tienes un presupuesto ajustado o quieres aprender a realizar copias de seguridad manuales de tu red multisitio de WordPress sin depender de plugins, podemos guiarte en el proceso.
Este método te da más control sobre tus copias de seguridad, pero no es el más adecuado para principiantes.
Para ello, tendrás que utilizar un cliente FTP o el gestor de archivos de tu proveedor de alojamiento para descargar todos los archivos de tu sitio web. También tendrás que hacer una copia de seguridad de la base de datos de WordPress con phpMyAdmin.
Es importante realizar ambos pasos, ya que hacer una copia de seguridad de los archivos sin la base de datos (o viceversa) dará como resultado una copia de seguridad incompleta.
Veamos el proceso paso a paso.
Paso 1: Haga una copia de seguridad de sus archivos de WordPress con FTP/Gestor de archivos
Utilizaremos como ejemplo el gestor de archivos de Bluehost, pero el proceso es similar para la mayoría de alojamientos web y clientes FTP.
Comience por acceder a su Escritorio Bluehost y vaya a la pestaña ‘Sitios web’. Seleccione el sitio del que desea hacer una copia de seguridad y haga clic en “Ajustes”.

Desplácese hacia abajo para encontrar la sección “Enlaces rápidos”.
Aquí tienes que hacer clic en “Gestión de archivos”.

En la nueva pestaña que se abre, busque y seleccione la carpeta public_html o carpeta raíz de su red multisitio de WordPress.
Debe seleccionar todos los archivos de la carpeta public_html y hacer clic en “Comprimir” en la parte superior de la página. Esto comprimirá el sitio principal y todos los subsitios de su red multisitio.
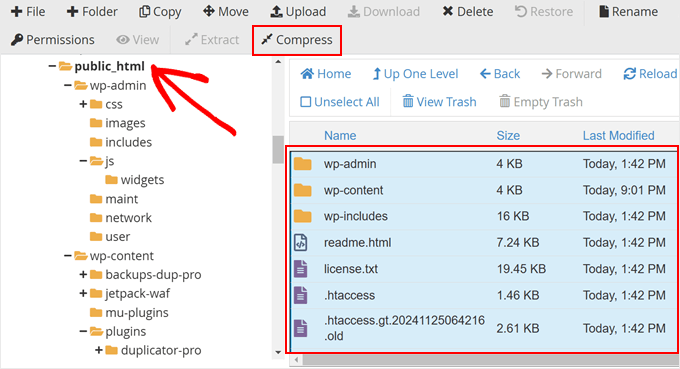
En la ventana emergente, seleccione “Archivo Zip”.
Después, basta con hacer clic en “Comprimir archivos”.
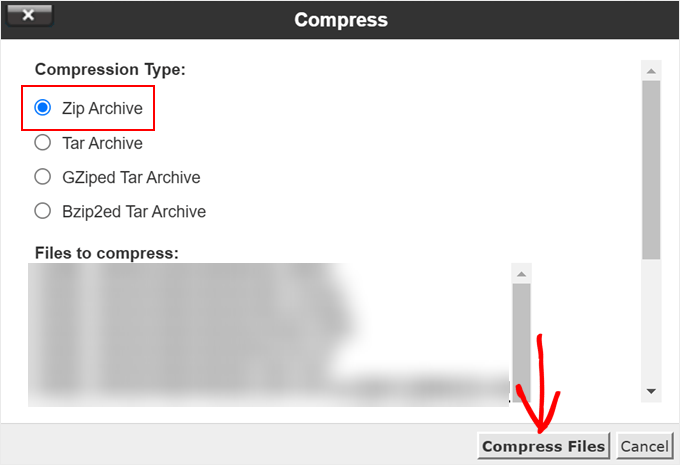
Tienes que esperar a que tus archivos se compriman en un archivo zip.
Una vez hecho esto, haga clic en “Cerrar” en la ventana de resultados de la compresión.
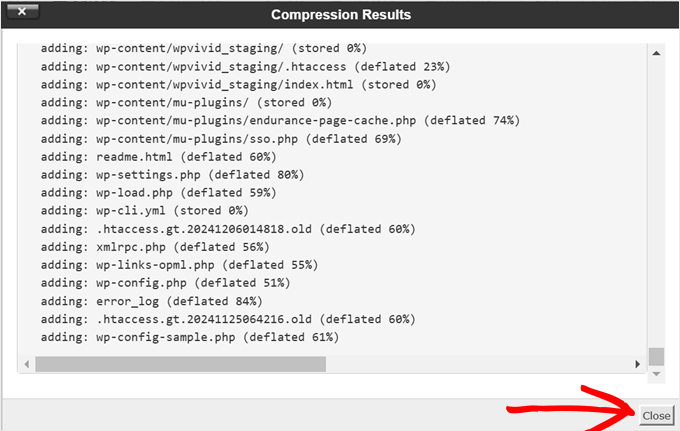
Ahora, tienes que encontrar el archivo zip que acabas de crear en la carpeta public_html. Selecciónalo y haz clic en “Descargar” en la parte superior de la página.
Este proceso realiza una copia de seguridad de todos los archivos de su red multisitio, garantizando que dispone de una copia de sus temas, plugins y archivos de medios.
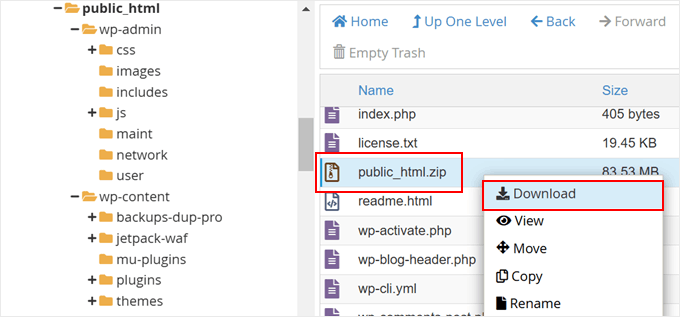
Paso 2: Haga una copia de seguridad de su base de datos de WordPress con phpMyAdmin
Ahora, hagamos una copia de seguridad de su base de datos multisitio de WordPress.
Vuelva a la página de ajustes de su sitio web en el Escritorio de Bluehost. En la sección Enlaces rápidos, haga clic en ‘phpMyAdmin.’

Esto abrirá phpMyAdmin en una nueva pestaña del navegador.
En la columna de la izquierda, debe seleccionar su base de datos de WordPress. Para una red multisitio, el nombre de la base de datos suele coincidir con el nombre de su sitio principal. Si no está seguro, puede comprobar el valor DB_NAME en su archivo wp-config.php.
Una vez seleccionada la base de datos correcta, haz clic en el botón “Exportar” de la parte superior.
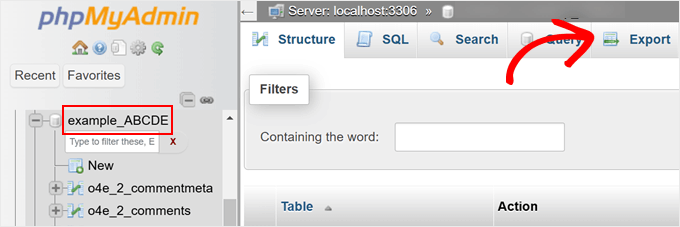
Se te pedirá que elijas un método de exportación.
Puede seleccionar “Personalizado” para tener más control sobre el proceso, y puede mantener el formato como SQL.
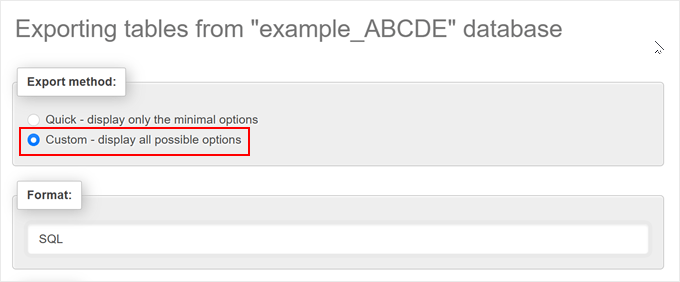
Después de elegir Personalizador, sólo tiene que desplazarse hasta la sección “Salida”.
Por defecto, phpMyAdmin muestra la salida de exportación como texto. Para cambiar esto, tiene que seleccionar ‘Guardar salida en un archivo’.
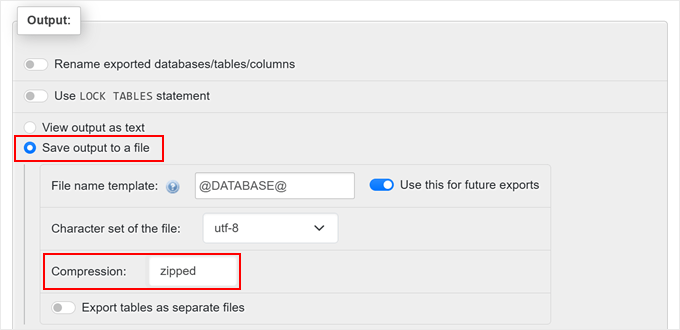
Para la compresión, puede elegir la opción comprimido o gzipped. Ambas le ayudarán a reducir el tamaño del archivo de la copia de seguridad de su base de datos.
Por último, desplácese hasta la parte inferior y haga clic en el botón “Exportar”. phpMyAdmin creará y le enviará la exportación de la base de datos como un archivo comprimido.

¡Enhorabuena! Ha creado correctamente una copia de seguridad manual de la base de datos de su multisitio WordPress. Esta copia de seguridad contiene todo el contenido, información de usuario y ajustes de toda su red multisitio, incluyendo el sitio principal y todos los subsitios.
Para restaurar su copia de seguridad de WordPress multisitio, puede subir sus archivos de WordPress a través del gestor de archivos o FTP y, a continuación, crear una nueva base de datos donde podrá importar la copia de seguridad de su base de datos.
Puede leer las instrucciones completas a continuación:
- Cómo restaurar un sitio WordPress con sólo una copia de seguridad de la base de datos
- Cómo restaurar manualmente archivos de WordPress
Método 3: Contratar un servicio de mantenimiento de WordPress (enfoque sin intervención)
Para las personas que buscan la solución multisitio de copia de seguridad de WordPress más cómoda, contratar un servicio de mantenimiento es la mejor opción. De este modo, los expertos de WordPress se encargan de realizar las copias de seguridad y tú puedes centrarte en otras tareas de tu negocio.
Aunque hay muchos servicios disponibles, WPBeginner Pro Services destaca por su experiencia y conocimientos demostrados. Con más de 16 años de experiencia a nuestras espaldas, hemos ayudado a más de 100.000 usuarios a empezar con sus proyectos de WordPress.
Nuestro servicio de mantenimiento y soporte de WordPress se encarga de todo, desde actualizaciones de software y copias de seguridad hasta el seguimiento / vigilancia / tiempo de actividad las 24 horas del día.

Con nuestro servicio, obtendrá un gestor de cuenta dedicado y soporte de emergencia a petición de alguien que entiende su negocio. Esto garantiza que cualquier problema / conflicto / incidencia se dirija de forma rápida y eficaz.
Al confiarnos sus sitios web WordPress, puede estar tranquilo sabiendo que están en manos capaces. Nuestro equipo trabaja duro para evitar las ralentizaciones causadas por las actualizaciones, garantizar una experiencia de usuario fluida y mantener el máximo rendimiento.
No dude en reservar hoy mismo una llamada de consulta gratuita con nuestros expertos. Evaluaremos su situación específica y le recomendaremos la solución más adecuada para sus necesidades de seguridad y copias de seguridad de WordPress.
Esperamos que este artículo te haya ayudado a aprender a realizar copias de seguridad de WordPress multisitio. También puedes comprobar nuestra selección de los mejores plugins para WordPress multisitio o nuestra guía práctica sobre cómo conectar Google Drive con la biblioteca de medios de WordPress.
If you liked this article, then please subscribe to our YouTube Channel for WordPress video tutorials. You can also find us on Twitter and Facebook.




Have a question or suggestion? Please leave a comment to start the discussion.