¿Recibe su blog mucha atención por parte de público de habla no inglesa? Aunque el inglés está muy extendido en Internet, no es el idioma materno de todo el mundo. Esto significa que podría estar perdiendo la oportunidad de conectar con muchos lectores potenciales.
Hemos advertido este problema en WPBeginner. Siempre hemos intentado utilizar un inglés sencillo, pero a veces el idioma puede suponer una barrera para los hablantes no nativos. Por eso hemos traducido nuestras guías a idiomas como el portugués, el alemán, el italiano y el japonés.
Sabemos que traducir manualmente un sitio web puede llevar mucho tiempo y resultar caro, especialmente en el caso de sitios web o blogs pequeños. Ahí es donde la traducción automática de WordPress resulta útil.
Hemos encontrado varios métodos sencillos para traducir automáticamente sitios web en WordPress, y en esta guía te mostraremos cómo utilizarlos.
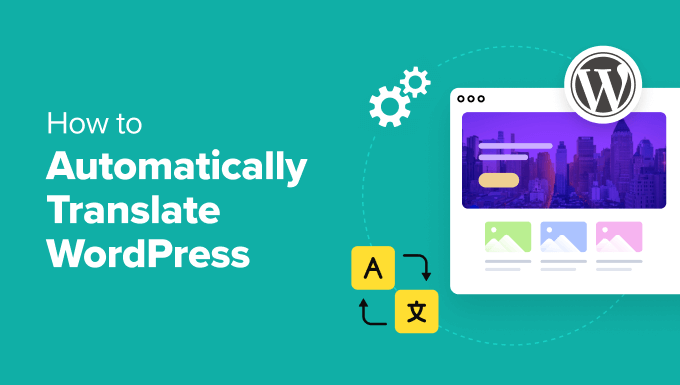
Cuándo traducir automáticamente su sitio WordPress
La traducción automática es especialmente útil cuando necesitas traducir grandes cantidades de contenido rápidamente o cuando no tienes presupuesto para contratar a traductores profesionales. También es ideal para contenidos que se actualizan con frecuencia, como entradas de blog, artículos de noticias o incluso páginas de productos.
Pero la traducción automática no siempre es la mejor opción.
Para cosas como páginas legales, instrucciones técnicas o contenido muy específico de su marca, suele ser mejor que un profesional las traduzca manualmente. Estos materiales requieren una redacción cuidadosa que las herramientas automáticas podrían equivocar.
¿Se puede traducir un sitio de WordPress sin plugins?
Sí, se puede, pero llevará mucho tiempo. Tendría que hacer versiones separadas de su sitio para cada idioma y traducir usted mismo todas las páginas y entradas. Es un trabajo duro y requiere más conocimientos técnicos, lo que puede resultar difícil para la mayoría de los propietarios de sitios web multilingües.
Una vez aclarado esto, veamos cómo traducir automáticamente el contenido de WordPress.
Le mostraremos dos métodos diferentes utilizando Weglot y el plugin WordPress Multilingual (WPML). Puedes utilizar los enlaces rápidos que aparecen a continuación para navegar hasta el método que prefieras:
Método 1: Traducir automáticamente su sitio WordPress con Weglot (el más fácil)
De todos los plugins multilingües para WordPress que hemos probado, Weglot ofrece la mejor característica de traducción automática. Utiliza la potente traducción automática de los proveedores líderes Microsoft, DeepL y Google para ofrecerte un sitio web totalmente traducido y visualizado en cuestión de minutos.
Con Weglot, no tendrá que preocuparse de traducir manualmente cualquier contenido nuevo que añada a su sitio web. El plugin detecta automáticamente cuando se publican nuevas páginas o entradas y las traduce al instante a los idiomas de destino seleccionados.
Weglot ofrece opciones de precios flexibles, empezando por un plan gratuito que traduce hasta 2.000 palabras a un idioma. Para sitios web en crecimiento, los planes de pago empiezan en solo 15 euros al mes, lo que permite traducir 10.000 palabras.
Se puede ampliar fácilmente para dar cabida a más palabras, idiomas y miembros del equipo, por lo que Weglot es una solución asequible para empresas de todos los tamaños, desde pequeños blogs a sitios web de grandes empresas. Puede marcar / comprobar nuestra detallada reseña de Weglot para obtener más información.
Para empezar, tienes que visitar el sitio web de Weglot y crear una cuenta nueva.
Sólo tiene que introducir su dirección de correo electrónico y su contraseña y, a continuación, hacer clic en “Registrarse” para completar el registro.
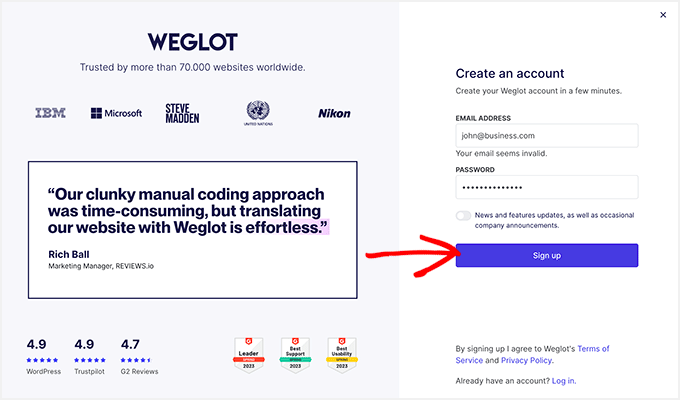
Tras acceder a una cuenta, se te redirigirá a la página de “Proyectos”.
En primer lugar, debe introducir un nombre para su nuevo proyecto de traducción. El nombre puede ser cualquier cosa que desee, como el título de su sitio web, por ejemplo.
También tienes que seleccionar el maquetador de sitios web que utilizas, así que selecciona “WordPress” en la lista desplegable que aparece bajo el campo “Tecnología del sitio web”.
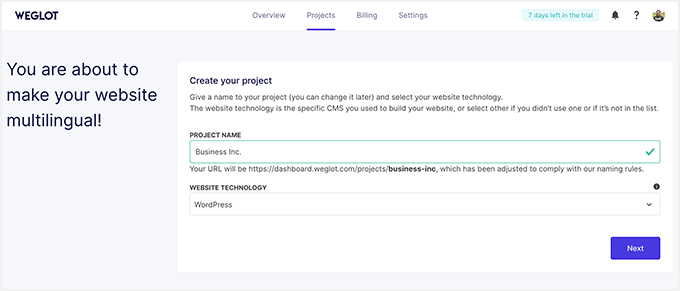
A continuación, haga clic en el botón “Siguiente” para continuar.
La siguiente página le proporcionará instrucciones paso a paso sobre cómo instalar y activar el plugin gratuito de Weglot en su sitio web de WordPress. Si necesitas más ayuda, puedes consultar nuestra guía sobre cómo instalar un plugin de WordPress.
También debe copiar la clave API que aparece en pantalla.
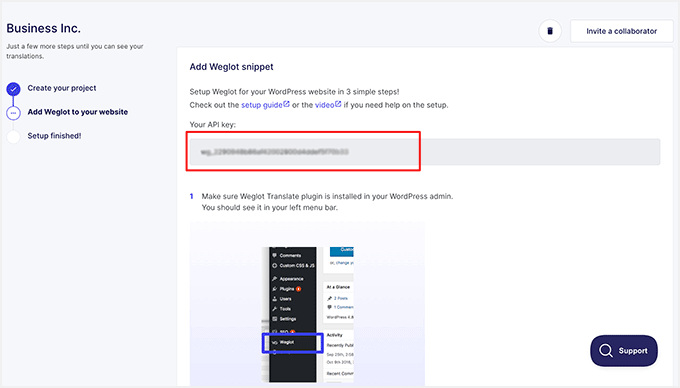
Una vez que el plugin esté instalado y activado, haga clic en el elemento / artículo del menú Weglot de su dashboad de WordPress. Esto le llevará al área de “Configuración principal” del plugin.
A continuación, deberá introducir su clave API en el campo “Clave API”.
Una vez verificada su clave API, puede elegir el idioma al que desea traducir su sitio web. Solo tiene que hacer clic en el menú desplegable de “Idiomas de destino” para seleccionar un idioma.
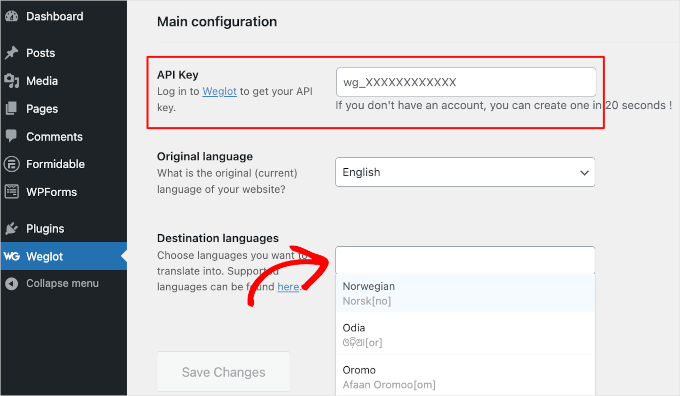
Weglot es compatible con más de 110 idiomas y puedes seleccionar varios idiomas si el plan que has contratado lo permite.
No olvide hacer clic en el botón “Guardar cambios” después de seleccionar el idioma de destino.
Weglot se encargará de traducir su sitio web. En unos instantes, verá un mensaje de éxito que dice: ‘¡Bien hecho! Su sitio web ya es multilingüe”.
Para ver el aspecto de su sitio web, basta con hacer clic en el botón “Ir a mi página de inicio” para obtener una vista previa del contenido recién traducido.
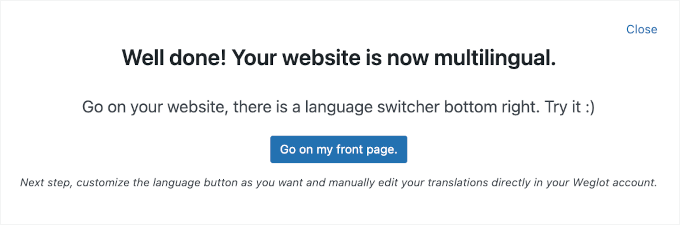
Cuando visualice su sitio, desplácese hasta el menú desplegable situado en la esquina inferior derecha de la pantalla.
Weglot añade automáticamente a su sitio web un botón para cambiar de idioma. Sus visitantes pueden utilizar este botón para traducir instantáneamente todo su contenido de su idioma original a cualquier nuevo idioma que haya establecido.
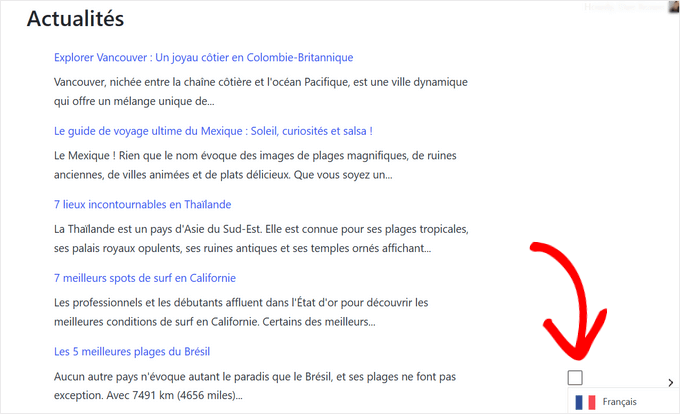
Eso es todo, su sitio web de WordPress ya está traducido automáticamente.
Nota: Si lo necesita, también puede editar manualmente sus traducciones directamente desde el Escritorio de Weglot. Para obtener instrucciones, consulte esta guía sobre cómo editar sus traducciones.
Método 2: Traducir automáticamente su sitio WordPress con WPML
WPML es otro potente plugin multilingüe con traducción automática. Además de tener múltiples motores de traducción automática, también es fácil de usar y rápido en la traducción de su contenido.
Una cosa a tener en cuenta es que este plugin es de pago, y la característica de traducción automática solo está disponible en los planes de nivel superior. Aparte de eso, necesitarás créditos para utilizar cualquiera de los motores de traducción automática, que pueden ser de prepago, o puedes pagar a medida que los utilices.
Dicho esto, los motores de traducción automática incluyen Microsoft Azure, Google Translate, DeepL Translate y la propia IA de WPML, todos ellos conocidos por su precisión y fiabilidad.
En nuestra opinión, le saldrá rentable si tiene que traducir a menudo grandes cantidades de contenido o si gestiona un sitio web multilingüe con actualizaciones frecuentes.
Para más información, marque / compruebe nuestra reseña WPML.
Paso 1: Instalar y establecer los plugins de WPML
En primer lugar, vaya al sitio web de WPML y haga clic en “Comprar y descargar”.
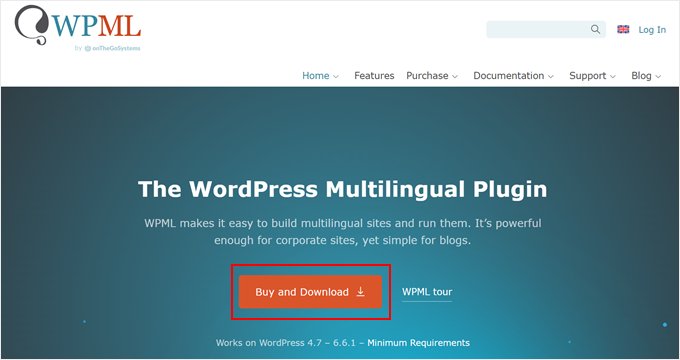
Ahora estás en su página de precios.
Aquí, asegúrese de elegir Multilingual CMS o Multilingual Agency, ya que es donde la característica de traducción automática está disponible.
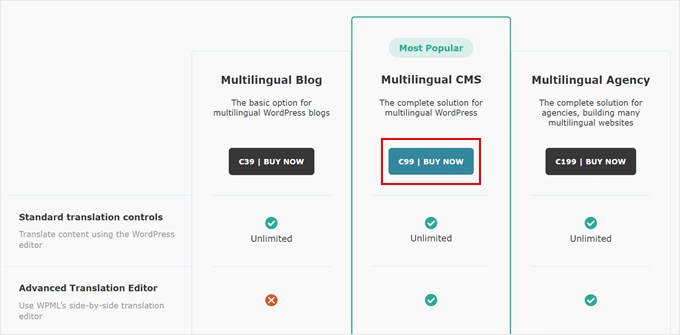
Después, sólo tiene que completar el pago y crear una cuenta.
A continuación, acceda a su nueva cuenta WPML y abra la página ‘Descargas’. Puede hacerlo al hacer clic en su nombre de usuario en la esquina superior derecha y seleccionando ‘Descargas.’
Allí, deberías ver una sección que dice ‘Instalación Rápida y Fácil’. Haz clic en el botón “Descargar” para descargar el plugin OTGS Installer.
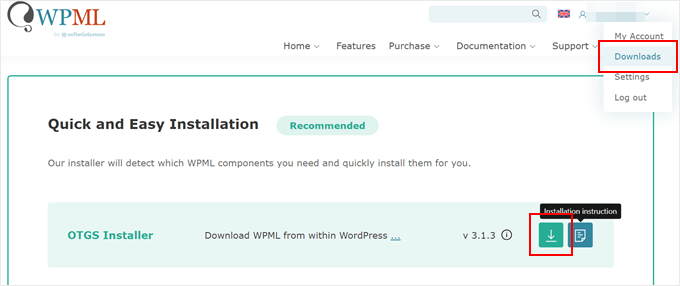
Una vez hecho esto, simplemente instale y active este nuevo plugin de WordPress en su área de administrador como de costumbre.
Una vez que el plugin esté activo, tienes que ir al Instalador de OTGS. A continuación, cambie a la pestaña ‘Comercial’.
Ahora, tiene que hacer clic en el botón ‘Registrar WPML’.
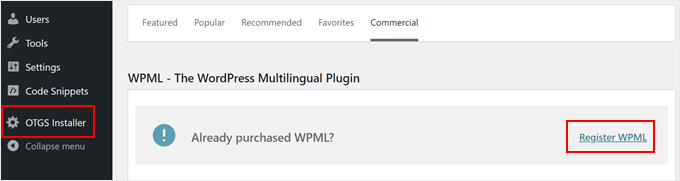
En este punto, debe introducir la clave de su sitio.
Puede hacerlo al hacer clic en el enlace “Obtener una clave para este sitio”.
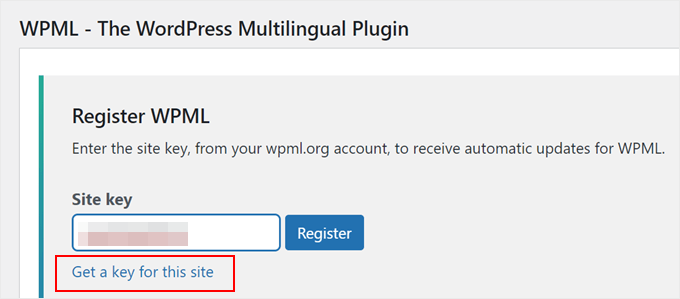
Ahora será redirigido a la página de su cuenta en el sitio web de WPML.
En primer lugar, elija si va a crear un sitio de producción (un sitio web activo) o un sitio de desarrollo. Una vez que hayas elegido, haz clic en “Continuar”.
Vamos a elegir “Sitio de desarrollo” simplemente porque nuestro sitio es solo para fines de demostración.
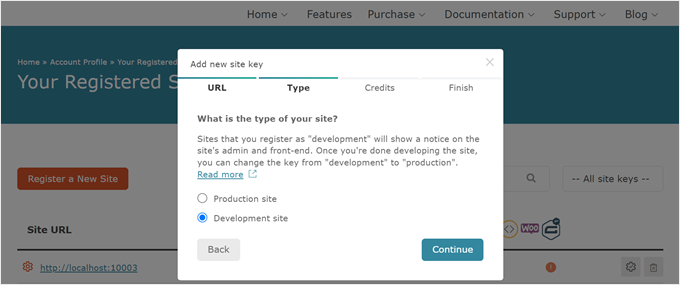
A continuación, asigne algunos agradecimientos / reconocimientos / acreditaciones de traducción automática a su plugin WPML. Si aún no tienes ninguno, puedes comprar algunos agradecimientos / reconocimientos / acreditaciones aquí.
Una vez asignados los agradecimientos / reconocimientos / acreditaciones, haga clic en “Continuar”.
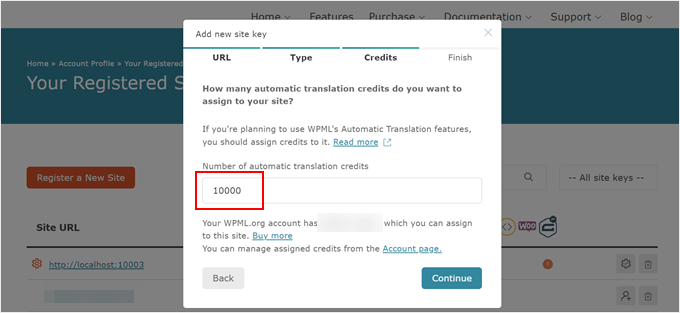
Ahora debería ver la clave del sitio que acaba de generar.
Copie esta clave y vuelva a su administrador / administración de WordPress.
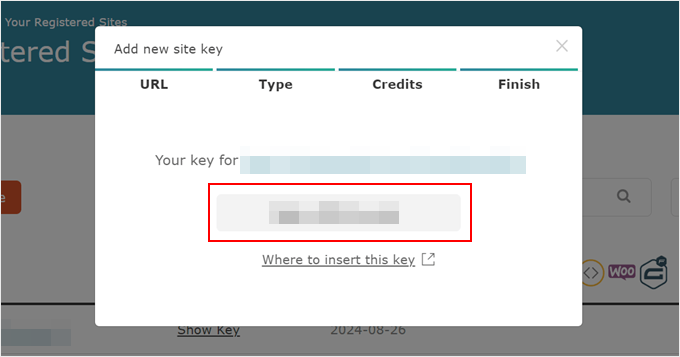
De vuelta en la página de plugins de OTGS, pegue la clave de su sitio en el campo correspondiente.
A continuación, basta con hacer clic en el botón “Registrarse”.
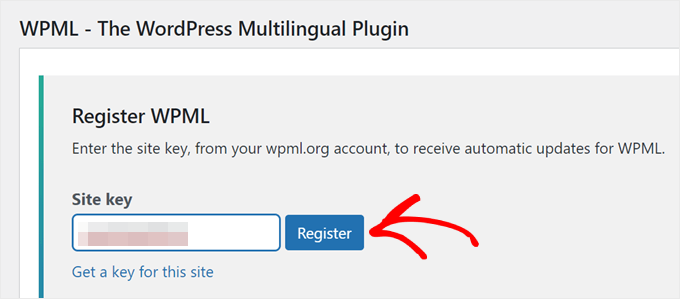
Una vez que el registro sea correcto, debería ver un anuncio / catálogo / ficha de plugins WPML que puede instalar. Para este tutorial, tendrás que elegir ‘WPML Multilingual CMS’ y ‘String Translation.’
A continuación, marque la casilla de verificación “Activar después de la descarga” y haga clic en el botón “Descargar”.
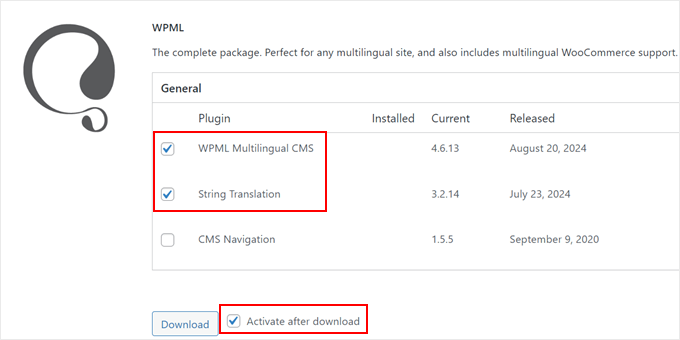
Tus plugins de traducción WPML deberían estar ahora activos, y puedes continuar con el siguiente paso para establecer la traducción automática.
Paso 2: Configure su plugin WPML
Ahora que los plugins están activos, será redirigido al asistente de configuración de WPML.
En primer lugar, debe elegir los idiomas por defecto y de traducción de su sitio. A efectos de demostración, hemos elegido el inglés como idioma por defecto y el malayo como idioma de traducción. Si lo desea, puede elegir más de un idioma de traducción.
Una vez hecho esto, haga clic en “Continuar”.
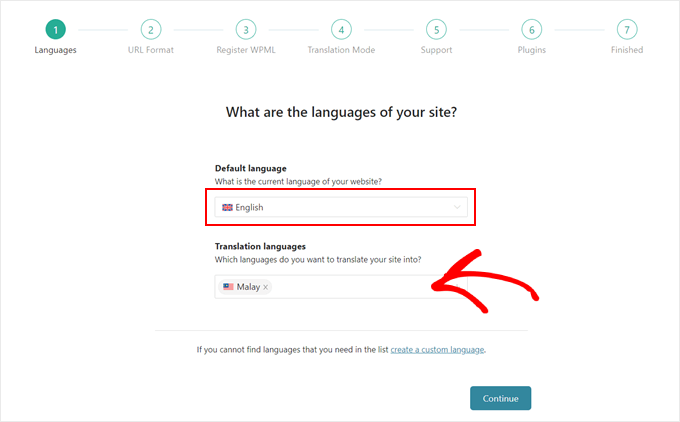
A continuación, vamos a elegir el formato de URL de las versiones traducidas de su contenido. Puede elegir entre:
- Un directorio para cada idioma. Así, para el malayo, un ejemplo sería example.com/ms.
- Un dominio diferente por idioma. Un ejemplo sería example.ms para el malayo.
- El nombre del idioma añadido como parámetro, como ejemplo.com/?lang=ms.
Nos decidimos por la primera opción, ya que es bastante simple y no necesitamos comprar un nuevo nombre de dominio con una extensión de dominio diferente. También es el formato que utilizamos aquí en WPBeginner (por ejemplo, wpbeginner.com/de/).
Cuando hayas elegido, haz clic en “Continuar”.
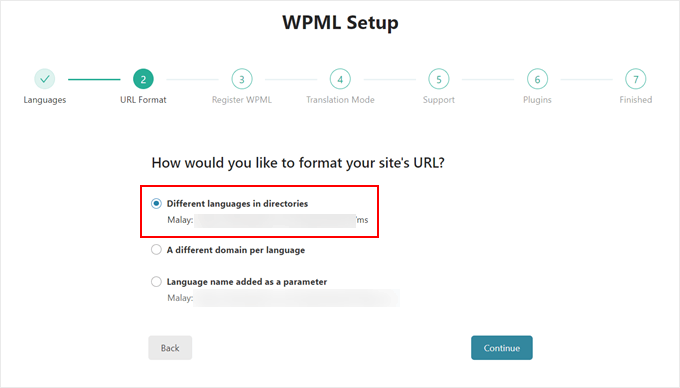
En esta fase, puede registrar de nuevo la clave de su sitio. Puede utilizar la generada anteriormente e introducirla aquí.
Una vez hecho esto, haga clic en “Continuar”.
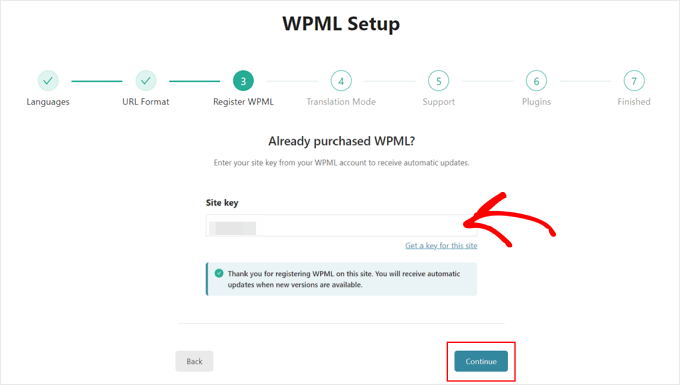
Ahora, tienes que elegir un modo de traducción. Uno es traducir todo automáticamente o traducir lo que tú elijas.
La elección depende de usted, pero le recomendamos la segunda opción. De este modo, podrá controlar qué se traduce y cuántos agradecimientos / reconocimientos / acreditaciones de traducción automática se utilizan.
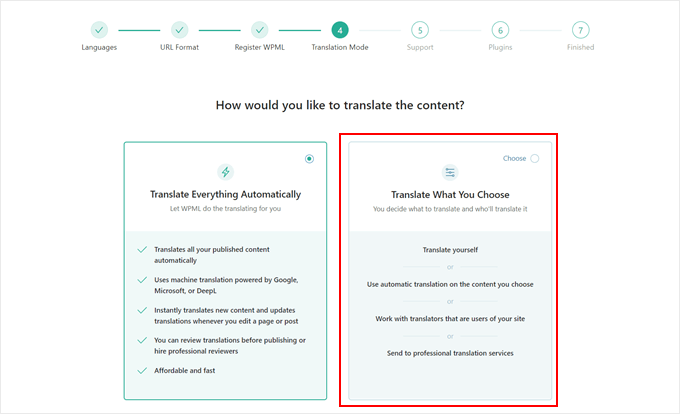
A continuación, puedes elegir qué ocurre después de traducir el contenido. Puedes revisar el contenido antes de publicarlo, publicarlo inmediatamente pero marcarlo como no revisado para echarle un vistazo más tarde, o publicarlo inmediatamente sin ningún proceso de reseña / valoración.
De nuevo, puedes elegir la mejor opción para tus necesidades, pero nosotros seleccionaremos la primera. Esto es para que podamos asegurarnos de que todo se ve bien antes de que el contenido va en vivo.
A continuación, haga clic en el botón “Continuar”.
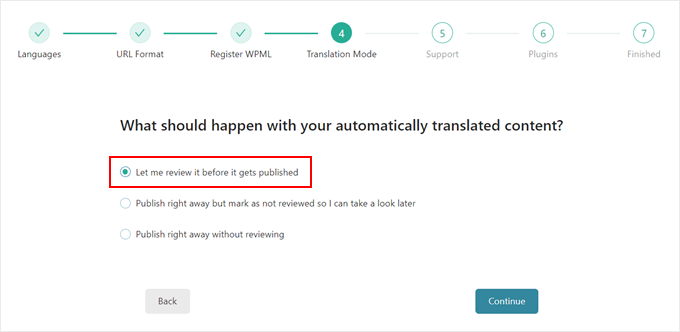
En el paso siguiente, puede elegir si desea traducir el contenido ahora mismo o más adelante.
En aras de la demostración, vamos a ir con la segunda opción, ya que hay ciertos ajustes que tiene que configurar primero.
A continuación, haga clic en “Continuar”.
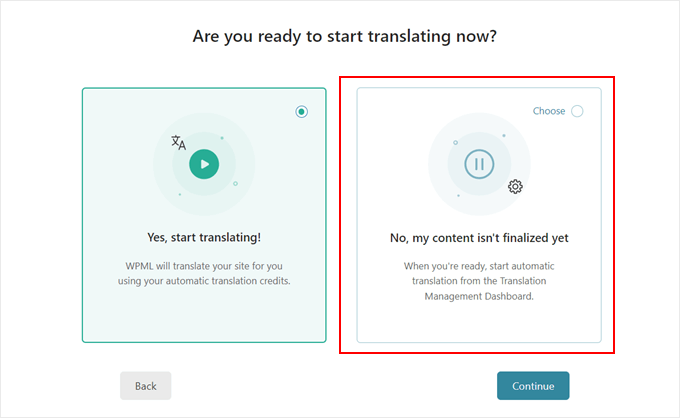
En esta etapa, puede optar por enviar a WPML la información de su plugin y tema para que puedan resolver cualquier posible problema / conflicto / incidencia de compatibilidad que pueda ocurrir.
También puede omitir este paso y pulsar el botón “Continuar”.
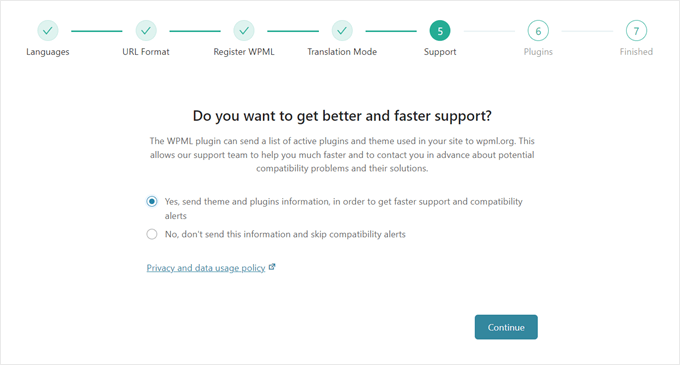
Y eso es todo para establecer nuestro plugin de traducción de WordPress.
Continúe y haga clic en el botón “Finalizar”.
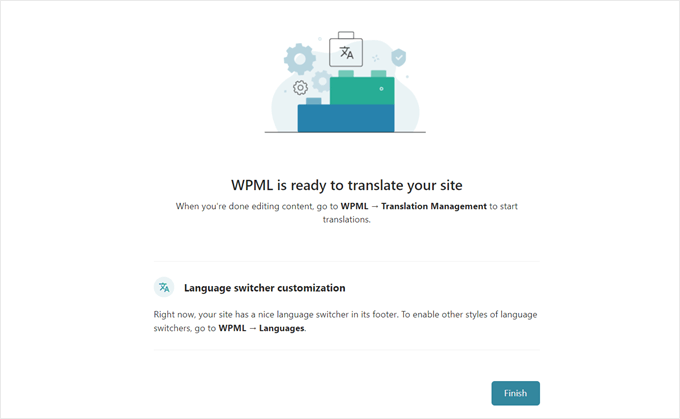
Paso 3: Empiece a traducir su contenido
Ya podemos empezar a utilizar el plugin de traducción. Pero primero, tenemos que configurar el motor de traducción automática.
Para ello, vaya a WPML ” Gestión de traducciones y cambie a la pestaña ‘Herramientas’.
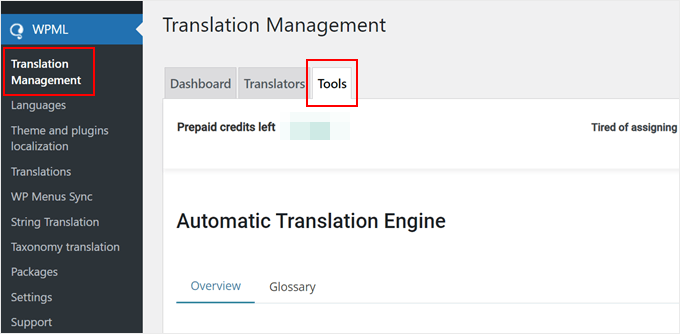
A continuación, desplácese hacia abajo hasta la pestaña “Motores de traducción automática”. Ahora debería ver todos los motores de traducción automática utilizados por WPML: WPML IA, DeepL, Google Translate y Microsoft Azure.
WPML IA es el motor de traducción del plugin. De hecho, integra las tecnologías de traducción de DeepL y Google, por lo que puedes obtener una traducción mucho mejor y más precisa con esta opción.
Sin embargo, solo está disponible para traducir contenidos en inglés al alemán, español, francés, portugués e italiano. Además, cada palabra traducida con este motor te costará 4 agradecimientos / reconocimientos / acreditaciones.
Por otro lado, DeepL se considera muy preciso y natural para un motor de traducción. Preferimos utilizarlo a Google y Microsoft, y cuesta 2 agradecimientos / reconocimientos / acreditaciones por palabra.
Microsoft y Google son comparables en el sentido de que pueden traducir tu contenido con bastante precisión, pero pueden no ser excelentes para contenidos que contengan mucho contexto o matices.
En esta pestaña, puede ordenar los motores de traducción de mayor a menor prioridad. También puede activar o desactivar determinados motores si es necesario para guardar aún más agradecimientos / reconocimientos / acreditaciones.
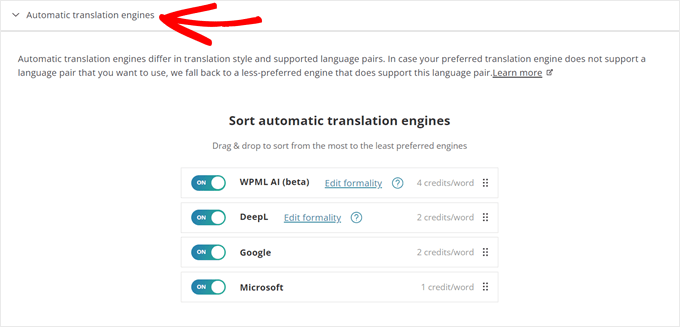
Ahora que ya ha configurado sus motores de traducción automática, puede pasar a la pestaña “Escritorio”.
Si quieres traducir todo tu sitio inmediatamente, puedes hacer clic en el botón “Iniciar traducción automática”. Pero si sólo desea traducir determinadas partes del contenido, puede omitir esta parte y pasar a la siguiente.
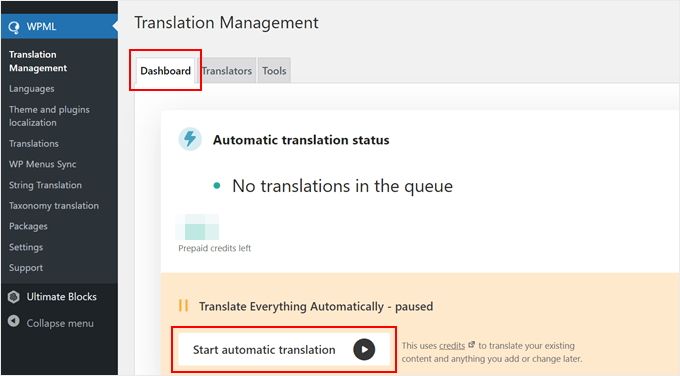
Para ser más selectivo acerca de qué páginas, entradas o partes de su sitio se traducen, desplácese hacia abajo hasta la sección “Traducir otros contenidos”.
Ahora puede marcar las casillas de verificación del contenido que desea traducir. También puedes utilizar los filtros para seleccionar varias entradas o páginas a la vez.
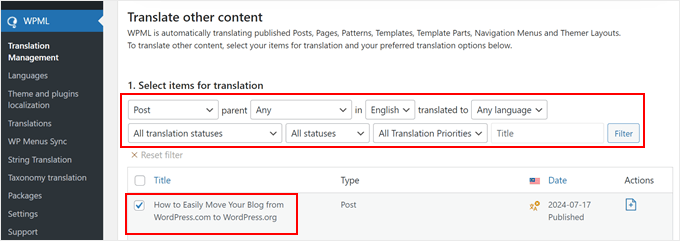
Una vez elegido el contenido que desea traducir, desplácese hasta la sección “Seleccionar opciones de traducción”.
A continuación, elige “Traducir” y “Traducir automáticamente” como modo de traducción.
A continuación, haga clic en el botón “Empezar a traducir”.
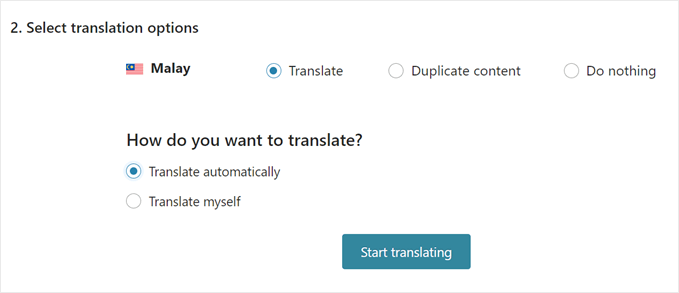
Aparecerá una ventana emergente que le preguntará cómo debe revisar el contenido: revisar las traducciones antes de publicarlas, publicarlas y revisarlas más tarde, o publicarlas sin revisarlas.
Como queremos mostrarte la característica de reseña de este plugin de traducción, elegiremos ‘Revisar las traducciones antes de publicarlas’. A continuación, haga clic en “Guardar ajustes”.
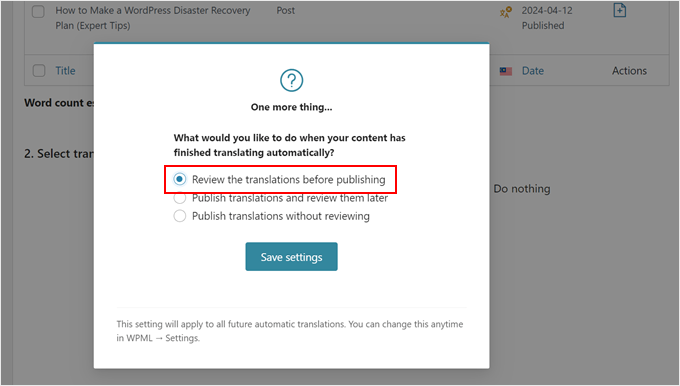
Ahora sólo tienes que esperar unos minutos hasta que termine la traducción.
Cuando todo haya terminado, verá un botón de aviso “X traducción en espera de reseña / valoración”. Haz clic en él para pasar al siguiente paso.
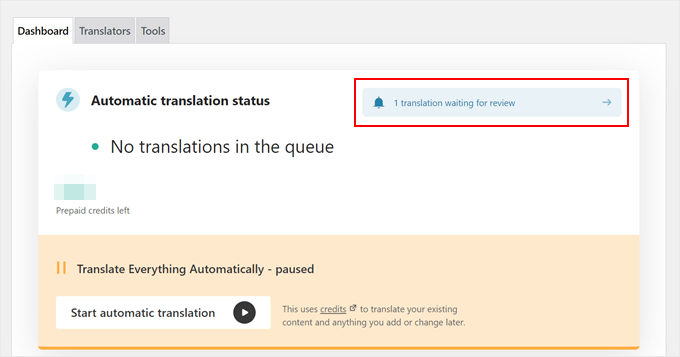
Paso 4: Valoración y publicación del contenido traducido
Después de hacer clic en el botón del último paso, llegará a la página “Cola de traducciones”. Aquí es donde verás todo el contenido que el plugin ha traducido automáticamente.
Para ver cómo queda, haga clic en el botón “Reseña / valoración”.
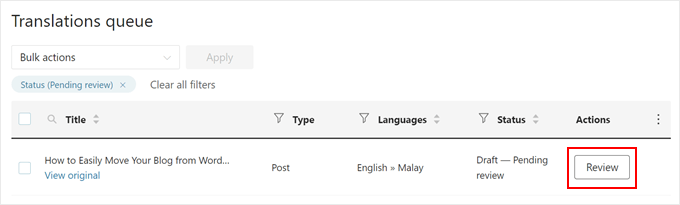
Ahora verá la vista previa de su página o entrada traducida.
Si quieres hacer algún retoque en la traducción, haz clic en el botón “Editar traducción” de la parte superior.
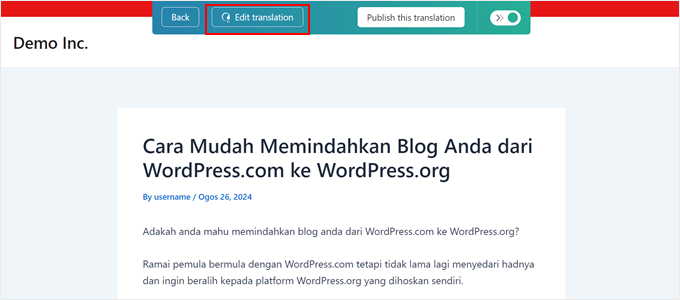
Ahora debería estar dentro del editor de traducción de WPML, que está en modo oscuro.
La parte izquierda muestra su contenido original en el idioma por defecto, mientras que la derecha muestra su contenido traducido.
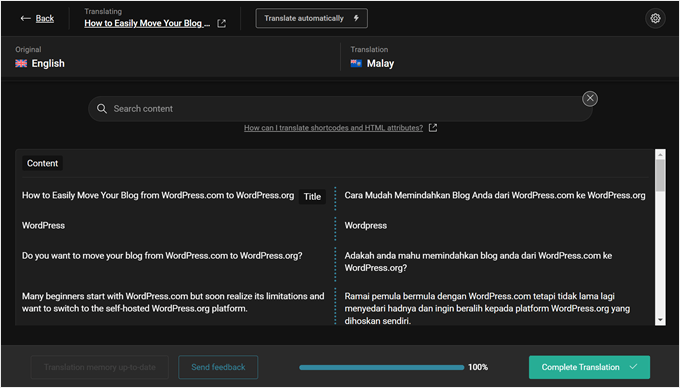
Para empezar a editar, puede hacer clic en cualquiera de los fragmentos de código de la parte derecha de la página. Después, haz las modificaciones que quieras y haz clic en “Guardar”.
También puede hacer que el plugin vuelva a traducir el texto automáticamente al hacer clic en el botón “Traducir automáticamente”.
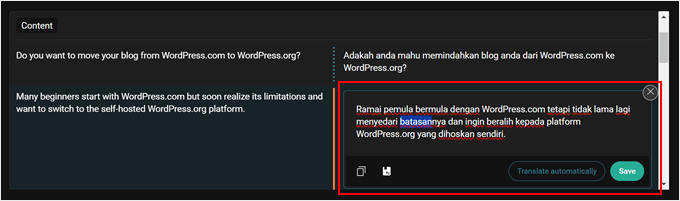
Cuando estés satisfecho con el aspecto de la traducción, sólo tienes que hacer clic en el botón “Completar traducción”.
Volverá a la vista previa del contenido traducido.
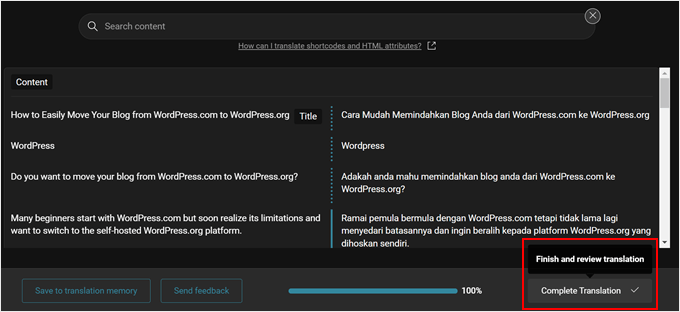
Asegúrese de volver a leer el contenido traducido para que todo se vea bien. Si el idioma no es su lengua materna, le recomendamos que pida una segunda o tercera opinión a alguien que sí lo hable.
Cuando estés satisfecho con la traducción, pulsa el botón “Publicar esta traducción”.
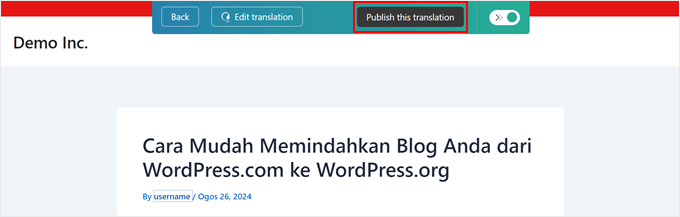
Su contenido traducido debería publicarse ahora en la versión traducida de su sitio web.
Puede acceder a él visitando el front-end de su sitio web y desplazándose hacia abajo hasta encontrar el conmutador de idiomas de WPML en la sección del pie de página.
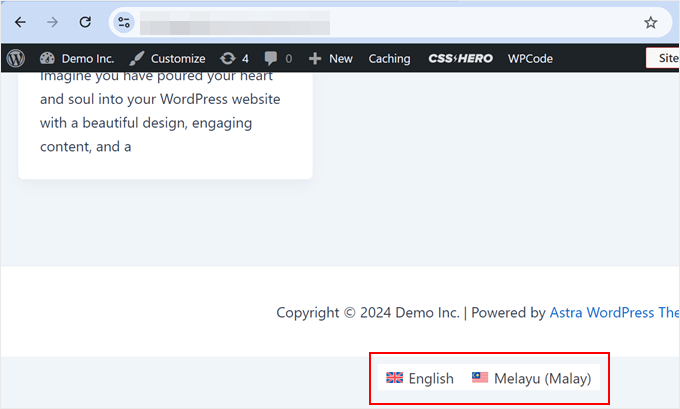
A continuación, debería ver una versión idéntica de su sitio con todo el contenido traducido.
También observará que el sitio utiliza un subdirectorio de idioma (si utiliza el formato de URL de directorio).
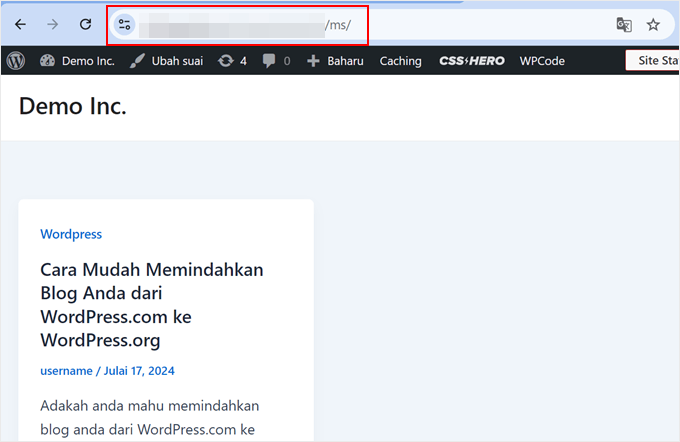
Y ya está. Si quieres más información, puedes marcar / comprobar nuestra guía sobre cómo crear fácilmente un sitio multilingüe en WordPress con WPML.
Alternativa: Utiliza el generador de contenidos de IA de SeedProd para traducir tus páginas de destino
Si buscas una forma rápida de traducir páginas específicas de tu sitio de WordPress, SeedProd te ofrece una solución alternativa. Como uno de los maquetadores de páginas más populares para WordPress, SeedProd incluye una característica de asistente de IA que puede traducir contenido a más de 50 idiomas.
Esta herramienta es especialmente útil para traducir descripciones de productos de WooCommerce, páginas de destino o secciones específicas de tu sitio web en WordPress. Es especialmente útil para aquellos que tienen una tienda online y quieren llegar a clientes internacionales.
Para utilizarlo, puede hacer clic en cualquier texto del editor SeedProd. A continuación, haga clic en “Editar con IA” en la barra lateral izquierda.
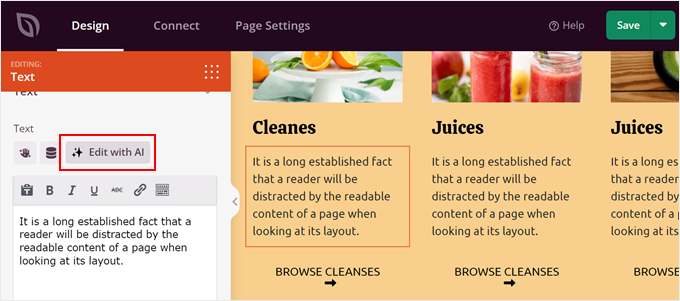
Aparecerá el Asistente de IA.
A continuación, puede elegir uno de los idiomas a los que desea traducir el texto.
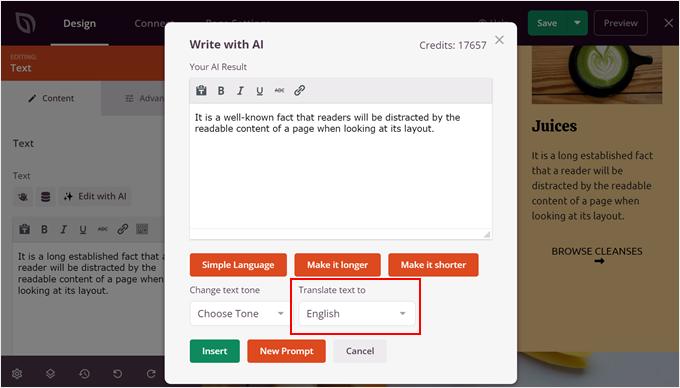
Una vez elegido uno de los idiomas, puede seguir optimizando el texto haciéndolo más sencillo, más largo o más corto, e incluso cambiando el tono.
Cuando estés satisfecho con su aspecto, haz clic en “Insertar”.
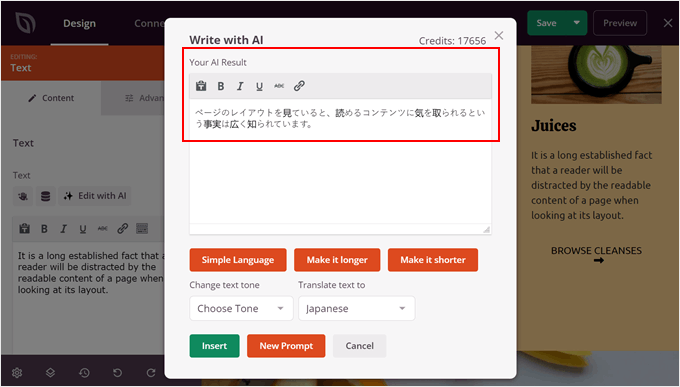
Para más información acerca de la característica IA del plugin, marca / comprueba estas guías:
- SeedProd Valoración: ¿Es el maquetador de páginas adecuado para usted?
- Cómo utilizar la IA para impulsar su marketing
- Consejos para utilizar la IA para disparar su campaña de generación de clientes potenciales
Más consejos y trucos para WordPress multilingüe
¿Quieres más consejos y trucos para lanzar un sitio multilingüe en WordPress? Marca / comprueba estas guías:
- Cómo crear fácilmente un sitio multilingüe en WordPress
- Cómo añadir una búsqueda multilingüe en WordPress
- Cómo encontrar y traducir un tema de WordPress traducible
- Los mejores temas RTL para WordPress (compatible con idiomas de derecha a izquierda)
- Cómo crear fácilmente un mapa del sitio multilingüe en WordPress
- Código de cupón Weglot: 15% de descuento
Esperamos que este artículo te haya ayudado a aprender a traducir WordPress de forma automática y sencilla. También puedes marcar / comprobar nuestra guía práctica sobre cómo traducir un plugin de WordPress a tu idioma y nuestra selección de los mejores plugins multidivisa para WordPress.
If you liked this article, then please subscribe to our YouTube Channel for WordPress video tutorials. You can also find us on Twitter and Facebook.




Vegard O.
With this method, it would seem you must always initiate the translation operation manually. Isn’t there a way to make this automatic?
WPBeginner Support
We do not have a recommended method at the moment as the plugin expects you to double-check the translations.
Admin
Amir
This is Amir from WPML team. The next release of WPML (version 4.5) will allow you to translate the entire content of the site automatically without having to manually send pages for translation. To ensure good quality, the default would be for you to review the translations before publishing them.
We’re preparing a beta version very soon and the production version is scheduled for the summer.
WPBeginner Support
We hope our article helps simplify the process for you
Admin
Romel Bezerra
It seems to be very good. I will try to test it as soon as possible.