¿Está tu papelera de WordPress fuera de control? Si te sientes así, no estás solo.
Por defecto, WordPress borra automáticamente cualquier cosa que haya estado en la papelera durante 30 días.
Aunque esta característica es útil, permitir que la papelera se acumule puede ocupar un valioso espacio en el servidor y ralentizar potencialmente su sitio.
En nuestra experiencia, hemos comprobado que a algunos usuarios les puede beneficiar que su papelera se vacíe con más frecuencia. Esto es especialmente cierto para sitios que publican y actualizan mucho contenido.
En este artículo, le mostraremos cómo vaciar automáticamente la papelera a diario, semanalmente o con el intervalo que desee.
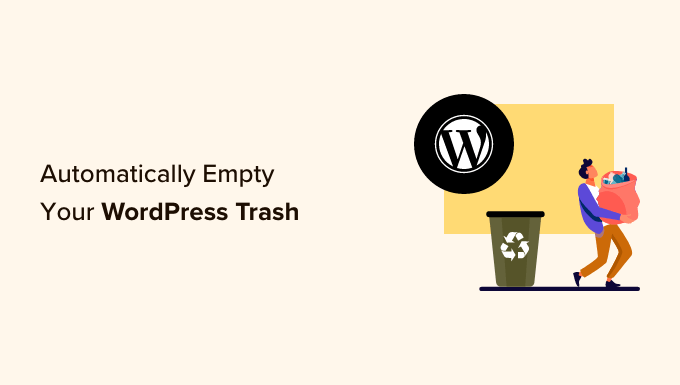
¿Qué es la papelera en WordPress?
WordPress añadió la característica de papelera en la versión 2.9. Funciona igual que la papelera de tu ordenador.
En otras palabras, tus entradas eliminadas no se quitan / eliminan inmediatamente, sino que se envían a la papelera. Por lo tanto, se pueden recuperar antes de que WordPress los borre para siempre después de un cierto período de tiempo.
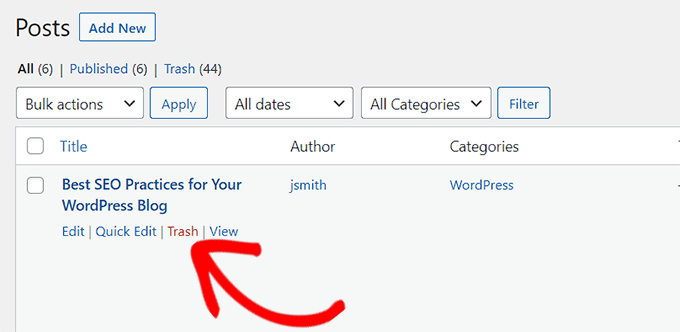
Cualquiera puede enlazar el enlace ‘Borrar’ en una entrada accidentalmente. Por eso WordPress facilita la restauración de entradas y páginas borradas.
Tu sitio web WordPress borrará automáticamente todo lo que haya en la papelera después de 30 días para que no se acumule y siga consumiendo recursos del servidor.
Si quieres evitar que WordPress vacíe la papelera automáticamente, puedes seguir nuestra guía sobre cómo desactivar el vaciado automático de la papelera en WordPress.
Pero, ¿y si prefieres que la papelera se vacíe con más regularidad que una vez al mes?
Veamos cómo vaciar automáticamente la papelera en WordPress tras un periodo de tiempo determinado.
Trataremos dos métodos. Puede utilizar los siguientes enlaces para saltar al método que prefiera:
Método 1: Vaciar automáticamente la papelera de WordPress con WPCode (Recomendado)
Para este método, vamos a utilizar un fragmento de código personalizado para vaciar automáticamente la papelera en WordPress.
Puede añadir este fragmento de código al archivo functions. php de su tema de WordPress. Sin embargo, un pequeño error en el código puede romper tu sitio web y hacerlo inaccesible.
Por eso recomendamos usar WPCode. Es el mejor plugin de fragmentos de código para WordPress que le permite añadir de forma segura código personalizado a su sitio web sin romperlo.
Durante nuestras pruebas, nos pareció súper fácil de usar. Además, nos encanta el modo de autoinserción que añade instantáneamente el fragmento de código a tu sitio en cuanto lo activas. Para saber más acerca de nuestra experiencia, vea nuestra reseña / valoración de WPCode.
En primer lugar, tendrás que instalar y activar el plugin gratuito WPCode. Para más detalles, consulta nuestra guía sobre cómo instalar un plugin de WordPress.
Nota: WPCode también tiene un plan de pago que puedes instalar para desbloquear características increíbles como una biblioteca de fragmentos de código, lógica condicional, crear un bloque personalizado y mucho más.
Una vez activado, visite la página Fragmentos de código ” +Añadir fragmento desde la barra lateral del administrador de WordPress.
Desde aquí, haga clic en el botón “+ Añadir fragmento de código personalizado” situado debajo de la opción “Añadir su código personalizado (nuevo fragmento de código)”.

A continuación, seleccione la opción “Fragmento de código PHP” como “Tipo de código” de la lista de opciones que aparecen en pantalla.

A continuación, se le dirigirá a la página “Crear fragmento de código personalizado”, donde podrá empezar escribiendo un título para su fragmento de código. Puede ser cualquier cosa que te ayude a identificarlo.
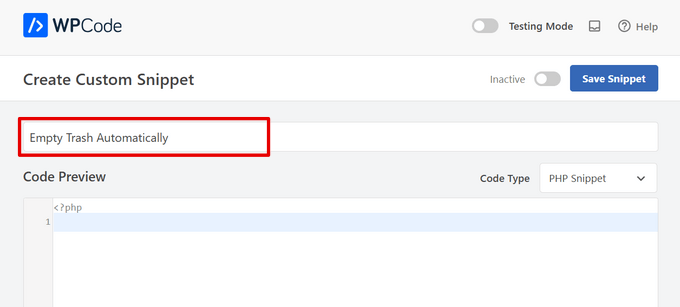
A continuación, copie y pegue el siguiente código en el cuadro “Vista previa del código”:
1 | define('EMPTY_TRASH_DAYS', 1 ); //Integer is the amount of days |
Si deja este código como está, su papelera se vaciará cada 24 horas.
Sin embargo, puede cambiar el número 1 del código por cualquier otro número para que la papelera se vacíe durante ese número de días.
Por ejemplo, puede escribir 15 en lugar de 1 en el código, como en el ejemplo siguiente, y su papelera de WordPress se vaciará cada 15 días:
1 | define('EMPTY_TRASH_DAYS', 15 ); //Integer is the amount of days |
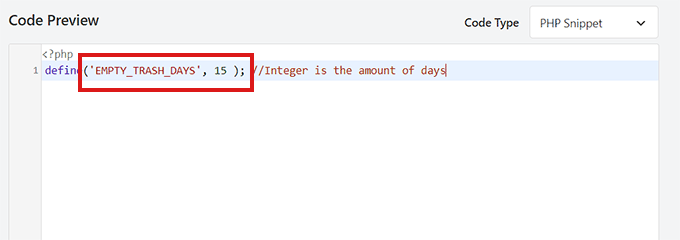
Sin embargo, si establece el número de días en 0, la característica papelera de WordPress será eliminada por completo. WordPress borrará permanentemente entradas y páginas sin colocarlas en la papelera.
Nota: Asegúrese de tener una copia de seguridad de su sitio web WordPress antes de activar esta característica para poder restaurar cualquier página o entrada borrada accidentalmente.
A continuación, desplácese hasta la sección de inserción y elija el modo “Inserción automática”.
El código personalizado aparecerá en su sitio siempre que guarde el fragmento.

A continuación, desplázate hasta la parte superior de la página y activa el conmutador “Inactivo”.
Por último, no olvide hacer clic en el botón “Guardar fragmento de código” para establecer los ajustes y ejecutar el código en su sitio web.
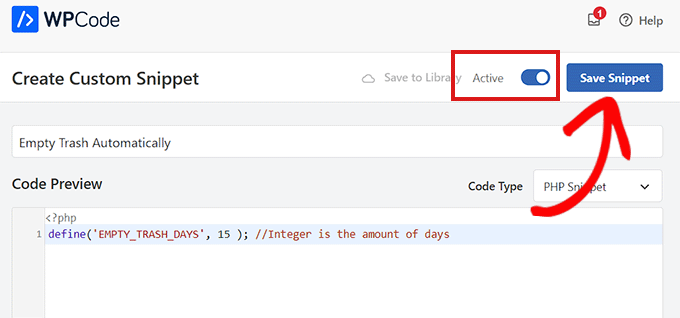
Método 2: Vaciar automáticamente la papelera de WordPress con un plugin
Si no quieres añadir código a tu sitio web, este método es para ti.
En primer lugar, tendrás que instalar y activar el plugin Change Empty Trash Time. Para más detalles, consulta nuestra guía paso a paso sobre cómo instalar un plugin de WordPress.
📢 Descargo de responsabilidad: Tenga en cuenta que el plugin no ha sido probado con las últimas versiones de WordPress. Sin embargo, hemos utilizado el plugin en nuestro sitio web y parece funcionar bien. Para más detalles, consulte nuestra guía sobre el uso de plugins obsoletos.
Una vez activado, diríjase a la página Ajustes ” General del área de administrador de WordPress.
Una vez allí, desplázate hasta el final de la página, donde encontrarás una nueva opción “Hora de vaciar la papelera”.
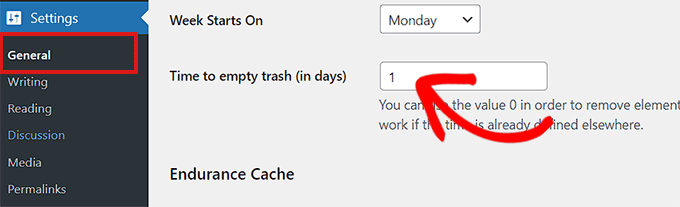
Aquí, simplemente escriba el número de días que WordPress debería tardar en vaciar la papelera. Por ejemplo, puede escribir 1 para diario, 7 para semanal o 30 para mensual.
Si escribes 0, las entradas y páginas borradas se borrarán permanentemente en lugar de ir a la papelera.
Nota: Tenga mucho cuidado acerca de establecer el tiempo para vaciar a 0. Puede ser difícil recuperar entradas y páginas borradas permanentemente. Asegúrese de que está utilizando una copia de seguridad plugin, por si acaso.
Una vez que hayas terminado, no olvides hacer clic en el botón “Guardar cambios” para guardar tus ajustes.
Bonificación: Cree copias de seguridad de su sitio web
Si ha quitado la opción de papelera y desea borrar el contenido de su sitio web de forma permanente, le recomendamos que cree primero una copia de seguridad de su sitio web.
Para ello, puede utilizar Duplicator, que es el mejor plugin de copia de seguridad de WordPress en el mercado. Es súper fácil de usar para principiantes y tiene características increíbles como copias de seguridad programadas, puntos de recuperación, integración de almacenamiento en la nube, herramientas de migración y mucho más.
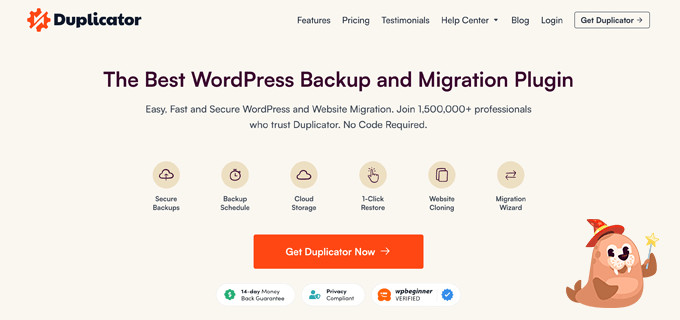
Varias de nuestras marcas asociadas han creado sus copias de seguridad del sitio con él y lo encontraron super fiable. Para obtener más información, consulte nuestra reseña de Duplicator.
Una vez activado el plugin, visite la página Duplicator Pro ” Paquetes y haga clic en el botón “Crear nuevo” de la esquina superior.
Esto le llevará a una nueva pantalla donde deberá añadir un nombre para la copia de seguridad que está creando. Después de eso, seleccione una ubicación de almacenamiento y desplácese hacia abajo hasta la sección Copia de seguridad para personalizar su copia de seguridad.
Por ejemplo, el plugin permite incluir o excluir diferentes partes como la base de datos, el núcleo, los plugins, los medios, etc.
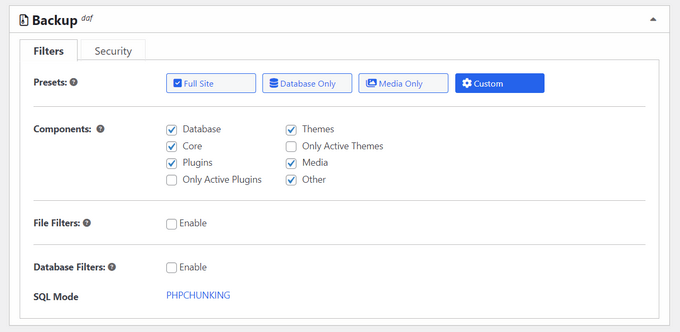
A continuación, tienes que rellenar los ajustes adicionales en el instalador y seguir adelante.
Duplicator realizará ahora un escaneo y se asegurará de que todo está en orden para crear una copia de seguridad. Una vez hecho esto, puede hacer clic en el botón “Crear copia de seguridad”.
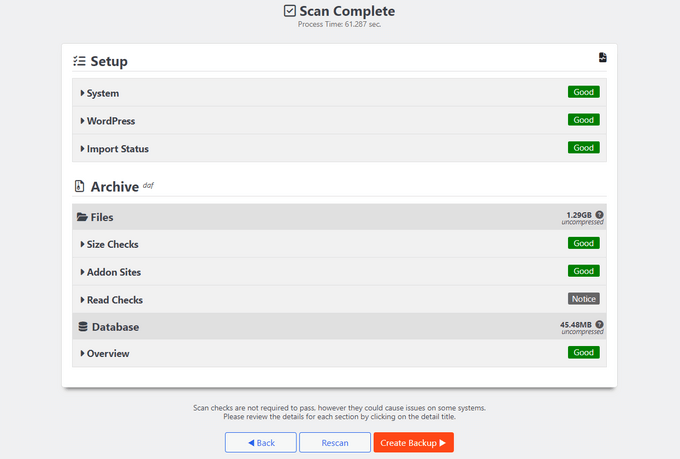
Ahora ha creado correctamente una copia de seguridad del sitio y puede restaurar cualquier contenido que haya borrado accidentalmente. Para obtener instrucciones detalladas, consulte nuestra guía para principiantes sobre cómo hacer una copia de seguridad de su sitio de WordPress.
Esperamos que este tutorial te haya ayudado a aprender cómo vaciar automáticamente la papelera en WordPress. Puede que también quieras aprender a gestionar varios sitios de WordPress desde un mismo escritorio o comprobar la lista de plugins y consejos para mejorar el área de administración.
If you liked this article, then please subscribe to our YouTube Channel for WordPress video tutorials. You can also find us on Twitter and Facebook.




john moses
This is not clear at allmaybe for professionals only
kenal
I found this very useful because even after deleting a post, slide or comment. Going to the trash to permanently empty it is always the next step. Makes me more lazy in regards to that which is cool.
Ahmad
awesome i got tired to trash topic and comments every day thanks for the awesome solution