Si gestiona un sitio web con varios autores, permitir que los usuarios se suscriban a sus escritores favoritos puede aumentar la visibilidad de los autores y la participación de los usuarios.
Además, le permite crear un público más específico para cada autor. Esto puede ser muy útil para las campañas de marketing, ya que permite adaptar las campañas promocionales o los boletines de correo electrónico a los intereses específicos de cada autor.
Por ejemplo, si uno de tus autores se centra en tecnología y otro en temas de estilo de vida, puedes segmentar a sus suscriptores y ofrecerles actualizaciones más relevantes, mejorando la satisfacción general del visitante.
En este artículo, le mostraremos cómo permitir fácilmente a los usuarios suscribirse a autores individuales en WordPress.
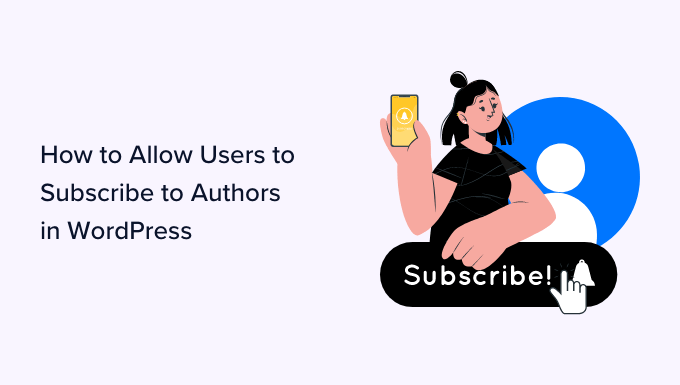
¿Por qué permite a los usuarios suscribirse a los autores en WordPress?
Algunos blogs populares de varios autores permiten a los usuarios seguir a sus autores favoritos para que puedan recibir avisos cada vez que sus escritores preferidos publiquen nuevas entradas.
Puede ofrecer esta característica en su sitio WordPress multiautor para aumentar la visibilidad de los autores y dirigirse a audiencias específicas para diferentes autores.
Esto puede incluso ayudar a crear una conexión más fuerte entre su sitio web WordPress y los autores individuales que contribuyen a él.
Por defecto, WordPress genera fuentes RSS para todos los autores, categorías, etiquetas, tipos de entradas personalizadas y comentarios de su sitio. Sin embargo, sus usuarios no pueden ver estos enlaces de alimentación sin saber dónde buscar.
Como propietario de un sitio, tiene que añadir los enlaces al feed RSS y las opciones de suscripción en su sitio web para que los usuarios puedan suscribirse fácilmente a los autores.
Dicho esto, echemos un vistazo a cómo permitir a los usuarios suscribirse a los autores en WordPress. En este tutorial, vamos a cubrir dos métodos, y puede utilizar los siguientes enlaces para saltar al método de su elección:
Método 1: Añadir enlaces a feeds RSS a la biografía del autor para permitir la suscripción
Todos los autores de su sitio WordPress tienen un feed RSS propio, que se encuentra en una URL como ésta:
http://www.example.com/author/tom/feed/
Puede permitir fácilmente que los usuarios se suscriban a los autores en WordPress enlazando este feed RSS en la biografía del autor.
Para ello, debe visitar la pestaña del menú Usuarios del escritorio de WordPress. Una vez allí, enlaza “Editar” bajo el nombre del autor para modificar su perfil.
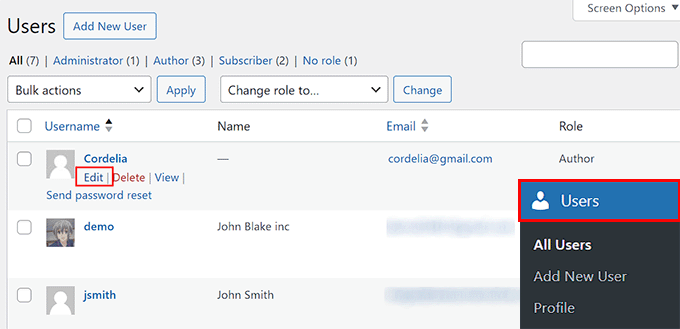
Esto le llevará a la página “Editar usuario”, donde deberá desplazarse hasta la sección “Acerca del usuario”.
Aquí puede añadir la biografía del autor, junto a la opción “Información biográfica”. Una vez hecho esto, añade el siguiente código HTML en la sección:
1 | <a href="http://www.example.com/author/tom/feed">Subcribe to Tom's Posts</a> |
Este código enlazará el feed RSS de tu autor en su biografía.
Sin embargo, recuerde sustituir ejemplo.com por la URL de su sitio web y “Tom” por el nombre de su autor, o el código HTML no funcionará en su sitio web.
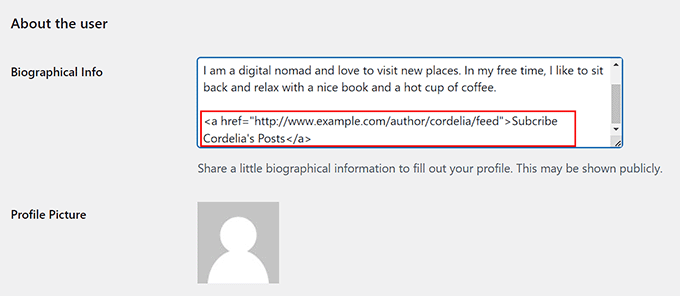
Por último, haz clic en el botón “Guardar cambios” de la parte inferior para guardar tus ajustes.
Ahora, puede ver una entrada en su blog de WordPress para ver la biografía del autor con el enlace de la fuente RSS.
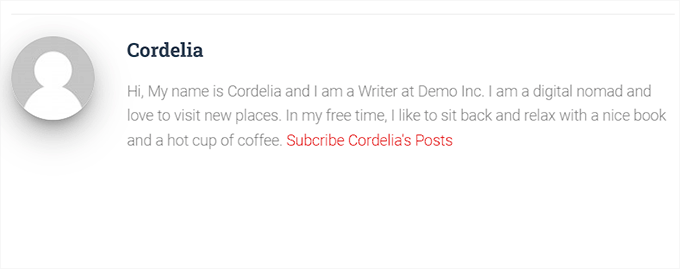
Ahora tus usuarios podrán suscribirse a tus autores utilizando este enlazar y añadiéndolo a un lector de feeds como Feedly.
Puede ver un ejemplo de ello en la captura de pantalla siguiente.
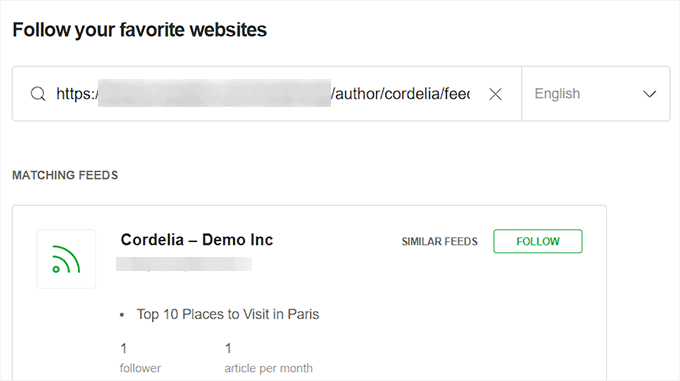
Método 2: Añadir enlaces de feed RSS de autor a entradas/páginas usando código (Recomendado)
Si desea añadir enlaces al feed RSS del autor a las páginas o entradas de su sitio web, este método es para usted.
Puede hacerlo añadiendo código personalizado al archivo functions. php de su tema. Sin embargo, el más mínimo error al escribir el código puede romper tu sitio y hacerlo inaccesible.
Por eso recomendamos usar WPCode. Es el mejor plugin de fragmentos de código de WordPress del mercado que hace que sea súper seguro y fácil añadir código personalizado a su sitio web.
En primer lugar, debe instalar y activar el plugin WPCode. Para obtener instrucciones detalladas, consulte nuestra guía paso a paso sobre cómo instalar un plugin de WordPress.
Nota: Puedes utilizar la versión gratuita de WPCode para este tutorial. Sin embargo, la actualización al plan premium le dará acceso a más características como la lógica condicional, una biblioteca en la nube de fragmentos de código, y mucho más.
Una vez activado, visite la página Fragmentos de código ” + Añadir fragmento desde el escritorio de WordPress. Aquí, haga clic en el botón “Usar fragmento de código” debajo de la opción “Añadir su código personalizado (nuevo fragmento de código)”.

Esto le dirigirá a la página “Crear fragmento de código personalizado”, donde puede empezar añadiendo un nombre para el fragmento de código.
Una vez hecho esto, elija la opción “Fragmento de código PHP” del menú desplegable Tipo de código, situado a la derecha de la pantalla.
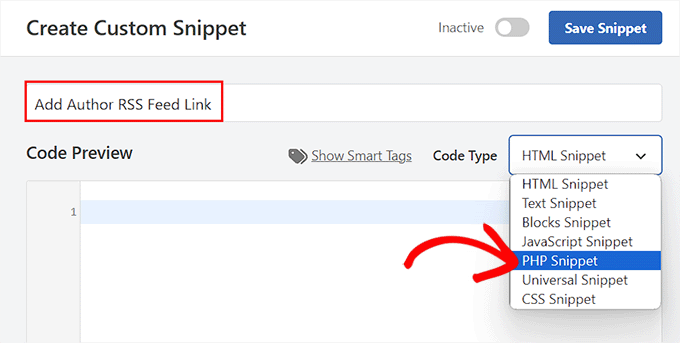
A continuación, deberá añadir el siguiente código personalizado en el cuadro “Vista previa del código”:
1 2 3 4 5 6 7 8 9 10 11 12 13 14 15 16 | // Function to generate author's RSS feed link function wpb_author_feed() { $authorfeed = get_author_feed_link( get_the_author_id(), ''); $authorfeedlink = '<a href='. $authorfeed . '>Subscribe to get more posts from ' . get_the_author_meta( 'display_name') .'' ; return $authorfeedlink; } // Create a shortcode to display the linkadd_shortcode('authorfeed', 'wpb_author_feed'); // Enable shortcode execution in WordPress text widgetsadd_filter('widget_text', 'do_shortcode'); |
Este código personalizado viene con unshortcode [authorfeed] incorporado que debe añadir a la página, entrada o área de widget donde desee mostrar un enlace de feed RSS para un autor.
A continuación, desplácese hasta la sección “Inserción” y elija el modo “Inserción automática”.
El código personalizado se ejecutará automáticamente en su sitio web al añadir el shortcode.

Por último, desplázate hasta la parte superior y activa el conmutador “Inactivo”.
A continuación, haga clic en el botón “Guardar fragmento de código” para establecer los ajustes.
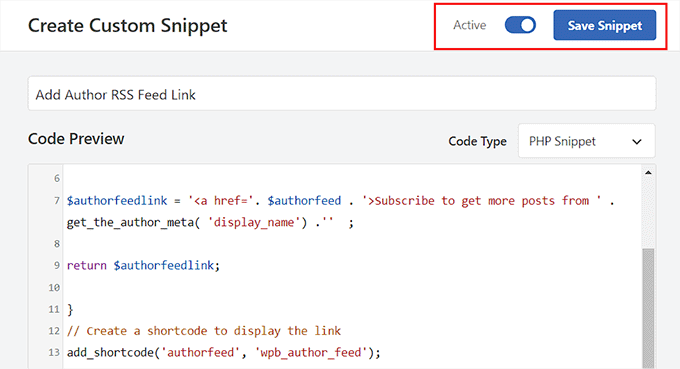
Añadir el enlace del feed RSS del autor a una página/post
Si desea permitir que los usuarios se suscriban a los autores utilizando los enlaces de feed RSS en páginas y entradas, entonces este método es para usted.
Primero, abre una página/entrada en el editor de bloques desde la barra lateral del administrador de WordPress. Desde aquí, haz clic en el botón ‘+’ de añadir bloque en la esquina superior izquierda para abrir el menú de bloques.
A continuación, añade el bloque Shortcode a la página/entrada y pega el siguiente shortcode en el propio bloque:
[authorfeed]
Nota: Le recomendamos que añada este shortcode al final de la entrada. De lo contrario, el código personalizado enlazará el feed RSS al contenido de su entrada.
![Add the [authorfeed] shortcode to page or post Add the [authorfeed] shortcode to page or post](https://www.wpbeginner.com/wp-content/uploads/2016/08/add-the-author-feed-shortcode.png)
Este shortcode mostrará el feed RSS del autor que escribió esta página/post en la portada del sitio web.
Si, por alguna razón, desea cambiar el autor de esta entrada/página, puede hacerlo desde el menú desplegable “Autor” del panel de bloques.
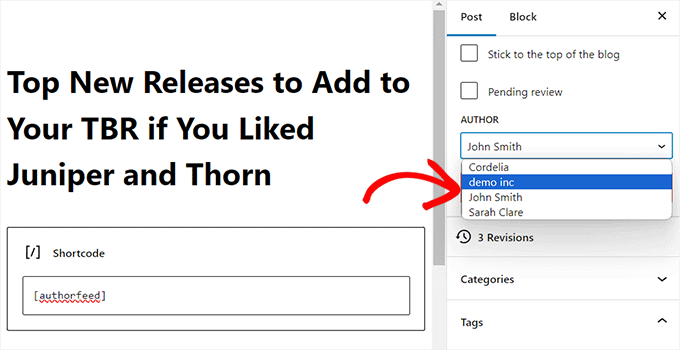
Por último, haga clic en el botón “Actualizar” o “Publicar” de la parte superior para almacenar sus ajustes.
Ahora, cuando visite esta página o entrada en su sitio web, enlazará con el feed RSS del autor donde ha añadido el bloque.
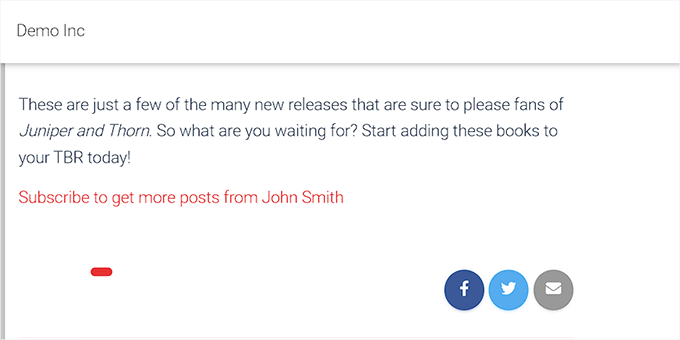
Al hacer clic en este enlace, los usuarios accederán a la página del feed RSS del autor, donde podrán copiar el enlace y pegarlo en su lector de feeds.
Así podrán suscribirse a su autor.
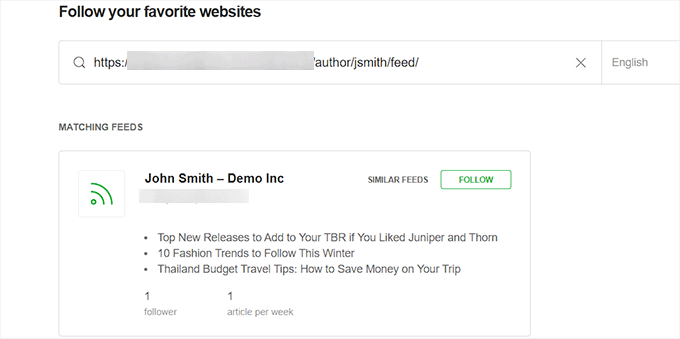
Añadir el enlace del feed RSS del autor a la barra lateral
Si desea añadir el enlace del feed RSS del autor para la suscripción del usuario en la barra lateral de WordPress, siga estos pasos. Tenga en cuenta que esta opción no estará disponible si usted tiene un tema de WordPress que utiliza FSE.
Puede empezar visitando la página Apariencia ” Widgets desde el escritorio de WordPress y haciendo clic en el botón ‘+’ de añadir bloque en la parte superior.
A continuación, añade el bloque Shortcode del menú de bloques y pega el siguiente shortcode en él:
[authorfeed]
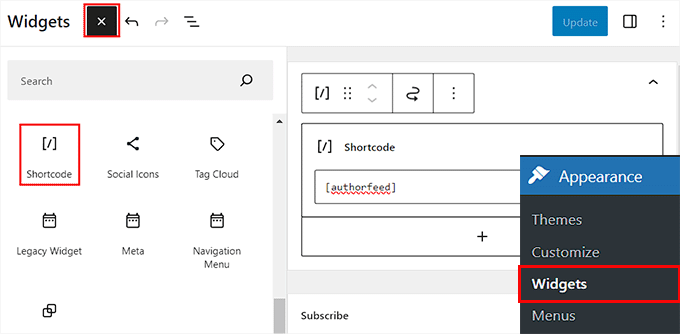
Por último, haz clic en el botón “Actualizar” de la parte superior para almacenar tus ajustes.
Ahora, cuando un usuario visite una entrada/página de su sitio web, el feed RSS del autor que la escribió se mostrará en la barra lateral.
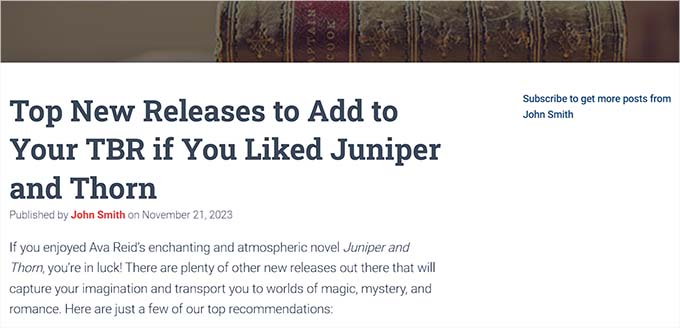
Añada el enlace al feed RSS del autor en el editor del sitio completo
Si utiliza un tema de bloque, la página “Widgets” no estará disponible.
En ese caso, necesita visitar la página Apariencia ” Editor desde la barra lateral del administrador de WordPress para lanzar el editor completo del sitio.
Una vez hecho esto, sigue adelante y haz clic en el botón “+” de añadir bloque en la esquina superior izquierda para abrir el menú de bloques.
A continuación, añade el bloque Shortcode en el lugar que prefieras del sitio web y añade el siguiente shortcode:
[authorfeed]
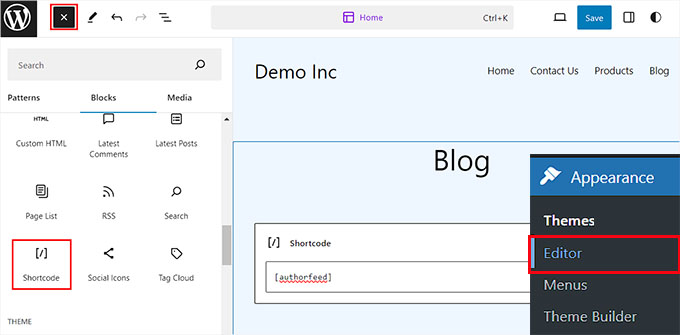
Una vez hecho esto, haz clic en el botón “Guardar” de la parte superior para establecer los ajustes.
Ahora puedes visitar tu sitio de WordPress y abrir una entrada. En la parte inferior de la página verás un enlace para suscribirte al feed RSS del autor de la entrada.
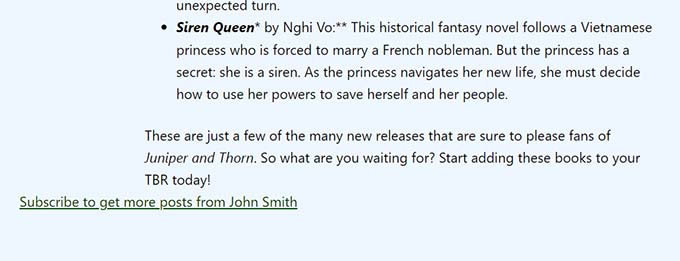
Bonificación: Permitir a los usuarios enviar entradas en su sitio de WordPress
Además de añadir una característica de suscripción de autor, también puede permitir que los usuarios envíen sus propias entradas a su blog de WordPress.
Esto puede aumentar la participación de los usuarios, ayudarle a publicar más contenido y abarcar artículos de diferentes nichos.
Además, también puede mejorar la clasificación en los motores de búsqueda, ya que los sitios web con contenidos de alta calidad tienden a ser más visibles en los resultados de búsqueda.
La forma más fácil de permitir a los nuevos usuarios enviar entradas en su sitio web es mediante el uso de WPForms. Es el mejor plugin de formulario de contacto de WordPress en el mercado que viene con un maquetador de arrastrar y soltar, numerosas plantillas prefabricadas, y la protección contra el spam increíble.

El plugin ofrece una extensión de envío de entradas que añadirá una plantilla de “Formulario de envío de entradas de blog” a su biblioteca.
A continuación, puede utilizar esta plantilla tal cual o realizar algunos cambios en el maquetador de arrastrar y soltar quitando campos existentes o reorganizando su orden.
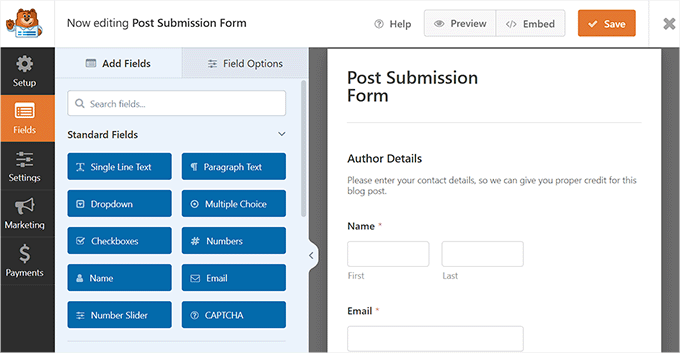
Para obtener instrucciones detalladas, consulte nuestro tutorial sobre cómo permitir que los usuarios envíen entradas a su sitio de WordPress.
Aparte de eso, WPForms le permite añadir encuestas y sondeos, formularios de contacto y cuestionarios para mejorar aún más la participación en su sitio de WordPress.
Para más detalles, puede ver nuestra reseña / valoración completa de WPForms.
Esperamos que este artículo te haya ayudado a aprender cómo permitir a los usuarios suscribirse a autores en WordPress. Puede que también quieras ver nuestra guía sobre cómo corregir los errores más comunes de los feeds RSS en WordPress y nuestra selección de los mejores plugins de feeds RSS para WordPress del mercado.
If you liked this article, then please subscribe to our YouTube Channel for WordPress video tutorials. You can also find us on Twitter and Facebook.




Anup Kumar
Upon clicking the subscribe link, it leads to xml data page.
How would I understand that I have subscribed an author?
WPBeginner Support
You would want to add that page to an RSS tool such as one from our article below:
https://www.wpbeginner.com/beginners-guide/what-is-rss-how-to-use-rss-in-wordpress/
Admin
Iuda
It’s possible to send a notification via email when a author make a post ?
Naeem Hussain
Thank you dear, You are great. I visit your website regularly from google search result regarding my problems. You helped me alot. Dear I have a little problem please solve it. I want to add guest post page into my wordpress website. What should i give role to the article writer. Author or Writer ?