Aquí en WPBeginner, hemos estado buscando nuevas formas de maximizar nuestro alcance e impacto. Empezamos a utilizar Twitter Cards para controlar exactamente el aspecto de nuestros tweets y aumentar la participación.
¿Cómo ayudan las Twitter Cards? Cada vez que alguien enlaza tu contenido en X (antes Twitter), automáticamente proporciona una imagen y una descripción.
Esto puede mejorar significativamente tu presencia en los medios sociales y la participación de los usuarios. Además, las Twitter Cards también te garantizan el reconocimiento de tus contenidos.
En este artículo, te mostraremos cómo añadir fácilmente Twitter Cards a tu sitio WordPress. Prepárate para hacer brillar tus tweets y conseguir más atención en los medios sociales,
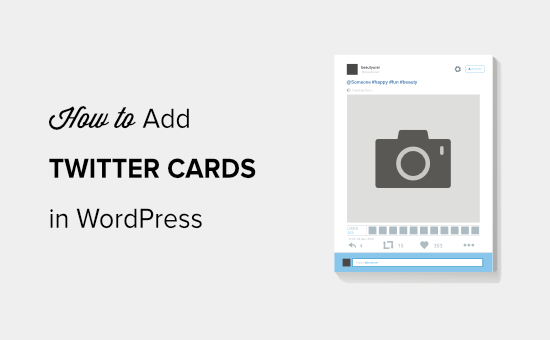
¿Por qué utilizar Twitter Cards en WordPress?
Las Twitter Cards te permiten añadir un título, un resumen, una imagen y un archivo de vídeo o audio a tu tuit. De esta forma, es más probable que consigas más clics y retweets.
Puedes ver un ejemplo en vivo yendo a nuestra página WPBeginner en X.
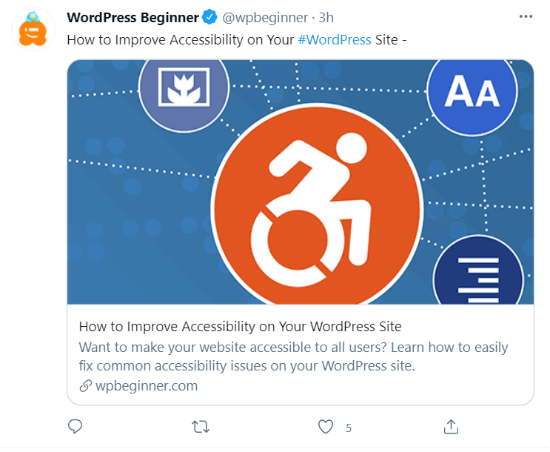
La mayor ventaja de tener Twitter Cards es que aumentan el número de personas que siguen tus cuentas X a través de la atribución de contenido. A menudo la gente tuitea tus enlaces sin darte los agradecimientos / reconocimientos / acreditaciones adecuados.
Por ejemplo, supongamos que @syedbalkhi retuitea una entrada de @wpbeginner sin atribución, y otras personas retuitean a @syedbalkhi. Entonces es más probable que los usuarios que vean esos retweets sigan a @syedbalkhi que a @wpbeginner.
A menudo, los seleccionadores de contenido hacen esto para mantener la longitud de los tweets corta y asegurar los retweets de sus propios tweets.
Con las Twitter Cards, este problema está resuelto porque obtienes agradecimientos / reconocimientos / acreditaciones para tu sitio web WordPress por cada tweet que menciona tu artículo.
Ahora que ya conoces las ventajas de las Twitter Cards, vamos a ver cómo implementarlas en WordPress. Cubriremos dos métodos y te mostraremos cómo probar y validar tus Twitter Cards:
Método 1: Usar el plugin AIOSEO para añadir Twitter Cards (Recomendado)
La forma más sencilla de añadir Twitter Cards a tu sitio web es utilizando el plugin All in One SEO (AIOSEO) para WordPress. Es el mejor plugin SEO para WordPress y lo utilizan más de 3 millones de sitios web.
En primer lugar, tendrás que instalar y activar el plugin AIOSEO. Para más detalles, sigue nuestro tutorial paso a paso sobre cómo instalar un plugin de WordPress.
Puedes utilizar la versión gratuita de AIOSEO, ya que ofrece una característica para establecer Twitter Cards en tu sitio web WordPress.
Una vez que el plugin esté activado, vaya a su área de administrador de WordPress y navegue hasta All in One SEO ” Redes Sociales. A continuación, haga clic en la pestaña “X (Twitter)” y asegúrese de que la opción “Activar X Card” está activada / activa.
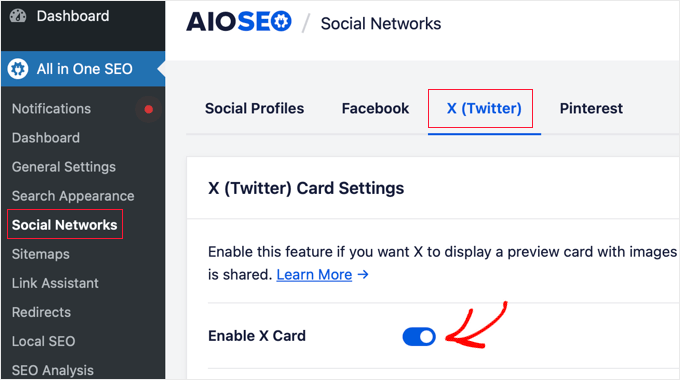
Una vez activadas / activas las Twitter Cards, puedes cambiar su apariencia utilizando diferentes ajustes.
AIOSEO le permite seleccionar el tipo de tarjeta por defecto para su contenido. El plugin establecerá ‘Resumen’ como el tipo de tarjeta por defecto, que muestra el título, resumen, y la imagen en miniatura de su contenido.
Sin embargo, puedes cambiarlo a “Resumen con imagen grande” en el menú desplegable, y Twitter mostrará tu tuit con una imagen grande.
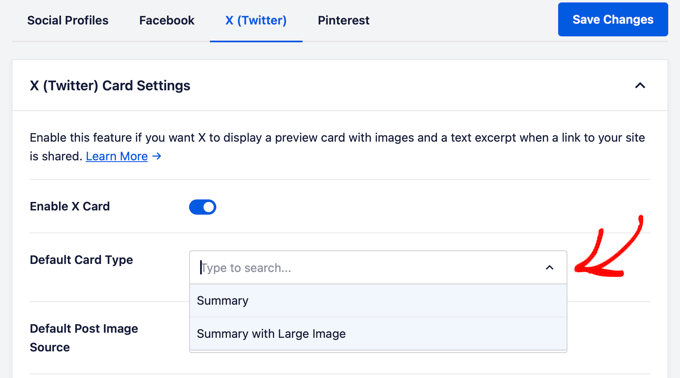
A continuación, debe seleccionar la Fuente de imagen predeterminada de la entrada. Es la imagen que quieres mostrar en tus Twitter Cards.
Hay diferentes opciones para elegir utilizando el menú desplegable. Por ejemplo, puede subir o seleccionar una imagen por defecto que aparecerá en la tarjeta X (Twitter) o seleccionar la imagen destacada, la imagen adjunta, la primera imagen del contenido, etc.
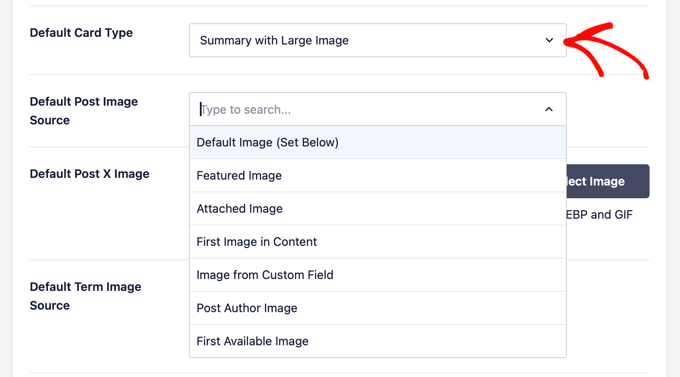
A continuación, añada una Imagen X por defecto de la entrada, que se utilizará como copia de seguridad en caso de que su contenido no tenga imagen.
Por ejemplo, si la fuente de la imagen de su entrada es una imagen destacada, pero a la entrada le falta una imagen destacada, entonces X utilizará la imagen por defecto en su lugar.
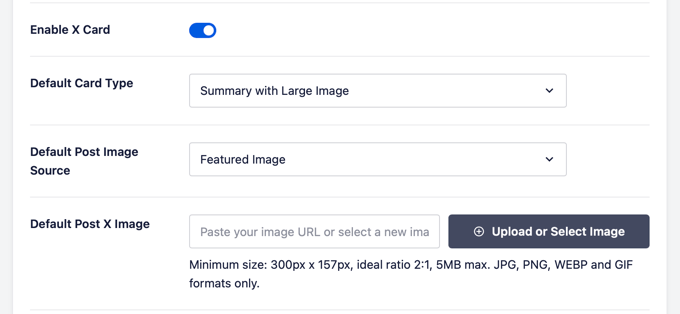
Minientrada, AIOSEO ofrece más opciones para mostrar datos adicionales como el autor de la entrada y el tiempo que se tarda en leer un artículo.
También hay una opción para establecer la Fuente de imagen de término por defecto, pero necesitará AIOSEO Pro o una licencia superior para utilizar esta característica.
Ahora, si te desplazas hacia abajo, verás los ajustes de la página de inicio para Twitter. El plugin mostrará una vista previa de cómo se verá tu página de inicio en una Twitter Card.
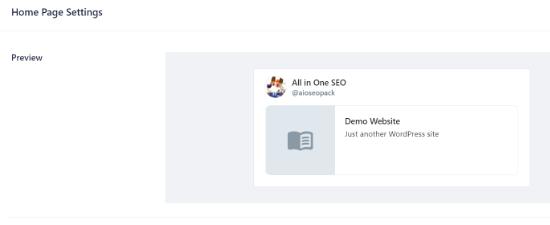
En esta sección, puede cambiar el Tipo de tarjeta y añadir una Imagen de página de inicio.
Esto es similar a los pasos que mostramos anteriormente, pero la diferencia es que estos ajustes son para su página de inicio / página de inicio.
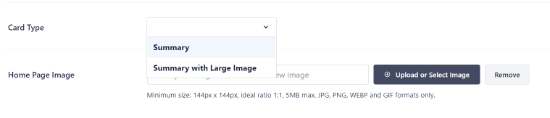
A continuación, introduzca el título y la descripción de la página de inicio que aparecerán en la Twitter Card.
Una vez hecho esto, haz clic en el botón “Guardar cambios”.
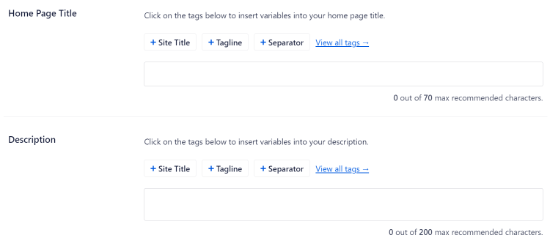
Aparte de eso, AIOSEO también te permite cambiar los ajustes de la tarjeta X (Twitter) para entradas y páginas individuales.
Para ello, edite cualquier entrada de blog o página y desplácese hasta los ajustes de AIOSEO en el editor de contenido. Ahora haga clic en la pestaña ‘Social’ y seleccione ‘X (Twitter)’.
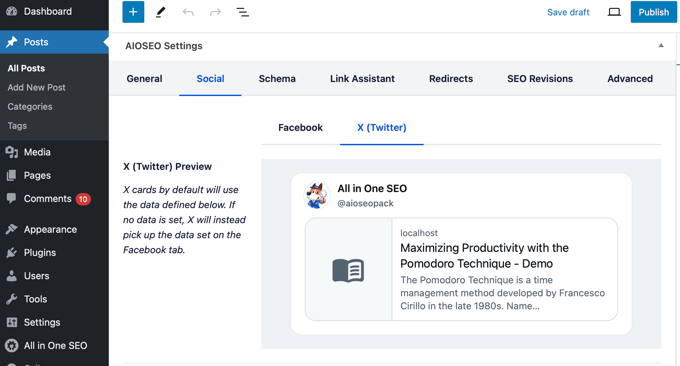
El plugin mostrará una vista previa de la X Card de tu entrada y te dará la opción de utilizar los datos de la pestaña de Facebook. También te permite editar el título X y la descripción.
Puedes escribir un nuevo título y descripción o utilizar etiquetas inteligentes. Por ejemplo, si utilizas la etiqueta ‘+ Título de la entrada’ encima del campo Título de Twitter, AIOSEO utilizará automáticamente el título de tu entrada en la Twitter Card.
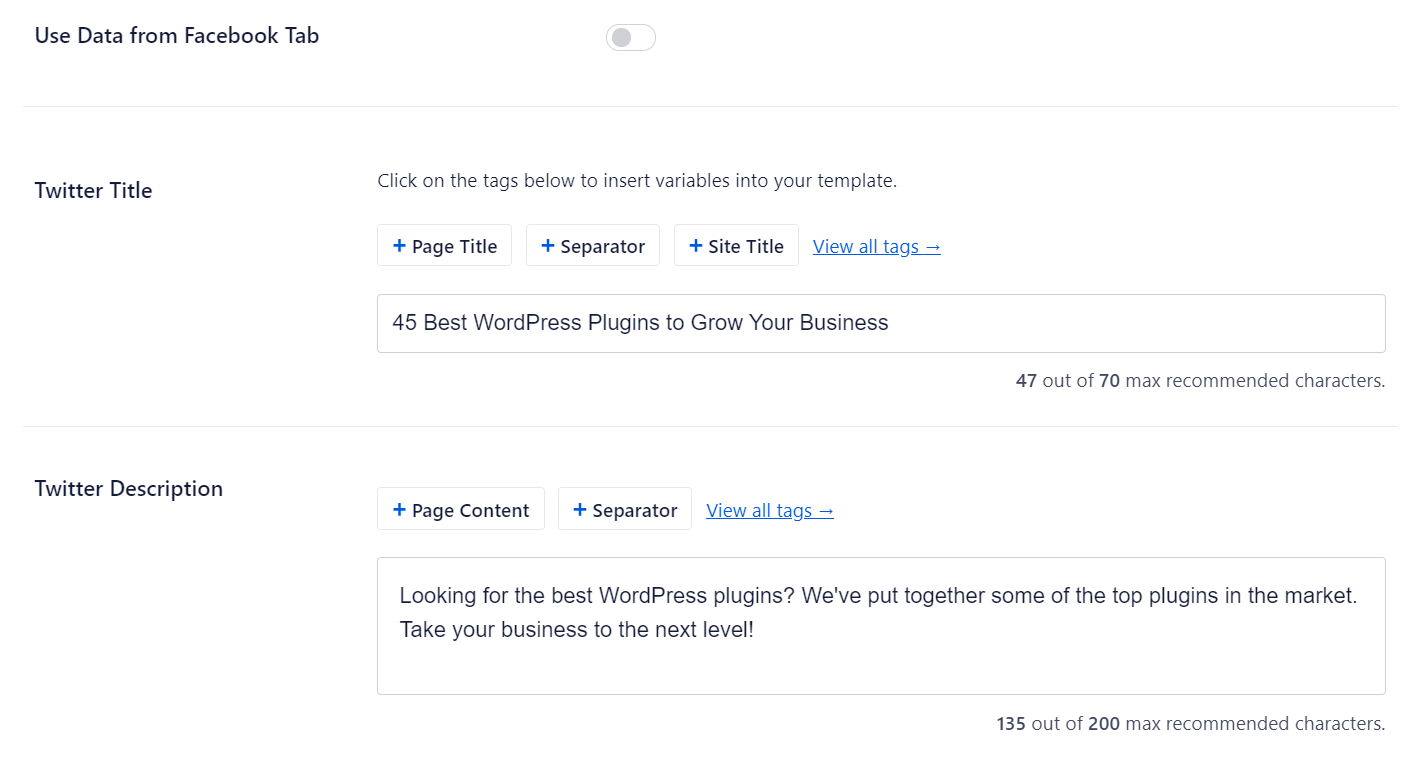
Después, desplázate hacia abajo y selecciona la Fuente de imagen para tu Twitter Card. Utiliza el menú desplegable para seleccionar la imagen que quieres mostrar para tu entrada, como una imagen destacada, una imagen adjunta, la primera imagen del contenido, etc.
Por último, puede seleccionar el tipo de Twitter Card en el menú desplegable. Por defecto, AIOSEO lo establecerá en ‘Resumen’, pero puedes cambiarlo a ‘Resumen con imagen grande’.
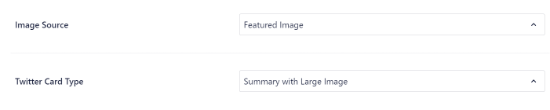
A continuación, actualiza o publica la entrada de tu blog. Ya has añadido correctamente Twitter Cards a tu sitio web WordPress.
Método 2: Añadir Twitter Cards en WordPress (Método del código)
Este método requiere añadir código a los archivos de tu tema o tema hijo. Simplemente abra el archivo header.php o utilice el plugin gratuito WPCode para añadir este código personalizado justo antes de la etiqueta </head>:
1 2 3 4 5 6 7 8 9 10 11 12 13 14 15 16 17 18 19 20 21 22 23 24 25 26 27 | <?php#twitter cards hackif(is_single() || is_page()) { $twitter_url = get_permalink(); $twitter_title = get_the_title(); $twitter_desc = get_the_excerpt(); $twitter_thumbs = wp_get_attachment_image_src( get_post_thumbnail_id($post->ID), full ); $twitter_thumb = $twitter_thumbs[0]; if(!$twitter_thumb) { $twitter_thumb = 'http://www.gravatar.com/avatar/8eb9ee80d39f13cbbad56da88ef3a6ee?rating=PG&size=75'; } $twitter_name = str_replace('@', '', get_the_author_meta('twitter'));?><meta name="twitter:card" value="summary" /><meta name="twitter:url" value="<?php echo $twitter_url; ?>" /><meta name="twitter:title" value="<?php echo $twitter_title; ?>" /><meta name="twitter:description" value="<?php echo $twitter_desc; ?>" /><meta name="twitter:image" value="<?php echo $twitter_thumb; ?>" /><meta name="twitter:site" value="@libdemvoice" /><? if($twitter_name) {?><meta name="twitter:creator" value="@<?php echo $twitter_name; ?>" /><? }}?> |
Puede cambiar el valor ‘twitter:card’ de la línea 14 por ‘summary_large_image’ si desea mostrar una tarjeta de resumen con una imagen grande.
Si no sabe cómo trabajar con PHP o tiene problemas con el método 2, utilice el método 1.
Pruebe y valide sus Twitter Cards
Antes de que los enlaces de tu sitio WordPress empiecen a mostrar Twitter Cards, primero tienes que marcarlo / comprobarlo en el validador de Twitter cards.
Sólo tienes que dirigirte a la página del Validador de tarjetas en el sitio web de los desarrolladores de Twitter. Introduce la URL de cualquier entrada de tu sitio WordPress y haz clic en el botón “Vista previa de la tarjeta”.
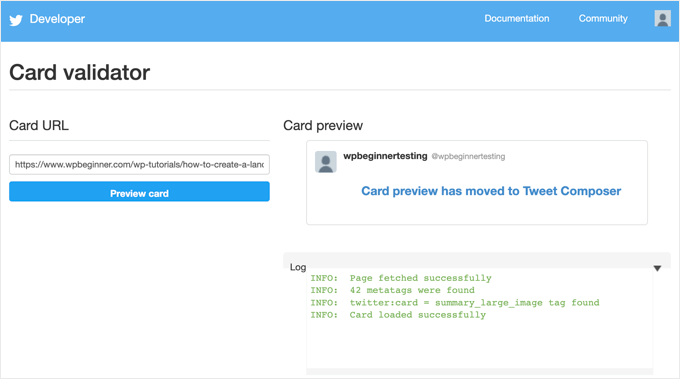
El validador de tarjetas ya no muestra una vista previa del tuit, pero sí un registro de si la tarjeta de Twitter se ha cargado correctamente o no.
Actualización: Anteriormente, había que solicitar la participación en las Twitter Cards. Sin embargo, Twitter ha implementado un sistema que incluye automáticamente dominios en la lista blanca cuando los pruebas con el validador o simplemente compartes una URL en Twitter.
Guías de expertos sobre el uso de Twitter con WordPress
Esperamos que este artículo te haya ayudado a añadir tarjetas de Twitter a WordPress. Puede que también quieras ver otras guías relacionadas con el uso de X (Twitter) con WordPress.
- Cómo tuitear automáticamente al publicar una nueva entrada en WordPress
- Cómo añadir el botón Compartir y Retwittear de Twitter en WordPress
- Cómo incrustar tweets reales en entradas de blog de WordPress
- Cómo corregir imágenes rotas de Twitter Card en WordPress
- Cómo mostrar Twitter y Facebook del autor en la página de perfil
- Los mejores plugins de Twitter para WordPress (Comparativa)
- Cómo mostrar tweets recientes en WordPress (paso a paso)
- Cómo añadir feeds de medios sociales a WordPress (paso a paso)
If you liked this article, then please subscribe to our YouTube Channel for WordPress video tutorials. You can also find us on Twitter and Facebook.




Aramide
You’ve been so awesome in passing great information on WordPress. Your tutorials are so great and are wonderful learning materials. Thanks for always being there for us.
WPBeginner Support
Goad you’ve found our content helpful
Admin
Dee
Hi! I have a free wordpress.com blog, and I’m not sure how to add twitter cards to that. I don’t know if I can edit the html of my theme without a plugin (if I can, I don’t know how to find the html code) (super new to WP) is there any way to add twitter cards for free
WPBeginner Support
You would need to reach out to WordPress.com for what they currently have available.
Admin
MStokely
Thank you! It took awhile for this to work I guess because cache needed to be cleared but this is the ONLY solution I found that worked.
WPBeginner Support
Glad our guide was able to help
Admin
Pierre
Question about this, when I am posting a link from my site on Twitter, the preview image is only showing the WordPress W logo instead of what I set in Yoast. Is it just a matter of waiting it out or a, I doing something wrong?
WPBeginner Support
You may want to ensure you’ve cleared any caching on your site for twitter to get the correct image and after that, you would need to wait for Twitter’s cache to clear.
Admin
neo
thanks for the guide, adding Twiter Cards through Yoast was the easies way for me
WPBeginner Support
Glad our article could help
Admin
MIke
Hey there, very late to this article but am wondering how to amend the php code to produce the large image with summary card.
I’ve given it a shot but not managed it yet. Ideas and advice appreciated.
cheers
Mark Larson
I’m getting this error:
“Notice: Use of undefined constant full – assumed ‘full’ in”
Not sure how to get rid of it.
Ted Bergman
Thanks for this post. When I need to know how to do something on WordPress I come here first. Your easy to understand instructions are priceless!
Sarah Bridge
I’ve done all the steps using Yoast and validated my url – but there is still no image coming up when I post my URL on Twitter? It said this:
Sarah Bridge
The card for your website will look a little something like this!
and underneath on the right hand side it has the correct words but on the left hand side where an image should be there’s nothing but a grey box with what looks like a grey scroll in it. You can click on it to get to my website but I’d like a image there rather than a grey box. Any thoughts?
Daniela
Have successfully done this in the past. However, it was always when using summary card with large image (which is set as the default in my Yoast settings). Now trying to post summary card (regular, not large image), but Yoast is overriding it to summary card large image. How do I prevent this?
As a note, I’m doing both methods: adding info to Yoast plug in and writing metadata tags in a plug in.
Chinny
This was very helpful! Thanks. Did it and the twitter cards automatically came up even for previous tweets.
Haris
ERROR: Required meta tag missing (twitter:text:description)
Getting this error