En WPBeginner, añadimos atributos de título a nuestras imágenes y enlaces. Cuando nuestros usuarios pasan el cursor sobre estos elementos, el atributo de título aparecerá en un mensaje / ventana emergente como una explicación útil.
Otro lugar útil para utilizar información emergente es el menú de navegación de WordPress. Añadiendo atributos de título a esos elementos del menú, puede dar a la gente un poco más de contexto acerca de dónde van a ir al hacer clic sin añadir desorden a su sitio web.
En este artículo, te mostraremos cómo añadir fácilmente estos atributos de título a tus menús de WordPress, tanto si utilizas un tema clásico como un nuevo tema de bloques. Es un retoque sencillo que puede hacer que tu sitio web sea un poco más fácil de usar.
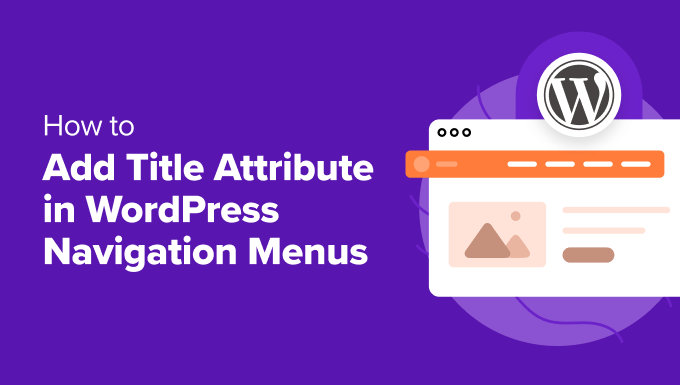
¿Por qué añadir atributos de título a los elementos del menú de navegación?
En WordPress, puede añadir un atributo title para describir mejor cualquier elemento HTML. Esto se utiliza a menudo con enlaces e imágenes para proporcionar información emergente que aparece cuando el usuario pasa el cursor sobre el elemento.
Este es un ejemplo de un atributo de título de imagen mostrado en una información emergente. El usuario puede obtener más información acerca de la imagen moviendo el ratón sobre ella.

Puede obtener más información en nuestra guía sobre la diferencia entre el texto alternativo de la imagen y el título.
También le recomendamos que utilice el atributo title al enlazar entradas. Esto permite a los usuarios ver a dónde les llevará el enlace antes de hacer clic en él.
El atributo title también puede ser leído en voz alta por los lectores de pantalla que utilizan los usuarios con problemas de visión. Sin embargo, el lector de pantalla ya leerá el elemento / artículo del menú, por lo que no es necesario añadir un atributo title a menos que contenga información adicional útil.
Dicho esto, echemos un vistazo a cómo añadir el atributo title en los menús de navegación de WordPress. Puede utilizar los siguientes enlaces para saltar al método que funciona con su tema:
Añadir un atributo de título a los elementos de menú del tema clásico
Si utiliza un tema clásico de WordPress, puede personalizar su menú de navegación visitando Apariencia ” Menús en su panel de control.
Sin embargo, por defecto no se puede añadir un atributo de título a las entradas / registros del menú.
Para añadir esta capacidad, deberá hacer clic en la pestaña “Opciones de pantalla” situada en la esquina superior derecha de la pantalla. Aparecerá un menú en el que deberá marcar / comprobar la casilla siguiente a la opción “Atributo de título”.

Esto añadirá un campo de atributo de título para cuando cree o edite una entrada / registro de menú.
Ahora, puede desplazarse hacia abajo y hacer clic en cualquier elemento del menú existente para ampliarlo. Verá el campo de atributo de título.

Ahora puede añadir el texto que desee utilizar como título. También puede ampliar otros elementos del menú y añadirles atributos de título.
No olvides hacer clic en el botón “Guardar menú”, al final de la página, para guardar los cambios.
Ahora puede visitar su sitio web WordPress y pasar el ratón por encima de un enlace en el menú de navegación. Verá el atributo title mostrado como información emergente.

Adición de un atributo de título a los elementos de menú del tema del bloque
Si está utilizando un tema en bloque, puede personalizar su menú de navegación utilizando el Editor del sitio completo. Este editor le permite añadir atributos de título a las entradas / registros de su menú por defecto.
En primer lugar, debe navegar a Apariencia ” Editor en su área de administrador de WordPress y, a continuación, haga clic en la opción “Navegación” para encontrar sus menús.

Deberá seleccionar de la lista el menú que desea editar.
Ahora, puedes hacer clic en el panel de vista previa de la izquierda para abrir el editor a pantalla completa. Asegúrate de que puedes ver el panel de ajustes de la izquierda. Si no, puedes visualizarlo al hacer clic en el botón “Ajustes” en la parte superior de la pantalla.

A continuación, haga clic en el elemento / artículo del panel de ajustes que desee editar. Aparecerán las opciones de esa entrada / registros, incluido el atributo de título.
Simplemente escriba su título en el campo “Atributo del título”.

Asegúrese de hacer clic en el botón “Guardar” situado en la parte superior de la pantalla para establecer los nuevos ajustes. Tendrás que hacer clic en un segundo botón “Guardar” para confirmar.
Ahora, puede visitar su sitio web para ver el atributo del título del menú en acción.

Guías de expertos para personalizar los menús de navegación de WordPress
Esperamos que este tutorial te haya ayudado a aprender cómo añadir un atributo title en los menús de navegación de WordPress. Quizás también quieras ver otros artículos relacionados con cómo personalizar el menú de navegación de WordPress:
- Cómo añadir un menú de navegación en WordPress (Guía para principiantes)
- Cómo añadir menús de navegación personalizados en temas de WordPress
- Cómo añadir títulos en el menú de WordPress sin enlazar a una página
- Cómo añadir entradas específicas al menú de navegación de WordPress
- Cómo añadir debates en los menús de navegación de WordPress
- Cómo dar estilo a los menús de navegación de WordPress
- Cómo añadir un Mega Menú a su sitio WordPress (Paso a Paso)
- Cómo crear un menú de WordPress adaptable a dispositivos móviles
If you liked this article, then please subscribe to our YouTube Channel for WordPress video tutorials. You can also find us on Twitter and Facebook.





Ralph Miller
This was incredibly helpful. I didn’t know there was a menu for screen options. My title attribute had disappeared and this absolutely helped me find it. Thank you!
WPBeginner Support
You’re welcome, glad our guide was helpful
Admin
Otto
My God!

Thanks a lot, you are amazing people!
WPBeginner Support
You’re welcome, glad our article was helpful
Admin
Fifa
I don’t know why all the praises here but I’ve tried to follow a few of instructions from this site and NOTHING WORKS.
WPBeginner Support
At least a few of our articles should work for every site, are you using WordPress.com with our WordPress.org tutorials? https://www.wpbeginner.com/beginners-guide/self-hosted-wordpress-org-vs-free-wordpress-com-infograph/
Admin
Jim
Wow, thank you! I’ve been tearing my hair out all day trying to inject the title attribute with the nav_menu_link_attributes, Nothing would work. This was so easy and worked great. I had no idea all that stuff was hidden in Screen Options. Thanks again!
Amauri
Thanks, you saved me. A crystal clear tutorial.
Linda Paul
This did not work at all for me. In the example screen shots you say to scroll down and click any menu item and expand it. The screen shot clearly shows URL, Navigation Lable, Title Attribute. But when I expand the menu item I want to edit, there IS NO URL associated with it. I am trying to make this one category read in ascending order (oldest to newest.)
Hüsna Hüner
Thank you very much for menu title attirube. I am turkish not speak english bro
WPBeginner Support
Hi Hüsna,
You are welcome
Admin
Kalanda
i need to own-org website
WPBeginner Support
Hi Kalanda,
Check out our step by step guide on how to start a WordPress blog.
Admin
Minhazul Islam
nice tutorial
Mike Maxson
Thanks for this, did not even know this feature existed. You learn something new everyday.