Si publica contenido patrocinado, es importante que cumpla la normativa etiquetando claramente esas entradas. Una forma sencilla de hacerlo es añadir el prefijo “Entrada patrocinada” a los títulos.
Aunque no hacemos entradas patrocinadas en WPBeginner, tenemos una característica similar.
Creemos que es importante revelar que nuestro contenido es compatible con / dar soporte. Por eso, si lee las entradas de nuestro blog, verá esta información al final de cada entrada. Esto nos ayuda a mantener la transparencia.
Añadir manualmente este fragmento de código puede ser tedioso, por eso automatizamos el proceso.
En este artículo, le mostraremos cómo añadir automáticamente el prefijo “Entrada patrocinada” a los títulos de sus entradas en WordPress.
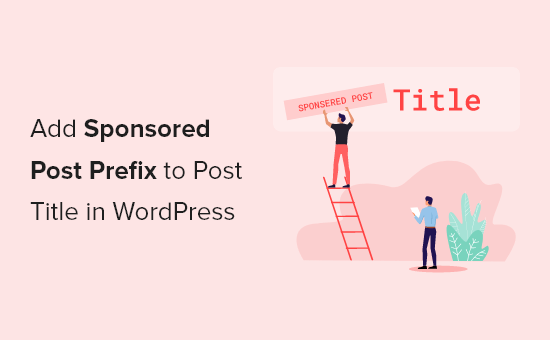
¿Por qué añadir el prefijo Sponsored Post a tus publicaciones?
Una vez que su blog de WordPress empiece a atraer más tráfico, es posible que empiece a pensar en cómo rentabilizarlo.
Puedes utilizar WordPress y los blogs para ganar dinero por Internet haciendo lo que te gusta.
Una forma de hacerlo es a través del patrocinio. Se trata de que una empresa te pague por representar su producto, hablar de él y promocionarlo entre tus lectores. El patrocinio puede ser para una sola entrada o para una relación continuada.
A la hora de publicar entradas patrocinadas, es fundamental conocer acerca de las leyes de tu zona sobre divulgación.
Por ejemplo, en Estados Unidos, un bloguero que publique una entrada patrocinada debe cumplir las Endorsement Guides de la FTC. Esto incluye informar siempre que una entrada esté patrocinada.
Una forma de hacerlo es añadir un prefijo al título de cada entrada patrocinada.

En esta guía le mostraremos cómo hacerlo. Es más fácil de lo que piensas. Puedes hacerlo a través del editor de bloques y luego añadiendo un fragmento de código personalizado. Esto puede parecer intimidante para los principiantes, pero te guiaremos a través de cada paso utilizando el plugin gratuito WPCode.
Teniendo esto en cuenta, a continuación te mostramos 3 métodos que puedes utilizar para añadir el prefijo “Entrada patrocinada” a los títulos de tus entradas en WordPress:
¿Preparados? ¡Primeros pasos!
Método 1: Cómo añadir un campo personalizado de entrada patrocinada a su entrada
Puedes empezar abriendo una de tus entradas patrocinadas existentes o creando una nueva. El panel de campos personalizados se encuentra normalmente debajo del editor de contenido. Sin embargo, si nunca has utilizado campos personalizados antes, entonces estará oculto.
La forma de mostrar la caja meta de campos personalizados depende de si utiliza el editor de bloques o el editor clásico.
Si utiliza el editor de bloques, deberá hacer clic en el menú de tres puntos situado en la esquina superior derecha de la pantalla y seleccionar “Preferencias” en el menú.
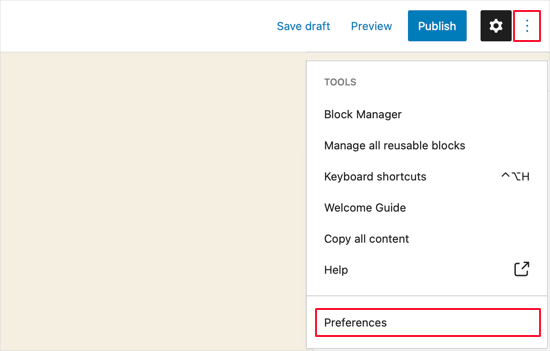
Aparecerá una ventana emergente de Preferencias en la que deberá ir a la sección “Paneles” y activar la opción “Campos personalizados”.
Después, deberás hacer clic en el botón “Activar y recargar” para recargar el editor de entradas.
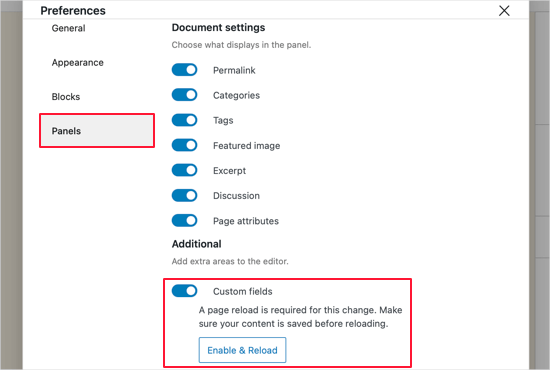
Si todavía utiliza el antiguo editor clásico de WordPress, puede hacer clic en el botón “Opciones de pantalla” situado en la esquina superior derecha de la pantalla.
Se abrirá un menú en el que deberá marcar la casilla situada junto a las opciones de “Campos personalizados”.
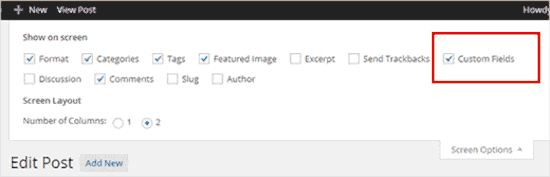
El editor de entradas se volverá a cargar.
Cuando se desplace por debajo del editor de contenido podrá ver el panel de campos personalizados.
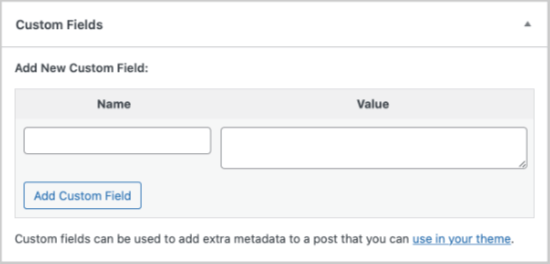
Para añadir un nuevo campo personalizado, escriba “patrocinador” en el cuadro de texto “Nombre”.
En el siguiente campo, asegúrese de que el “Valor” es “verdadero”.
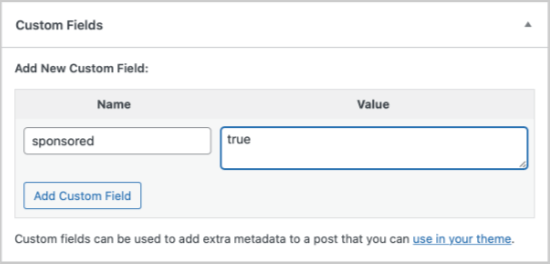
A continuación, debe guardar su entrada y desplazarse hasta la caja meta de campos personalizados. Observará que la caja meta de campos personalizados muestra ahora un menú desplegable.
La próxima vez que escriba una entrada patrocinada, todo lo que tiene que hacer es seleccionar “patrocinado” en el menú desplegable e introducir “true” en el campo “Valor”.
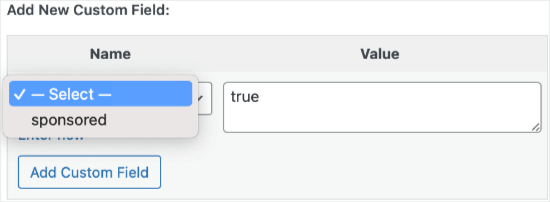
Método 2: Cómo añadir el prefijo de entradas patrocinadas con un fragmento de código
Después de añadir el campo personalizado patrocinador a tu entrada, necesitas añadir el código que mostrará el prefijo del título de la entrada patrocinada.
Para ello, debe añadir un fragmento de código a su sitio web.
Normalmente, esto se hace a través del archivo functions.php de su tema.
Sin embargo, no recomendamos editar directamente el archivo functions.php de tu tema porque el más mínimo error puede romper tu sitio. Además, si actualizas tu tema de WordPress, todas tus personalizaciones serán eliminadas.
En su lugar, recomendamos usar WPCode, la forma más fácil y segura de añadir código a tu sitio WordPress sin tener que editar el archivo functions.php de tu tema.

Para empezar, necesitas instalar y activar el plugin gratuito WPCode. Para obtener instrucciones paso a paso, puedes consultar nuestra guía sobre cómo instalar un plugin de WordPress.
Una vez activado el plugin, vamos a Code Snippets “ +Add Snippet desde el escritorio de administración de WordPress. A continuación, deberás pasar el cursor sobre la opción “Añadir tu código personalizado (nuevo fragmento)” y hacer clic en el botón “Usar fragmento”.
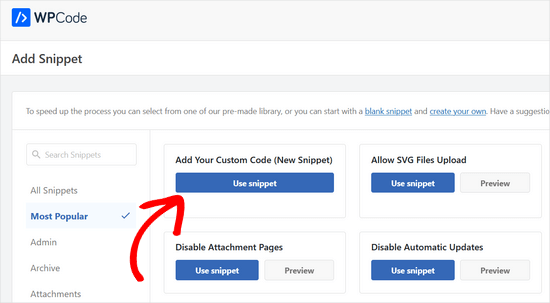
A continuación, copie y pegue el fragmento de código en el cuadro de código.
1 2 3 4 5 6 7 8 9 10 | add_filter( 'the_title', 'wpb_sponsored' );function wpb_sponsored( $title ) { global $post; $sponsored_text = '<span class="sponsored_text"> Sponsored Post</span> '; $sponsored = get_post_meta($post->ID, 'sponsored', true); if( $sponsored == 'true' && in_the_loop() ){ return $sponsored_text.$title; } return $title;} |
No olvide elegir la opción “Fragmento de código PHP” de la lista desplegable “Tipo de código” situada a la derecha de la pantalla.
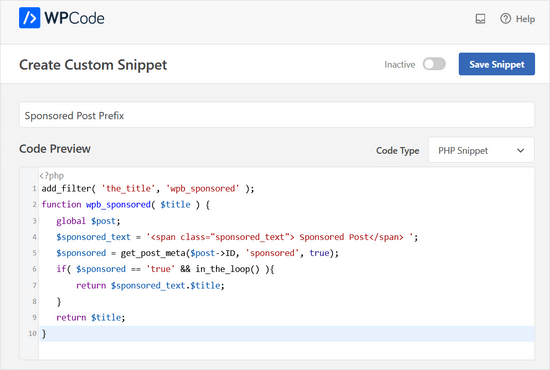
A continuación, tendrás que hacer clic en el conmutador “Inactivo” para cambiarlo a “Activo” y en el botón “Guardar fragmento de código”.
Ahora, WordPress empezará a mostrar el prefijo. Puedes probar a visitar la entrada que has editado antes, y verás ‘Sponsored Post’ antepuesto al título de la entrada.

Con un poco más de trabajo, puedes mejorar el aspecto del prefijo.
Si estudias el fragmento de código, entonces te darás cuenta de que hemos envuelto el texto de la entrada patrocinada alrededor de una clase CSS que hemos llamado'sponsored_text‘. Puedes utilizar esta clase CSS para resaltar el texto dentro del título de la entrada.
Aquí tienes un pequeño CSS que puedes añadir a tu tema:
1 2 3 4 5 6 | .sponsored_text {background: #eeffee;font-size:small;text-transform: uppercase;padding:5px;} |
Si eres nuevo en CSS, asegúrate de marcar / comprobar nuestra guía sobre cómo añadir fácilmente CSS personalizado a tu sitio WordPress.

El código hace que el fondo del texto sea verde y en mayúsculas y que el tamaño de la fuente sea pequeño. También añade un poco de relleno alrededor del resalte. No dudes en modificar el CSS para adaptarlo a tus necesidades.
Método 3: Cómo añadir un sufijo de entrada patrocinada con un fragmento de código
Puede añadir las palabras “Entrada patrocinada” al final del título de la entrada en lugar de al principio.
Para ello, utilice este fragmento de código:
1 2 3 4 5 6 7 8 9 10 | add_filter( 'the_title', 'wpb_sponsored' );function wpb_sponsored( $title ) { global $post; $sponsored_text = '<span class="sponsored_text"> Sponsored Post</span> '; $sponsored = get_post_meta($post->ID, 'sponsored', true); if( $sponsored == 'true' && in_the_loop() ){ return $title.$sponsored_text; } return $title;} |
Esto es lo que parece en la vista previa del código de WPCode:’
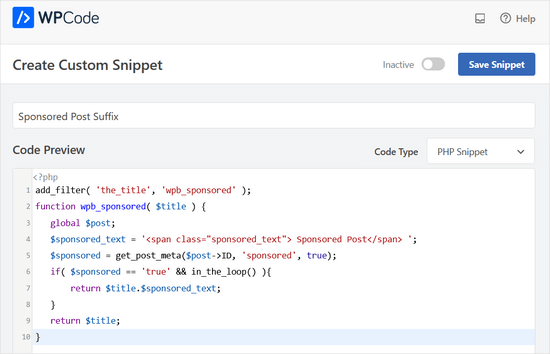
Cuando estudies el código, te darás cuenta de que solo hay 2 cambios.
Hemos añadido un espacio de una letra antes del texto patrocinado para que no toque el título de la entrada, y luego hemos cambiado el orden para mostrar $title primero.
¡Ya está!
Esto es lo que podría parecer en la entrada del blog en directo:
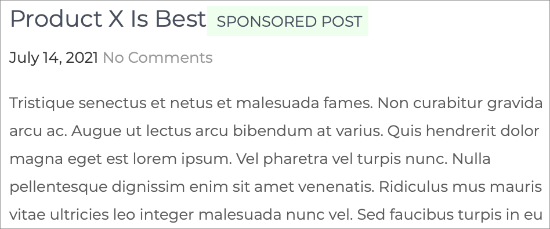
Consejo adicional: Cómo escribir una reseña / valoración de un producto de afiliación
Si ya utilizas entradas patrocinadas para ganar dinero con tu blog, puede que estés buscando otras formas de monetizar tu sitio.
El marketing de afiliación puede ser una excelente forma de obtener ingresos pasivos. Si escribes reseñas / valoraciones de productos atractivas, puedes generar confianza en tu audiencia y animarla a comprar.
Aquí tienes algunos consejos para que tus reseñas / valoraciones de productos de afiliación destaquen:
- Utilice datos y comparta su experiencia: Comience con detalles del producto como las especificaciones y luego comparta su experiencia personal para añadir un toque genuino.
- Busque las reseñas/valoraciones de los clientes: Consulta las respuestas / comentarios / opiniones de otros usuarios para obtener información sobre problemas / conflictos / incidencias comunes. Esto le ayudará a proporcionar una reseña / valoración completa.
- Cree transparencia: Incluye siempre una declaración de afiliación en la parte superior o inferior de tu entrada. Sé sincero acerca de los pros y los contras del producto para establecer expectativas realistas.
- Identifique las necesidades y ofrezca soluciones: Conozca los retos de su público y recomiende productos que puedan ayudarles. Esto hace que tus reseñas sean más relevantes.
- Utilice imágenes de alta calidad: Incluya imágenes vaciadas para mostrar el producto. Asegúrate de optimizar las imágenes para que no ralenticen tu sitio.
- Céntrese en el SEO: Optimice sus valoraciones con palabras clave relevantes, especialmente en las primeras 150 palabras. Esto ayudará a que tu contenido se posicione mejor en los resultados de búsqueda.
- Cree enlaces de afiliación atractivos: Utiliza un plugin como ThirstyAffiliates para acortar y personalizar tus enlaces de afiliado, haciéndolos parecer más limpios y fiables.
Para más detalles, puede marcar / comprobar nuestro artículo sobre cómo escribir una reseña / valoración de un producto afiliado.
Esperamos que este artículo te haya ayudado a aprender cómo añadir un prefijo de entrada patrocinada a los títulos de las entradas en WordPress. A continuación, puede que también te interese saber cómo insertar anuncios en el contenido de tus entradas o nuestra selección de los mejores plugins y soluciones para la gestión de anuncios en WordPress.
If you liked this article, then please subscribe to our YouTube Channel for WordPress video tutorials. You can also find us on Twitter and Facebook.





kenn
how can i created sponsored products not post. i want my sellers to be able to create sponsored products
WPBeginner Support
You would want to check with the support for your ecommerce plugin for if it has a sponsored product option
Admin
vo thang
I’ve done it,that’s Ok.But,Title post is appear in home page without sponsored text.
How can I make it appear in Home page ?
Thank you so much.
Angela Scott
Is there a way to add an image in place of the text, please?
Soibibo
Hi, I’m new to WordPress and talking about pasting codes to function.php file almost made me loose my site. please where exactly can I post this code on the function.php folder? I have zero knowledge of codes.
WPBeginner Support
Please take a look at our guide on pasting snippets from web into WordPress.
Admin
Ranish Malhan
Hi,
I have created a custom meta feild for my custom post type which is a check box.
So can u please tell how to display posts by checking whether that checkbox is checked or not?
WPBeginner Staff
Yes.
VIAINA
Hi, does “sponsored post” is also shown in the RSS feed?
Thanks.
clreed87
Thanks for the great tip! Will filtering on the_title() also be reflected in the RSS feeds for sponsored posts or just on the blog posts on the site?
Caroline
Great article. Works like a charm. But I cannot seem to make the custom field be saved so I can pick it from the dropdown box for a next post.
Any idea what I’m doing wrong?