Hablemos de cómo hacer que su sitio web llame la atención. Todos queremos que más gente nos encuentre a través de los motores de búsqueda. Bueno, aquí en WPBeginner, hemos descubierto que la adición de marcado schema ha sido un cambio de juego total para nuestros rankings de búsqueda.
El marcado schema es como una hoja de trucos que ayuda a los motores de búsqueda a entender su contenido. Esto puede aumentar seriamente su visibilidad y atraer más tráfico orgánico a su sitio web. En esencia, proporciona datos estructurados acerca de su sitio y el contenido que se puede mostrar en los resultados de búsqueda enriquecidos.
Añadir el esquema de marcado puede ser algo técnico, por lo que hemos estado utilizando la característica de All in One SEO Generate Schema para añadir esquemas para FAQ, eventos, artículos y mucho más. Sólo tenemos que seleccionar el tipo de marcado que queremos añadir y luego rellenar los espacios en blanco.
Así que, si está listo para llevar su juego de SEO al siguiente nivel, permítanos mostrarle la forma más fácil de añadir el marcado schema a su sitio de WordPress. Prepárate para atraer más tráfico SEO gratuito de los motores de búsqueda.
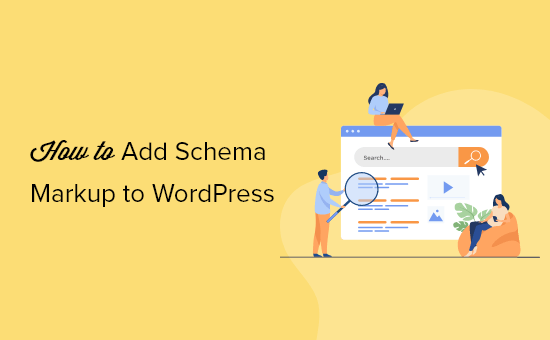
He aquí un breve resumen de los debates que abordaremos en este artículo:
- What Is Schema Markup?
- How to Add Schema Markup in WordPress
- Setting Site Wide Schema Markup in WordPress
- Setting Up Default Schema Markup in WordPress
- Changing Schema Markup for Individual Posts and Pages in WordPress
- Setting Up Schema Markup for WooCommerce
- Adding Schema Markup for Local SEO
- Testing Your Schema Markup for Rich Snippets
- Expert Guides on Schema Markup in WordPress
¿Qué es el marcado de esquemas?
El marcado schema es un tipo especial de código HTML que puede añadir a su sitio web WordPress para informar a los motores de búsqueda acerca de su contenido.
Por ejemplo, puede indicar a los motores de búsqueda que una página concreta es una entrada de blog, una receta, FAQ, un artículo de noticias o una página de producto de su tienda online. Los motores de búsqueda pueden utilizar estos datos para mostrar resultados enriquecidos.

Los motores de búsqueda como Google también utilizan el marcado schema para mostrar información en otras búsquedas.
Por ejemplo, en Google Maps, su anuncio / catálogo aparecerá con indicaciones para llegar, horarios de apertura, números de teléfono de la empresa y mucho más.

Estos anuncios de búsqueda mejorados se denominan resultados enriquecidos o fragmentos de código enriquecidos. Hacen que su sitio destaque en las SERP, lo que mejora su tasa de clics orgánicos y le aporta más tráfico gratuito.
De hecho, según las estadísticas de búsqueda de Google, los resultados enriquecidos obtienen 58 clics por cada 100 búsquedas, superando a los resultados de búsqueda normales.
Dicho esto, echemos un vistazo a cómo añadir fácilmente el marcado schema en WordPress sin escribir ningún código.
Cómo añadir Schema Markup en WordPress
La forma más fácil de añadir el marcado schema en WordPress es utilizando All in One SEO para WordPress. Es el mejor plugin de SEO para WordPress del mercado y le permite añadir fácilmente el marcado schema a su sitio de WordPress.

Lo primero que debe hacer es instalar y activar All in One SEO para WordPress. Para más detalles, consulte nuestra guía paso a paso sobre cómo instalar un plugin de WordPress.
Una vez activado, el plugin lanzará un asistente de configuración que le guiará a través de la configuración. Si necesitas ayuda, sigue nuestro artículo sobre cómo establecer All in One SEO para WordPress.
Ahora, si ha completado la configuración, el plugin establecerá automáticamente el marcado schema correcto y lo aplicará en todo su sitio web.
Sin embargo, le guiaremos a través de todos los ajustes de marcado de esquema manualmente para que pueda cambiar los ajustes si es necesario.
Establecer Schema Markup para todo el sitio en WordPress
En primer lugar, vamos a empezar por decirle a los motores de búsqueda alguna información básica acerca de su sitio web de WordPress. Vaya a la página Todo en uno SEO ” Apariencia de búsqueda y desplácese hacia abajo hasta la sección Gráfico de conocimiento.

A partir de aquí, tiene que elegir si su sitio web es acerca de una persona o de una organización. En el caso de una organización, puede indicar un nombre, un número de teléfono comercial, un tipo de contacto y un logotipo comercial.
Si su sitio web es acerca de una persona (como un blog personal, un sitio web de currículos o un sitio web de porfolios), puede seleccionar la cuenta de usuario de la persona en la lista desplegable o introducir su información manualmente.

Si elige un usuario existente de WordPress, puede editar el perfil del usuario seleccionado visitando la página Usuarios ” Perfil.
Aquí puede proporcionar las URL de los perfiles de Twitter y Facebook del usuario.

Asegúrese también de que ha introducido correctamente el nombre y apellidos del usuario y de que ha elegido el nombre correcto para mostrarlo públicamente.
Por último, tendrás que establecer la foto de perfil del usuario como Gravatar.
No olvide hacer clic en el botón “Actualizar perfil” para guardar los cambios.
Establecer el marcado de esquema por defecto en WordPress
El siguiente paso es elegir los ajustes por defecto a utilizar para generar el marcado schema para todas sus entradas y páginas de WordPress.
Esto asegurará que el marcado schema esté correctamente establecido para todas sus entradas, páginas, productos o cualquier otro tipo de contenido en WordPress.
Simplemente vaya a la página de Apariencia de All in One SEO ” Búsqueda y cambie a la pestaña ‘Tipos de contenido’. Desde aquí, verás todos tus tipos de entradas listados.

Para cada tipo de entradas, encontrará una pestaña “Schema Markup”.
Al cambiar a ella podrá elegir el tipo de schema por defecto para ese tipo de entrada en particular.

Desde aquí, puede establecer los ajustes y cambiarlos si es necesario. Por ejemplo, si tiene un sitio web de noticias que utiliza entradas de WordPress como artículos de noticias, puede cambiar el tipo de contenido a News Article schema.
Cambiar el marcado de schema para entradas y páginas individuales en WordPress
Como ya ha establecido los ajustes por defecto del esquema, no necesitará cambiar manualmente el marcado del esquema para la mayor parte de su contenido.
Sin embargo, hay algunos casos en los que puede que desee establecer los ajustes del esquema para una entrada o página concreta.
Por ejemplo, si utiliza páginas de destino de WordPress personalizadas como páginas de productos, querrá que los motores de búsqueda lo sepan. Del mismo modo, algunos blogs pueden estar utilizando entradas de WordPress para publicar recetas, artículos de noticias o reseñas.
En estos casos, es posible que tenga que cambiar el marcado de schema para esa entrada o página en particular.
Simplemente edite la entrada o página que desea modificar. En la pantalla del editor de entradas, desplácese hasta el cuadro “Ajustes de AIOSEO” situado debajo del editor y cambie a la pestaña “Esquema”. A continuación, haga clic en el botón “Generar esquema”.
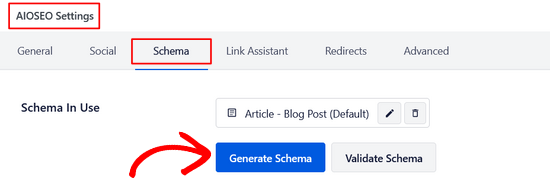
A partir de aquí, se abrirá el Catálogo de Esquemas, y podrá ver los diferentes tipos de schema que puede elegir.
Cada tipo de schema tiene sus propios microdatos.
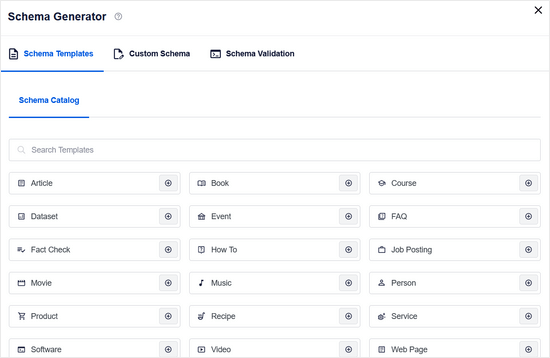
Por ejemplo, puede cambiar una entrada a Receta.
A continuación, puede facilitar una descripción de la receta, el tipo de cocina, el tiempo de preparación, las instrucciones, etc.
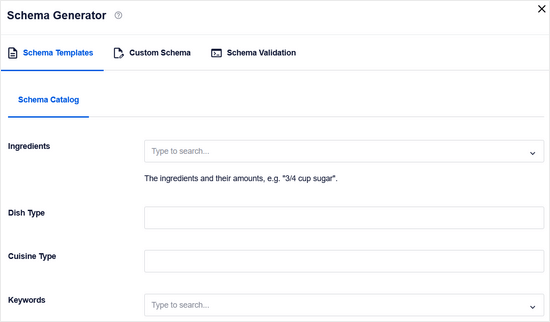
Del mismo modo, puede elegir el tipo de esquema Producto.
A continuación, puede indicar el precio, la marca, la divisa, la disponibilidad, el color, el tamaño, el material, etc.
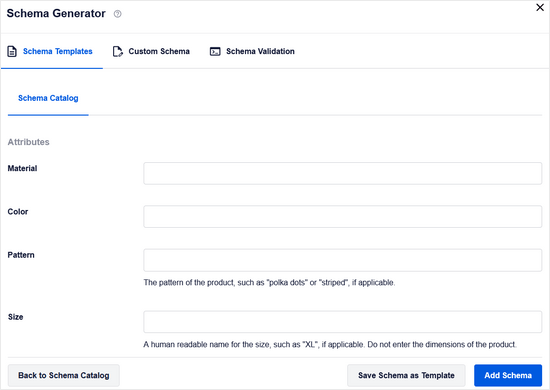
Se trata de una herramienta muy útil para los sitios web que venden productos utilizando un simple formulario de pago en línea en lugar de una plataforma de comercio electrónico.
Establecer Schema Markup para WooCommerce
All in One SEO es el plugin SEO para WooCommerce más completo del mercado. Además de los ajustes SEO habituales, también selecciona correctamente el marcado schema de producto para todos tus productos.
Obtendrá todos los metadatos necesarios de su anuncio / catálogo / ficha de producto de WooCommerce, como precios, moneda, disponibilidad, reseñas, valoraciones / puntuación, y más.
Para activar el marcado schema en WooCommerce, simplemente haga clic en “Sí” al lado de la opción “Autogenerar campos”.
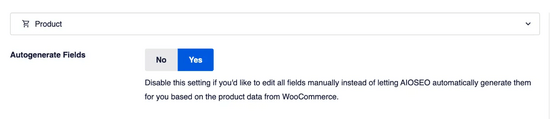
Además, puede indicar la marca, el tipo de identificador, el número de identificador y otros detalles en la pestaña “Schema” de cada producto.
Esto resulta útil si su tienda vende productos de otras marcas con un identificador normalizado como GTIN, MPN o ISBN.
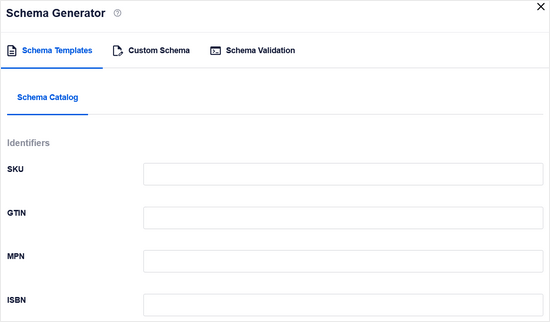
Añadir Schema Markup para SEO local
Más del 40% de todas las búsquedas en Google tienen una intención local. Eso significa que esos usuarios buscan empresas y servicios locales cercanos.
La mayoría de las búsquedas locales conducen a una decisión de compra, lo que las hace muy lucrativas para las pequeñas empresas.
El SEO local le ayuda a situar su negocio en el mapa para que los usuarios lo encuentren fácilmente. Esto permite que su tienda o negocio aparezca en los resultados de búsqueda locales de Google.

También hace que su empresa aparezca en otros productos de Google como Google Maps.
Esto atrae a más clientes a su establecimiento físico.

All in One SEO incluye una extensión SEO local que le permite optimizar fácilmente su sitio web para los resultados de búsqueda locales.
Simplemente vaya a la página Todo en Uno SEO ” SEO Local y haga clic en el botón ‘Activar SEO Local’.

Tras la activación, si su empresa tiene varias ubicaciones, entonces querrá activar esa opción.
A continuación, podrás añadir ubicaciones individuales y establecerlas.

A continuación, puede facilitar sus datos.
Esto incluye el nombre de su empresa, logotipo, número de teléfono, tipo de negocio, opciones de pago y mucho más.

Después, puede pasar a la pestaña “Horarios de apertura”.
Aquí puede introducir su horario comercial.

Sólo tiene que introducir las horas de trabajo de cada día.
También debe marcar los días en que su empresa está cerrada.

No olvides hacer clic en el botón “Guardar cambios” para establecer los ajustes.
Para más detalles, eche un vistazo a nuestra guía sobre cómo añadir horarios comerciales en WordPress.
Una vez que haya establecido el SEO local en su sitio web de WordPress, también puede acceder a una cuenta de perfil de Google Business para reclamar su negocio.
Pruebe su marcado de schema para fragmentos de código enriquecidos
Puedes probar el marcado de schema en tu sitio web de WordPress utilizando la herramienta de prueba de datos estructurados de Google. Solo tienes que introducir la URL de tu sitio web y la herramienta buscará el marcado de datos estructurados que se encuentra en esa URL.

Si se produce un error o una advertencia, puede diagnosticarlo revisando los ajustes de marcado de esquemas de su sitio web.
Google también ofrece una nueva herramienta de comprobación de fragmentos de código enriquecidos. No solo comprueba el marcado de schema en su sitio web para los fragmentos enriquecidos, sino que también le mostrará si faltan algunos datos.

Además, All in One SEO ofrece un validador de schema integrado.
Se asegura de que el código de su schema no contenga errores de sintaxis y de que se aplique correctamente.
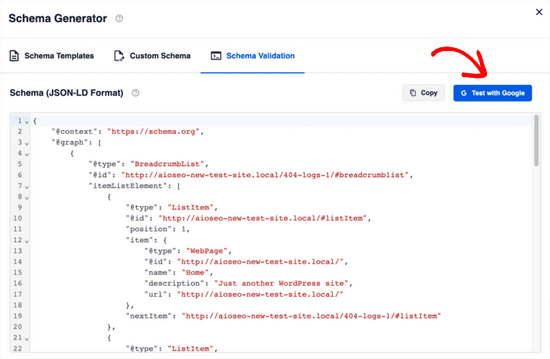
Sólo tienes que ir a la pestaña “Validación de esquemas” y hacer clic en el botón “Probar con Google”.
Se le redirigirá automáticamente a la herramienta de prueba de fragmentos de código enriquecidos de Google que hemos mencionado anteriormente.
Guías de expertos sobre Schema Markup en WordPress
Esperamos que este artículo le haya ayudado a aprender cómo añadir fácilmente el marcado schema a su sitio web en WordPress. Puede que también quieras ver algunos artículos más específicos relacionados con el marcado schema:
- Cómo añadir el esquema FAQ en WordPress
- Cómo añadir correctamente el esquema “Cómo” en WordPress
- Cómo añadir un esquema de recetas SEO en WordPress (de forma sencilla)
- Cómo añadir vídeo Schema Markup en WordPress (Métodos fáciles)
- Cómo añadir schema de múltiples configuraciones regionales para negocios locales en WordPress
- Los mejores plugins de Schema Markup para WordPress
- Cómo obtener un fragmento de código destacado de Google con tu sitio de WordPress
- Guía para principiantes: Cómo usar fragmentos de código enriquecidos en WordPress
- Cómo obtener enlaces de sitio de Google para su sitio de WordPress
- Qué es el Panel de Conocimiento de Google + Cómo utilizarlo con WordPress
If you liked this article, then please subscribe to our YouTube Channel for WordPress video tutorials. You can also find us on Twitter and Facebook.





Dennis Muthomi
Excellent resource as always!.
One tip I’d like to add is to regularly test your schema markup after making any website updates or changes. people often update the blogs content but forget to also work on the schema data
Peter Iriogbe
Great tip! I appreciate the simplicity – just hitting the ‘Validation’ tab and clicking ‘Test with Google’ takes you straight to the Rich Snippets testing tool. It streamlines the process of checking how your content appears in search results. Time-saving and user-friendly approach for optimizing snippets. Thanks for sharing this valuable insight!
Jiří Vaněk
Hello, I have a question for you. I use AIO SEO PRO license and employ markup schemas. When I have a blog post with FAQs at the end, can I use two schemas? One for the blog post and one for the FAQs? The article combines both, the blog post itself and the FAQs at the end. AI suggested that it’s possible to use both markup schemas. I’m not sure about that.
WPBeginner Support
You can certainly use both on a post as the FAQ schema would share what is in the FAQ while the post schema would show the content in your post
Admin
Megan Brain
Thanks so much for this helpful article. Schema markup is something we should all be learning how to implement. I appreciate the great tips.
WPBeginner Support
Glad you found our guide helpful
Admin