Algunos de nuestros lectores nos preguntaron si podíamos hacer un tutorial sobre cómo añadir datos de muestra en WooCommerce.
Añadir datos de muestra en WooCommerce puede ser de gran ayuda, ya que te permite ver cómo se verá y funcionará tu tienda online.
Aunque son útiles para establecer una nueva tienda, los datos de muestra también ayudan a realizar pruebas antes de lanzarla al público. Esto se debe a que los datos del producto pueden mostrarle qué necesita retocar.
En este artículo, le guiaremos a través del proceso paso a paso para agregar datos de muestra en WooCommerce.
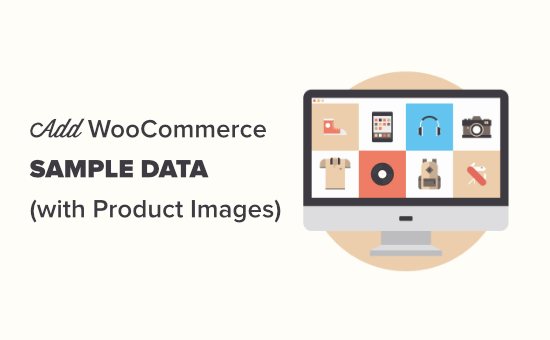
¿Qué son los datos de muestra de WooCommerce?
Los datos de muestra en WooCommerce son información de producto preelaborada que puedes añadir a tu tienda online. Incluye productos de ejemplo, descripciones, precios, categorías, imágenes y otros detalles.
Añadir datos de muestra le ayuda a ver el aspecto y el funcionamiento de su tienda antes de añadir sus propios productos. Además, el uso de datos de muestra es útil para:
- Pruebas: Asegurarse de que el diseño y las características de su tienda en línea funcionan bien.
- Aprendizaje: Entender cómo WooCommerce maneja los productos, etiquetas, categorías y otros datos.
- El diseño: Ver cómo se verán en su sitio las páginas de productos, incluidas las imágenes y las descripciones.
- Retocar: Te permite resolver posibles problemas con tu tema de WooCommerce y probar plugins esenciales de WooCommerce antes de ponerlo en marcha.
En general, los datos de muestra le permiten establecer y mejorar su tienda sin el estrés de utilizar sus anuncios / catálogo / fichas de productos reales. Como resultado, le permite ofrecer una mejor experiencia al cliente cuando empiece a utilizar productos reales.
Con esto en mente, te mostraremos cómo añadir datos de muestra en WooCommerce. He aquí un resumen rápido de todos los pasos que cubriremos:
¿Preparados? Primeros pasos.
☝ Nota Importante: Para seguir este tutorial, necesitarás tener una tienda WooCommerce completamente funcional. Si aún no has establecido la tuya (o todavía estás en el proceso), marca / comprueba nuestra guía definitiva de WooCommerce para principiantes.
Cómo añadir datos de muestra de productos de WooCommerce
En primer lugar, puede navegar a WooCommerce ” Inicio en su área de administrador / administración de WordPress y hacer clic en el paso ‘Añadir sus productos’.
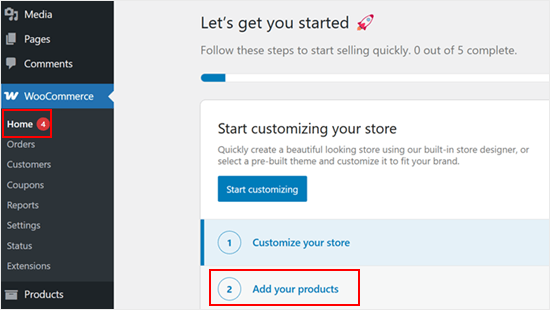
A continuación, verá un asistente paso a paso para añadir sus productos.
Desde aquí, puede enlazar el enlace “Ver más tipos de productos”.
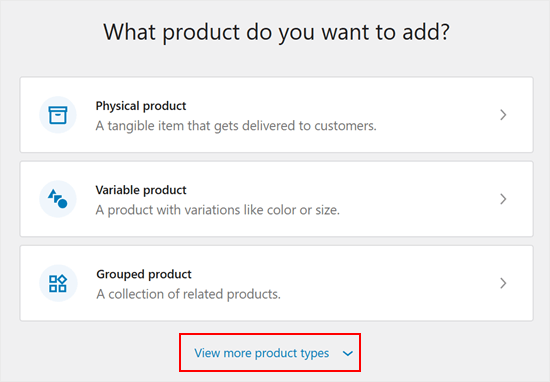
A continuación, verá dos opciones adicionales.
Para empezar, basta con hacer clic en el botón “Cargar productos de muestra”.
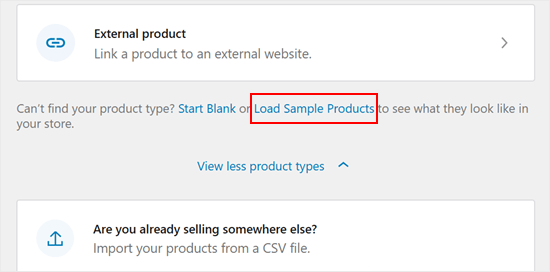
Aparecerá un nuevo mensaje / ventana emergente.
Siga adelante y haga clic en el botón “Importar productos de muestra”.
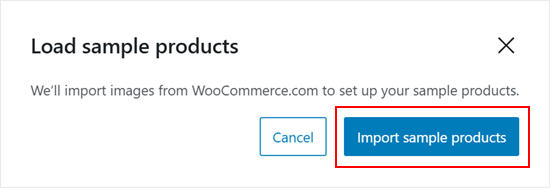
Los productos de muestra de WooCommerce se mostrarán como productos normales.
Aquí, puedes editarlos como cualquier otro producto de WooCommerce, tener una vista previa con tu tema de WooCommerce, y probar diferentes plugins de WordPress.
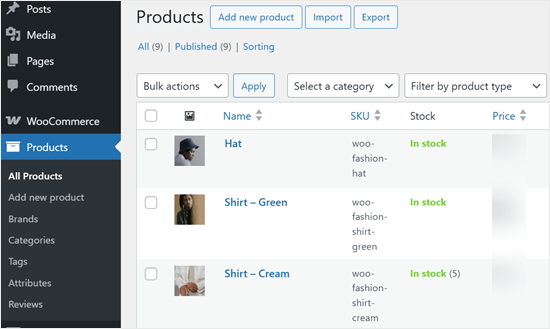
Cómo crear pedidos / órdenes de muestra en WooCommerce
WooCommerce no viene con un generador de pedidos / órdenes de muestra. La forma más sencilla de crear pedidos / órdenes ficticios en WooCommerce es simplemente finalizar el proceso de compra tú mismo. Esto te permite optimizar el recorrido del cliente y aumentar las conversiones.
La buena noticia es que es fácil hacerlo sin gastar dinero y sin cambiar los precios de sus productos.
Simplemente vaya a la página de WooCommerce ” Ajustes ” Pagos en su administrador de WordPress y active el conmutador para la opción de pago ‘Contra reembolso’.
No olvides hacer clic en el botón “Guardar cambios”.
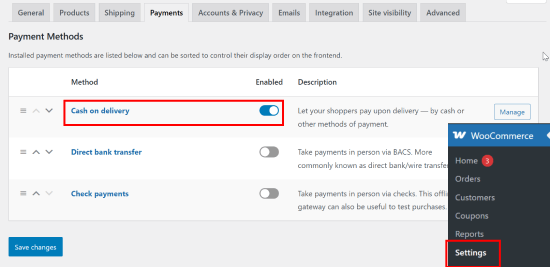
A continuación, tendrá que ir a su tienda y finalizar el proceso de compra para pedir algunos de los productos ficticios.
Entonces debería ver sus pedidos en la página ” Pedidos ” de WooCommerce.
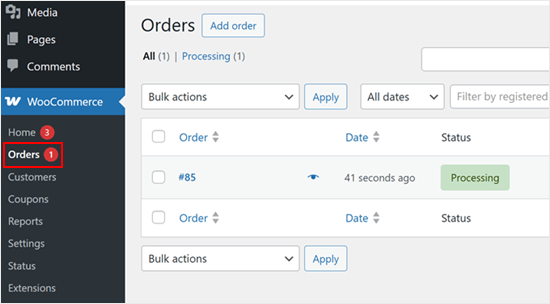
Puede crear tantos pedidos / órdenes de muestra como desee.
Para obtener más consejos acerca de la optimización de los viajes de los clientes, entonces no dude en comprobar nuestros consejos prácticos sobre las mejores maneras de aumentar las ventas de WooCommerce.
Cómo eliminar los datos de muestra en WooCommerce
Cuando haya terminado de utilizar los datos de muestra, puede borrar los productos y pedidos ficticios.
Para borrar pedidos, puedes dirigirte a WooCommerce ” Pedidos en tu administrador / administración de WordPress. Aquí, simplemente selecciona todos los pedidos y utiliza el menú “Acciones en lote” para moverlos a la papelera.
El siguiente paso es seleccionar “Mover a la papelera” en el menú desplegable y hacer clic en el botón “Aplicar”.
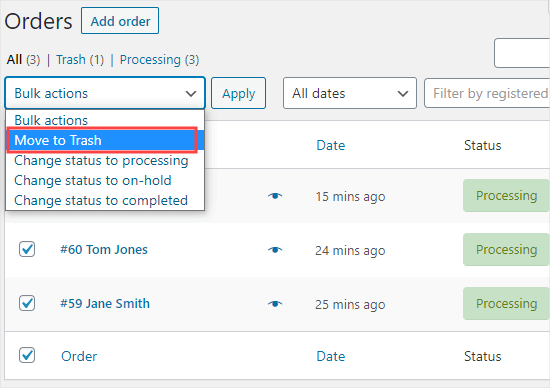
Para borrar productos, puede ir a Productos ” Todos los productos.
De nuevo, sólo tienes que seleccionar todos los productos y utilizar el menú “Acciones en lotes”. A continuación, selecciona “Mover a la papelera” y haz clic en el botón “Aplicar”.
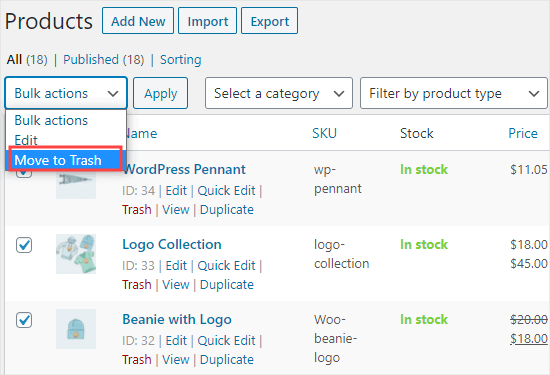
Añadir datos de ejemplo en WooCommerce FAQ
En esta sección, hemos respondido a algunas de las preguntas más frecuentes acerca de cómo añadir datos de muestra en WooCommerce.
¿Cómo puedo importar datos ficticios en WooCommerce?
En resumen, para importar datos ficticios, puede utilizar el archivo CSV de muestra proporcionado por WooCommerce. Simplemente vaya a Productos ” Todos los Productos ” Iniciar Importación, y elija el archivo de datos de ejemplo. Esto añadirá productos de ejemplo a su tienda.
¿Cómo puedo crear un archivo CSV para WooCommerce?
Puedes crear un archivo CSV para WooCommerce utilizando un programa de hojas de cálculo como Excel o Google Sheets. Sólo asegúrate de incluir columnas para detalles del producto como nombre, precio, descripción y categorías. Cuando hayas terminado, puedes guardar el archivo como CSV.
¿Cómo añadir datos personalizados a un producto de WooCommerce?
Puedes añadir datos personalizados a un producto WooCommerce navegando a Productos ” Datos del producto al editar un producto. A continuación, busque la pestaña “Campos personalizados” para añadir datos personalizados.
Tutorial en vídeo
Esperamos que este artículo te haya ayudado a aprender cómo añadir datos de muestra en WooCommerce. Ahora que tu tienda está lista, te recomendamos que compruebes nuestro artículo sobre cómo establecer el seguimiento de conversiones en WooCommerce y nuestra guía definitiva sobre SEO en WooCommerce.
If you liked this article, then please subscribe to our YouTube Channel for WordPress video tutorials. You can also find us on Twitter and Facebook.





Pasquale Mellone
I am in the middle of launching an e-commerce website and I want aware of the sample data feature. Very slick! Thanks for sharing!
WPBeginner Support
You’re welcome!
Admin