He aprendido que cuanto más fácil les resulte a los usuarios conectarse a su sitio web, más probabilidades hay de que se conviertan en miembros activos y participen en su contenido.
Aquí es donde OAuth login entra en juego – permite a la gente acceder a su sitio web de WordPress con un solo clic utilizando sus cuentas sociales existentes como Google, Facebook o X.
Pero aquí está la cosa: mientras que el acceso / acceso OAuth suena simple en teoría, establecerlo correctamente puede ser complicado. He probado varios plugins y métodos en sitios web reales de WordPress para encontrar la solución más fiable.
Hoy comparto mi método probado para añadir acceso / acceso OAuth a WordPress. Te mostraré cómo establecerlo correctamente, evitar errores comunes y conseguir que funcione sin problemas en tu sitio.
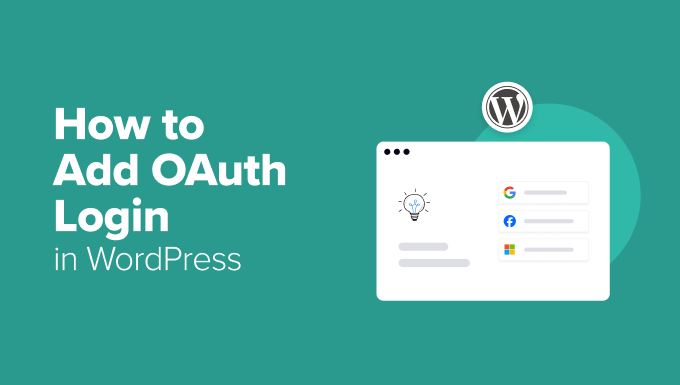
Las ventajas de añadir OAuth Login a WordPress
Con los accesos tradicionales, las contraseñas débiles y las credenciales olvidadas son problemas habituales.
A menudo, los usuarios tienen dificultades para recordar sus datos de acceso, lo que provoca frustración y frecuentes restablecimientos de contraseña.
OAuth ayuda a prevenir estos problemas utilizando métodos de identificación seguros de los principales proveedores. En lugar de crear nuevos nombres de usuario y contraseñas, los visitantes pueden acceder con cuentas en las que ya confían, como Google, Facebook o GitHub.
Muchos de estos proveedores también ofrecen autenticación de dos factores, lo que añade una capa adicional de seguridad.
Este proceso de acceso simplificado permite acceder / acceder más rápidamente y reducir el número de registros abandonados. Es más probable que los usuarios completen el registro cuando es fácil.
OAuth también añade una capa adicional de seguridad que puede reducir los registros de Spam y las cuentas falsas. Como los usuarios acceden a través de cuentas de terceros verificadas, es más difícil que los bots y los spammers creen perfiles falsos.
En general, la adición de OAuth acceder / acceso a su sitio web crea una experiencia más suave y más seguro para sus usuarios. Ahora, te mostraré cómo establecerlo en WordPress.
Cómo añadir el acceso / acceso OAuth en WordPress
Establecer el acceso / acceso OAuth en WordPress es más fácil de lo que piensas. Con el plugin adecuado, puede permitir a los usuarios acceder con sus cuentas sociales existentes en tan sólo unos clics.
Recomiendo usar Nextend Social Login. Es un plugin de medios sociales populares que es compatible con acceder / acceso a través de proveedores de terceros como Google, Facebook y Twitter.
Una vez establecidos, los usuarios verán botones de acceso social en sus páginas de acceso y registro, lo que les facilitará el acceso a su sitio sin necesidad de crear una nueva cuenta.
Paso 1: Instalar y activar el plugin Nextend Social Login Plugins
Primero, necesitas instalar y activar el plugin Nextend Social Login. Para más detalles, consulte este tutorial sobre cómo instalar un plugin de WordPress.
Nota: Nextend Social Login también tiene una versión gratuita que puede utilizar para este tutorial.
Una vez activado el plugin, diríjase a la página Ajustes ” Nextend Social Login desde el escritorio de WordPress.
En esta guía práctica, te mostraré cómo añadir el acceso / acceso OAuth con Google. Nextend Social Login también ofrece acceso / acceso a través de Facebook, X (antes Twitter), Reddit, y más. El proceso puede ser ligeramente diferente dependiendo del proveedor que elijas.
Paso 2: Crear una aplicación de Google
Aquí, tienes que hacer clic en el botón “Primeros pasos” en la sección de Google.
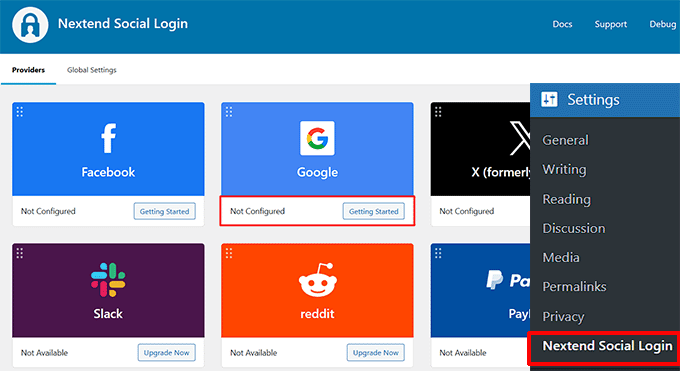
Esto te llevará a una nueva página, donde verás las instrucciones en pantalla para crear tu aplicación de Google que permitirá el acceso / acceso OAuth con tu cuenta de Google.
Una vez que hayas leído este contenido, sólo tienes que hacer clic en el enlace proporcionado por Google Search Console.
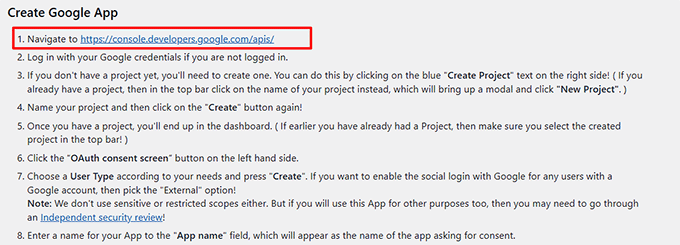
Accederás a una nueva pantalla en la que podrás añadir las credenciales de tu cuenta de Google para acceder.
A continuación, haga clic en el botón de la parte superior para abrir una ventana emergente y pulse el botón “Nuevo proyecto”.
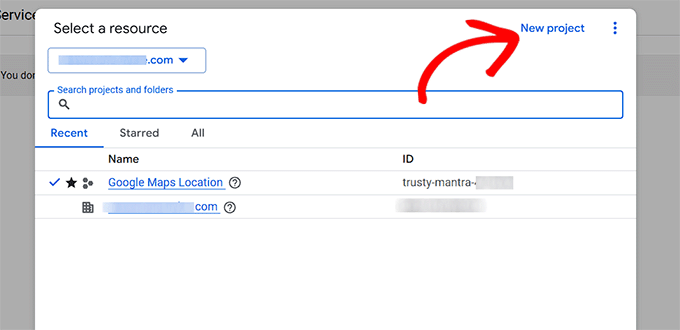
A continuación, debe añadir un nombre para el proyecto que está creando.
También puedes añadir una ubicación y una organización. A continuación, haga clic en el botón “Crear”.
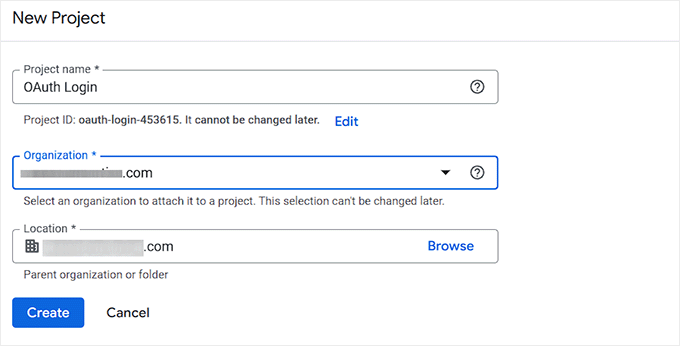
Una vez que hayas añadido un proyecto, volverás al panel de control. Desde aquí, cambie a la pestaña “Pantalla de consentimiento de OAuth” de la columna de la izquierda.
Adelante, haz clic en el botón “Primeros pasos”.
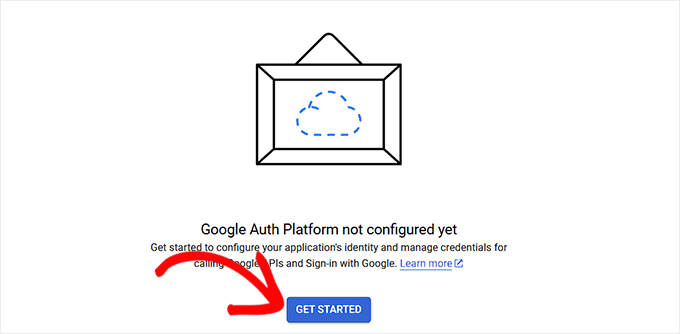
Ahora, tienes que añadir un nombre para tu aplicación. Este nombre se mostrará cuando se solicite el consentimiento.
A continuación, añada la dirección de correo electrónico de su empresa en el campo “Correo electrónico de soporte al usuario” para que los usuarios puedan ponerse en contacto con usted para preguntarle acerca de su consentimiento. A continuación, haz clic en el botón “Siguiente”.
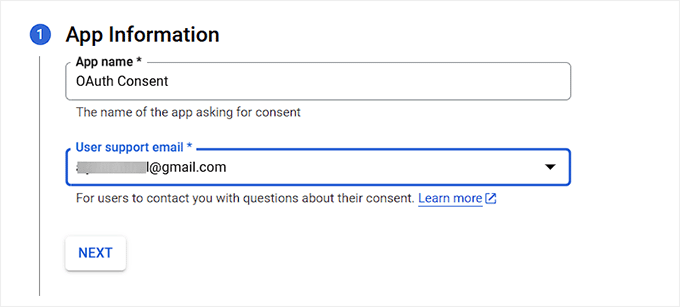
A continuación, tiene que seleccionar un público para su acceso / acceso OAuth en WordPress.
Puedes elegir la opción “Interna” si tu aplicación está pensada para uso privado dentro de una organización de Google Workspace (antes G Suite). Esto significa que solo podrán acceder los usuarios del dominio de tu empresa.
Por otro lado, la opción “Externa” es la mejor si tu aplicación o sitio web está destinado a uso público. Esto permite acceder a cualquier persona que tenga una cuenta de Google.
Sin embargo, cuando la establezcas por primera vez, la aplicación estará en modo de prueba, lo que significa que solo los usuarios que añadas manualmente como usuarios de prueba podrán acceder a ella.
Una vez que esté listo para salir al mercado, es posible que tenga que enviar su aplicación para el proceso de verificación de Google para quitar / eliminar las restricciones.
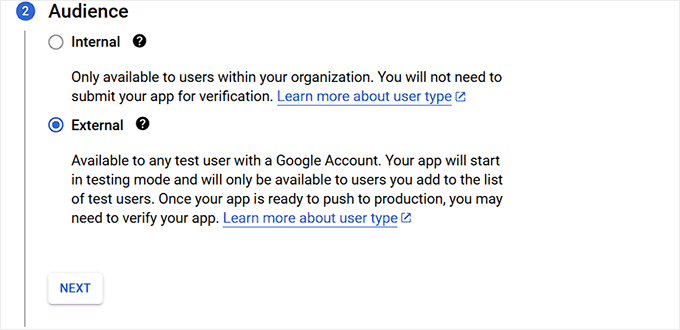
A continuación, vuelve a añadir tu dirección de correo electrónico.
Este será el correo electrónico al que Google te avisará acerca de cualquier cambio en tu proyecto. También puedes añadir varias direcciones de correo electrónico.
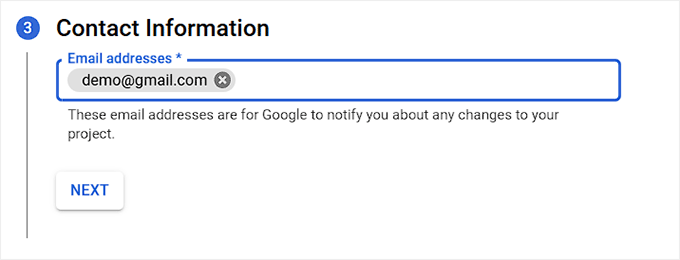
Al final, simplemente acepta la política de servicios API de Google.
Por último, haga clic en el botón “Crear”.
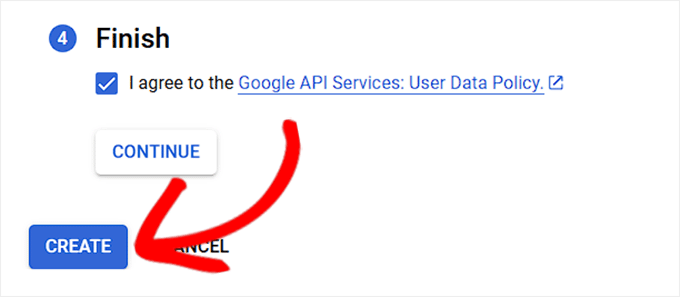
Una vez completado el proceso, accederá a la página “Visión general de OAuth”.
Desde aquí, haga clic en el botón “Crear cliente OAuth”.
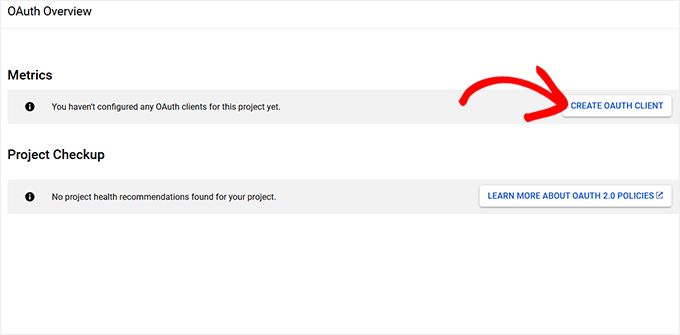
En la siguiente pantalla, tendrá que crear un ID de cliente OAuth.
Elija la opción “Aplicación web” en el menú desplegable Tipo de aplicación.
A continuación, añade un nombre para tu ID de cliente.
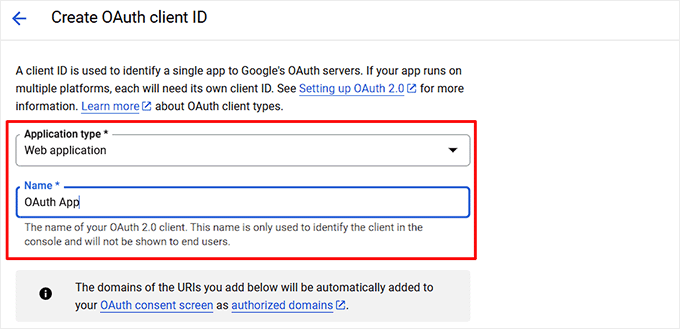
A continuación, desplácese hasta la sección “URI de redireccionamiento autorizadas” y haga clic en el botón “+ Añadir URL” para introducir la URL de redireccionamiento.
Aquí, tienes que añadir el enlace proporcionado por el plugin Nextend Social Login. Esta URL garantiza que los usuarios sean redirigidos correctamente a su sitio web de WordPress después de acceder con Google.
A continuación, haga clic en el botón “Crear”.
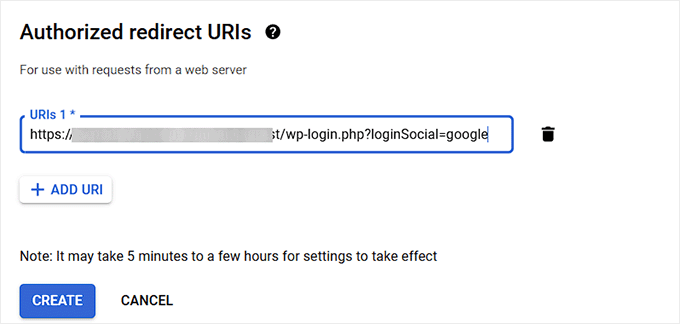
Puede encontrar la URL que Nextend ha creado para su sitio web encabezando su escritorio de WordPress.
Aquí, marque / compruebe las instrucciones en pantalla dadas por el plugin donde se menciona la URL de redirección obligatoria / requerida / necesaria.
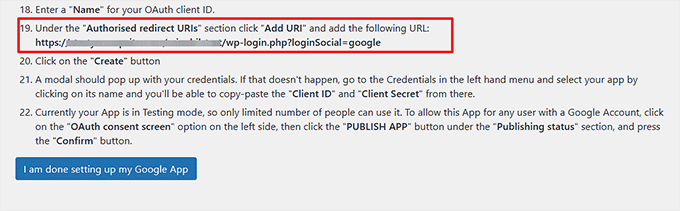
Una vez creado el identificador de cliente OAuth, aparecerá un mensaje / ventana emergente en su pantalla con el anuncio / catálogo / ficha de sus credenciales.
Simplemente copie su ID de cliente y el Secreto de cliente desde aquí y guárdelos en un lugar seguro.
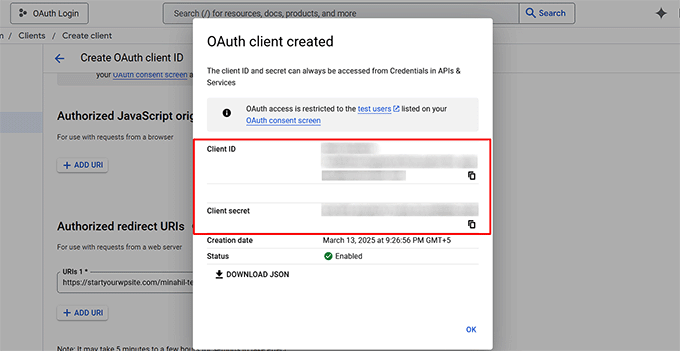
A continuación, diríjase a la página “Pantalla de consentimiento de OAuth” desde el menú de la izquierda.
Aquí, cambia a la pestaña “Audiencia” y haz clic en el botón “Publicar aplicación” para permitir esta aplicación a cualquier usuario con una cuenta de Google.
Se abrirá una ventana emergente en la que puedes hacer clic en el botón “Confirmar”. A continuación, Google verificará y publicará tu aplicación. Este proceso puede tardar entre 15 y 20 minutos.
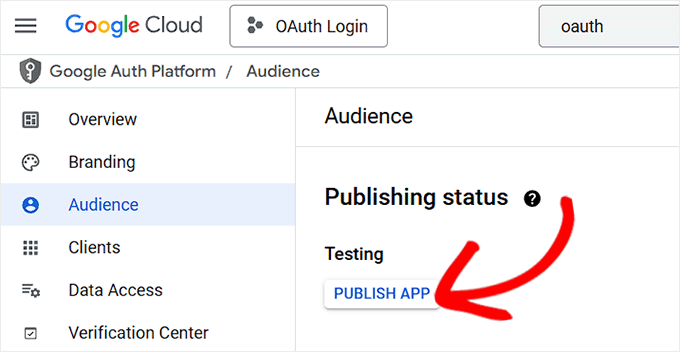
Paso 3: Comprobar la configuración de Google
Ahora, vuelve al escritorio de WordPress y cambia a la pestaña “Ajustes” de Google desde la parte superior.
A continuación, añada el ID de cliente y el secreto de cliente que copió anteriormente y haga clic en el botón “Guardar cambios”.
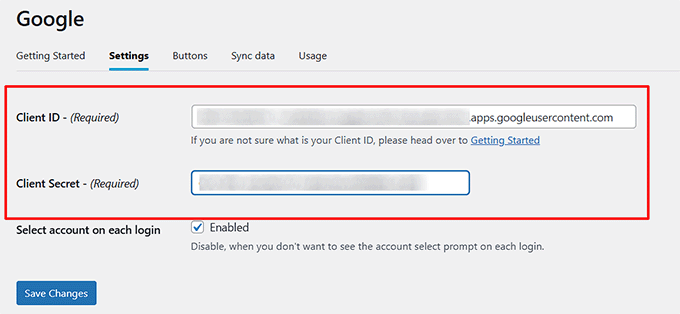
Una vez hecho esto, Nextend Social Login mostrará un mensaje / ventana emergente pidiéndote que verifiques tu configuración. Sigue adelante y haz clic en el botón “Verificar ajustes”.
Ten en cuenta que si omites este paso, la opción de acceso a Google OAuth no aparecerá en tu pantalla.
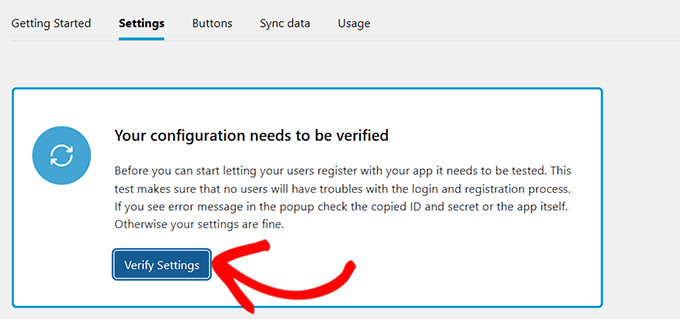
A continuación, pase a la sección “Botones” de la parte superior.
Aquí, puedes elegir un estilo de botón para tu acceso / acceso a Google OAuth. También puede crear un botón personalizado con código personalizado si lo desea.
Cuando hayas terminado, sólo tienes que hacer clic en el botón “Guardar cambios” para guardarlos.
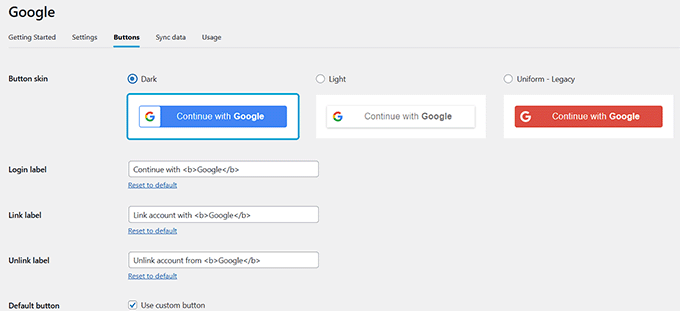
Ahora, debe cambiar a la pestaña Configuración global ” Formulario de acceso desde la parte superior.
Aquí, marca la casilla ‘Mostrar botones de acceso’ para la opción ‘Formulario de acceso’ para que los usuarios puedan optar fácilmente por la opción de acceso OAuth desde aquí.
💡Entradas relacionadas: Si no quieres usar el formulario de acceso por defecto de WordPress, entonces consulta nuestro tutorial sobre cómo crear una página de acceso personalizada para WordPress.
También puedes configurar el resto de ajustes a tu gusto.
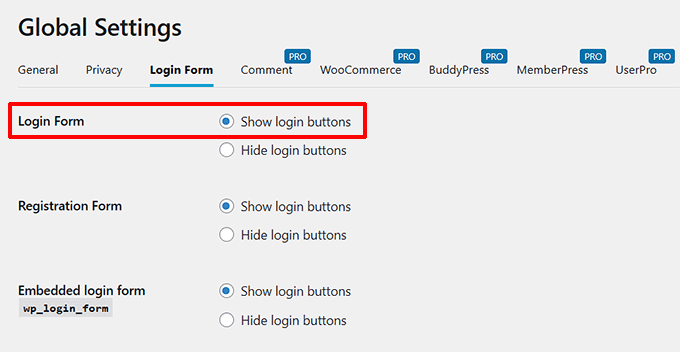
A continuación, haga clic en el botón “Guardar cambios”.
A continuación, debe volver a la página Ajustes ” Nextend Social Login desde el escritorio de WordPress.
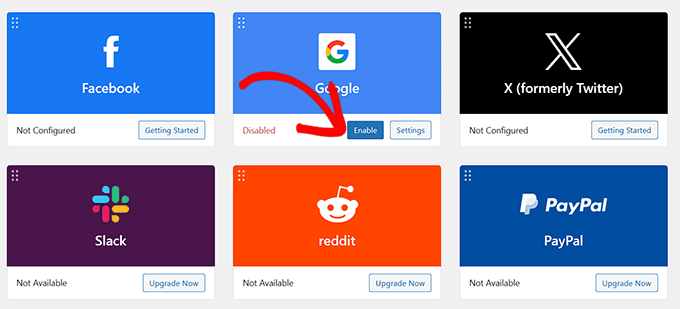
Por último, haz clic en el botón “Activar” bajo la opción “Google”. Ahora puede repetir todo este proceso con diferentes aplicaciones de terceros para añadir el acceso / acceso OAuth para ellos.
Una vez que haya terminado, simplemente visite su sitio de WordPress para ver el acceso / acceso OAuth en acción.
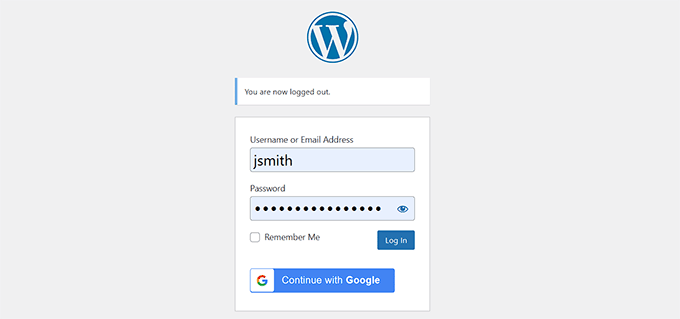
Bono: Añadir acceso sin contraseña en WordPress con enlaces de inicio de sesión
Aunque el acceso mediante OAuth elimina la necesidad de crear nuevas contraseñas, los usuarios seguirán teniendo que confiar en las credenciales de cuentas de terceros como Google o Facebook.
Si no desea utilizar ninguna contraseña, los enlaces de acceso ofrecen otro método seguro de acceder / acceder. Permite a los usuarios omitir las credenciales de acceso de WordPress y simplemente hacer clic en un enlace para acceder a sus cuentas.
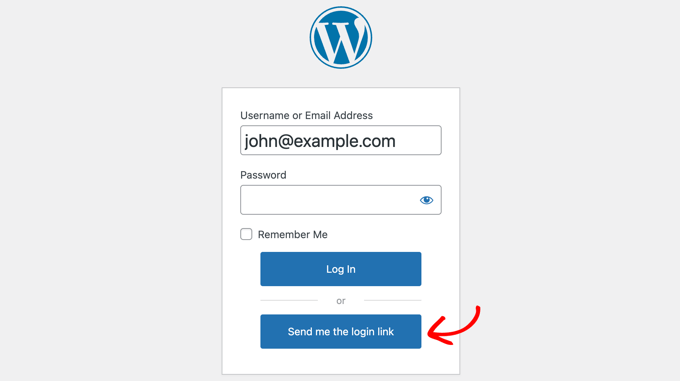
Con el plugin Magic Login, los usuarios sólo tienen que introducir su dirección de correo electrónico y se les enviará a su bandeja de entrada un enlace para acceder / acceder una sola vez. Al hacer clic en el enlace se obtiene acceso instantáneo, sin necesidad de contraseñas.
Esto reduce la fricción al acceder / acceder y mantiene la seguridad de las cuentas. Es especialmente útil para sitios web en los que desea minimizar las barreras de entrada y mejorar la experiencia del usuario.
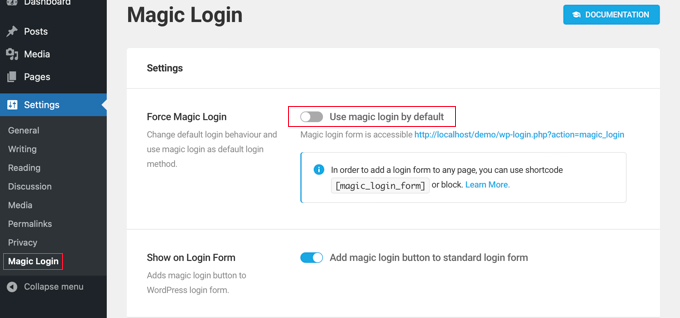
Además, como estos enlaces de acceso son únicos y sensibles al tiempo, proporcionan una capa adicional de seguridad contra los ataques de fuerza bruta y las fugas de credenciales.
Para empezar, consulte nuestra guía práctica sobre cómo añadir el acceso / acceso sin contraseña en WordPress.
Espero que este artículo te haya ayudado a aprender cómo añadir OAuth login en WordPress. También puedes consultar nuestra guía para principiantes sobre cómo añadir el inicio de sesión de Google con un solo clic en WordPress y nuestro tutorial sobre cómo añadir CAPTCHA en el formulario de acceso / registro de WordPress.
If you liked this article, then please subscribe to our YouTube Channel for WordPress video tutorials. You can also find us on Twitter and Facebook.





Have a question or suggestion? Please leave a comment to start the discussion.