Si tiene un sitio multilingüe en WordPress, añadir una característica de búsqueda multilingüe es una gran idea. Ayuda a los usuarios a encontrar lo que necesitan más rápido, en su idioma y mejora la experiencia general del usuario.
Para llegar a un público global, hemos ampliado el contenido de WPBeginner a varios idiomas. Esto nos ha ayudado a comprender la importancia de la búsqueda multilingüe para ofrecer información accesible a usuarios de todo el mundo.
En este artículo, le mostraremos cómo añadir fácilmente la búsqueda multilingüe en WordPress y deleitar a sus usuarios con una mejor experiencia de usuario.
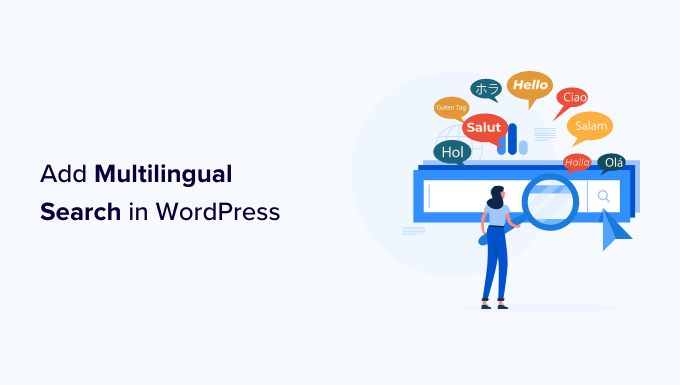
¿Por qué añadir la búsqueda multilingüe en WordPress?
A menudo, los usuarios tienen problemas para encontrar información en sitios web multilingües porque, o bien no hay una característica de búsqueda que puedan utilizar, o bien la característica de búsqueda les muestra contenidos en el idioma equivocado.
Añadir una característica de búsqueda multilingüe ayuda a los usuarios a encontrar fácilmente el contenido que buscan. Esto mejora la experiencia del usuario, que permanecerá más tiempo en su sitio web.
Los estudios demuestran que los usuarios con mayor participación tienen más probabilidades de convertirse, suscribirse o tomar una decisión de compra. De hecho, un estudio reveló que el 76% de los compradores son más propensos a comprar un producto de un sitio web que está en su idioma nativo. Por lo tanto, si tiene una tienda en línea que vende en todo el mundo, esto es imprescindible.
La cuestión es que añadir la búsqueda multilingüe mejora la accesibilidad para los usuarios que no dominan el idioma predeterminado de su sitio. Así, les permite encontrar más fácilmente el contenido que buscan sin barreras lingüísticas.
Dicho esto, echemos un vistazo a cómo añadir fácilmente una búsqueda multilingüe en WordPress sin romper su sitio web ni escribir ningún código:
Método 1: Añadir búsqueda multilingüe con TranslatePress
Si aún no has creado tu sitio web multilingüe o ya utilizas TranslatePress, este método es para ti.
TranslatePress es el mejor plugin de traducción para WordPress del mercado. Le permite crear fácilmente un sitio web multilingüe utilizando un editor en vivo para una traducción rápida y fácil.
Funciona de forma inmediata y permite que la búsqueda predeterminada de WordPress muestre resultados multilingües.
La desventaja de este método es que utiliza la característica por defecto de WordPress, que no es muy buena para obtener los resultados correctos.
Si no ha utilizado TranslatePress antes o necesita ayuda, consulte nuestro tutorial sobre cómo crear fácilmente un sitio web multilingüe en WordPress.
👆 Nota: Ten en cuenta que la versión gratuita de TranslatePress solo te permite traducir tu sitio web a un idioma. Por lo tanto, si desea añadir la búsqueda multilingüe en WordPress para más de dos idiomas, entonces usted tendría que comprar la versión TranslatePress Premium.
Una vez que haya traducido el contenido de su sitio web de WordPress, es el momento de añadir el formulario de búsqueda.
Añadir un bloque de búsqueda a su sitio WordPress
WordPress incorpora un bloque de búsqueda que puede añadir a cualquier parte de su sitio web.
Si estás utilizando un tema basado en bloques como Ultra, entonces utilizarás el editor de sitio completo para añadir el bloque de búsqueda.
Simplemente visite la página Apariencia ” Editor desde el escritorio de WordPress.
Esto abrirá el editor completo del sitio, que se parece mucho al editor de bloques que utilizas para escribir entradas y páginas.
Ahora, haga clic en el botón de añadir bloque (+) para añadir el bloque de búsqueda.

Puede mover el bloque de búsqueda arriba y abajo para mostrarlo en cualquier lugar de la página.
El bloque de búsqueda también incluye algunas opciones de estilo que puedes elegir en la barra de herramientas o en los ajustes del bloque.
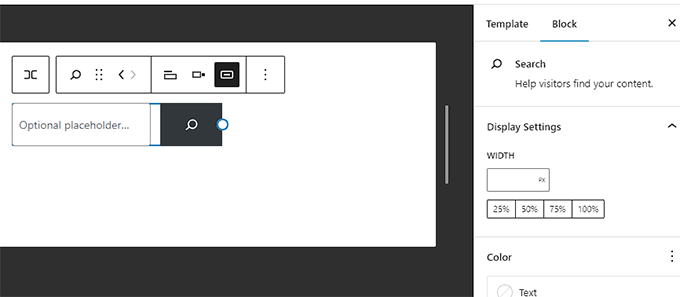
Cuando hayas terminado, no olvides hacer clic en el botón “Guardar” para guardar los cambios.
Ahora puede visitar su sitio web para ver el formulario de búsqueda en acción.
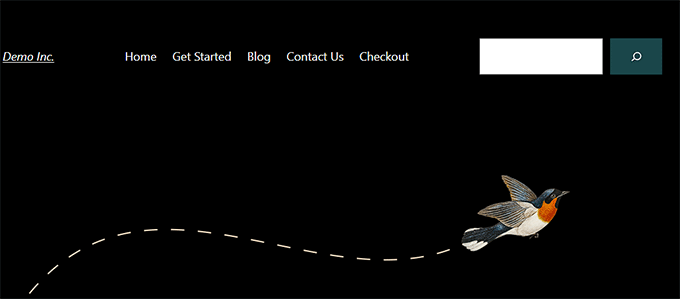
Por otro lado, si utilizas un tema que no es compatible con el editor de sitio completo, puedes añadir un formulario de búsqueda como widget.
Simplemente vaya a la página Apariencia ” Widgets desde el escritorio de administrador de WordPress.
Aquí, haz clic en el botón Añadir bloque de widget (+) y añade el bloque Buscar a tu área de widget.

Una vez que se abra el ‘Widget Block Menu’, localiza el bloque ‘Search’ y añádelo a tu barra lateral de WordPress.
No olvides hacer clic en el botón “Actualizar” de la parte superior para guardar los cambios.
Una vez que haya guardado los cambios, visite su sitio y vea el cuadro de búsqueda en acción.

Método 2: Añadir búsqueda multilingüe usando SearchWP (Recomendado)
La característica de búsqueda por defecto de WordPress utilizada por TranslatePress no es muy buena. Es bastante básica y solo busca términos de búsqueda en determinados lugares.
Aquí es donde entra SearchWP.
Es el mejor plugin de búsqueda de WordPress en el mercado y le permite reemplazar fácilmente la búsqueda por defecto de WordPress con una característica de búsqueda más potente.

SearchWP construye automáticamente un índice de búsqueda y coincide con las palabras clave de búsqueda en el contenido, títulos, categorías, etiquetas, shortcodes, documentos, productos, y mucho más.
Además, nuestras pruebas revelaron que sustituye automáticamente el formulario de búsqueda por defecto al activarlo. Esto significa que no necesita reemplazarlo si ya lo ha estado utilizando en su sitio.
Puedes ver nuestra reseña / valoración completa de SearchWP para más detalles.
Dicho esto, veamos cómo añadir fácilmente una mejor búsqueda multilingüe a su sitio WordPress.
En primer lugar, debe instalar y activar el plugin SearchWP. Para más información, consulte nuestra guía sobre cómo instalar un plugin de WordPress.
Tras la activación, visite la página SearchWP ” Ajustes desde la barra lateral de administración de WordPress. Aquí, introduzca su clave de licencia en el campo obligatorio / requerido / necesario y haga clic en el botón ‘Activar’.
Puede obtener la clave de licencia en su página “Cuentas SearchWP”. Simplemente copie la clave de licencia desde allí.
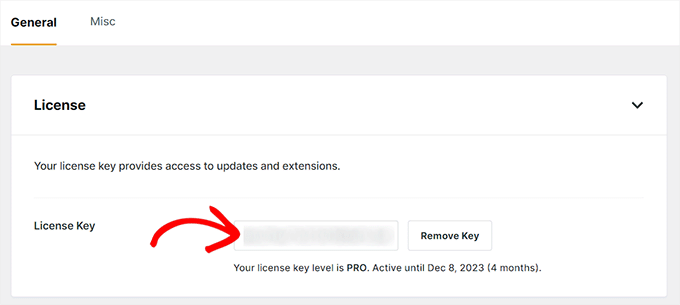
Ahora, ya está listo para crear su primer motor de búsqueda personalizado.
Simplemente vaya a la página SearchWP ” Algoritmo desde la barra lateral de administración de WordPress.
Aquí verá el primer motor de búsqueda por defecto de SearchWP. Está preconfigurado para funcionar en la mayoría de sitios web, incluidos los multilingües.
Verás todos tus tipos de contenido con diferentes atributos. A continuación de cada atributo, habrá un carrusel / control deslizante que puede utilizar para asignar peso a ese atributo.

También puede hacer clic en el botón “Fuentes y ajustes” para incluir más áreas en la búsqueda.
Por ejemplo, puede añadir la búsqueda de comentarios, productos, tipos de contenido personalizados y mucho más en lugar de simplemente entradas y páginas.
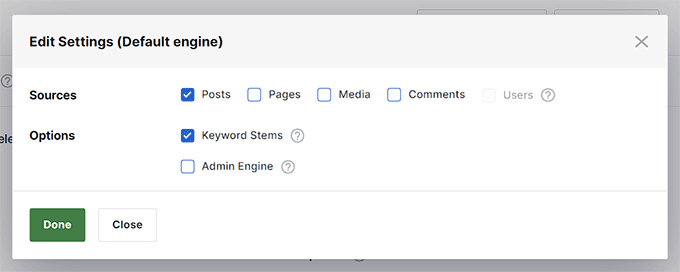
Si no está seguro acerca de algún ajuste, puede dejarlo como está. Las opciones por defecto funcionarán en la mayoría de los casos.
Por último, haga clic en el botón “Guardar motores” para establecer los ajustes.
SearchWP comenzará a construir su índice de búsqueda en segundo plano.
Ahora sólo tienes que añadir el formulario de búsqueda a tu sitio.
Añadir un bloque de búsqueda a su sitio WordPress
SearchWP sustituye a la característica de búsqueda incorporada, lo que significa que puede utilizar el formulario de búsqueda por defecto de WordPress, y seguiría utilizando SearchWP para mostrar los resultados.
Si aún no ha añadido un formulario de búsqueda a su sitio web, aquí le explicamos cómo hacerlo.
Si utilizas un tema basado en bloques, entonces añadirás un bloque de búsqueda utilizando un editor de sitio completo.
Simplemente vaya a la página Apariencia ” Editor desde el panel del administrador.
En la pantalla de edición, haga clic en el botón de añadir bloque (+) de la parte superior y añada el bloque de búsqueda.
Puede desplazar el bloque de búsqueda a la zona en la que desee mostrar el formulario de búsqueda moviéndolo hacia arriba o hacia abajo.

Por último, no olvides hacer clic en el botón “Guardar” para guardar los cambios.
Si utilizas un tema que no es compatible con el editor de sitios completo, tendrás que añadir un widget de búsqueda a la barra lateral o a la zona preparada para widgets de tu sitio web.
Para ello, dirígete a la página Apariencia ” Widgets desde el Escritorio.
Ahora haz clic en el botón de añadir bloque (+) de la parte superior para abrir el “Menú de bloques de widgets”.
Desde aquí, localiza y añade el widget de Búsqueda a tu área de widgets preferida.

No olvides hacer clic en el botón “Actualizar” de la parte superior para guardar los cambios.
A continuación, visite su sitio web y utilice su cuadro de búsqueda mejorado.

Para más información e instrucciones detalladas, eche un vistazo a nuestra guía sobre cómo mejorar la búsqueda en WordPress utilizando SearchWP.
Esperamos que este artículo te haya ayudado a aprender cómo añadir la búsqueda multilingüe en WordPress. También puedes marcar / comprobar nuestro tutorial sobre cómo usar el administrador / administración de WordPress en inglés en un sitio multilingüe y nuestro artículo sobre cómo crear un mapa del sitio multilingüe en WordPress.
If you liked this article, then please subscribe to our YouTube Channel for WordPress video tutorials. You can also find us on Twitter and Facebook.




Jiří Vaněk
Thank you for the instructions. I have Polylang on my website with both English and Czech languages. I’ve been constantly dealing with issues where searching in both languages simultaneously was not possible, causing difficulties.
WPBeginner Support
Glad we could give you some alternatives to try.
Admin