Por defecto, WordPress viene con una función de búsqueda integrada, pero no es muy buena. Sin embargo, puedes cambiarla fácilmente añadiendo Google Search en su lugar para obtener resultados más relevantes y precisos.
Esto mejorará la experiencia del usuario en su blog y facilitará que los visitantes encuentren el contenido que buscan. Hemos comprobado que esto aumenta la participación y las posibilidades de convertir a los navegantes ocasionales en lectores o clientes fieles.
En este artículo, te mostraremos cómo añadir fácilmente la Búsqueda de Google a un sitio WordPress.
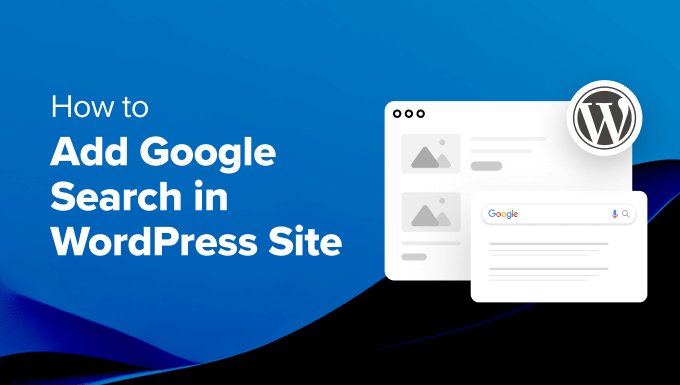
¿Por qué utilizar la búsqueda de Google en WordPress?
La característica de búsqueda por defecto de WordPress no es muy útil y a menudo no encuentra resultados relevantes a las consultas de los usuarios. Esto obliga a muchos propietarios de sitios a buscar alternativas.
Puede utilizar un popular plugin de búsqueda de WordPress. Sin embargo, el problema es que usted todavía tiene que gestionar ese plugin, y tendrá un impacto en los recursos de su servidor.
En cambio, puedes utilizar la fiable y potente característica de búsqueda de Google. Es gratuita, te permite limitar la búsqueda solo a tus sitios y puede ejecutarse desde tu sitio de WordPress.
Además, la búsqueda en Google es rápida, los usuarios ya confían en la marca y no tendrás que mantenerla ni actualizarla. Incluso puede permitir a los usuarios buscar sitios web externos en Google si es necesario.
Dicho esto, veamos cómo puedes añadir fácilmente una búsqueda de sitios de Google a tu sitio de WordPress.
Cómo añadir la búsqueda de Google a un sitio WordPress
Puedes añadir fácilmente la búsqueda de Google a tu sitio WordPress visitando el sitio web del motor de búsqueda programable de Google.
Desde aquí, haga clic en el botón “Primeros pasos”.
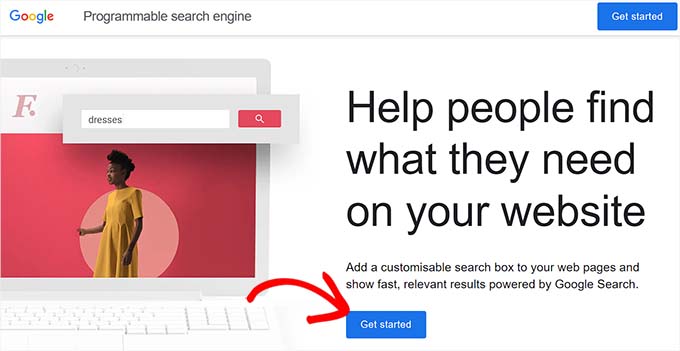
Esto le dirigirá a la página “Crear un nuevo motor de búsqueda”, donde deberá añadir un nombre para el formulario de búsqueda que está a punto de crear.
A continuación, seleccione la opción “Buscar sitios o páginas específicos” en la sección “¿Qué buscar?” y añada la URL de su sitio de WordPress.
Ahora, Googe Site Search solo indexará el contenido disponible en tu sitio web. Sin embargo, si quieres que Google muestre también los resultados de búsqueda de otros sitios web, puedes elegir la opción “Buscar en toda la web”.
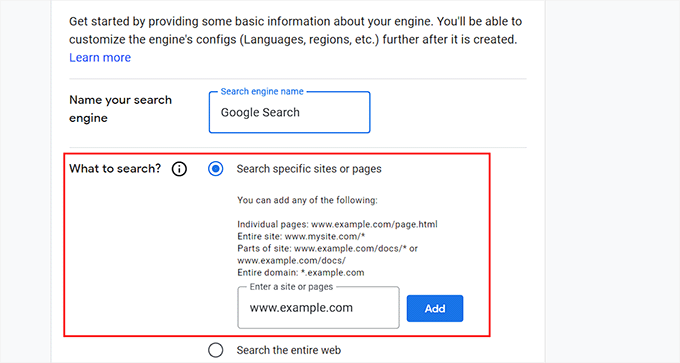
A continuación, desplázate hacia abajo y activa la opción “Búsqueda de imágenes” para permitir que el formulario de búsqueda de Google indexe las imágenes de tu sitio web. Te recomendamos esta opción si vendes fotos online, tienes un sitio web de fotografía o un blog de viajes.
Después, también puedes activar el conmutador de “Búsqueda segura” para que no se muestren a los usuarios resultados inadecuados para sus consultas.
Cuando hayas terminado, haz clic en el botón “Crear”.
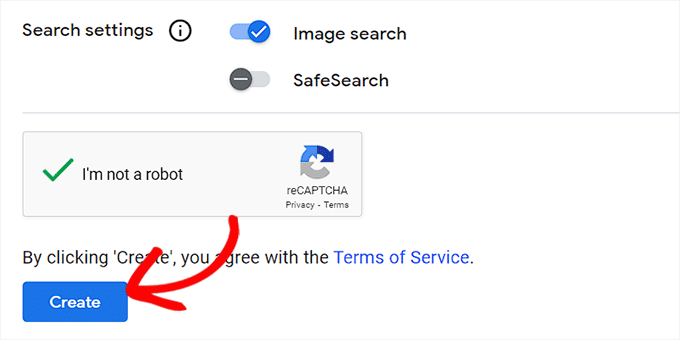
Google generará tu código de identificación del motor de búsqueda.
Copie el código y péguelo en el Bloc de notas o en un editor de texto.
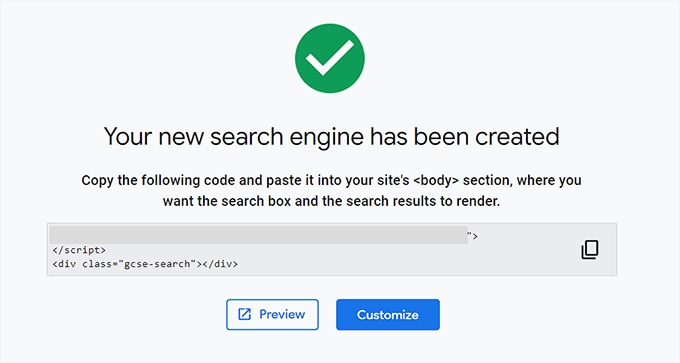
Ahora, debes visitar tu escritorio de WordPress y editar los archivos de tu tema para añadir la búsqueda al <body> de tu sitio. Sin embargo, esto puede ser arriesgado, y el más mínimo error puede romper su sitio web.
Por eso recomendamos usar WPCode en su lugar. Es el mejor plugin de fragmentos de código de WordPress en el mercado que hace que sea seguro y fácil de añadir código personalizado.
Primero, necesitas instalar y activar el plugin WPCode. Para obtener instrucciones detalladas, consulte nuestra guía para principiantes sobre cómo instalar un plugin de WordPress.
Nota: WPCode tiene un plan gratuito que puedes utilizar para este tutorial. Sin embargo, la actualización a la versión pro le dará acceso a más características como la lógica condicional inteligente, una biblioteca en la nube de fragmentos de código, y mucho más.
Una vez activado, visite la página Fragmentos de código ” + Añadir fragmento desde la barra lateral del administrador de WordPress. Aquí, haga clic en el botón “Usar fragmento” debajo de la opción “Añadir su código personalizado (nuevo fragmento)”.

Esto le llevará a la página “Crear fragmento de código personalizado”, donde puede escribir el nombre que desee para el fragmento. A continuación, selecciona “Fragmento universal” como tipo de código en el menú desplegable de la derecha.
Una vez hecho esto, sólo tienes que pegar el ID del motor de búsqueda de Google en el cuadro “Vista previa del código”.
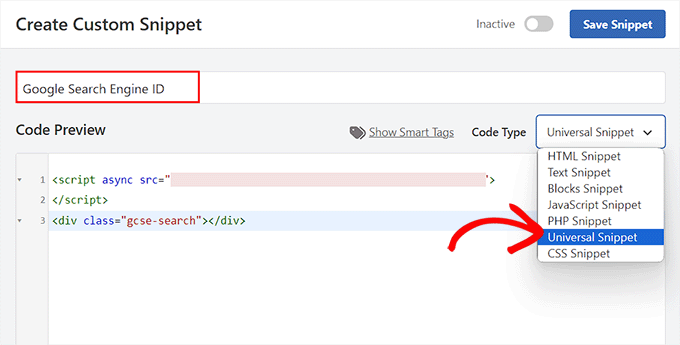
A continuación, desplácese hasta la sección “Inserción” y seleccione el modo “Inserción automática”. Una vez activado, el formulario de búsqueda de Google se añadirá automáticamente a su sitio.
A continuación, puede desplegar el menú desplegable “Ubicación” para elegir dónde desea mostrar el cuadro de búsqueda.
Por ejemplo, si desea mostrar el formulario de búsqueda en la parte superior de todas sus páginas y entradas, puede seleccionar la opción “Insertar antes de la entrada”.
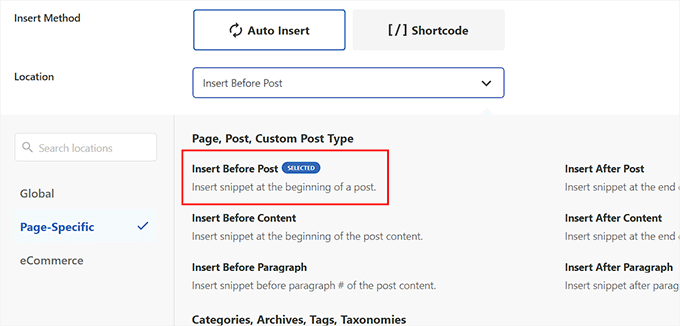
A continuación, desplázate hasta la parte superior y activa el conmutador “Inactivo”.
Por último, haga clic en el botón “Guardar fragmento de código” para establecer los ajustes.
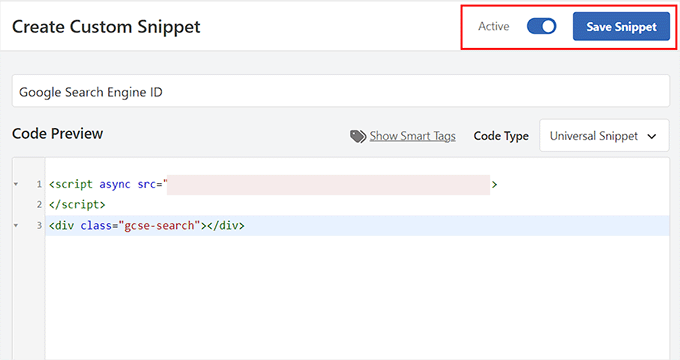
Has añadido correctamente un formulario de búsqueda del sitio de Google de forma manual.
Ahora puede visitar su blog de WordPress para verlo en acción.
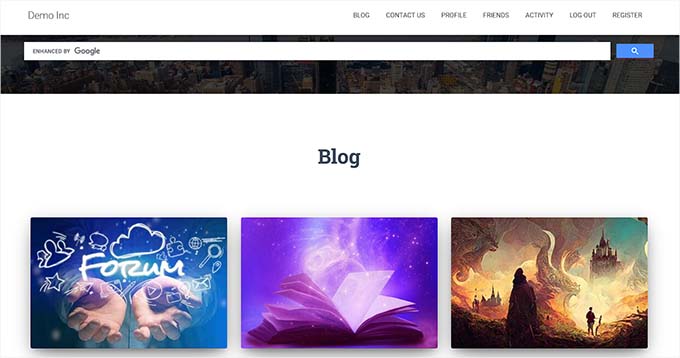
Alternativa: Utiliza SearchWP para crear un formulario de búsqueda increíble
Si le resulta difícil añadir Google Site Search a su sitio web o está buscando una alternativa, puede utilizar SearchWP para la búsqueda interna.
Es el mejor plugin de búsqueda para WordPress del mercado que sustituye automáticamente el formulario de búsqueda por defecto y permite a los usuarios encontrar cualquier cosa que necesiten en su sitio.
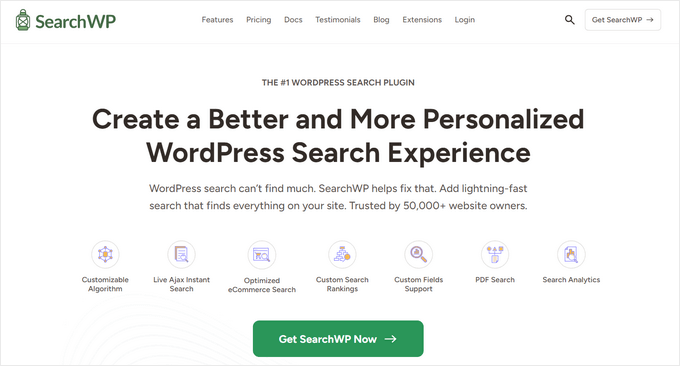
SearchWP es utilizado por más de 50.000 sitios web y permite crear una escala de relevancia personalizada para ajustar el algoritmo de búsqueda.
También puede hacer que se pueda buscar en cualquier parte de su sitio, incluidos PDF, tipos de contenido personalizados, medios, comentarios, campos personalizados, productos de WooCommerce y mucho más.
Si tienes un sitio multilingüe, también puedes crear una búsqueda multilingüe con el plugin.

Sin embargo, debe tener en cuenta que, a diferencia de la Búsqueda de Google, el plugin solo puede indexar y mostrar resultados del contenido disponible en su sitio web.
Para más detalles, puede consultar nuestro tutorial sobre cómo mejorar la búsqueda en WordPress con SearchWP.
Tutorial en vídeo
¿No le gusta leer las instrucciones? No se preocupe. Hemos creado un práctico tutorial en vídeo que te guiará por el proceso:
Esperamos que este artículo te haya ayudado a saber cómo añadir fácilmente la Búsqueda de Google a un sitio WordPress. También puedes consultar nuestra guía práctica sobre cómo añadir la capacidad de búsqueda por voz a tu sitio de WordPress y nuestro tutorial sobre cómo hacer que se puedan realizar búsquedas en los comentarios de entradas de blog en WordPress.
If you liked this article, then please subscribe to our YouTube Channel for WordPress video tutorials. You can also find us on Twitter and Facebook.




Ivo
Hi there, thanks for the well-explained method. The only problem I had was after activate and save the snipped I was taken to a page: “403 Forbidden Access to this resource on the server is denied!”. How, I guess I have to do something in my cPanel or have to contact the hosting provider to fix this?
Regards
WPBeginner Support
You could contact your hosting provider or try the steps in our guide below!
https://www.wpbeginner.com/wp-tutorials/how-to-fix-the-403-forbidden-error-in-wordpress/
Admin
Dennis Muthomi
Great guide!
Finding relevant information quickly on a WordPress site can be frustrating with the default search. I’ve been considering integrating either the Google Programmable Search Engine or the SearchWP plugin to improve the search experience for my visitors.
I’m leaning towards SearchWP for better control over relevancy, but I’m curious if anyone has tips for optimizing its performance on larger sites?
WPBeginner Support
It would depend on the size of the site, SearchWP has documentation on the plugin’s site for it’s different site size recommendations.
Admin
Jiří Vaněk
This sounds like a very handy alternative to the classic WordPress search. Does it also have any impact on better indexing of the site?
WPBeginner Support
Indexing of your content would be handled through things like SEO plugins, these search options would not affect your indexing.
Admin
Cammy
Is there a way to set it up so the search results are served on a custom page of my website – i.e. the search results page or one with my sites header and footer?
WPBeginner Support
That is what the plugin should allow if we understand what you’re looking for correctly
Admin
Ram
How to replace WordPress theme Search with Google Custom Search instead of adding a widget?
WPBeginner Support
That would depend on your theme. If you reach out to your theme’s support they should be able to assist.
Admin
Josh
How did you get your WordPress search icon via the header to show Google search results? That is actually what I am trying to do and it seems impossible with my scope of skillset. A tutorial would be great but I am sure it wouldn’t be as easy to give a tutorial on something like that. Thank you for this article, though!
WPBeginner Support
If your theme does not have the option to add a search widget to your header, you would want to reach out to your theme’s support for hot to add it to your specific theme.
Admin
Josh
I actually figured it out 10 minutes after sending my comment, of course. It involved two things of code from Google. One code replaced what was in my searchform.php file while placing the other code on the search results page. Super easy, but now I just have to customize the looks so that it looks better with my theme.
Thanks and regards,
J
WPBeginner Support
Glad you were able to figure it out