Google Optimize era una herramienta que te permitía realizar experimentos en tu sitio web. Sin embargo, Google eliminó la herramienta Optimize en septiembre de 2023.
Esto ha hecho que muchos propietarios de empresas y profesionales del marketing se hayan puesto manos a la obra para encontrar rápidamente una alternativa a Google Optimize que satisfaga sus necesidades de pruebas A/B.
Para encontrar la mejor alternativa, probamos un montón de plugins de WordPress y ejecutamos diferentes pruebas A/B. Basándonos en nuestros resultados, descubrimos que Thrive Optimize, OptinMonster, VWO y FunnelKit son excelentes opciones para realizar pruebas divididas en tu sitio.
En este artículo, compartiremos las mejores alternativas a Google Optimize para que puedas elegir la solución que mejor se adapte a tus necesidades. También compartiremos lo que cambiamos para nuestros sitios web.
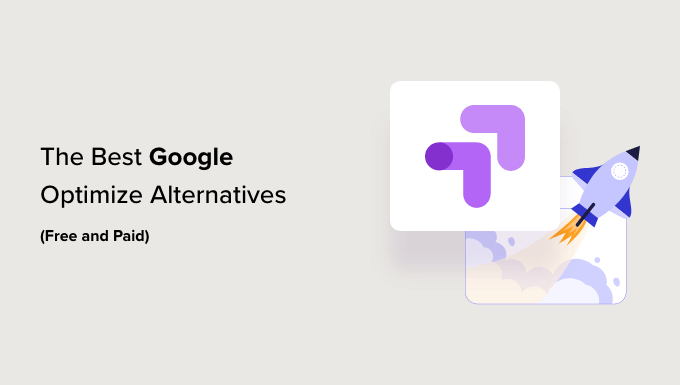
Nuestras mejores alternativas a Google Optimize
¿No tiene tiempo para leer? Compruebe a continuación nuestro rápido desglose de las principales herramientas de optimización y pruebas A/B:
| Tool | Best For | Starting Price | |
| 🥇 | Thrive Optimize | WordPress-specific A/B testing | $199/yr |
| 🥈 | OptinMonster | Popup and lead generation testing | $19/mo |
| 🥉 | VWO Testing | Complete testing solution | Free |
| 4 | FunnelKit | WooCommerce optimization | $197.50/yr |
| 5 | UserFeedback | User feedback and heatmaps | $49.50/yr |
| 6 | Convert.com | Fast, flicker-free A/B testing | $99/mo |
| 7 | Crazy Egg | Heatmaps and A/B testing | $29/mo |
| 8 | Adobe Target | Enterprise-level testing | Custom |
| 9 | Optimizely | Advanced experimentation | Custom |
How We Test and Review Google Optimize Alternatives
Cuando Google anunció la retirada de Optimize, nuestro equipo probó personalmente docenas de alternativas para encontrar nuevas soluciones para nuestros propios sitios.
En WPBeginner y en nuestros otros sitios, utilizamos activamente varias de estas herramientas, incluyendo Thrive Optimize y OptinMonster, para optimizar nuestras páginas y mejorar las conversiones.
Aunque no hemos implementado todas las herramientas de esta lista en nuestros propios sitios, hemos probado a fondo cada una de ellas en nuestros sitios de demostración para asegurarnos de que le estamos dando recomendaciones precisas basadas en la experiencia real.
Al probar estas herramientas de pruebas A/B, nos fijamos en los siguientes criterios:
- Fácil configuración: ¿Puede una persona sin conocimientos técnicos establecer pruebas rápidamente? ¿Se integra sin problemas con WordPress?
- Capacidades de prueba: ¿Hasta qué punto son completas las características de las pruebas? ¿Se pueden probar múltiples elementos? ¿Son fiables los resultados?
- Rendimiento del sitio web: ¿Afecta la herramienta a los tiempos de carga de la página? ¿Hay parpadeos visuales? ¿Funciona bien en móviles?
- Relación calidad-precio: ¿Ofrece la plataforma una buena relación calidad-precio por sus características? ¿Son los planes de precios adecuados para diferentes tamaños de empresa? ¿Existe una versión gratuita?
- Informes y análisis: ¿Son los resultados de las pruebas claros y viables? ¿Se pueden seguir fácilmente las conversiones y los objetivos?
- Valoraciones de los usuarios: ¿Qué dicen otros vendedores acerca de la herramienta? ¿Existen problemas / conflictos / quejas comunes? ¿Qué rendimiento ofrece en situaciones reales?
Why Trust WPBeginner’s Recommendations?
En WPBeginner, hemos construido, gestionado y optimizado cientos de sitios web en WordPress durante la última década.
Nuestro equipo ha realizado miles de pruebas divididas y ha pasado incontables horas probando plataformas para comprender qué funciona mejor en diferentes escenarios. Por eso, cada herramienta de este artículo se ha probado a fondo en condiciones reales.
Además, actualizamos periódicamente nuestras recomendaciones en función de los cambios en las características, el rendimiento y la fiabilidad, para asegurarnos de que recibe consejos prácticos y actuales.
¿Quiere saber más acerca de cómo evaluamos las herramientas? Marque / compruebe nuestro proceso editorial completo.
¿Qué es Google Optimize y por qué utilizar una alternativa?
Google Optimize era una herramienta gratuita de Google que te permitía dividir páginas de prueba en tu sitio web de WordPress y mejorar la experiencia del usuario.
Puede establecer experimentos de conversión con esta herramienta y comprobar si los cambios realizados en una página de destino aumentan las conversiones. Por ejemplo, podrías realizar pruebas A/B de dos versiones de una página de ofertas, utilizar diferentes titulares o cambiar el color de los botones de llamada a la acción (CTA) para ver cuál funciona mejor.
Sin embargo, Google anunció que dejaría de utilizar Google Optimize el 30 de septiembre de 2023. La herramienta ya no está disponible, y todos sus experimentos y personalizaciones terminaron en esa fecha.
Puede utilizar una alternativa a Google Optimize para seguir experimentando y probando su sitio. Existen muchas herramientas que te permiten realizar pruebas A/B con facilidad, no requieren código para establecerse y ofrecen potentes características.
Veamos las mejores alternativas a Google Optimize, especialmente las que funcionan perfectamente con sitios web de WordPress, pero varios de estos competidores de Google Optimize funcionarán en todas las plataformas de sitios web.
1. Optimizar Thrive
Thrive Optimize es la mejor alternativa a Google Optimize para WordPress que es súper fácil de usar. Forma parte de la solución completa de Thrive Themes, que incluye un ecosistema de plugins para WordPress centrados en aumentar las conversiones de tu sitio.
Con Thrive Optimize, puede ejecutar experimentos y páginas de destino de prueba A / B sin necesidad de editar el código. Puedes empezar en un abrir y cerrar de ojos.
Basta con crear una página de destino con el maquetador visual y crear una variante. A continuación, elija un objetivo de conversión, que incluya visitas a la página, envíos de formularios opt-in e ingresos. Una vez hecho esto, ejecute la prueba.
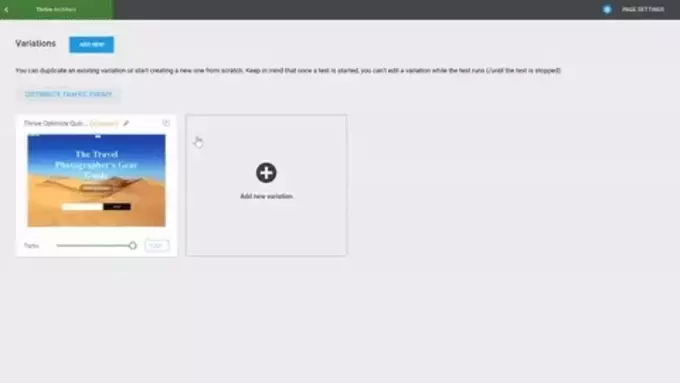
La mejor característica que hemos encontrado es que no tienes que cambiar entre pestañas o ventanas para ver los resultados de tus experimentos. Si utilizas Google Optimize, tendrías que saltar de una pestaña a otra para ver los resultados.
En su lugar, Thrive Optimize muestra un informe dentro de tu escritorio de WordPress. Puedes ver rápidamente qué variante está convirtiendo mejor. Además, puedes crear tantas variaciones de una página de destino para probar como quieras. El plugin también elige un ganador y muestra la mejor variante.
Por qué elegimos Thrive Optimize: Lo que hace que sea la mejor alternativa en nuestra experiencia es que, a diferencia de Google Optimize, el plugin es fácil de usar para principiantes. No hay necesidad de añadir fragmentos de código a su sitio.
Precios: Thrive Optimize forma parte de la solución completa de Thrive Themes, que cuesta 299 $ al año e incluye otras 9 potentes herramientas de conversión. También puedes comprar el lote Thrive Optimize por 199 $ / año.
Para obtener más información, consulte nuestra detallada reseña / valoración de Thrive Themes.
2. OptinMonster

OptinMonster es el mejor plugin para WordPress de mensajes / ventanas emergentes y software de generación de clientes potenciales del mercado. Puede crear campañas como barras flotantes, alfombras de pantalla de bienvenida y ventanas emergentes para hacer crecer su lista de correo electrónico, aumentar las conversiones y obtener más clientes potenciales.
OptinMonster ofrece una herramienta de pruebas A/B para probar diferentes campañas de mensajes / ventanas emergentes. Es una gran alternativa a Google Optimize porque es muy fácil de usar. El maquetador de campañas de arrastrar y soltar te permite personalizar y crear diferentes variantes. En WPBeginner, también utilizamos OptinMonster para ejecutar diferentes campañas y realizar pruebas divididas para mejorar las conversiones.
Una vez que haya creado una prueba dividida, OptinMonster mostrará aleatoriamente las variaciones a sus visitantes y elegirá un claro ganador. A continuación, puede ver las estadísticas en profundidad acerca de las conversiones dentro de su escritorio de WordPress y averiguar qué campaña tiene el mejor rendimiento.
Por qué elegimos OptinMonster: Si está tratando de averiguar qué diseño de ventana emergente convertirá mejor, entonces la herramienta de pruebas A/B incorporada de OptinMonster es imprescindible para cualquier propietario de sitio web. Es fácil de usar y puedes crear múltiples variantes para experimentar.
Precios: Necesitarás el plan OptinMonster Plus o superior para utilizar la característica A/B testing, con precios a partir de 19€ al mes.
3. Pruebas VWO
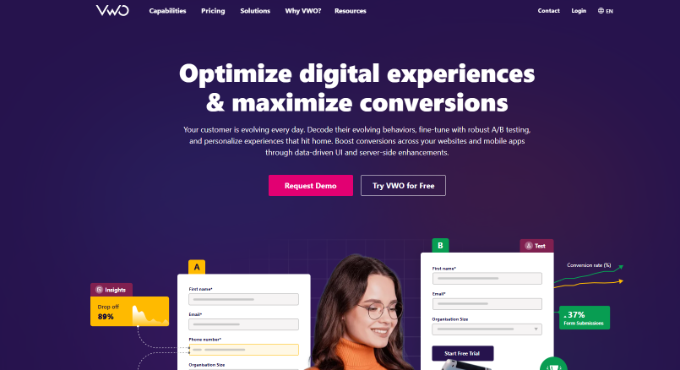
VWO Testing es una popular herramienta de pruebas A/B y una gran alternativa a Google Optimize. Obtienes más características que Google Optimize, ya que te permite ejecutar múltiples experimentos en tu sitio web, productos, aplicaciones y en el lado del servidor.
Viene con un maquetador visual para cambiar diferentes elementos de su página web, como texto, imágenes, formas, fondos y mucho más. Después de hacer los cambios, puede realizar pruebas de división y ver qué variante tiene el mejor rendimiento.
VWO Testing ofrece una herramienta de redacción publicitaria impulsada por IA. De este modo, puedes seleccionar automáticamente diferentes titulares, CTA y descripciones de productos para probarlos.
También le permite realizar pruebas basadas en segmentos de usuarios y en su comportamiento. Por ejemplo, puede seleccionar un público objetivo en función del tiempo de permanencia en una página, la profundidad del desplazamiento, la intención de salida y el momento en que alguien hace clic en los elementos.
Por qué elegimos VWO: Durante nuestras pruebas, VWO fue una de las pocas alternativas a Google Optimize que ofrecía más características y permitía ejecutar experiencias en diferentes canales. Es una potente solución para tener en tu sitio.
Precios: VWO ofrece un plan gratuito que puedes utilizar para hasta 50 mil usuarios al mes. Si tienes más usuarios, puedes actualizar a sus planes premium.
4. FunnelKit
FunnelKit, antes conocido como WooFunnels, es el mejor plugin de embudo de ventas para WordPress y WooCommerce. El plugin le permite crear embudos para generar clientes potenciales, ofrecer compras sin problemas, ofrecer ventas dirigidas con un solo clic, y mucho más.
FunnelKit es otra alternativa a Google Optimize que viene con una característica de pruebas A/B, especialmente para WooCommerce. Puede dividir la prueba de sus precios de los productos, disposiciones de página, mensajes, diseños y embudos sin necesidad de editar el código.
Además, FunnelKit también ofrece otras características. Por ejemplo, ofrece FunnelKit Automations, que permite establecer campañas automatizadas de correo electrónico y SMS.
Por qué elegimos FunnelKit: En nuestra experiencia, el plugin es fácil de usar para principiantes y le ayuda a establecer experimentos en cuestión de minutos. Puede probar encabezados, imágenes, precios, descripciones de productos y cualquier otro componente de una página. FunnelKit también ayuda a declarar un ganador una vez que hay suficientes datos para ver qué embudo convierte mejor.
Precios: FunnelKit ofrece varios planes de precios. Para utilizar la característica A/B Testing, necesitará el plan Plus. Te costará 179,50 $ al año.
5. UserFeedback

UserFeedback es un potente plugin que le permite recoger respuestas / comentarios / opiniones auténticas de los visitantes de su sitio web en tiempo real. A diferencia de los análisis tradicionales, esta respuesta / comentario / opinión directa revela exactamente lo que sus visitantes están pensando y lo que quieren de su sitio.
Por ejemplo, puede preguntar a los usuarios qué información falta en su sitio, por qué no compraron un producto, qué tipo de contenido quieren ver y mucho más. Esto le permite comprender mejor la intención y hacer mejoras en el sitio web que importan a su audiencia.
UserFeedback es muy fácil de usar y viene con plantillas prediseñadas para ayudarte a crear rápidamente encuestas de respuesta / comentario / opinión emergentes.
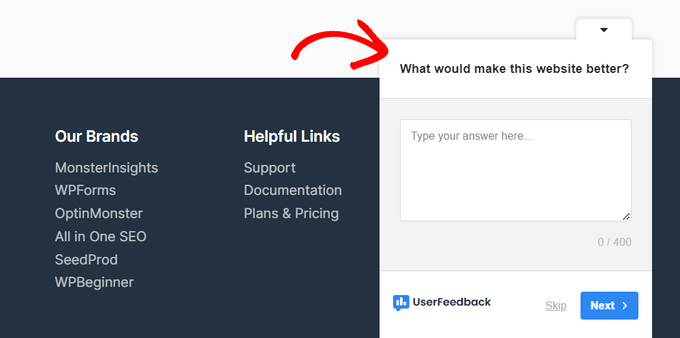
Puede hacer preguntas de forma libre, preguntas de opción múltiple e incluso recopilar correos electrónicos y valoraciones / puntuaciones con estrellas. Incluye características como informes integrados, segmentación a nivel de página, integración con Google Analytics y MonsterInsights, etc.
Además, UserFeedback ha añadido recientemente un seguimiento por mapa de calor que le muestra exactamente dónde hacen clic, se desplazan y centran su atención los visitantes en sus páginas. Estos datos visuales complementan la respuesta / comentario / opinión de la encuesta al mostrarte cómo interactúa realmente la gente con tu sitio.
Por qué elegimos UserFeedback: La combinación de la respuesta / comentario / opinión de los visitantes y el seguimiento del mapa de calor le ofrece lo mejor de ambos mundos. Puede ver exactamente cómo interactúan los visitantes con sus páginas y, al mismo tiempo, obtener sus comentarios directos, lo que facilita la detección y corrección de cualquier problema en su sitio.
Precios: UserFeedback cuesta a partir de 49,50 $ al año. Para acceder a la característica de mapa de calor, necesitas el plan Elite, que cuesta 149,50 $ al año. También hay una versión gratuita de UserFeedback que puedes utilizar para primeros pasos.
6. Convertir.com
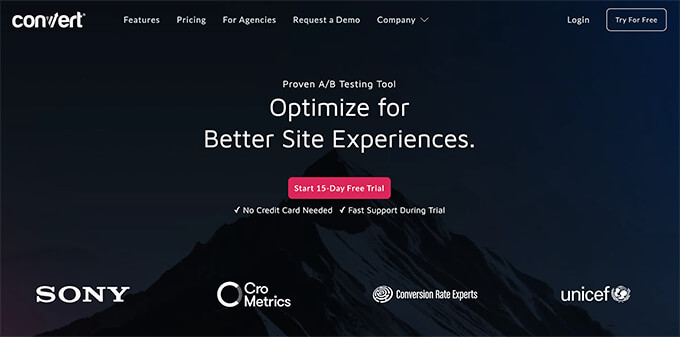
Convert.com es una herramienta de pruebas A/B de eficacia probada que le ayudará a aumentar las conversiones. Proporciona una experiencia de pruebas A/B rápida y sin parpadeos y es conocida por su velocidad.
Es una alternativa perfecta a Google Optimize porque te da acceso a todas las características a las que estás acostumbrado con Google Optimize y algunas más.
Convert también te permite integrar perfectamente tus pruebas con Google Analytics, así como con otras herramientas como Hotjar, Heap, Segment, HubSpot, etc.
Su puesta en marcha es un poco lenta, pero una vez en funcionamiento, se pueden crear pruebas ilimitadas e implantar cambios rápidamente.
Por qué elegimos Convert.com: Lo que hace diferente a Convert.com es su velocidad. Garantiza tiempos de carga rápidos mediante pruebas sin parpadeos y CDN de Akamai. Usted obtiene resultados precisos ya que no hay demora en mostrar diferentes variantes de su experimento a los usuarios.
Precios: Los precios de Convert.com empiezan a partir de 99 € al mes, y tienes un periodo de prueba gratuito de 15 días.
7. Huevo loco
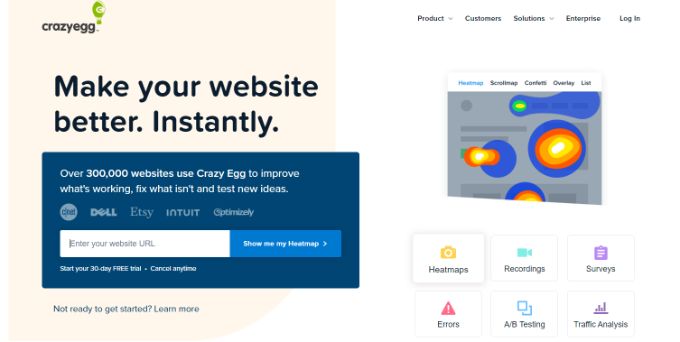
Crazy Egg es una popular herramienta de mapas de calor. Puedes utilizar mapas de calor para ver cómo se comportan los usuarios en tu sitio web, dónde hacen clic y cómo mueven el cursor del ratón y se desplazan por las páginas.
Crazy Egg ofrece una herramienta de pruebas A/B que puedes utilizar para realizar experimentos en tu sitio web y aumentar las conversiones. Lo que la convierte en una gran alternativa a Google Optimize son las características que ofrece junto con las pruebas A/B.
Obtendrá mapas de calor, grabaciones de los visitantes que utilizan su sitio web, seguimiento de errores, encuestas y análisis del tráfico. Además, puedes configurarlo sin editar código, lo que no es posible con Google Optimize.
Crazy Egg ofrece un motor multivariante en el que todo lo que tienes que hacer es elegir los elementos que quieres probar y añadir tus ideas. El motor entonces hace el trabajo pesado y lleva a cabo la prueba para usted.
Lo mejor es que se integra fácilmente con maquetadores de sitios web, como WordPress, Shopify, Squarespace y Wix, entre otros.
Por qué elegimos Crazy Egg: Recomendamos Crazy Egg como alternativa a Google Optimize por las características adicionales que ofrece. Tienes mapas de calor, grabaciones, seguimiento de errores y mucho más.
Precios: Crazy Egg ofrece diferentes planes de precios a partir de $ 29 por mes. Usted obtiene pruebas A / B ilimitadas en cada plan de precios, y también hay un periodo de prueba gratuito de 30 días para empezar.
8. Objetivo Adobe
Adobe Target es una solución de nivel empresarial para ejecutar pruebas divididas en su sitio web y forma parte de Adobe Marketing Cloud. Es más potente que Google Optimize y ofrece un enfoque omnicanal de las pruebas A/B.
Esto significa que, en lugar de realizar experimentos aislados, Adobe Target le permite realizar pruebas en todos los canales. De este modo, podrá ver cómo se comportan los usuarios con diferentes variantes procedentes de otros canales, como medios sociales, tráfico orgánico, búsquedas de pago, etc.
El software es fácil de usar y establecer. Además, su automatización basada en IA te ayuda a probar múltiples experiencias y personalizarlas para cada visitante.
En el lado negativo, Adobe Analytics solo está disponible para usuarios con Adobe Analytics. Si buscas una solución de marketing completa con una característica de pruebas A/B, entonces puedes utilizar Thrive Optimize en su lugar.
Por qué elegimos Adobe Analytics: Es una gran solución para empresas y grandes corporaciones que ya utilizan las soluciones de Adobe. Ofrece una potente solución de pruebas A/B que ejecuta experimentos utilizando un enfoque omnicanal.
Precios: Deberá solicitar una cita / presupuesto y obtener los precios de Adobe Target de acuerdo con las necesidades de su empresa.
9. Optimizely
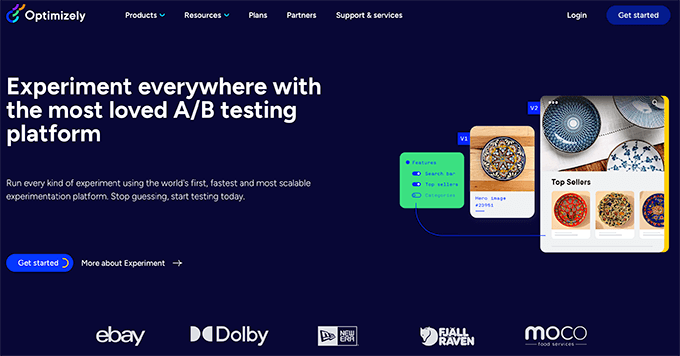
Optimizely es una de las alternativas a Google Optimize más populares del mercado. Su plataforma de experiencia digital te permite crear todo tipo de experimentos de pruebas A/B para tu sitio web.
Puede utilizar su editor visual junto con características avanzadas de segmentación para optimizar sus campañas de pruebas A/B. Optimizely funciona en todas las plataformas de sitios web y es una opción popular para muchas grandes marcas.
Hemos utilizado Optimizely en el pasado cuando tenían un plan gratuito, y es una herramienta muy potente para lo que hace. Sin embargo, los precios ya no son tan asequibles para las pequeñas empresas.
Por qué elegimos Optimizely: Según nuestra experiencia, Optimizely es perfecto para todo tipo de sitios web. Ya sea un sitio web blog, tienda online, sitio de agencia, sitio de membresía, o más, las herramientas le ayudarán a ejecutar pruebas de división con facilidad.
Precios: Optimizely ya no revela sus precios y requiere que envíes un formulario para solicitar una cita / presupuesto.
Bonificación: Kameleoon
Kameleoon es la última alternativa a Google Optimize de nuestra lista. Ofrece potentes soluciones y te permite realizar diferentes tipos de experimentos.
Para empezar, puedes realizar experimentos web y pruebas A/B en tu sitio web y aplicaciones móviles. Puedes asignar un objetivo de negocio a tus pruebas y ver qué variante aumenta las conversiones, la retención o la participación.
Kameleoon también ofrece características de pruebas A/B para usuarios avanzados y desarrolladores. Puede ejecutar experimentos del lado del servidor para mejorar su producto. Funciona fácilmente en diferentes lenguajes y marcos de desarrollo, como PHP, Java, Ruby, Flutter y más.
Además, ofrece una personalización potenciada por la IA. Puede ofrecer experiencias únicas a cada visitante, dirigirse a diferentes segmentos para realizar pruebas y cumplir leyes de privacidad como la RGPD y la CCPA.
Por qué elegimos Kameleoon: Si está buscando una alternativa a Google Optimize que funcione en el lado del servidor, esta es la mejor solución. Es compatible con múltiples idiomas de programación y ayuda a los desarrolladores a realizar pruebas A/B.
Precios: Deberá solicitar una demostración y obtener una cita / presupuesto para conocer los precios de Kameleoon.
¿Cuál es la mejor alternativa a Google Optimize? (Elección de expertos)
Las mejores alternativas a Google Optimize son Thrive Optimize, OptinMonster, VWO Testing y FunnelKit.
Si estás buscando una herramienta de pruebas A/B para WordPress, entonces Thrive Optimize es nuestra primera elección. Te da todas las potentes características que necesitas, y es muy asequible. Dado que es parte de la Thrive Suite, también obtienes otras soluciones como un maquetador de cuestionarios, un maquetador de formularios ventana emergente, un maquetador de páginas de WordPress y mucho más.
Por otro lado, OptinMonster es otra gran solución para impulsar las conversiones en tu sitio y realizar pruebas divididas. Puedes hacer pruebas A/B con diferentes campañas, crear variantes y ver cuál tiene mejor rendimiento.
Si usted está buscando una alternativa SaaS para Google Optimize que funcione en todas las plataformas, entonces le recomendamos que utilice VWO Testing. Tienen un generoso plan gratuito que debería funcionar para la mayoría de los propietarios de pequeñas empresas.
Y si eres propietario de una tienda de comercio electrónico y buscas la mejor alternativa a Google Optimize para WooCommerce, te recomendamos que utilices FunnelKit. Tienen una profunda integración con WooCommerce y le permiten personalizar cada paso del embudo, incluyendo la adición de ventas dirigidas personalizadas con 1 clic, golpes de pedido, y más para ayudar a aumentar el valor medio de su pedido.
FAQ acerca de las alternativas a Google Optimize
Estas son algunas de las preguntas más frecuentes acerca de las alternativas a Google Optimize que se hacen muchos usuarios.
1. ¿Es Google Optimize gratuito?
Google Optimize era una herramienta gratuita ofrecida por Google que te permitía realizar experimentos en tu sitio web. Te permitía realizar pruebas A/B en páginas de destino y hacer cambios para ver qué variante rendía mejor.
2. ¿Qué sustituye a Google Optimize?
Google Optimize se sustituyó por una integración de Google Analytics 4 con las populares pruebas A/B.
3. ¿Por qué Google ha eliminado Optimize?
Google Optimize y Optimize 360 no contaban con muchas características y servicios que muchos usuarios solicitaban para realizar pruebas de experimentación. Por eso, Google puso fin a Optimize en lugar de invertir en ofrecer las soluciones e integraciones más eficaces para sus clientes.
4. ¿Puedo seguir utilizando Google Optimize?
No, Google Optimize ya no está disponible. Google lo eliminó en septiembre de 2023.
Vídeo ficha
Si prefieres no leer nuestras reseñas, comprueba nuestra lista en vídeo de las mejores alternativas a Google Optimize:
Esperamos que este artículo le haya ayudado a encontrar la mejor alternativa a Google Optimize. Puede que también quieras ver nuestra guía sobre cómo aumentar las conversiones de la página de destino o cómo mejorar la tasa orgánica de clics.
If you liked this article, then please subscribe to our YouTube Channel for WordPress video tutorials. You can also find us on Twitter and Facebook.




Moinuddin Waheed
having optimizing tools for websites is a must for A/B testing and Google optimising tool has been since long time catering this need.
Thanks for the list of all the alternatives for Google optimize tool.
it will help explore these tools to see which can be the best replacement of the Google optimize tool.
WPBeginner Support
Glad we could share some alternatives that you can use
Admin