A la hora de hacer un seguimiento del rendimiento de sus campañas de marketing y de la optimización de su sitio web, necesitará saber cómo interactúan los usuarios con su sitio. La forma más sencilla de hacerlo es utilizando Google Analytics.
Sin embargo, muchos empresarios solo se fijan en las páginas vistas, las fuentes de referencia, el tiempo de permanencia en una página y otras métricas básicas.
Para obtener información más detallada, deberá utilizar el seguimiento de eventos. Esto le ayudará a ver dónde hacen clic los usuarios, qué vídeos ven, qué formularios envían, etc.
En este artículo, le mostraremos cómo añadir el seguimiento de eventos de Google Analytics en WordPress.
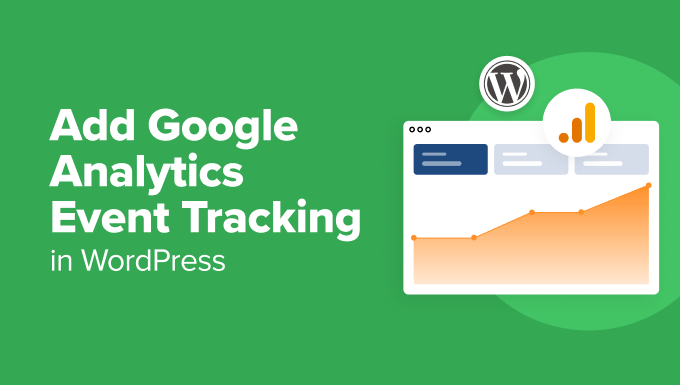
¿Qué es el seguimiento de eventos en Google Analytics?
El seguimiento de eventos le permite medir las interacciones de los usuarios en su sitio web. Estas interacciones pueden incluir hacer clic en un botón, reproducir un vídeo, descargar archivos, enviar formularios, etc.
Imaginemos que ha añadido un vídeo a su página de producto y quiere saber hasta qué punto es eficaz para sus conversiones. El seguimiento de eventos le permite saber cuántos usuarios han reproducido el vídeo para que pueda juzgarlo usted mismo.
Otro ejemplo son los envíos de formularios. Si está utilizando un plugin de formulario de contacto, entonces con el seguimiento de eventos, puede ver cómo los usuarios interactuaron con ese formulario. Ofrece una imagen completa de las conversiones y abandonos de formularios.
Lo mismo ocurre con las descargas de archivos incluidas en una página. Puede saber cuántos usuarios han descargado un archivo mediante el seguimiento de eventos e incluso en qué botón de la página se ha hecho más clic.
Por suerte, con Google Analytics puede establecer fácilmente el seguimiento de eventos en WordPress. Esto le permite ver cómo se comportan los usuarios en su sitio. A continuación, puede cambiar su estrategia para añadir contenido que genere más participación e interacción de los usuarios. En última instancia, esto significa más ofertas y conversiones en su sitio web.
Dicho esto, veamos cómo añadir el seguimiento de eventos de Google Analytics en WordPress.
Establecer Google Analytics en WordPress
Lo primero que debe hacer es establecer Google Analytics en su sitio web de WordPress. Sin embargo, esto requiere la adición de un fragmento de código a su sitio web, que puede ser complicado para los principiantes.
Para insertar el código de seguimiento, tendrá que contratar a un desarrollador o editar el código usted mismo. Si cometes un error al añadir el código, es posible que la analítica no funcione correctamente y corras el riesgo de romper tu sitio web.
Una manera más fácil de establecer Google Analytics en WordPress es mediante el uso de MonsterInsights. Es la mejor solución analítica del mercado y cuenta con más de 3 millones de usuarios. El plugin le permite conectar su cuenta de análisis con su sitio sin tocar una sola línea de código.
Aunque la última versión de Google Analytics 4 utiliza un modelo basado en eventos para el seguimiento, todavía tendría que establecer manualmente algunos seguimientos personalizados para su sitio web.
Por otro lado, MonsterInsights configura automáticamente el seguimiento de eventos en su sitio web. Usted no tiene que añadir manualmente los eventos de Google Analytics o editar el código.
Para este tutorial, vamos a utilizar la versión MonsterInsights Pro, ya que ofrece características avanzadas y más informes del tablero de instrumentos. También hay una versión MonsterInsights Lite, que se puede utilizar de forma gratuita para establecer Google Analytics.

En primer lugar, tendrá que instalar y activar el plugin de Google Analytics. Si necesita ayuda, consulte nuestra guía sobre cómo instalar un plugin de WordPress.
Una vez activado, el plugin añadirá un nuevo elemento / artículo llamado ‘Insights’ a su menú de administrador de WordPress.
También verás una pantalla de bienvenida con el asistente de configuración. Adelante, haz clic en el botón “Iniciar el asistente”.

A continuación, puede seguir las instrucciones que aparecen en pantalla para completar la configuración. Para más detalles, consulte nuestra guía sobre cómo instalar Google Analytics en WordPress para principiantes.
Una vez que Google Analytics está conectado a su sitio web, puede comenzar a realizar el seguimiento de diferentes eventos en su sitio.
Seguimiento de eventos de Google Analytics en WordPress
Existen diferentes eventos de los que puede realizar un seguimiento en Google Analytics. Entre ellos se incluyen los clics en enlaces, clics en botones, reproducciones de vídeo, descargas de archivos, envíos de formularios, compras de productos, etc. Con
Veamos algunos eventos importantes de Google Analytics que debe seguir en su sitio web.
1. Seguimiento de los clics en enlaces y botones
Los enlaces y los botones son algunas de las formas más habituales que tienen los usuarios de interactuar con su sitio web. Por ejemplo, pueden enlazar para leer una entrada de blog, suscribirse a un boletín, hacer clic en un enlace de afiliado o pulsar el botón “Comprar ahora”.
Con MonsterInsights, puede realizar un seguimiento automático de los clics en enlaces en WordPress. También muestra un informe dentro del dashboard, para que puedas ver rápidamente cómo interactúan los usuarios con tu sitio web.
Para ver el informe, puede dirigirse a Insights ” Informes desde el escritorio de WordPress. Desde allí, solo tienes que ir a la pestaña Publishers ” Overview.

A continuación, puede desplazarse hacia abajo para ver sus informes de seguimiento de enlaces.
Por ejemplo, puede ver los principales enlaces salientes de su sitio. Se trata de enlaces externos a otros sitios web en los que los usuarios enlazan para salir de su sitio. Con estos datos, puede generar nuevas ideas de contenido y entradas para su sitio web.

Del mismo modo, los principales enlaces de afiliados muestran qué afiliado está obteniendo el mejor rendimiento. Puedes promocionar más al afiliado con mejor rendimiento para aumentar las conversiones.
Para obtener más información, consulte nuestra guía sobre cómo realizar un seguimiento de los clics en enlaces y botones en WordPress.
2. Seguimiento de descargas de archivos en su sitio web
Si su sitio web ofrece contenido descargable, las descargas de archivos son otro evento de Google Analytics importante del que realizar un seguimiento. El seguimiento de las descargas de archivos es ideal para sitios web de membresía o sitios web que ofrecen recursos gratuitos, como libros electrónicos, a cambio de direcciones de correo electrónico.
Puede descubrir qué tipo de archivo prefieren sus usuarios o el tipo de contenido que les gusta descargar. A partir de estos datos, puedes crear recursos similares para impulsar las descargas en tu sitio.
MonsterInsights realiza un seguimiento automático de las descargas de archivos de los tipos de archivo más comunes, como documentos, hojas de cálculo, presentaciones, archivos PDF y archivos zip. También puede añadir más tipos de archivo para su seguimiento en Google Analytics.
Lo mejor de todo es que puedes ver el informe en tu escritorio de WordPress. En el informe de editores, también puede ver los enlaces de descarga más importantes. El informe mostrará el nombre del archivo y el número de clics que ha recibido.

También puede consultar el informe en Google Analytics.
Sólo tiene que acceder a su cuenta de Google Analytics y, a continuación, hacer clic en la pestaña Informes ” Participación ” Eventos.
A continuación, haga clic en el enlace “file_download” situado bajo la columna “Event name” para ver su informe de descargas de archivos.
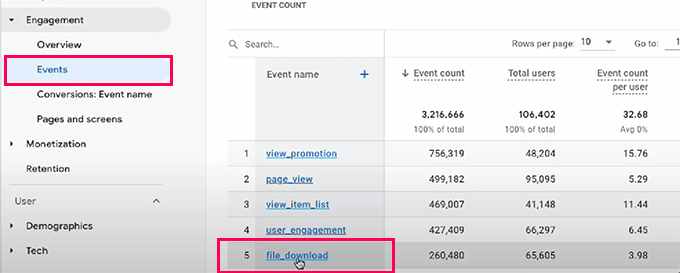
3. Seguimiento de análisis de vídeo en WordPress
A continuación, también puede realizar un seguimiento de varios vídeos de su sitio web estableciendo eventos en Google Analytics. Esto te ayudará a ver qué vídeo está rindiendo mejor y qué debates interesan a tu audiencia.
Ahora bien, Google Analytics no realiza un seguimiento detallado de los vídeos por defecto. Tendrías que establecer manualmente los eventos, lo que requiere editar el código.
Una forma más fácil de hacerlo es utilizando MonsterInsights. Ofrece una extensión de medios que hace un seguimiento automático de los vídeos de YouTube y Vimeo incrustados en su sitio.
Para ver el informe, basta con ir a Insights ” Informes y hacer clic en la pestaña “Medios” de la parte superior.
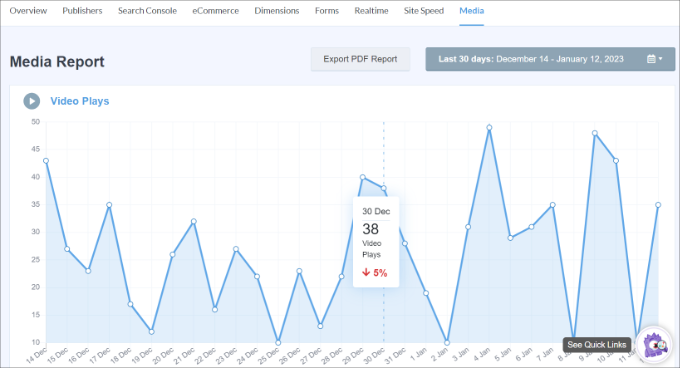
Ahora verá un resumen del número de reproducciones de vídeo en un gráfico.
Si se desplaza hacia abajo, también verá el número de reproducciones de vídeo, el tiempo medio de visionado y la tasa / tarifa de finalización de cada vídeo.
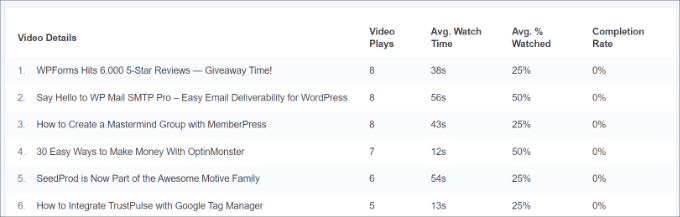
También puede consultar los informes de seguimiento de eventos de vídeo en Google Analytics. Solo tiene que ir a Participación ” Eventos en el menú de la izquierda y buscar los eventos que incluyan el término “vídeo”.
Por ejemplo, puedes ver eventos como “video-youtube”, “video-vimeo” o “video-html”.
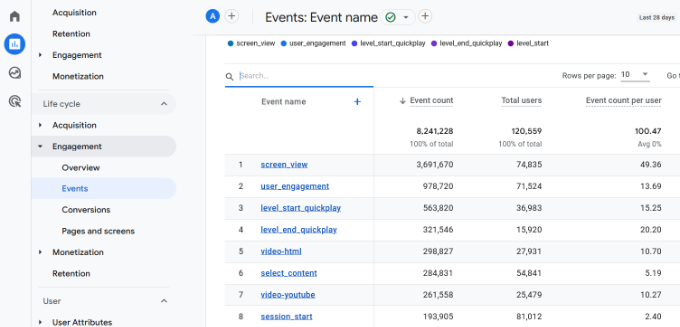
Para obtener más información, consulte nuestra guía sobre cómo realizar un seguimiento analítico de los vídeos en WordPress.
4. Seguimiento del envío de formularios en WordPress
Los formularios son una parte esencial de cualquier sitio web, ya que permiten a los visitantes ponerse en contacto con usted. Además, puedes utilizarlos para crear una lista de correo electrónico, aceptar archivos de los usuarios y hacer crecer tu negocio.
Sin el seguimiento de los formularios, no sabrá cuál es el rendimiento de cada formulario en su sitio. Para aumentar las conversiones de los formularios, tendrá que hacer conjeturas y disparar a ciegas. Al establecer el seguimiento de formularios en Google Analytics, podrá ver el rendimiento de los distintos formularios en su sitio web.
MonsterInsights funciona con algunos de los mejores plugins de formularios de WordPress como WPForms, Formidable Forms, Gravity Forms y muchos más. Automáticamente les hace seguimiento en su sitio y muestra un informe en el escritorio de WordPress.
Puede consultar el informe accediendo a Insights ” Informes desde el escritorio de WordPress y, a continuación, encabezando la pestaña “Formularios”.
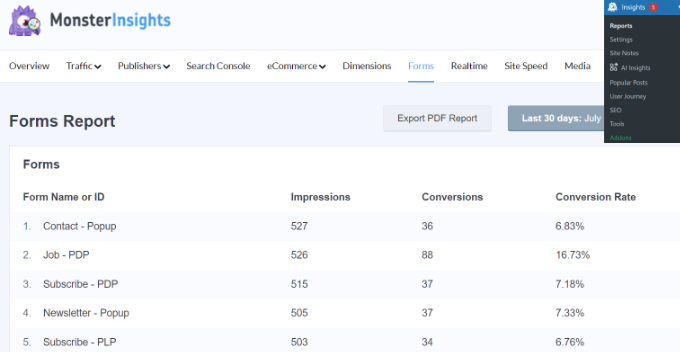
En el informe, verás métricas como las impresiones, que indican el número de personas que han visto tu formulario. Otras métricas son las conversiones, que son el número de personas que han completado el formulario, y las tasas de conversión de cada formulario de tu sitio web.
Puede obtener más información siguiendo nuestra guía paso a paso sobre cómo establecer el seguimiento de formularios de WordPress en Google Analytics.
5. Seguimiento de productos comprados en la tienda de comercio electrónico
Si tiene una tienda de comercio electrónico, el seguimiento de eventos puede ayudarle a ver cómo interactúan los usuarios con sus productos, dónde hacen clic y qué elementos compran.
MonsterInsights se integra fácilmente con populares plugins de comercio electrónico como WooCommerce, Easy Digital Download, LifterLMS, y más. Usando su extensión de comercio electrónico, puede establecer automáticamente el seguimiento de eventos en su tienda en línea sin necesidad de editar manualmente el código.
Lo mejor es que obtienes informes detallados fáciles de entender y de comprender.
Para ver el informe, simplemente vaya a Insights ” Reports desde el escritorio de WordPress. Desde aquí, haz clic en la pestaña “Comercio electrónico” y dirígete a “Visión general”.

A continuación, puede desplazarse hacia abajo para ver diferentes métricas.
Por ejemplo, puede ver qué productos compra más la gente en su sitio web, junto con otras métricas como la tasa de conversión, las transacciones, los ingresos y el valor medio de los pedidos.
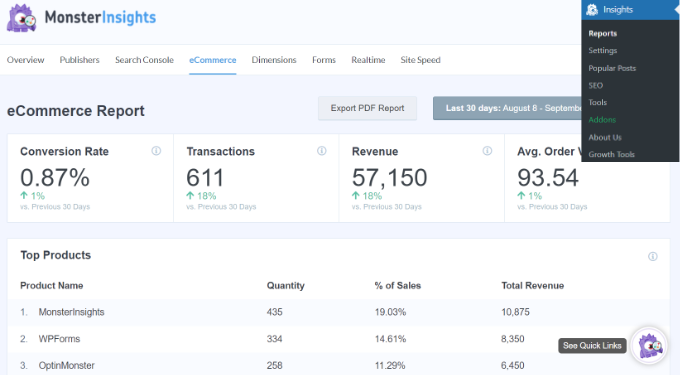
MonsterInsights también muestra un informe de Embudo que ayuda a visualizar la ruta que sigue un cliente en su tienda. Simplemente haga clic en la opción Embudo bajo la pestaña de comercio electrónico.
En este informe puede ver el flujo de usuarios que han visto un elemento / artículo en su tienda, lo han añadido al carrito y lo han comprado.

Consulte nuestra guía detallada sobre cómo establecer correctamente el seguimiento del comercio electrónico en WordPress para obtener más detalles.
Añadir manualmente eventos personalizados a Google Analytics
Aunque MonsterInsights hace que sea muy sencillo añadir el seguimiento de eventos a WordPress, también puede crear eventos personalizados en Google Analytics.
Para ello, primero deberá acceder a su cuenta de Google Analytics y, a continuación, ir a los ajustes de “Administración”.

A continuación, verá diferentes ajustes para su propiedad.
Siga adelante y haga clic en la opción “Eventos” de la sección Visualización de datos.
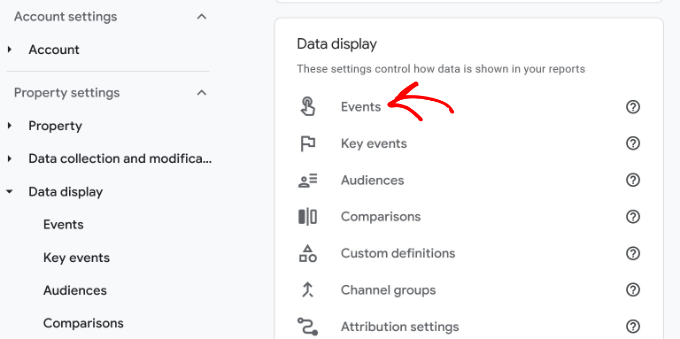
A continuación, debería ver los eventos que Google Analytics añade por defecto.
Para añadir un nuevo evento, basta con hacer clic en el botón “Crear evento”.
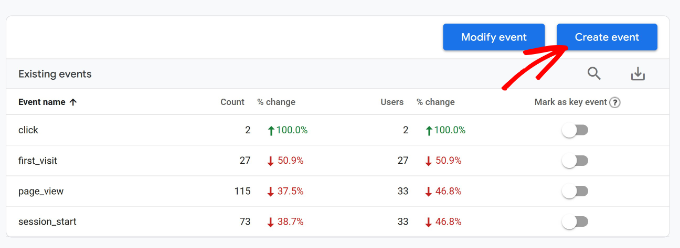
A continuación, tendrás que elegir un flujo de datos.
A continuación, haz clic en el sitio web en el que deseas añadir el nuevo evento.
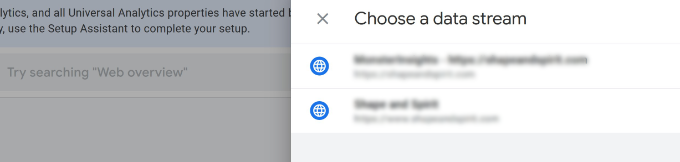
En la siguiente pantalla, Google Analytics mostrará sus eventos personalizados. Como lo estamos creando por primera vez, esta área estará vacía.
Para continuar, haga clic en el botón “Crear”.
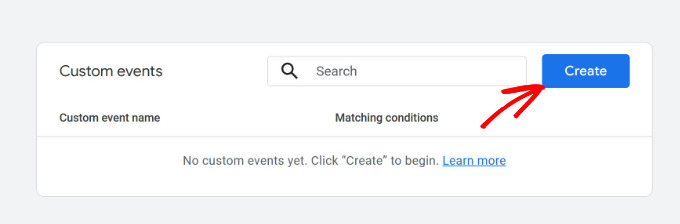
Después, tendrás que empezar por seleccionar un nombre para el evento.
Basta con hacer clic en el campo “Nombre personalizado del evento” para que se abra un menú desplegable. A continuación, puede desplazarse por la lista y seleccionar un evento o introducir manualmente un nombre.
Para este tutorial, queremos ver cuántas personas envían sus datos de contacto y llegan a la página de agradecimiento.
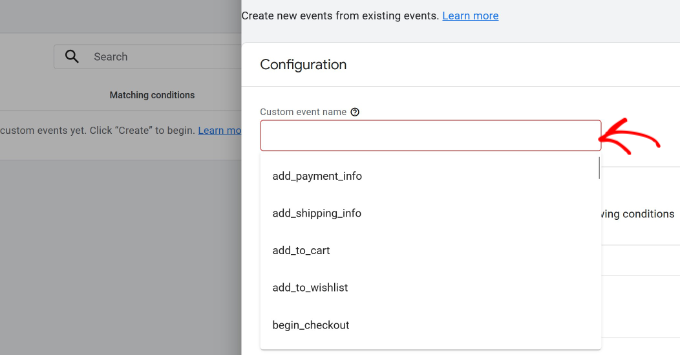
A continuación, deberá introducir un “Valor” en la sección “Condiciones de coincidencia”.
Por ejemplo, puede introducir ‘page_view’ en el campo Valor. Por ahora, puede dejar los campos de parámetro y operación por defecto.
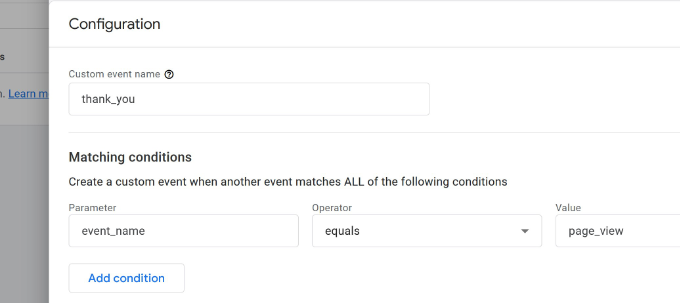
Ahora puede añadir más condiciones a su evento personalizado. Para ello, haga clic en el botón “Añadir condición”.
A continuación, tendrá que establecer el parámetro, el operador y el valor de su evento. Para configurar esto, puede añadir los siguientes detalles:
- Parámetro – Como queremos hacer un seguimiento de las visitas a las páginas, seleccionaremos el parámetro ‘page_location’.
- Operador – Establezca la opción “contiene”. Si la página distingue entre mayúsculas y minúsculas, también puede seleccionar el operador ‘contains (ignore case)’.
- Valor – Aquí puede introducir la URL de su página de agradecimiento.
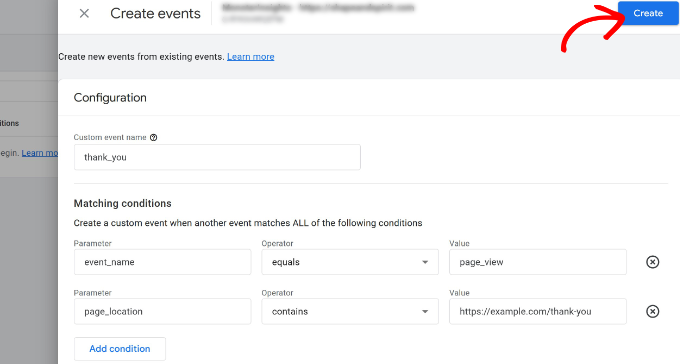
Cuando haya terminado, sólo tiene que hacer clic en el botón “Crear” de la parte superior y su evento personalizado estará listo.
Una vez creado el evento personalizado, puede verlo en Google Analytics accediendo a Informes ” Participación ” Eventos. Desde aquí, vaya a su evento personalizado y haga clic en él para obtener más detalles.
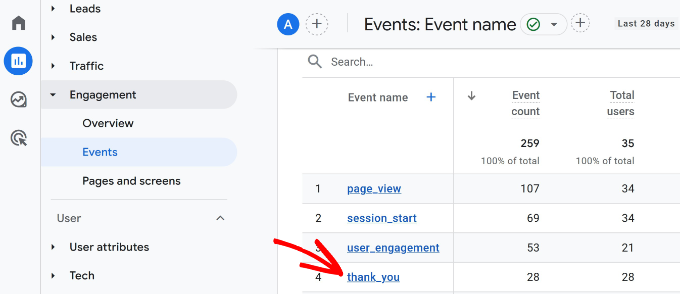
Esperamos que este artículo le haya ayudado a aprender cómo añadir el seguimiento de eventos de Google Analytics en WordPress. También puede consultar nuestra guía sobre cómo realizar un seguimiento de la participación de los usuarios en WordPress y cómo obtener anotaciones de sitios de GA4 en WordPress.
If you liked this article, then please subscribe to our YouTube Channel for WordPress video tutorials. You can also find us on Twitter and Facebook.




David
awesome, super helpful! Thanks guys for the article!! you rock
WPBeginner Support
Glad our article could be helpful
Admin
Andrew Laws
Well thank goodness for this blog post!
I have been banging my head against a wall trying to get Contact Form 7 form submissions to trigger as an event in Analytics for a long time.
I’m struggling to get the event goal working properly in Analytics though. In the goal details I have set up the following but goals are not being recorded:
Category (equals to) – Forms
Action (equals to) – Form submission
Label (equals to) – Contact form
Value (greater than) – 1
Initially I left the value field empty as I can’t enter ‘Submitted’ so it matches the trigger in Tag Manager.
Can you spot where I’m making a glaring mistake here?
Thanks!
michal
thanks, good and helpful !
Nathan
Hey guys!! Awesome article!!
I’ve been having a problem with event tracking on click. I’m using wordpress 4.5 fashionista theme, the problem is:
When I add the tracking code to the link on the text editor it’s everything ok. But If I make any change on the visual editor on the same article after this and save it, the event tracking code simply desapear!!!
Could someone help me with this issue? I’m placing the event code just after the “a” on the beggining of the tag, as the example of the article…
Thank very much!!!
Adam Belson
Hi. We are having problems when adding tracking code (using Tracking on Click). When we do so, we’re seeing that on mobile devices the button no longer works. Not sure if there is anything obvious we need to do differently?
Max
Hey guys!
The article is just brilliant.
I am not sure if there was an upgrade since your post, but i am stuck on “Create Trigger” stage.
First two steps – no problems, but the third (Enable When) and fourth (Fire On) are different for me than what you show.
For you, #3 is “Fire On” with options (All form, some forms) instead of “Enable When” with only filters for me.
So, i have only filters in step 3 “Enable When” and step 4 “Fire On”.
Going through your guide i ended up with both of them having my Form ID in DOM element.
Is that correct?
Honza
Nice article. I was looking for some WP plugin able to do this but now I see it is not necessary.
However, what if I need to know from which site visitor came and submited a form?
I have codes tracking AdWords or Facebook but how to track conversions from regular websites? Any plugin needed?
Thank you for your help.
peter
I set up the goal okay and then inserted the onClick code into the link as described, I hit update, but the code disappears when I go to visual and then back to text view. What am i doing wrong?
WPBeginner Support
Try adding the code when you are done working on your article. Don’t switch to visual mode and just publish or update the post.
Admin
Bob Senoff
Hey Syed,
Excellent piece especially covering Google Tag manager which makes it a lot easier to maintain all of your tags in one place.
Since it’s important to be tracking Google Events on your Call to Action and Buy Now buttons I wanted to point out that MaxButtons Pro lets you do that without any additional coding on the buttons.
Best,
Bob
JANE
This is super helpful. I was able to follow the instructions to make sure that my goals and tags were setup correctly. I was troubleshooting why my goals have 0 completions. It turned out I forgot to publish my tags. Thanks for the step by step instructions.