Después de vender descargas digitales durante más de una década, nos hemos dado cuenta del valor de ofrecer suscripciones de periodo de prueba gratuitas en WordPress. Es una forma potente de hacer crecer tu negocio, pero establecerla puede ser complicado si no sabes lo que estás haciendo.
El método que utilice para activar periodos de prueba gratuitos dependerá del tipo de producto que ofrezca y del plugin que utilice. Por ejemplo, vender descargas digitales requiere un enfoque diferente al de ofrecer suscripciones de membresía o productos físicos.
En esta guía, le mostraremos cuatro métodos probados para añadir suscripciones gratuitas de periodo de prueba a su sitio WordPress. Cada método utiliza un plugin diferente, adaptado a las necesidades específicas de su negocio.

¿Por qué añadir suscripciones gratuitas de periodo de prueba en WordPress?
Al añadir suscripciones a su sitio web, tendrá un flujo de caja más constante, menos errores de pago y menos retrasos en los pagos. Sin embargo, los clientes suelen querer probar antes de comprar, sobre todo si vende suscripciones a largo plazo o más caras.
Dicho esto, es una buena idea ofrecer un periodo de prueba gratuito para todas sus suscripciones. Por ejemplo, puede ofrecer a los clientes un periodo de prueba gratuito de un mes para su servicio de cajas de suscripción o crear un pase gratuito de una semana para sus clases de yoga en línea.

Si los clientes disfrutan del periodo de prueba gratuito, es posible que paguen por una suscripción premium. Aunque los compradores no se suscriban directamente, puede utilizar sus datos de contacto para generar clientes potenciales. Por ejemplo, puede enviarles códigos de cupones exclusivos o avisos instantáneos a través de la web.
Dicho esto, veamos cómo puede añadir suscripciones gratuitas de periodo de prueba en WordPress. Simplemente utilice el enlace rápido a continuación para saltar directamente al método que desea utilizar:
Método 1. Easy Digital Downloads (periodo de prueba gratuito para software y productos digitales)
¿Quiere ofrecer una suscripción de periodo de prueba gratuita para productos digitales? Tal vez esté pensando en vender suscripciones para cursos en línea, un sitio web de fotografía de inventario, una tienda de música digital o cualquier otra cosa.
La forma más sencilla de ofrecer suscripciones de periodo de prueba gratuitas para productos digitales es utilizando Easy Digital Downloads. Este plugin te permite vender fácilmente libros electrónicos, archivos PDF, archivos de audio, vídeos y cualquier otro tipo de producto digital.
Mejor aún, si eres cliente de SiteGround, el plugin Easy Digital Downloads viene preinstalado, para que puedas empezar a vender suscripciones y productos digitales de inmediato.
En esta guía, le mostraremos cómo crear un periodo de prueba gratuito para un pase de acceso total. Este pase tendrá el mismo aspecto que cualquier otro producto digital de tu tienda online.

Tras registrarse en el periodo de prueba gratuito, los clientes podrán ver, acceder y descargar diferentes productos de su tienda en línea.
Los clientes sólo tienen que hacer clic en un enlace dentro de su cuenta para ver todos los productos incluidos en su pase gratuito.

Para evitar que los clientes abusen de su periodo de prueba, puede establecer límites diarios de descargas, limitar el pase gratuito a categorías específicas de productos y mucho más.
Con todo esto en mente, utilizaremos tres extensiones para crear un periodo de prueba gratuito de “acceso total” fácil de usar. Necesitarás comprar la licencia Extended o superior de Easy Digital Downloads para descargar estas tres extensiones.
Para obtener instrucciones paso a paso sobre cómo establecer Easy Digital Downloads, consulte nuestra guía sobre cómo vender descargas digitales en WordPress.
Instalar extensiones de Easy Digital Downloads
Después de establecer Easy Digital Downloads, es hora de instalar las extensiones yendo a Descargas ” Extensiones.

En esta pantalla encontrará las extensiones Todo acceso, Descargas gratuitas y Pagos periódicos.
Para cada extensión, haga clic en el botón “Instalar”.

Crear una suscripción de periodo de prueba gratuita en WordPress
Una vez hecho esto, ya puedes crear un periodo de prueba gratuito. Para empezar, dirígete a Descargas ” Descargas en el escritorio de WordPress.
En esta pantalla, haga clic en “Añadir nuevo”.

Ahora puede escribir un nombre para la suscripción.
Esto será visible para los clientes, por lo que es una buena idea utilizar algo descriptivo.

A continuación, desplácese hasta la sección “Precios de descarga”. En “Opciones de precios”, escribe 0.
A continuación, marque / compruebe la casilla situada junto a la siguiente opción: “Activar periodo de prueba gratuito para las suscripciones”.

Ahora, es el momento de convertir esta suscripción en un pase de acceso gratuito que los clientes puedan utilizar en toda su tienda en línea.
Para ello, simplemente desplácese hasta la sección “All Access” y marque la siguiente opción: Convertir este producto en un pase “All Access”.

Limitar el periodo de prueba a determinadas categorías de productos (opcional)
Por defecto, el periodo de prueba gratuito permite a los clientes acceder a todos sus productos. Sin embargo, puede restringir el periodo de prueba gratuito a determinadas categorías de productos. Por ejemplo, si crea y vende libros electrónicos, puede incluir algunos libros en el periodo de prueba gratuito y reservar otros para suscriptores de pago.
Para restringir el periodo de prueba gratuito a categorías específicas, basta con hacer clic en la “x” que aparece a continuación de “Todos los productos”.

Después, puede hacer clic en el menú desplegable “Escribir para buscar categorías” y empezar a escribir la categoría que desea incluir en el periodo de prueba gratuito.
Cuando aparezca la categoría adecuada, haga clic para seleccionarla.

Establecer un límite de tiempo
Una vez hecho esto, puedes elegir si quieres que el periodo de prueba sea permanente o establecer un límite de tiempo.
Si ha restringido el periodo de prueba gratuito a determinadas categorías de productos, puede que tenga sentido elegir “No caduca nunca”. Por ejemplo, si vende arte y gráficos digitales, puede permitir que sus clientes descarguen todas las imágenes con marca de agua que deseen, para siempre. Sin embargo, tendrán que comprar una suscripción para poder quitar / eliminar la marca de agua.
Tenga en cuenta que Easy Digital Downloads también le permite establecer un límite de descargas. Esto significa que puede utilizar la opción “No caduca nunca” y, al mismo tiempo, limitar el número de elementos que el cliente puede descargar.
Para crear un periodo de prueba gratuito e interminable, abra el menú desplegable “Duración de todos los accesos” y elija “No caduca nunca”.

Otra opción es establecer un límite de tiempo. Esto funciona especialmente bien para los productos digitales que llevan un tiempo o para los productos a los que el cliente querrá acceder una y otra vez.
Por ejemplo, si crea y vende cursos en línea, podría ofrecer un periodo de prueba gratuito de dos días, de modo que los clientes tuvieran que adquirir una suscripción para finalizar su formación.
Para establecer un límite de tiempo, abre el desplegable “Duración de todos los accesos” y elige entre años, meses, semanas o días. A continuación, puedes escribir un número en el campo que aparece.

Añadir un límite de descargas diario, semanal, mensual o anual
También puede introducir un Límite de descarga. Esto puede proteger su sitio de clientes que podrían intentar abusar del periodo de prueba gratuito. Por ejemplo, si vende hojas de cálculo de Excel o Google en WordPress, puede establecer un límite de descarga para que los clientes no puedan descargar todo su catálogo de productos durante el periodo de prueba gratuito.
Por defecto, Easy Digital Downloads tiene un límite de descarga de 0, lo que significa que el cliente puede descargar tantos productos como desee. Para cambiarlo, introduzca un número en el campo “Límite de descargas”.
A continuación, puede establecer este límite por día, semana, mes o año utilizando el menú desplegable que aparece.

Añada precios variables a su periodo de prueba gratuito (opcional)
¿Utiliza precios variables en su mercado en línea? En ese caso, es posible que desee incluir variaciones específicas de precios en el periodo de prueba gratuito.
Por ejemplo, si ha creado variaciones de precio Estándar y Deluxe, es posible que desee incluir Estándar en el periodo de prueba gratuito y mantener la versión Deluxe solo para usuarios de pago.

Si ha activado el precio variable, entonces Easy Digital Downloads incluye por defecto todas las variaciones en su periodo de prueba gratuito.
Para cambiar esto, busque “Variaciones totales de precios” e introduzca cuántas variaciones desea incluir en el periodo de prueba gratuito. Dependiendo del número que utilices, verás una lista de las diferentes variaciones en tu tienda online.

Sólo tiene que marcar / comprobar la casilla siguiente a cada variación que desee incluir en el periodo de prueba gratuito.
Personalizar la página y el correo electrónico de confirmación de compra
Cuando un cliente descarga un producto utilizando su periodo de prueba gratuito, Easy Digital Downloads le mostrará una página de Confirmación de Compra.

También enviará un mensaje de confirmación a su dirección de correo electrónico.
Por defecto, tanto la página de confirmación de compra como el correo electrónico contienen el siguiente enlace: Haga clic aquí para utilizar su Pase All Access. Esto lleva al cliente a una página donde puede descargar sus productos gratuitos.
Para cambiar el texto del enlace, escriba en la casilla ‘Recibos: Mensaje de enlace a todos los accesos’.

También puede cambiar la página a la que Easy Digital Downloads enviará a los clientes cuando quieran descargar sus productos gratuitos.
Para ello, basta con crear una nueva página en WordPress y añadir el siguiente shortcode:
[descargas all_access_customer_downloads_only="yes"]
Esto mostrará todos los productos que el cliente puede descargar mientras está en periodo de prueba. A continuación, puede añadir otros contenidos, como texto, imágenes, un formulario de contacto o cualquier otra cosa que desee incluir.

Para obtener más información sobre cómo colocar el shortcode, consulte nuestra guía sobre cómo añadir un shortcode en WordPress.
Después de publicar la página, sólo tiene que añadir su URL al campo “Recibos: Enlazar URL’.

Cuando estés satisfecho con cómo se ha establecido el periodo de prueba gratuito, haz clic en el botón “Publicar”.
Crear una suscripción Premium
Una vez hecho esto, puede crear una suscripción premium de “acceso total”. Cuando caduque su periodo de prueba gratuito, los clientes podrán actualizarse a esta suscripción y seguir disfrutando de sus contenidos.
Para crear una suscripción Premium vaya a Descargas ” Añadir nueva.
A continuación, puede escribir un nombre para la suscripción y establecer el precio, escribiendo en el campo “Opciones de precios”.

También puede establecer una suscripción periódica, añadir una cuota de inscripción opcional, etc., utilizando los ajustes de “Precios de descarga”.
Una vez hecho esto, desplázate hasta la sección “Acceso total”. En este punto, puedes convertir la suscripción en un pase de acceso total, añadir un límite de descarga y mucho más siguiendo el mismo proceso descrito anteriormente.
Cuando esté satisfecho con cómo se ha establecido la suscripción Premium de acceso total, no olvide hacer clic en “Publicar” para activarla.
Eliminar la opción de finalizar compra / pago para los usuarios del periodo de prueba gratuito
Después de crear la suscripción de periodo de prueba gratuita, querrá conseguir el mayor número posible de registros. Dicho esto, es una buena idea permitir a los clientes iniciar el periodo de prueba gratuito sin pasar por la pantalla de finalizar compra / pago.
Easy Digital Downloads puede ocultar la pantalla de finalizar compra / pago cuando un cliente está reclamando un producto gratuito, incluyendo su suscripción gratuita de periodo de prueba.
Para ello, vaya a Descargas ” Ajustes y seleccione la pestaña “Marketing”. A continuación, haga clic en “Descargas gratuitas” para finalizar la compra / pago.

A continuación, puede utilizar “Etiqueta del botón” para especificar el texto que se mostrará cuando los productos estén disponibles para su descarga gratuita.
Por defecto, es “Descargar ahora”.

Puede sustituirlo por sus propios mensajes personalizados.
Sólo tiene que escribir en el campo “Etiqueta del botón”.

Hay más ajustes que pueden ayudarle a generar clientes potenciales como un profesional. Por ejemplo, puede recopilar el nombre y la dirección de correo electrónico de la persona, incluso cuando se está registrando para un periodo de prueba gratuito o descargando un producto gratuito.
Sin embargo, le recomendamos que sea sencillo, ya que así conseguirá el mayor número de inscripciones.
Cuando esté satisfecho con los cambios realizados, haga clic en “Guardar cambios”. Ahora, si visita la página del producto de periodo de prueba gratuito, verá el nuevo texto del botón en acción.

Crear correos electrónicos de recordatorio de caducidad
Los periodos de prueba gratuitos pueden generar clientes potenciales, pero el objetivo es convertir a esas personas en clientes de pago.
Teniendo esto en cuenta, es posible que desee enviar un correo electrónico a la gente cuando su periodo de prueba gratuito está a punto de caducar. Esto les animará a adquirir una suscripción premium para poder seguir accediendo a tus contenidos digitales.
Easy Digital Downloads se integra con los mejores servicios de marketing por correo electrónico. Sin embargo, también puede crear correos electrónicos recordatorios utilizando la extensión de pagos periódicos que instaló anteriormente.
Para utilizar esta extensión, vaya a Descargar ” Ajustes. A continuación, seleccione la pestaña “Correos electrónicos” y, a continuación, el enlace “Pagos periódicos”.

En esta pantalla, marque la casilla situada junto a “Enviar recordatorios de caducidad”.
A continuación, seleccione “Añadir recordatorio de caducidad”.

Accederá a una pantalla en la que podrá introducir el asunto del correo electrónico y el mensaje.
Para que el correo electrónico sea más personal, es una buena idea utilizar etiquetas de plantilla. Easy Digital Downloads sustituirá estas etiquetas por valores reales como el nombre del cliente, la fecha de caducidad y el nombre de su suscripción.
Puede ver todas las etiquetas de plantilla disponibles debajo del pequeño editor de texto.

Sólo tenga en cuenta que Easy Digital Downloads enviará el mensaje a todos los clientes, y no sólo a las personas en su periodo de prueba gratuito.
Cuando esté satisfecho con la información que ha introducido, haga clic en Añadir aviso recordatorio.

Ahora, Easy Digital Downloads debería avisar a los clientes cuando su suscripción está a punto de caducar. Sin embargo, a veces su servidor de alojamiento de WordPress puede no estar configurado correctamente, o los proveedores de correo electrónico como Gmail pueden utilizar filtros que erróneamente marcan sus correos electrónicos como Spam.
Para conseguir más conversiones, tus correos electrónicos tienen que llegar a la bandeja de entrada del cliente y no a la carpeta de Spam. Por eso, te recomendamos que utilices un plugin y un proveedor SMTP de WordPress para mejorar la entregabilidad de tu correo electrónico.
WP Mail SMTP es el mejor plugin SMTP para WordPress del mercado. Le permite conectar su sitio WordPress con un servicio de envío. Esto significa que su recordatorio de caducidad y otros mensajes siempre llegarán a salvo a la bandeja de entrada del cliente.
Para más información, compruebe nuestro artículo sobre cómo corregir el problema de que WordPress no envía correos electrónicos.
Método 2. MemberPress (periodo de prueba gratuito para membresías o cursos)
Un sitio web de membresía permite a los usuarios pagar por contenidos premium, cursos online, características y acceso a una comunidad. Sin embargo, estas características solo para miembros suelen ocultarse tras un muro de pago en WordPress, por lo que los visitantes no pueden ver qué incluye la membresía de pago.
Teniendo esto en cuenta, es posible que desee ofrecer a los visitantes un periodo de prueba gratuito para que puedan probar antes de comprar. La forma más sencilla de hacerlo es utilizando MemberPress.
MemberPress es un plugin de membresía todo-en-uno que le permite aceptar pagos, añadir niveles ilimitados de membresía, crear contenido cerrado, restringir el acceso basado en diferentes niveles de membresía, y mucho más.
En realidad es lo que utilizamos para establecer nuestro sitio de membresía de vídeo y hacer crecer nuestra lista de correo electrónico.
También te permite crear tantos periodos de prueba gratuitos como quieras, incluyendo diferentes periodos de prueba para diferentes niveles de membresía.
En primer lugar, tendrás que instalar y activar el plugin. Si necesitas ayuda, consulta nuestra guía sobre cómo instalar un plugin de WordPress.
Ahora puede añadir métodos de pago, crear contenido solo para miembros, diseñar una página de precios y mucho más. Para obtener instrucciones paso a paso, consulte nuestra guía definitiva para crear un sitio de membresía en WordPress.
Una vez establecido tu sitio, estás listo para crear un plan de membresía con un periodo de prueba gratuito.
Crear un nuevo nivel de membresía
Para empezar, dirígete a MemberPress ” Membresías en el escritorio de WordPress. Aquí, haga clic en el botón “Añadir nuevo”.

Ahora puede escribir un título para el plan de membresía, añadir una descripción opcional, subir una imagen destacada y mucho más.
Para más información, consulte nuestra guía definitiva para crear un sitio de membresía en WordPress.

Una vez hecho esto, puede establecer el precio escribiendo en la casilla “Precio”.
Esto es lo que pagarán los usuarios una vez que caduque el periodo de prueba gratuito.

Solo puede crear un periodo de prueba gratuito para las membresías periódicas. Sin embargo, si quieres cobrar una cuota única, existe una solución que te explicaremos en breve.
Dicho esto, abra el menú desplegable “Tipo de facturación” y elija “Periódica”.

A continuación, debe establecer el intervalo de facturación para el pago periódico. Esta es la frecuencia con la que se cobrará a los usuarios una vez que caduque el periodo de prueba gratuito.
Sólo tiene que abrir el desplegable “Intervalo” y elegir una opción de la lista, como facturación mensual o anual.

¿Desea utilizar un intervalo diferente? Entonces selecciona “Personalizado”.
Ahora verá algunos controles nuevos en los que puede establecer un intervalo personalizado.

Crear una suscripción de membresía de periodo de prueba gratuita
Una vez hecho esto, marque / compruebe la casilla siguiente a “periodo de prueba gratuito”.
Ahora puede especificar cuántos días durará el periodo de prueba escribiendo en el campo “Duración de la prueba”. Por ejemplo, si quiere ofrecer un periodo de prueba de un mes, introduzca “30”.

A continuación, deberá introducir el “Importe de prueba”, que es el coste total del periodo de prueba de la suscripción antes de impuestos. Lo normal es que introduzcas “0” en esta casilla.
Por último, puede elegir si desea limitar los clientes a un periodo de prueba gratuito marcando o desmarcando la casilla “Permitir solo un periodo de prueba gratuito”. Si marca esta casilla, los clientes que cancelen su suscripción y vuelvan a suscribirse no tendrán otro periodo de prueba gratuito.
Normalmente querrá dejar la casilla marcada para que los clientes no puedan abusar del periodo de prueba gratuito. Sin embargo, si solo ofrece un periodo de prueba muy breve, puede permitir que los clientes dispongan de varios periodos de prueba gratuitos.

Tenga en cuenta que los cupones anulan estos ajustes, por lo que es posible ofrecer varios periodos de prueba gratuitos al mismo cliente.
Crear una membresía vitalicia (opcional)
Como ya se ha mencionado, solo se puede ofrecer un periodo de prueba gratuito para membresías periódicas. Sin embargo, es posible crear un periodo de prueba para membresías de por vida, cambiando algunos ajustes de MemberPress.
Para ello, marque la casilla “Limitar ciclos de pago” y establezca el “Número máximo de pagos” en 1.

A continuación, abra el menú desplegable “Acceso después del último ciclo” y seleccione “Acceso de por vida”.
Ahora, una vez que caduque el periodo de prueba, los clientes tendrán que pagar una cuota única por la membresía de por vida.

Publicar la suscripción a la membresía de periodo de prueba gratuito
Una vez hecho esto, puede realizar cualquier otro cambio en el nivel de membresía.
Cuando estés satisfecho con cómo se ha establecido la membresía, es hora de activarla haciendo clic en el botón “Publicar”.

Para ver cómo se ve la membresía para los clientes potenciales, vaya a MemberPress ” Membresías. En esta pantalla, verá el nivel de membresía que acaba de crear.
Para ello, basta con pasar el cursor por encima del nivel de membresía y enlazar el enlace “Ver”.

WordPress mostrará ahora el formulario de alta de membresía en una nueva pestaña.
¿Quiere añadir un periodo de prueba gratuito a más niveles de membresía? Entonces siga el mismo proceso descrito anteriormente.
Para más viajes y trucos sobre el uso de MemberPress, marcar / comprobar estas guías:
- Cómo vender membresías de grupo en WordPress para equipos corporativos
- Cómo añadir contenido de goteo automático en su sitio de WordPress
- Cómo añadir bloqueo de contenido en WordPress
Método 3. Suscripciones WooCommerce (periodo de prueba gratuito para productos físicos)
Si quieres vender productos digitales online, entonces te recomendamos usar Easy Digital Downloads. Sin embargo, si quieres vender productos físicos, entonces WooCommerce es la plataforma de comercio electrónico más popular del mundo.
Por defecto, WooCommerce no permite ofrecer suscripciones gratuitas de periodo de prueba. Sin embargo, es fácil añadir esta característica que falta utilizando WooCommerce Suscripciones.
Este plugin añade un nuevo tipo de producto ‘suscripción simple’ a tu tienda WooCommerce. Puede añadir este tipo de producto a cualquier elemento / artículo existente, o crear nuevos productos de suscripción.
Por ejemplo, puede dejar que los compradores prueben un producto antes de comprarlo, o tal vez les envíe una caja de suscripción de muestras de su tienda online.
Cuando un cliente visita un producto de suscripción, verá el botón “Regístrese ahora” en lugar del botón de llamada a la acción estándar “Añadir al carrito”.

La página de finalizar compra / pago de WooCommerce también mostrará alguna información acerca de la suscripción.
Esto incluye la duración de su periodo de prueba gratuito.

Los clientes pueden gestionar todas sus suscripciones accediendo a su cuenta de WooCommerce y visitando la nueva sección “Mis suscripciones”.
Aquí pueden ver cuándo comenzó la suscripción, cuánto cuesta, el estado de la suscripción y mucho más. El cliente también puede cancelar, reactivar y renovar sus suscripciones directamente desde esta página, sin tener que ponerse en contacto con usted directamente.

De este modo, un cliente que esté disfrutando de un periodo de prueba gratuito puede actualizarse rápida y fácilmente a una suscripción Premium.
En esta guía, vamos a asumir que ya has establecido una tienda WooCommerce. Si no lo has hecho, quizá quieras marcar / comprobar nuestra guía completa de WooCommerce simplificado.
Después de eso, tendrás que instalar y activar el plugin WooCommerce Subscriptions. Si necesitas ayuda, consulta nuestra guía sobre cómo instalar un plugin de WordPress.
Tan pronto como el plugin esté activado, estarás listo para añadir suscripciones gratuitas de periodo de prueba a WooCommerce. Simplemente ve a Productos ” Añadir nuevo.

Ahora puedes crear este producto exactamente de la misma forma que creas cualquier producto WooCommerce. Por ejemplo, puedes escribir el título del producto, añadir una descripción o crear una galería de productos WooCommerce.
Después de introducir toda esta información, desplácese hasta la casilla “Datos del producto”.

Aquí, abre el menú desplegable y elige “Suscripción simple”.
Esto añade algunos ajustes nuevos que puede utilizar para crear una suscripción y añadir un periodo de prueba gratuito.
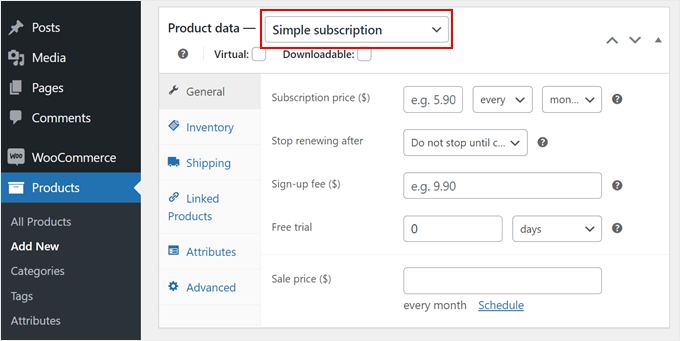
Para empezar, introduzca el “Precio de suscripción”.
A continuación, utilice los menús desplegables para elegir la duración de la suscripción. En la siguiente imagen, la suscripción costará 20 dólares al mes una vez que caduque el periodo de prueba gratuito.
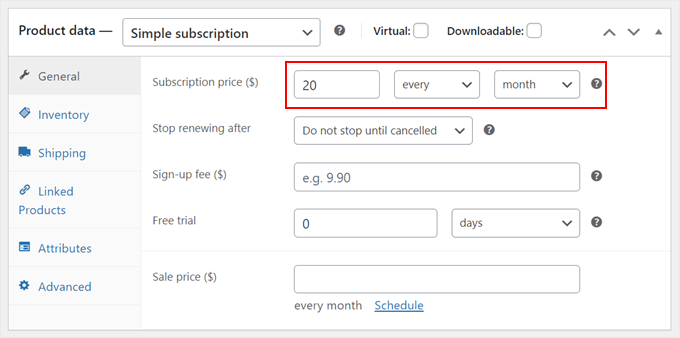
Ahora puede elegir si la suscripción durará para siempre o caducará al cabo de un tiempo establecido.
Tenga en cuenta que el periodo de caducidad no incluye la prueba gratuita. Esto significa que si la suscripción caduca en 1 mes y usted ofrece un periodo de prueba gratuito de un mes, la suscripción durará 2 meses.
Otra opción es dar al cliente acceso de por vida. Para ello, abre el desplegable “Caduca después de” y elige “No caduca nunca”.
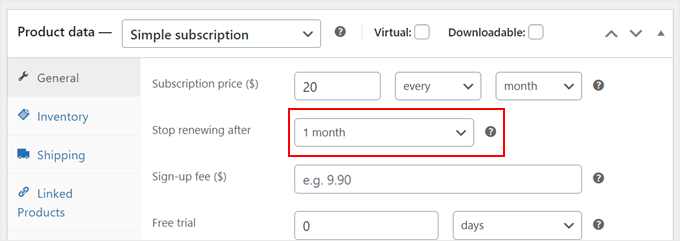
A continuación, puede añadir una cuota de inscripción.
Ten en cuenta que WooCommerce cobrará esta cuota sin importar si el cliente está comprando una suscripción o accediendo a un periodo de prueba gratuito. Teniendo esto en cuenta, no recomendamos añadir una cuota de inscripción a los productos que tienen una suscripción de periodo de prueba gratuita.
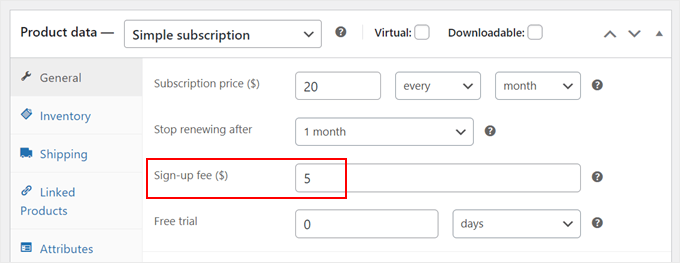
Una vez hecho esto, puede especificar cuánto durará el periodo de prueba gratuito abriendo el menú desplegable que muestra “días” por defecto y, a continuación, eligiendo una opción de la ficha.
A continuación, introduzca el número de días, semanas, meses o años que debe durar el periodo de prueba gratuito. Tenga en cuenta que el periodo de prueba gratuito no puede durar más de 90 días, 52 semanas, 24 meses o 5 años.
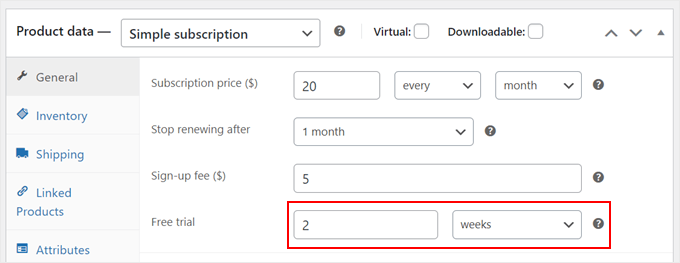
Este método es para productos físicos, pero también puede utilizar el plugin para establecer periodos de prueba gratuitos para productos digitales.
Para ello, puede marcar la casilla “Virtual”, así como la casilla “Descargable” si hay un archivo que el cliente necesita descargar después de la compra.
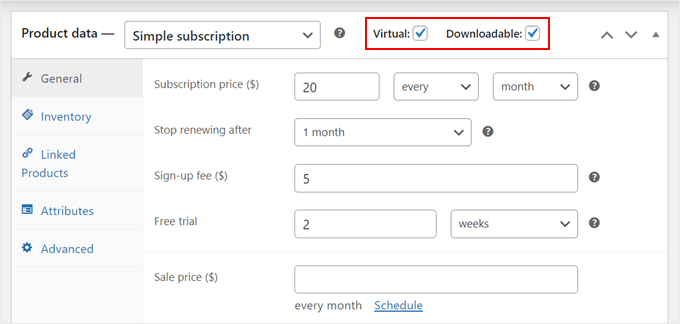
Y si hace que su producto sea descargable, puede desplazarse por la página para añadir allí su archivo.
También puedes cambiar los ajustes para saber durante cuánto tiempo está disponible el archivo y cuántas veces se puede descargar.
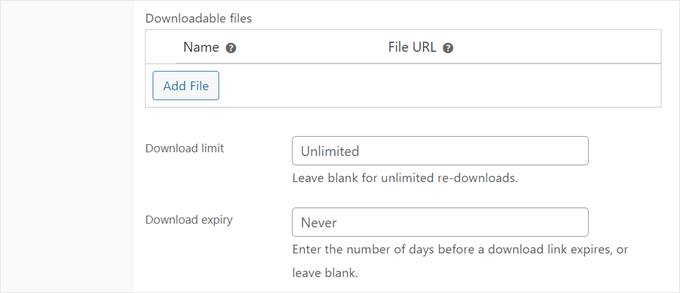
Ahora puede realizar cualquier otro cambio en el producto. Cuando esté satisfecho con cómo se han establecido el producto y la suscripción, haga clic en “Actualizar” o “Publicar” para activar el periodo de prueba.
Ahora puede crear suscripciones de periodo de prueba gratuitas para otros productos, siguiendo el mismo proceso descrito anteriormente.
Una vez que hayas añadido una o más suscripciones a tu sitio web de WooCommerce, querrás conseguir el mayor número de suscripciones posible. Con esto en mente, deberías permitir a los visitantes utilizar su método de pago preferido.
Al añadir el plugin gratuito Stripe Payment Gateway for WooCommerce a tu sitio web, podrás cobrar pagos a través de Visa, MasterCard, Google Pay, Apple Pay y mucho más.
Simplemente instale el plugin y el asistente de puesta en marcha le guiará a través del proceso de añadir más métodos de pago y finalizar compra / pago exprés.

Aparte de eso, es posible que desee añadir un correo electrónico de recordatorio de suscripción WooCommerce para recordar a los usuarios de una próxima fecha de renovación.
Método 4. WP Simple Pay (periodo de prueba gratuito para servicios personalizados)
Muchos autónomos, consultores, formadores y otros empresarios venden sus servicios como suscripción. Por ejemplo, si diriges un estudio de yoga, puedes ofrecer un periodo de prueba gratuito de un mes de tu programa de entrenamiento personalizado.
La mejor manera de ofrecer un periodo de prueba gratuito para servicios personalizados es utilizando WP Simple Pay. Es el mejor plugin de pago de Stripe para WordPress y te permite aceptar pagos, gestionar facturas y ofrecer periodos de prueba gratuitos sin tener que establecer un carrito de la compra o añadir productos a una tienda online.
Nota: Existe una versión gratuita de WP Simple Pay que te permite aceptar tarjetas de crédito, Apple Pay, iDEAL y otros métodos de pago. Sin embargo, en esta guía, usaremos el plugin premium, ya que te permite ofrecer periodos de prueba gratuitos.
Establecer el plugin WP Simple Pay
En primer lugar, tendrá que instalar y activar el plugin WP Simple Pay. Si necesitas ayuda, consulta nuestra guía sobre cómo instalar un plugin de WordPress.
Una vez activado, el plugin iniciará automáticamente el asistente de configuración. Sigue adelante y haz clic en el botón “Empecemos”.

Después, tendrás que introducir la clave de licencia. Puedes encontrar esta información bajo tu cuenta en el sitio web de WP Simple Pay.
Una vez hecho esto, haga clic en el botón “Activar y continuar”.

Conecte WordPress a su cuenta de Stripe
En el siguiente paso, tendrás que conectar tu cuenta de Stripe a WP Simple Pay. Stripe es una pasarela de pago popular, y es la forma más fácil de aceptar pagos con tarjeta de crédito en WordPress, por lo que es una gran manera de vender servicios personalizados en línea.
Para empezar, simplemente haga clic en el botón “Conectar con Stripe”. A continuación, puede acceder a su cuenta de Stripe o crear una cuenta nueva si aún no se ha registrado en Stripe.

Después de conectar WP Simple Pay con Stripe, el asistente de configuración le pedirá que configure sus correos electrónicos. Puede elegir si desea recibir correos electrónicos para los recibos de pago, próximas facturas y avisos de pago.
También tendrá que introducir la dirección de correo electrónico a la que WP Simple Pay enviará los mensajes.

Sólo tienes que hacer clic en el botón “Guardar y continuar” cuando hayas terminado.
Crear un formulario de suscripción con periodo de prueba gratuito
Ahora, está listo para crear un formulario de suscripción con una funcionalidad de periodo de prueba gratuito. Sigue adelante y haz clic en el botón “Crear un formulario de pago”.

WP Simple Pay viene con un montón de plantillas ya preparadas que puedes utilizar para crear planes de pago de “compra ahora, paga después”, obtener donaciones, aceptar Google Pay en WordPress y mucho más.
Para ofrecer una prueba gratuita, pase el cursor por encima de la plantilla “Formulario de servicios periódicos con periodo de prueba”. Cuando aparezca, haga clic en el botón “Usar plantilla”.

Esto le llevará al editor del formulario de pago.
Para empezar, puede cambiar el nombre del formulario y escribir una descripción opcional. Por defecto, la descripción es “Pruebe nuestro servicio gratis durante 30 días”, pero puede cambiarla por la que desee.

Por defecto, WP Simple Pay creará un formulario de pago en el sitio. Sin embargo, es posible que desee mostrar un botón de pago en su lugar. Cuando el visitante haga clic en el botón, verá el formulario de pago en un mensaje / ventana emergente.
Para crear una ventana emergente, marque / compruebe la casilla siguiente a la casilla “Abrir en una ventana emergente”.

Otra opción es alojar el formulario de pago en el sitio de Stripe, abriendo el desplegable ‘Tipo’.
Aquí, seleccione ‘Off-site Stripe Checkout form’.

Cuando un cliente compra una suscripción, WP Simple Pay le redirigirá a su página de éxito de pago incorporada. Si desea enviar a los visitantes a una página diferente, seleccione “Página específica” o “Redirigir URL”.
A continuación, puede escribir la URL o seleccionar la página que desea utilizar en su lugar. Por ejemplo, puede enviar a los suscriptores a una página de agradecimiento personalizada o a una página en la que puedan gestionar su periodo de prueba gratuito.

Añada un precio a su formulario de suscripción
Cuando esté listo, seleccione la pestaña “Pago”.
Aquí puede establecer el modo de pago en directo o en pruebas. El modo de prueba le permite completar el proceso de compra sin que se le cobre, por lo que es perfecto para probar nuevas suscripciones en su sitio web.

Si selecciona “Modo de prueba”, no olvide volver a esta página y cambiar el modo a “En directo” cuando termine de probar.
A continuación, puede establecer el precio de su suscripción y la divisa mediante los ajustes de “Importe”.

Una vez hecho esto, puede elegir la frecuencia con la que WP Simple Pay debe cobrar a los suscriptores.
Sólo tiene que abrir el menú desplegable “Periodo de facturación” y elegir día, semana, mes o año. A continuación, escriba un número en el campo situado junto al menú desplegable.

Por defecto, WP Simple Pay ofrece a los clientes un periodo de prueba gratuito de 30 días.
Si desea que el periodo de prueba sea más largo o más corto, escriba un número en el campo “Periodo de prueba gratuito”.

A veces, puede que desee cobrar a los suscriptores una cuota de alta. Por ejemplo, si usted es un entrenador de vida, esta cuota adicional puede cubrir el tiempo y el esfuerzo necesarios para añadir nuevos clientes a su sistema de administrador.
Para cobrar una cuota adicional, sólo tiene que introducir un importe en el campo “Cuota de instalación”.

Una vez hecho esto, desplácese hasta la sección “Métodos de pago”.
Aquí puede marcar / comprobar la casilla siguiente a las opciones de pago adicionales que desee ofrecer, como pagos Klarna o pagos ACH.

Si ofrece a los visitantes la posibilidad de elegir el método de pago, puede conseguir más suscriptores. Sin embargo, procure no ofrecer demasiadas opciones, ya que puede resultar confuso.
Dependiendo de los métodos de pago que seleccione, es posible que aparezca un enlace “Configurar”. En ese caso, haga clic en “Configurar” y siga las instrucciones que aparecen en pantalla para establecer la pasarela de pago o el método.

Personalizar el formulario de suscripción WP Simple Pay
Una vez hecho esto, ya está listo para crear el formulario de suscripción.
Simplemente haga clic en ‘Form Fields’ para abrir el maquetador de formularios de WP Simple Pay.

La plantilla ya recoge cierta información básica acerca del cliente, como su dirección de correo electrónico y los datos de su tarjeta de crédito.
La siguiente imagen muestra cómo se verá el formulario por defecto en WordPress.

Para personalizar cualquiera de los campos por defecto, sólo tiene que hacer clic en seleccionarlo.
La sección se ampliará para mostrar todos los ajustes que puede personalizar, como cambiar la etiqueta del campo o añadir un texto de marcador de posición.

También puede quitar / eliminar campos del formulario de suscripción.
Simplemente haga clic para ampliar el campo y, a continuación, seleccione “Quitar”.

¿Necesita recopilar más información de sus nuevos suscriptores? Por ejemplo, puede que necesite su número de identificación fiscal o su número de teléfono.
Sólo tiene que hacer clic en el menú desplegable “Campos de formulario” y elegir un campo de la lista. A continuación, haz clic en “Añadir campo”.

Por último, puede cambiar el orden de los campos que aparecen en su formulario mediante arrastrar y soltar.
Mientras personalizas el formulario, puedes hacer clic en “Vista previa” para ver cómo quedará en tu blog o sitio web.

Cuando esté satisfecho con el formulario, haga clic en “Publicar” para guardar los ajustes.
Añadir el formulario de suscripción a su sitio web WordPress
Ahora, está listo para añadir el formulario a su blog de WordPress mediante un bloque o shortcode.
El método más sencillo es utilizar un bloque, así que abre la página o entrada donde quieras mostrar el formulario de suscripción.
A continuación, haz clic en el signo más (+) y escribe “WP Simple Pay”.

Cuando aparezca el bloque adecuado, haz clic para añadirlo a la página o entrada.
Una vez hecho esto, abra el menú desplegable en el bloque WP Simple Pay y elija el formulario que desea mostrar.

Cuando haya terminado, haga clic en “Actualizar” o “Publicar”.
Ahora, si visita su sitio web verá el formulario de pago de suscripción en directo.

Otra opción es añadir el formulario de suscripción utilizando un shortcode. Para obtener el shortcode, dirígete a WP Simple Pay ” Payment Forms en el escritorio de WordPress.
Aquí, sólo tienes que encontrar el formulario de suscripción y hacer clic en su botón ‘Copiar shortcode’.

Ahora sólo tienes que pegar el shortcode en cualquier página, entrada o área preparada para widgets. Para obtener instrucciones paso a paso sobre cómo colocar el shortcode, consulta nuestra guía sobre cómo añadir un shortcode en WordPress.
Esperamos que este artículo te haya ayudado a aprender cómo añadir suscripciones de periodo de prueba gratuitas en WordPress. También puedes comprobar nuestra guía sobre cómo hacer un seguimiento del recorrido del cliente utilizando MemberPress y nuestra selección de los mejores plugins WordPress LMS.
If you liked this article, then please subscribe to our YouTube Channel for WordPress video tutorials. You can also find us on Twitter and Facebook.




Ralph
I plan to open a website with free content for everyone to rank in SEO, more advanced articles for premium users, and this idea of showing them a glimpse of what is available with a subscription is great!
What do you think is better? Give a free trial for a set number of days or articles? Medium uses, I think, 3 free articles and this caught my eye as a nice solution.
WPBeginner Support
That would be something that you need to test what works best with your audience.
Admin
Jiří Vaněk
Thank you for the tutorials on MemberPress. I’m getting acquainted with it, and all these manuals are making my work easier.
WPBeginner Support
Glad we could share this tutorial
Admin