Añadir un botón “Me gusta” de Facebook a tu sitio de WordPress es una forma estupenda de aumentar la participación y el número de seguidores en los medios sociales. Anima a los visitantes a interactuar con tu contenido y a compartirlo en sus redes. Según nuestra experiencia, esto puede ayudarte a llegar a un público más amplio.
Sin embargo, establecerlo puede resultar complicado si no estás familiarizado con el código. Incluso si lo intentas, existe la posibilidad de que te encuentres con problemas de compatibilidad con tu tema o plugins.
Para facilitar las cosas, recomendamos utilizar un plugin. Después de probar varias opciones, Like & Share y WPCode de BestWebSoft destacan como excelentes opciones. Ambos simplifican el proceso y te ayudan a evitar quebraderos de cabeza de código o posibles problemas de compatibilidad.
También confiamos en WPCode en nuestros propios sitios de marca porque es un plugin fiable y fácil de usar para añadir características personalizadas.
En este artículo, te mostraremos cómo añadir un botón Me gusta de Facebook a WordPress paso a paso.
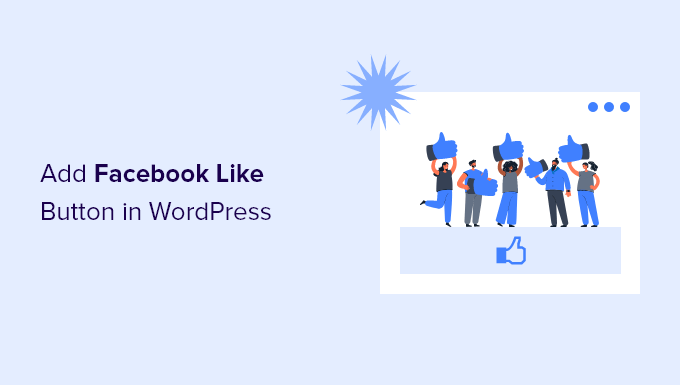
¿Por qué añadir un botón “Me gusta” de Facebook en WordPress?
Facebook es una de las plataformas de medios sociales más populares del mundo. Muchas empresas utilizan Facebook para conectar con sus clientes y promocionar sus productos.
Si añades un botón “Me gusta” de Facebook a tu sitio web de WordPress, conseguirás una mayor participación. También anima a la gente a compartir tu contenido en sus perfiles de Facebook y atraer a nuevos usuarios a tu sitio.
Puedes utilizar el botón Me gusta de Facebook para aumentar tus seguidores sociales y crear una comunidad. Ayuda a dar a conocer tus productos y servicios y aumenta las conversiones.
Con esto en mente, te mostraremos cómo añadir un botón “Me gusta” de Facebook a tu sitio web en WordPress. Aquí tienes un resumen de los métodos que vamos a utilizar en esta guía:
¿Preparado? Veamos cómo añadir un botón Me gusta de Facebook en WordPress utilizando un plugin o un código personalizado.
Método 1: Añadir un botón Me gusta de Facebook en WordPress mediante un plugin
En este método, usaremos un plugin de WordPress para añadir un botón Me gusta de Facebook. Este método es muy fácil y recomendado para principiantes.
Lo primero que tienes que hacer es instalar y activar el plugin Like & Share de BestWebSoft. Para más detalles, consulta nuestra guía paso a paso sobre cómo instalar un plugin de WordPress.
Una vez activado, puede ir a Me gusta y compartir ” Ajustes desde su panel de administrador de WordPress.
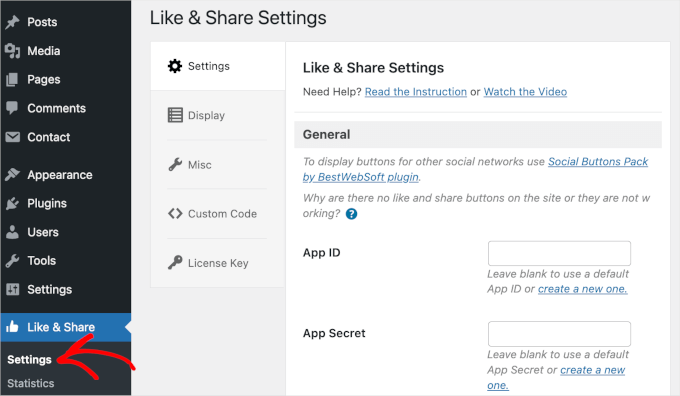
A continuación, tendrás que añadir un “App ID” y un “App Secret” de Facebook. Si no dispones de esta información, sigue los pasos que se indican a continuación.
Cómo crear un identificador y un secreto de aplicación de Facebook
En el panel “Ajustes”, siga adelante y haga clic en el enlace “Crear una nueva” situado bajo el campo “App ID” o “App Secret” del plugin “Me gusta y comparto”.
Esto te llevará al sitio web de Meta for Developers. Te sugerimos que abras el sitio web en una pestaña o ventana nueva porque tendrás que abrir la página de ajustes de Me gusta y compartir en tu escritorio de WordPress para introducir el ID y el secreto de la aplicación.
A partir de aquí, tendrás que seleccionar un tipo de aplicación. Elige “Empresas” como tipo de aplicación y haz clic en el botón “Siguiente”.
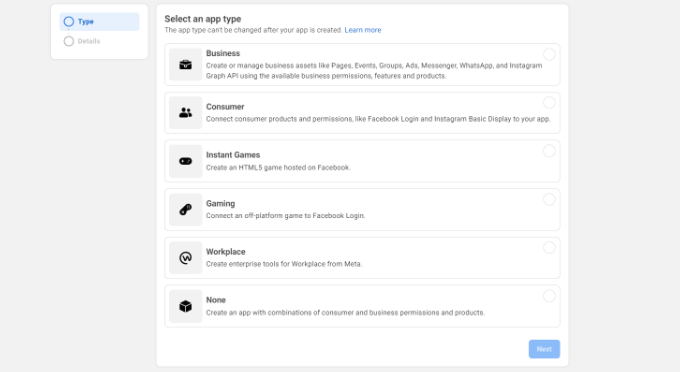
A continuación, deberá facilitar información básica acerca de su aplicación.
Puedes introducir un nombre para tu aplicación y asegurarte de que aparece la dirección de correo electrónico correcta en el campo “Correo electrónico de contacto de la aplicación”. Facebook elegirá automáticamente la dirección de correo electrónico de la cuenta en la que estás conectado.
También hay una opción para elegir una cuenta de empresa. Puedes dejarla en “Sin cuenta de gestor de empresas seleccionada” y hacer clic en el botón “Crear aplicación”.
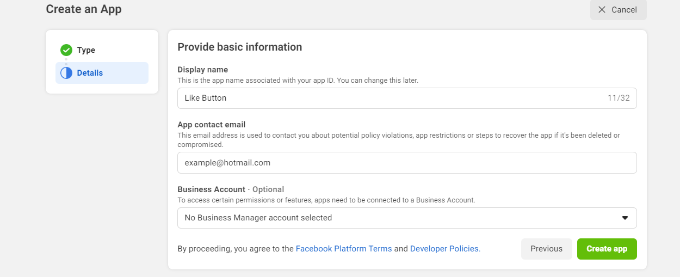
A continuación, aparecerá una ventana emergente. En ella, Facebook te pedirá que vuelvas a introducir tu contraseña.
Se trata de una medida de seguridad para evitar actividades malintencionadas en tu cuenta. Introduce la contraseña de tu cuenta de Facebook y haz clic en el botón “Enviar”.
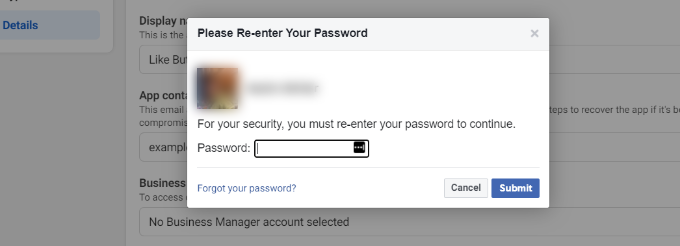
Después, verás el Escritorio de tu aplicación.
Desde aquí, puedes dirigirte a Ajustes ” Básicos en el menú de la izquierda.
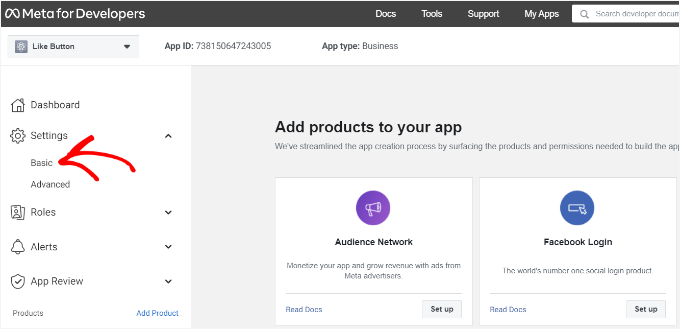
A continuación, despliega el menú desplegable “Ajustes” y haz clic en “Básico”. Aquí verás el “App ID” y el “App Secret”.
Ahora puedes introducir esta información en los ajustes del plugin Me gusta y compartir.
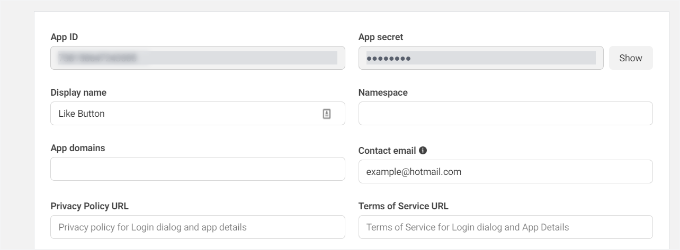
Termina de personalizar tu botón Me gusta de Facebook
En primer lugar, copia el “ID de la aplicación” y vuelve a la pestaña o ventana en la que tengas abierta la página de ajustes de “Me gusta y compartir” . A continuación, introduce el ID de la aplicación en el campo correspondiente.
Ahora, deberás repetir el paso copiando los datos de “App Secret” de la página Meta para desarrolladores y pegándolos en los ajustes del plugin Me gusta y compartir.
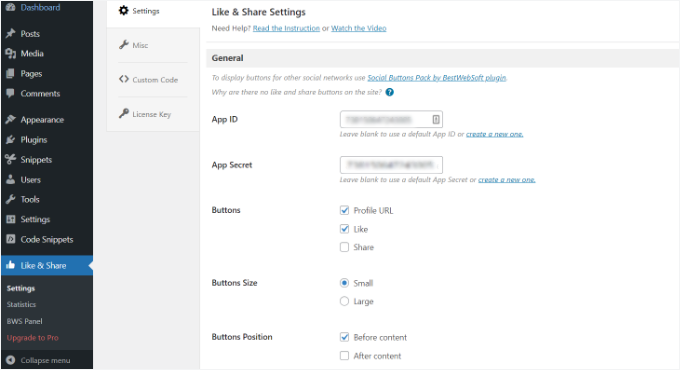
Una vez hecho esto, puedes elegir si quieres mostrar el botón Me gusta de Facebook junto con la URL del perfil y los botones Compartir.
También hay ajustes para editar el tamaño del botón Me gusta de Facebook, su posición antes o después del contenido y la alineación.
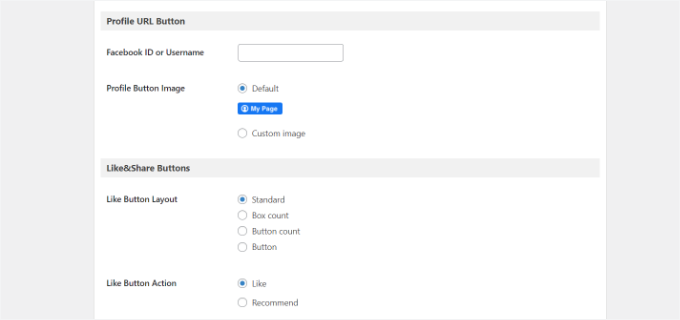
Si has activado el botón URL del perfil, desplázate hasta la sección “Botón URL del perfil” e introduce tu nombre de usuario o ID de Facebook.
Cuando hayas terminado, no olvides guardar los cambios.
Ahora, el plugin añadirá automáticamente un botón Me gusta de Facebook a tu sitio web de WordPress y lo colocará en función de tus ajustes.
También puedes utilizar el shortcode [fb_button] para añadir el botón “Me gusta” de Facebook en cualquier parte de tu sitio.
Ya está. Ahora puedes visitar tu sitio y ver el botón Me gusta en cada entrada.
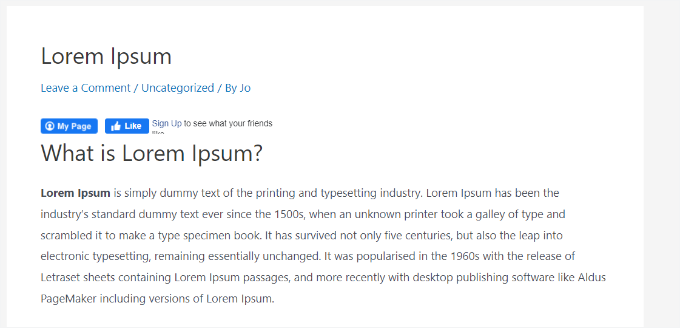
Método 2: Añadir manualmente un botón Me gusta de Facebook en WordPress
Otra forma de añadir un botón Me gusta de Facebook es utilizando código personalizado. Sin embargo, este método requiere añadir código directamente a WordPress, por lo que lo recomendamos solo para aquellos que se sientan cómodos con la edición de código.
En esta sección, vamos a utilizar el plugin WPCode, ya que hace que sea sencillo para cualquier persona añadir código a su blog de WordPress.
Pero primero, tendrás que visitar la página “Like Button” en el sitio web de Meta for Developers y desplazarte hasta la sección “Like Button Configurator”.
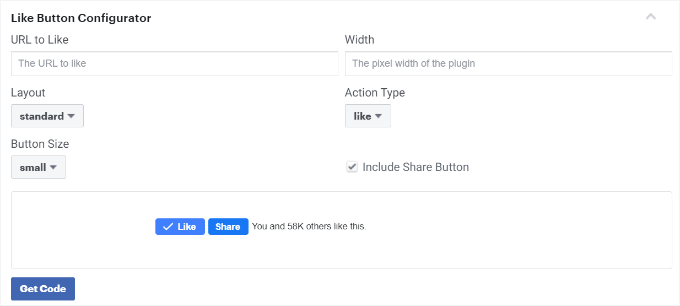
A continuación, introduce la URL de tu página de Facebook en el campo “URL a Me gusta”. Esto conectará el botón “Me gusta” de Facebook a tu página.
Después, sólo tienes que utilizar la configuración para elegir la estructura / disposición / diseño / plantilla del botón Me gusta. También obtendrás una vista previa del botón Me gusta.
Una vez satisfecho con la vista previa, sigue adelante y haz clic en el botón “Obtener código”. Aparecerá una ventana emergente que muestra dos fragmentos de código en la pestaña “JavaScript SDK”.
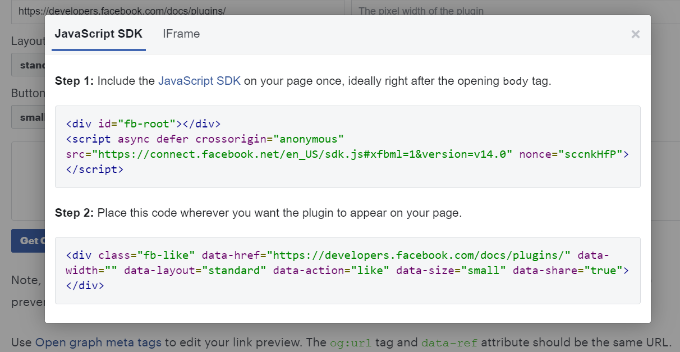
Tenga en cuenta que añadir directamente estos fragmentos de código a su tema de WordPress puede romper su sitio web. Además, se sobrescribirán cuando actualices el tema.
Por eso te recomendamos que utilices el plugin WPCode. Este plugin te permite pegar fragmentos de código en tu sitio web y gestionar fácilmente el código personalizado sin editar los archivos de tu tema. Esto te ayuda a evitar el riesgo de romper tu sitio WordPress.

Además, hemos confiado en WPCode a través de nuestros sitios de marca para manejar las personalizaciones sin problemas y de manera eficiente. Para más información sobre nuestra experiencia con él, puedes seguir adelante y comprobar nuestra completa reseña / valoración de WPCode.
Para empezar, necesitarás instalar y activar el plugin gratuito WPCode. Para más detalles, consulta nuestra guía sobre cómo instalar un plugin de WordPress.
Nota: La versión gratuita de WPCode te permite añadir fragmentos de código personalizados, que es lo que usaremos aquí. Sin embargo, la actualización a WPCode Pro desbloquea características adicionales, como el historial completo de revisiones y la posibilidad de programar el código.
Una vez activado, puede ir a Fragmentos de código ” Cabecera y pie de página desde su escritorio de WordPress.
A continuación, tendrás que copiar el primer fragmento de código y añadirlo al archivo header.php de tu tema de WordPress justo después de la etiqueta <body>. Simplemente copia el código e introdúcelo en la sección <body>.
Una vez completado este proceso, no olvides hacer clic en el botón “Guardar cambios”.
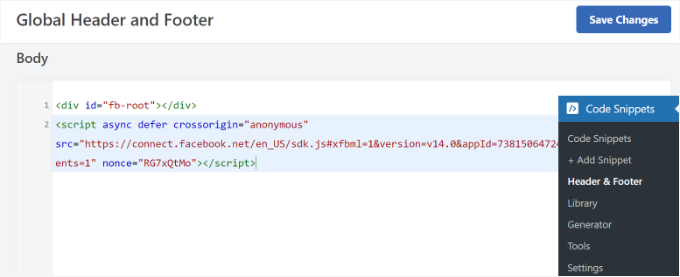
A continuación, tendrás que copiar el segundo fragmento de código y pegarlo en tu sitio de WordPress para que aparezca el botón “Me gusta” de Facebook.
Para ello, puedes ir a Fragmentos de código ” + Añadir fragmento desde tu panel de administrador de WordPress. O, simplemente haz clic en el botón “Añadir nuevo” en el panel de control de WPCode.
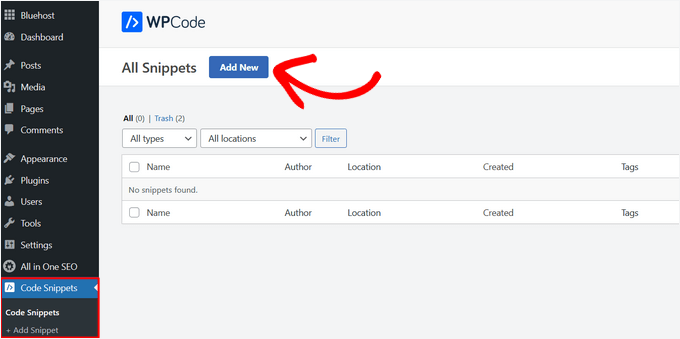
En la siguiente pantalla, WPCode le permitirá seleccionar un fragmento de código de la biblioteca prediseñada o añadir un nuevo código personalizado.
Elija la opción “Añadir su código personalizado (nuevo fragmento de código)” y haga clic en el botón “Usar fragmento de código”.
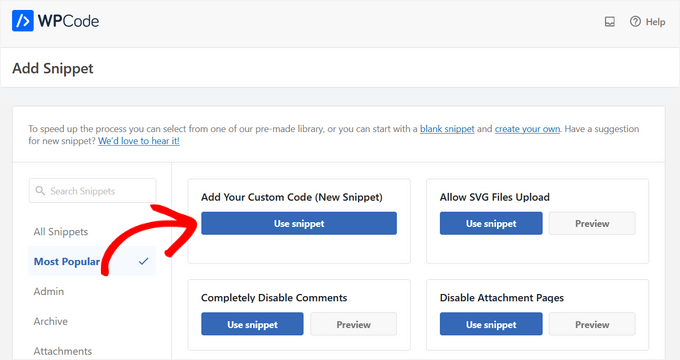
A continuación, puede dar un nombre a su código personalizado e introducir el segundo fragmento de código en la sección “Vista previa del código”.
Asegúrese de hacer clic en el menú desplegable “Tipo de código” y seleccione “Fragmento de código HTML” como tipo de código.
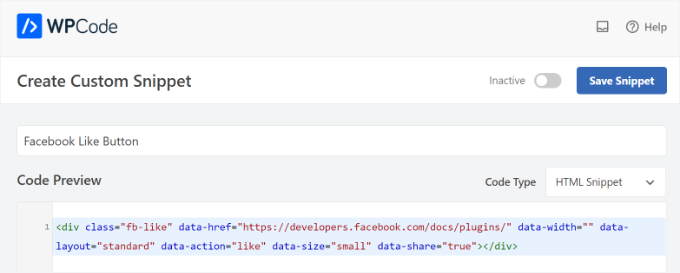
A continuación, desplázate hasta la sección “Inserción” y selecciona dónde quieres que aparezca el botón Me gusta de Facebook.
Por ejemplo, supongamos que desea que aparezca antes del contenido.
Sólo tiene que hacer clic en el menú desplegable “Ubicación” y elegir la opción “Insertar antes del contenido” en “Página, entrada, tipos de contenido personalizados”.
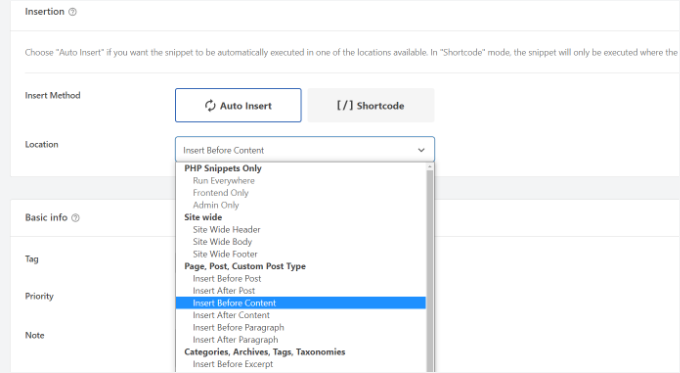
Cuando haya terminado, puede hacer clic en el botón “Guardar fragmento de código”.
También tendrás que hacer clic en el conmutador y cambiarlo de “Inactivo” a “Activo”.

Ya está. Después de introducir el código, aparecerá un botón “Me gusta” de Facebook en tu sitio web.
Consejo adicional: ¿Qué son los metadatos Open Graph y cómo añadirlos a WordPress?
Open Graph son metadatos que ayudan a Facebook a recopilar información acerca de una página o entrada de tu sitio de WordPress. Estos datos incluyen una imagen en miniatura, el título de la entrada o página, la descripción y el autor.
Facebook es bastante inteligente a la hora de extraer los campos de título y descripción. Sin embargo, si tu entrada tiene más de una imagen, a veces puede mostrar una miniatura incorrecta al compartirla.
Si ya está utilizando el plugin All in One SEO (AIOSEO), esto se puede corregir fácilmente.
En WPBeginner, nosotros mismos usamos el plugin AIOSEO para gestionar los ajustes de OpenGraph para Facebook y X, entre otros esfuerzos de SEO. Somos un gran fan de él, y puedes ver nuestra extensa reseña / valoración de AIOSEO para más detalles.
Para ello, primero puedes dirigirte a All in One SEO ” Redes Sociales y cambiar a la pestaña de Facebook.
A continuación, haz clic en el botón “Subir o seleccionar imagen” para establecer una “Imagen de Facebook por defecto para la entrada” si tu artículo no tiene una imagen de Open Graph.
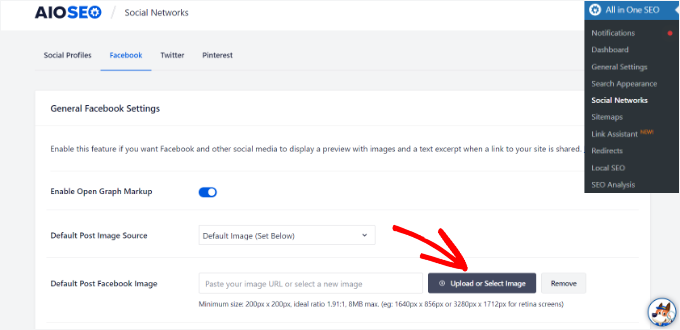
Además, también puede configurar una imagen de gráfico abierto para cada entrada o página individual.
Al editar una entrada, basta con desplazarse hasta la sección de ajustes de AIOSEO en el editor de contenidos. A continuación, puedes cambiar a la pestaña “Social” y ver una vista previa de tu miniatura.
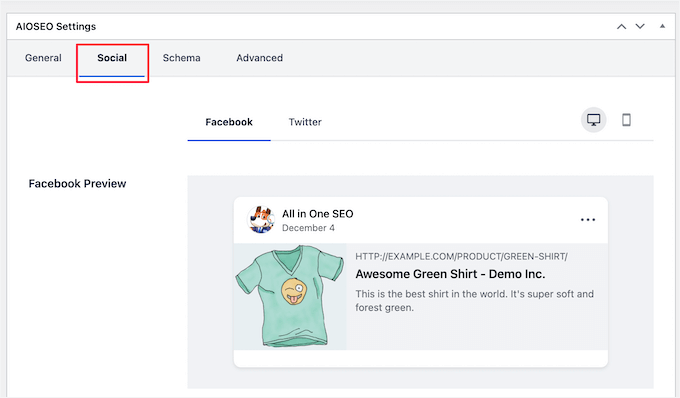
A continuación, desplázate hasta la opción “Fuente de la imagen”. A continuación, elige una imagen de open graph para tu entrada.
Por ejemplo, puede seleccionar “Imagen adjunta”, “Primera imagen del contenido” o “Imagen personalizada” para utilizarla como miniatura de gráfico abierto.
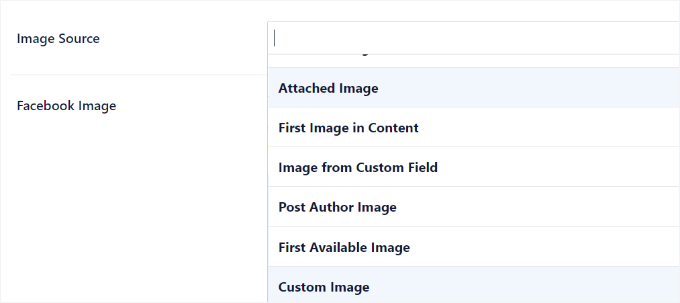
Para más detalles y formas alternativas de añadir metadatos Open Graph, no dudes en consultar nuestra guía sobre cómo añadir metadatos Open Graph de Facebook en WordPress.
Esperamos que este artículo te haya ayudado a aprender cómo añadir un botón Me gusta de Facebook en WordPress. A continuación, también puedes consultar nuestra guía sobre cómo mostrar valoraciones de páginas de Facebook en WordPress o nuestra selección de los mejores plugins de medios sociales para WordPress.
If you liked this article, then please subscribe to our YouTube Channel for WordPress video tutorials. You can also find us on Twitter and Facebook.




Earl Jones
I’ve added the wp-like-button to my blog pages and configured it according to directions. The like counter goes up, so I know that readers are clicking the button, but where do I find the names of these readers so that I can follow-up with them?
WPBeginner Support
At this time the plugin does not track that information.
Admin
Michel
Hi Wp Beginner
Just wanna say thank you for all the great articles!
They allready have helped me a lot, easy to understand…..Love it!
Cheers guys, keep on doing like you do
WPBeginner Support
You’re welcome, glad our articles have been helpful
Admin
Macdonald
Hi, all.
I am using Blog Bank WordPress theme which has nicely built Facebook, Twitter, Google+ and LinkedIn buttons but I cannot seem to make them work as intended (refer to my respective social sites). I would like to know if there is a way to do it.
Thank you for the continual great work you are doing for us, beginners.
WPBeginner Support
You would want to reach out to your theme’s support for this issue and they should be able to let you know if it is an error with the theme itself or a method to resolve the issue.
Admin
stephen Mgbemena
Please admin, I’m using the header and footer plugin on my wordpress blog. I added the code on the footer and it’s showing the like button on the down end of my blog. Please how can I add it so it can show right after every single post. Thanks
Mary
The WordPress plugin worked perfect. Thanks for tutorial.
soshail akash
I am unable to make the plugin work on Archives It works perfectly fine on Single Posts.
It works perfectly fine on Single Posts.
Your help would mean a lot
Jonathan
You said “You can leave the URL field empty, as we will dynamically fill in the URL in WordPress.”
I was expecting to article to then say what code to put in in order to dynamically fill the URL.
Does the URL fill dynamically if we leave the data-href blank, with no further action needed?
Vipin
How do I show facebook like counts in the post meta.
Like this: Posted by Admin in Technology on Date | 2 comments | 5 Likes
Sandeep kumar
Jetpack plugin also offers like button.
Ahmed
i want change size of button to be more big
Toon
So far so good, this works.
But how can I get rid of that popup window as soon as you hit the button.
Len Vanderlinde
Have set up a personal web site (not for profit) rather then a blog using WordPress. Very impressed that I was able to do it with my very limited web knowledge. Would like to add a Facebook like button but your instructions do not work for my home page?
Thanks Len
suzannah
THANK YOU. This worked like a charm. Any ideas how to do this on a page instead of just a post? Thanks!!! This is my new favorite site!
Patrick
Hi,
This tutorial sounds like chinese to me. You use vocabulary which assumes certain knowledge that beginners do not have.
” First open your single.php file in your theme’s folder. Then paste the following code inside your post loop:”
What does that mean?
I understand that you keep your posts short, but very often they are really too short !
Thanks
mark
Hi,
question, how do i inline FB like with Google +1 and other buttons, pretty much as you did here?
Thank you,
Mark