¿Desea personalizar la barra de herramientas del administrador de WordPress?
La barra de administrador contiene prácticos enlaces a algunas de las páginas de administrador más utilizadas. Sin embargo, puede añadir sus propios atajos a las páginas que más utiliza cuando trabaja en su sitio.
En este artículo, le mostraremos cómo añadir enlaces de atajo personalizados a la barra de herramientas del administrador de WordPress.
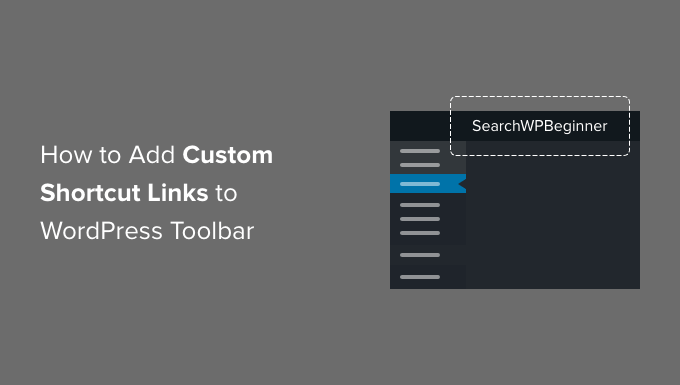
¿Por qué añadir atajos personalizados a la barra de herramientas del administrador de WordPress?
Siempre que acceda a su sitio web de WordPress, observará una barra de herramientas en la parte superior de la pantalla. Se trata de la barra de herramientas del administrador de WordPress.
Hay algunas formas de controlar la barra de administrador de WordPress, como desactivarla cuando se visualiza el sitio y desactivarla para todos los usuarios excepto los administradores.
Por defecto, la barra de herramientas muestra un conjunto de enlaces a pantallas de administración específicas que se encuentran en la barra lateral del administrador. Estos enlaces le permiten realizar rápidamente tareas comunes de administrador.
Pero todo el mundo tiene su propia lista de enlaces favoritos que visita a menudo cuando escribe entradas o trabaja en su sitio. Pueden ser páginas de tu área de administrador o enlaces a recursos, servicios o sitios web externos.
Puede añadirlos a la barra de herramientas de WordPress como enlaces de atajo personalizados. De esta forma, usted y sus usuarios podrán acceder fácilmente a ellos desde su sitio web o área de administrador. Esto es especialmente útil si tiene un sitio web con muchos autores.
Dicho esto, veamos cómo añadir atajos personalizados a la barra de herramientas del administrador de WordPress. Cubriremos tres métodos:
Cómo enlazar atajos personalizados a la barra de herramientas con un plugin
Lo primero que debe hacer es instalar y activar el plugin WP Custom Admin Interface. Para más detalles, consulta nuestra guía paso a paso sobre cómo instalar un plugin de WordPress.
Una vez activado, deberá visitar la página Interfaz del administrador ” Barra de herramientas del administrador para configurar el plugin. Esta página muestra todo lo que aparece en la barra de herramientas y le permite añadir nuevos elementos / artículos.
Para añadir un enlace de atajo personalizado a la barra de herramientas del administrador, debe hacer clic en el botón “+ Añadir elemento del menú” situado cerca de la parte superior de la pantalla.
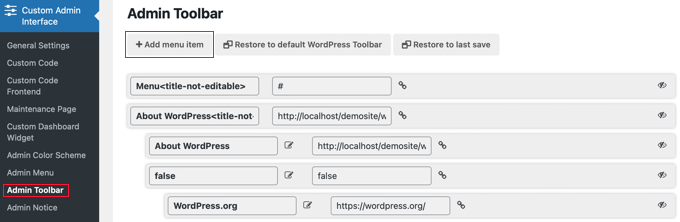
Se añade un nuevo elemento al principio de la lista que contiene dos campos.
Uno es para el título del elemento / artículo y el otro para enlazarlo.

Para añadir un título, tienes que hacer clic en el elemento / artículo de la libreta para colocar el campo del título en modo de edición. A continuación, puede escribir el título y hacer clic en el icono de marca de verificación para guardarlo.
Para este tutorial, escribiremos ‘Widgets’.

Del mismo modo, para añadir el enlace tienes que hacer clic en el icono de enlace y, a continuación, escribir el enlace. Cuando hayas terminado, puedes hacer clic en el icono de marca de verificación para guardar el enlace.
Para este tutorial, enlazaremos la página de widgets. Debería verse como http://example.com/wp-admin/widgets.php. No olvides sustituir ‘ejemplo.com’ por tu propio nombre de dominio.

Asegúrate de cambiar “ejemplo.com” por tu propio nombre de dominio y no olvides hacer clic en el icono de la marca de verificación para guardar el enlace.
Como el nuevo elemento está en la parte superior de la lista, se añadirá a la izquierda de la barra de herramientas del administrador. Para moverlo a la derecha, debe arrastrar y soltar el elemento hacia abajo en la lista.
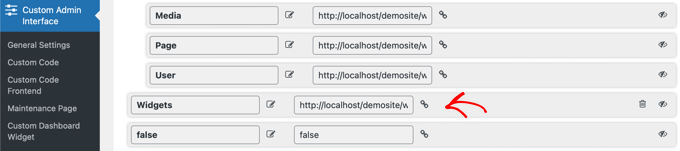
¿Desea añadir más de un enlace de atajo personalizado? Si es así, sólo tiene que repetir los mismos pasos para crear otro elemento / artículo.
Si comete un error al personalizar la barra del administrador, puede hacer clic en el botón “Restaurar a la barra predeterminada de WordPress” en la parte superior para eliminar todas sus personalizaciones, o en el botón “Restaurar a la última vez que guardó” para quitar cualquier cambio desde la última vez que guardó.
Por último, debe desplazarse hasta el final de la página. Aquí puede decidir qué perfiles de usuario pueden ver el nuevo elemento / artículo y, a continuación, guardar sus ajustes.
Si quieres que todos los usuarios conectados vean tu nuevo enlazar, tienes que seleccionar “Todos” en el menú desplegable para que los ajustes digan “Implementar esto para todos excepto”. Si no añades excepciones, todos los usuarios podrán ver el elemento / artículo.
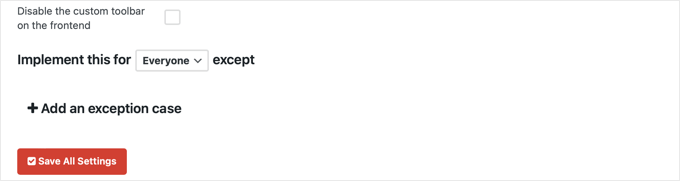
Sin embargo, si no desea que los usuarios con el perfil de suscriptor o colaborador vean el artículo, deberá seleccionar estos perfiles como excepciones.
Primero debe enlazar el enlace “+ Añadir un caso de excepción”. Aparecerá un menú desplegable en el que podrá seleccionar “Perfil: Suscriptor”. A continuación, haga clic en el icono + y añada “Perfil: Colaborador”.
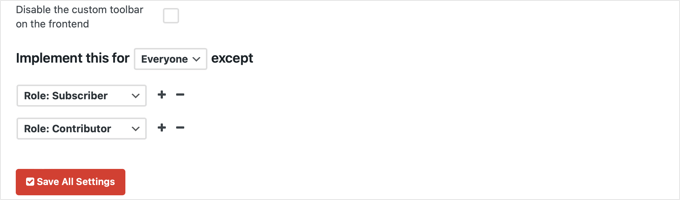
Otro ejemplo es si solo quieres que el enlace sea visible para ti, o para un solo usuario.
En ese caso, elija las opciones de los menús desplegables para que el ajuste sea ‘Implementar esto para Nadie excepto Usuario: Nombre de la persona’.
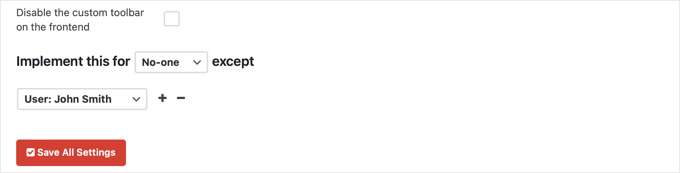
Ya casi has terminado. Si prefiere no ver el enlace personalizado al visualizar su sitio web, asegúrese de desactivar también la casilla de verificación “Desactivar la barra de herramientas personalizada en la portada / vista pública”.
Después, cuando hayas terminado de configurar la barra de herramientas del administrador, no olvides hacer clic en el botón “Guardar todos los ajustes”.
Una vez que actualice la página o haga clic en otra página de la barra lateral del administrador, podrá ver el enlace de su shortcode personalizado.
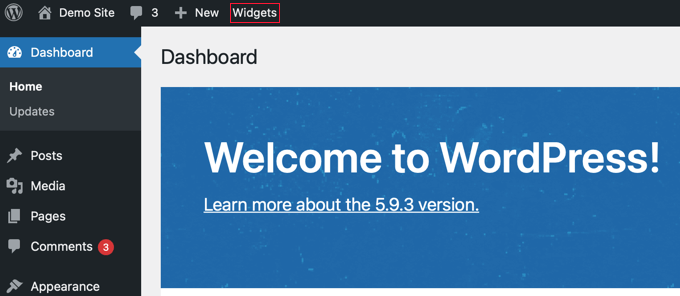
Añadir un único enlace de atajo personalizado a la barra de herramientas con código
Aquí hay otra manera de añadir un enlace de atajo personalizado a la barra de herramientas de WordPress. Este método es para aquellos que se sienten cómodos copiando fragmentos de código en WordPress.
Debe copiar y pegar el siguiente código en el archivo functions. php de su tema, en un plugin específico del sitio o en un plugin de fragmentos de código.
1 2 3 4 5 6 7 8 9 10 11 12 13 14 | // add a link to the WP Toolbarfunction custom_toolbar_link($wp_admin_bar) { $args = array( 'id' => 'wpbeginner', 'title' => 'Search WPBeginner', 'href' => 'https://www.google.com:443/cse/publicurl?cx=014650714884974928014:oga60h37xim', 'meta' => array( 'class' => 'wpbeginner', 'title' => 'Search WPBeginner Tutorials' ) ); $wp_admin_bar->add_node($args);}add_action('admin_bar_menu', 'custom_toolbar_link', 999); |
Este código de ejemplo añade un enlace a un buscador personalizado de Google que buscará tutoriales de WordPress en WPBeginner. Utiliza la función add_node con los argumentos descritos en el array.
Debe sustituir los elementos id, title, href y meta por los valores de su propio enlace personalizado.
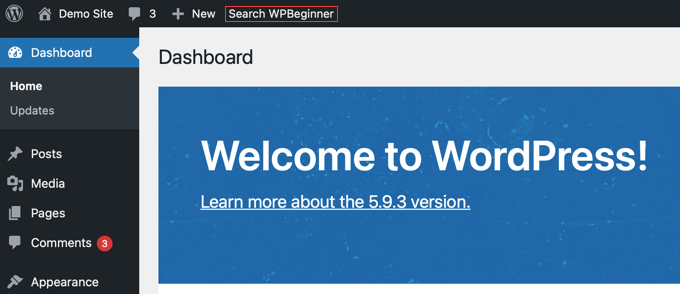
Recomendamos añadir este código en WordPress con WPCode. Es el mejor plugin de fragmentos de código que facilita añadir código personalizado sin editar el archivo functions.php de tu tema. Así, usted no tiene que preocuparse acerca de romper su sitio.
Para empezar, tendrás que instalar y activar el plugin gratuito WPCode. Para obtener instrucciones detalladas, consulta esta guía sobre cómo instalar un plugin de WordPress.
Una vez activado el plugin, se añadirá un nuevo elemento / artículo de menú llamado ‘Fragmentos de código’ a tu escritorio de WordPress. Al hacer clic en él, aparecerá una lista de todos los fragmentos de código personalizados que haya guardado en su sitio. Como acabas de instalar el plugin, la lista estará vacía.
Desde aquí, haga clic en el botón “Añadir nuevo” para añadir su primer fragmento de código.

A continuación, vaya a la opción “Añada su código personalizado (nuevo fragmento)” y haga clic en el botón “Usar fragmento” situado debajo.

En la página “Crear fragmento de código personalizado”, puede empezar añadiendo un título para el fragmento. Puede ser cualquier cosa que le ayude a recordar para qué sirve el fragmento de código.
A continuación, sólo tiene que pegar el código anterior en el cuadro “Vista previa del código” y seleccionar “Fragmento de código PHP” como tipo de código en el menú desplegable.
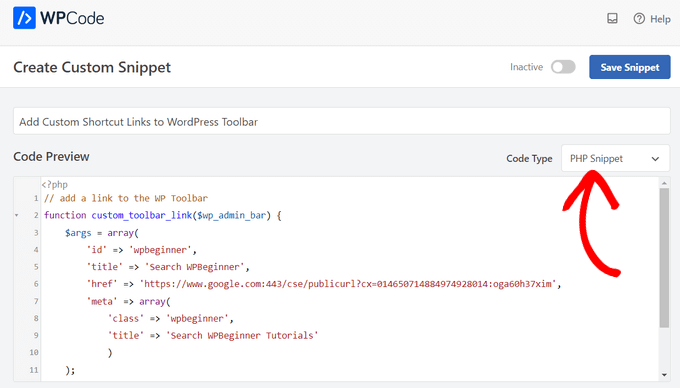
A continuación, cambie el conmutador de “Inactivo” a “Activo” y haga clic en el botón “Guardar fragmento de código”.

Añadir un grupo de enlaces de atajo personalizados a la barra de herramientas con código
El último método le mostró cómo añadir un enlace personalizado a la barra de herramientas mediante código. Pero ¿qué pasa si desea crear un menú personalizado con un puñado de sus propios atajos?
Para ello, puede agrupar varios atajos bajo un mismo elemento / artículo padre. Los nodos hijos bajo el enlace padre aparecerán cuando un usuario pase el ratón por encima del enlace padre.
Aquí tienes un ejemplo de cómo añadir un grupo de enlaces personalizados en la barra de herramientas de WordPress. Como en el método anterior, debes copiar y pegar este fragmento de código en el archivo functions. php de tu tema, en un plugin específico del sitio o en un plugin de fragmentos de código como WPCode.
1 2 3 4 5 6 7 8 9 10 11 12 13 14 15 16 17 18 19 20 21 22 23 24 25 26 27 28 29 30 31 32 33 34 35 36 37 38 39 40 41 42 43 44 45 46 47 48 49 50 51 52 53 54 55 56 57 58 59 60 61 62 | /** add a group of links under a parent link*/ // Add a parent shortcut link function custom_toolbar_link($wp_admin_bar) { $args = array( 'id' => 'wpbeginner', 'title' => 'WPBeginner', 'href' => 'https://www.wpbeginner.com', 'meta' => array( 'class' => 'wpbeginner', 'title' => 'Visit WPBeginner' ) ); $wp_admin_bar->add_node($args); // Add the first child link $args = array( 'id' => 'wpbeginner-guides', 'title' => 'WPBeginner Guides', 'href' => 'https://www.wpbeginner.com/category/beginners-guide/', 'parent' => 'wpbeginner', 'meta' => array( 'class' => 'wpbeginner-guides', 'title' => 'Visit WordPress Beginner Guides' ) ); $wp_admin_bar->add_node($args); // Add another child link$args = array( 'id' => 'wpbeginner-tutorials', 'title' => 'WPBeginner Tutorials', 'href' => 'https://www.wpbeginner.com/category/wp-tutorials/', 'parent' => 'wpbeginner', 'meta' => array( 'class' => 'wpbeginner-tutorials', 'title' => 'Visit WPBeginner Tutorials' ) ); $wp_admin_bar->add_node($args); // Add a child link to the child link $args = array( 'id' => 'wpbeginner-themes', 'title' => 'WPBeginner Themes', 'href' => 'https://www.wpbeginner.com/category/wp-themes/', 'parent' => 'wpbeginner-tutorials', 'meta' => array( 'class' => 'wpbeginner-themes', 'title' => 'Visit WordPress Themes Tutorials on WPBeginner' ) ); $wp_admin_bar->add_node($args); } add_action('admin_bar_menu', 'custom_toolbar_link', 999); |
En este código de ejemplo, primero añadimos un enlace de atajo personalizado. A continuación, añadimos un segundo enlace personalizado y lo hicimos hijo del primer enlace. Añadimos el id del enlace padre enlazando el argumento 'parent' => 'wpbeginner'.
Repetimos esto para añadir otro enlace bajo el mismo padre. También utilizamos un enlace hijo como enlace padre para mostrarle cómo añadir sub-elementos a un sub-elemento en su menú de enlaces personalizados.
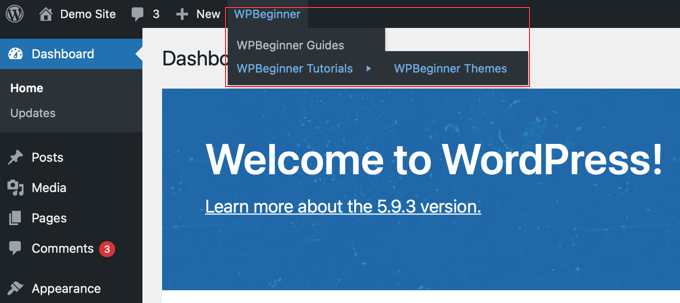
Esperamos que este tutorial te haya ayudado a aprender cómo añadir enlaces de atajo personalizados a la barra de herramientas del administrador de WordPress. Puede que también quieras aprender cómo crear flujos de trabajo automatizados en WordPress, o comprobar nuestra lista de los mejores plugins SEO y herramientas para hacer crecer tu sitio.
If you liked this article, then please subscribe to our YouTube Channel for WordPress video tutorials. You can also find us on Twitter and Facebook.





Rick Rottman
Thanks for posting this!
I’ve always wanted a direct link in the admin bar to my Simple CSS screen. Thanks to this tutorial, I have one.
WPBeginner Support
Glad to hear our guide was helpful!
Admin
Edward Bonthrone
Hi all..
This is all working great for PC view – but the custom toolbar item icons/menus disappear when viewing on mobile with responsive theme.
I have seen this question asked many times but no examples of code I can insert as a test that works on both PC and mobile view?
Anyone give me a menu snippet that will stay visible on mobile phone?
Thanks
WPBeginner Support
Your CSS would be hiding it for your mobile view, if you would like this to appear on mobile you would need to add the following CSS for our examples.
#wpadminbar li#wp-admin-bar-wpbeginner {
display: block;
}
For your own shortcut links, you would change the -wpbeginner to the ID of your widget, as an example: -yourid
Admin
dan
Why this code is not work for mobile view?
WPBeginner Support
You may want to try disabling your other plugins to ensure there isn’t a plugin that is overriding the default bar on mobile.
Admin
Tayyab Roy
Thanks.
WPBeginner Support
You’re welcome
Admin
Mohammad Kashif
Hi
How can i add tool bar user menu in theme navigation?
And why i don’t receive email notification when i got reply? While i select (Replies to my comments).
Thanks
WPBeginner Support
Hi Kashif,
We are not sure which toolbar user menu you want to add. Please see our guide on how to add navigation menus in WordPress may be that would help.
Admin
Court
This works great, my question is, how do you add a second parent menu item to this code?
Small Details
I don’t know if this is recommended but I was looking for a ‘new window’ solution (see Yassin’s comment). It didn’t work by itself but works fine when combined with ‘meta’:
add_action( ‘admin_bar_menu’, ‘toolbar_link_to_mypage’, 999 );
function toolbar_link_to_mypage( $wp_admin_bar ) {
$args = array(
‘id’ => ‘my_page’,
‘title’ => ‘PRODUCT MANAGEMENT’,
‘href’ => ‘http://www.mexample.com’,
‘meta’ => array( ‘class’ => ‘my-toolbar-page’, ‘target’ => ‘_blank’ )
);
$wp_admin_bar->add_node( $args );
}
Mel
Thanks!! This helped me out a ton!
Frederic
Thanks! Very useful!
Yassin
Great tip
How can we make these custom links open in new tab ?
I try to add ‘target’ => ‘_blank’ but didn’t work
Henry E.
To add a ‘target’ => ‘_blank’ you have to add it to the ‘meta’ => array()
Gary Cook
This is awesome. Thanks. Although, I have added several custom menus and I want to center them all in a group using CSS, if possible? Please.
Marc
Is it possible to add a icon?
Rosendo Cuyasen
Cool! I think this is a cool feature for WordPress if you’re going to use this toolbar above your web pages. Thanks for sharing.
adolf witzeling
I was looking for something like this. Thanks for sharing this awesome tip.