Si está buscando formas de hacer crecer su lista de correo electrónico, ofrecer actualizaciones de contenido funciona a las mil maravillas.
Una actualización de contenido es material adicional que sus lectores pueden obtener al inscribirse en su lista de correo electrónico. Por ejemplo, puede ser un libro electrónico, una lista de verificación o una hoja de trabajo.
En WPBeginner y en nuestras otras marcas, ofrecemos diferentes actualizaciones de contenido que los usuarios pueden descargar gratuitamente a cambio de sus direcciones de correo electrónico. Así que sabemos lo efectiva que puede ser esta estrategia.
En este artículo, le mostraremos cómo añadir actualizaciones de contenido en WordPress y hacer crecer su lista de correo electrónico.
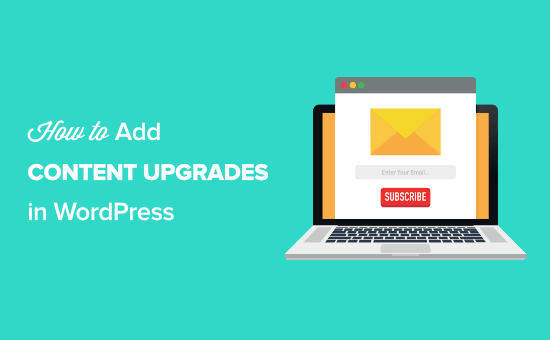
¿Qué es una actualización de contenidos?
Una actualización de contenido es cuando usted ofrece a sus lectores contenido adicional exclusivo por suscribirse a su lista de correo electrónico. Este contenido premium adicional que se ofrece por completar una acción también se conoce como soborno de contenido.
¿Cuáles son algunas ideas de actualización de contenidos?
- Libros electrónicos
- Listas de control
- Hojas de cálculo Excel
- Versión descargable en PDF de la entrada de su blog
- Entrevista exclusiva en vídeo relacionada con la entrada
- Guía práctica adicional para el artículo
Básicamente, las actualizaciones de contenido tienen que ser muy relevantes para la entrada en la que las ofreces.
Por ejemplo, una entrada acerca de cómo hornear pan de plátano debería ofrecer una actualización de contenido, como recetas descargables o vídeos exclusivos.
Consejo: Para crear actualizaciones de contenido fácilmente, puede utilizar una herramienta como Beacon. Beacon es el mejor software de imán de clientes potenciales del mercado. Viene con un maquetador de arrastrar y soltar para crear libros electrónicos profesionales, listas de control, libros de trabajo y mucho más.
La psicología humana desempeña un perfil importante en la eficacia de la actualización de contenidos. El principio psicológico conocido como Efecto Zeigarnik afirma que las personas tienen más probabilidades de completar una tarea si la inician ellas mismas.
En el caso de la actualización de contenidos, funciona porque los usuarios la inician al hacer clic en un enlace o una imagen. Esto hace que sea más probable que completen la tarea finalizando el registro.
Suena demasiado bien para ser verdad, ¿verdad?
Mira estas estadísticas del sitio web de Syed comparando un mensaje / ventana emergente regular y una actualización de contenido de MonsterLinks™.

La ventana emergente genérica funcionó en todo el sitio y fue vista por casi 26.000 usuarios, de los cuales 744 accedieron.
Por otro lado, el MonsterLink™ segmentado se colocó en una sola página. La vieron 270 personas y se registraron 74 usuarios. Se trata de una conversión increíble en una sola página sin necesidad de realizar pruebas de división.
Ahora que ya sabe qué es una actualización de contenido, veamos cómo puede utilizarla en su propio sitio web para conseguir más suscriptores de correo electrónico.
¿Cómo añadir actualizaciones de contenido en WordPress?
La forma más fácil de añadir actualizaciones de contenido a WordPress es usando OptinMonster. Es uno de los mejores plugins de generación de clientes potenciales para WordPress del mercado, utilizado por más de 1,2 millones de sitios.

Le permite añadir bonitos formularios de suscripción como cajas de luz emergentes, formularios deslizantes activados por desplazamiento, barras laterales, formularios debajo del contenido y mucho más.
Es super rápido y funciona de maravilla con sitios web basados en WordPress. Añadir actualizaciones de contenido es muy fácil con la característica MonsterLinks™ de OptinMonster.
Nota: Nuestro fundador Syed comenzó OptinMonster para utilizar en WPBeginner, y hemos aumentado nuestros suscriptores de correo electrónico en un 600%.
Si no tiene una lista de correo electrónico, compruebe nuestra guía sobre por qué debería empezar a crear su lista de correo electrónico ahora mismo.
Paso 1: Establecer OptinMonster
En primer lugar, tendrá que instalar y activar el plugin OptinMonster en su sitio de WordPress. Si necesita ayuda, consulte nuestra guía sobre cómo instalar un plugin de WordPress.
Este plugin actúa como conector entre su sitio web WordPress y OptinMonster.
Una vez activado, haga clic en el elemento / artículo del menú OptinMonster en su barra de administrador de WordPress.

Ahora, tendrá que conectar su sitio a OptinMonster al hacer clic en “Iniciar el asistente de configuración”.
A continuación, se le indicará que se conecte a una cuenta existente o que solicite una cuenta gratuita.

Una vez que haya terminado de pasar por el asistente de configuración, su sitio de WordPress estará conectado a OptinMonster.
Puede ir a OptinMonster ” Ajustes para volver a comprobar que está conectado.

Paso 2: Crear un nuevo mensaje / ventana emergente Optin
Una vez que se haya conectado correctamente, vaya a OptinMonster ” Campañas.
A continuación, haga clic en el botón “Añadir nueva” para crear una nueva campaña.

A continuación, OptinMonster le pedirá que elija una plantilla o seleccione una campaña lista para usar inspirada en marcas famosas.
Para este tutorial, utilizaremos la opción “Plantillas”.

Después, tendrá que seleccionar el Tipo de campaña. En este caso, es Mensaje / ventana emergente.
A continuación, puede elegir una plantilla de mensaje / ventana emergente.

Sólo tienes que pasar el cursor por encima de la plantilla que te guste y hacer clic en “Usar plantilla”.
Esta será la base del diseño de su ventana emergente.

Una vez hecho esto, introduzca el nombre de su campaña en el mensaje / ventana emergente “Crear campaña” y haga clic en “Empezar a crear”.
El nombre de su campaña es para ayudarle a recordar, no aparecerá en su diseño.

Esto abrirá la aplicación OptinMonster, donde podrás personalizar totalmente la apariencia de tu ventana emergente.
Puede cambiar prácticamente todos los elementos de su diseño, incluidos los colores de fondo y fuente, el texto, el botón de suscripción y mucho más.

Cuando esté satisfecho con su diseño, haga clic en la pestaña “Normas de visualización”.
Aquí es donde estableceremos las opciones de visualización de la actualización del contenido.
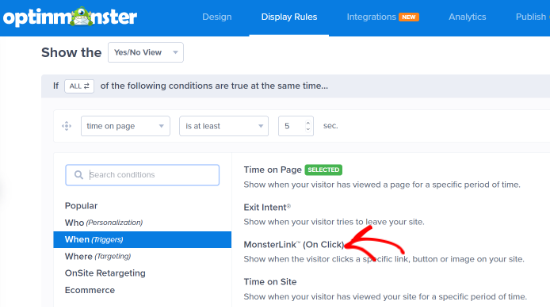
En primer lugar, estableceremos las condiciones para que aparezca la ventana emergente. Basta con hacer clic en la opción ‘MonsterLink™ (Al hacer clic)’ para añadir la regla.
A continuación, haga clic en el botón “¿Listo? Ir a acciones’.
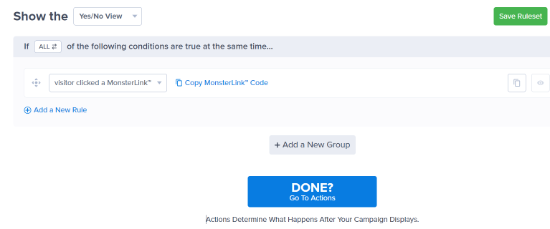
Puede dejar las opciones por defecto en la pantalla siguiente.
Sin embargo, no dudes en añadir un efecto de animación o de sonido a la ventana emergente.

Si se desplaza hacia abajo, verá los ajustes de cookies para su campaña.
Aquí, puede elegir cuándo mostrar el mensaje / ventana emergente de nuevo a los usuarios que no se han convertido.
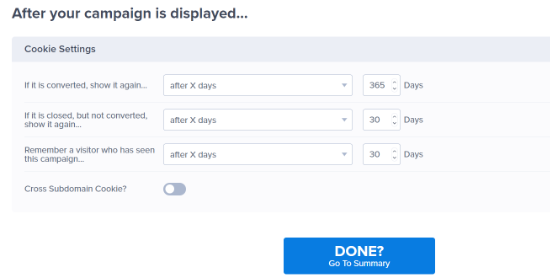
Cuando haya terminado, haga clic en el botón “¿Listo? Ir al resumen’.
En la página ‘Resumen’, tendrás que hacer clic en ‘Copiar código MonsterLink™’.
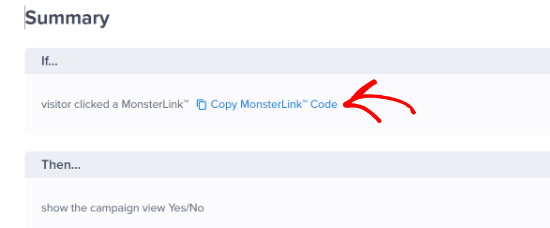
Ahora tienes que abrir un editor de texto plano como el Bloc de notas y pegar el código que has copiado. Necesitará este código más adelante.
A continuación, vaya a la pestaña “Publicar” y cambie el “Estado de publicación” de borrador a publicado. A continuación, puede hacer clic en “Guardar” y salir de la pantalla.

Paso 3: Activar MonsterLink™ Optin en su sitio.
Una vez que salga de la pantalla del maquetador de formularios, le llevará a la pantalla ‘Ajustes de salida de WordPress’.
Aquí puedes establecer en qué páginas y entradas quieres que funcione MonsterLink™. Puede dejar los ajustes por defecto. Pero, asegúrese de que el estado se cambia a Publicado en el cuadro ‘Visibilidad y Estado’.

Si realizas algún cambio, asegúrate de hacer clic en “Guardar cambios”.
Paso 4: Añadir su enlace Monster en una entrada o página de WordPress
Añadir tu MonsterLink™ en WordPress es muy sencillo.
Simplemente edita la entrada o página donde quieres mostrar MonsterLink.
En la pantalla de edición de entradas, cambie al editor de texto y pegue el código MonsterLink™ que copió anteriormente.
Se verá así:
1 | <a href="https://app.monstercampaigns.com/c/your-code/" target="_blank" rel="noopener noreferrer">Subscribe Now!</a> |
Este código mostrará un enlace sencillo a los usuarios. Sin embargo, no destacará realmente.
¿Cómo destacarlo? Puedes añadir un recuadro alrededor, así:
1 2 3 4 5 | <p style="background: none repeat scroll 0 0 #fffecf; clear: both; margin-bottom: 18px; overflow: hidden; border: 1px solid #e5e597; padding: 13px;"> <strong>Exclusive Bonus:</strong> <a href="https://app.monstercampaigns.com/c/your-code/“ target="_blank" rel="noopener noreferrer">Download The Blog Post Checklist</a> to use before you hit publish. </p> |

También puede crear un shortcode para facilitar el estilo de la caja en el futuro.
Simplemente añada este código en el archivo functions.php de su tema, en un plugin específico del sitio o utilizando un plugin de fragmentos de código como WPCode:
1 2 3 4 | function wpb_make_yellowbox($atts, $content = null) { return '<p style="background: none repeat scroll 0 0 #fffecf; clear: both; margin-bottom: 18px; overflow: hidden; border: 1px solid #e5e597; padding: 13px;">' . do_shortcode($content) . '</p>';}add_shortcode('yellowbox', 'wpb_make_yellowbox'); |
Ahora puede añadir su enlace de actualización de contenido en sus entradas de WordPress utilizando el shortcode de la siguiente manera:
1 2 3 4 5 | [yellowbox] <strong>Exclusive Bonus:</strong> <a href="https://app.monstercampaigns.com/c/your-code/“ target="_blank" rel="noopener noreferrer">Download The Blog Post Checklist</a> to use before you hit publish. [/yellowbox] |
También puedes mostrar el enlace con una imagen. De esta forma lo harás mucho más destacado y atractivo.
A continuación te explicamos cómo puedes añadir la imagen con MonsterLink™ en WordPress:
1 | <a href="https://app.monstercampaigns.com/c/your-code/“ target="_blank" rel="noopener noreferrer"><img src="http://example.com/wp-content/uploads/2021/03/ebookdownload.png" alt="ebook download" /></a> |

Paso 5: Actualización del contenido en WordPress
Ahora tenemos que ver cómo ofrecer la actualización de contenidos que prometimos al usuario.
Tu actualización de contenidos puede ser cualquier cosa. Puede utilizar PDF, vídeo, audio o cualquier otro tipo de contenido.
Una vez que los usuarios introducen sus direcciones de correo electrónico, puede proporcionarles la actualización de contenidos prometida. Hay varias formas de hacerlo:
Mostrar enlace de descarga como mensaje correcto
Puede mostrar un enlace de descarga como mensaje de éxito dentro de su ventana emergente.
Edite su optin en el maquetador de formularios de OptinMonster y haga clic en la pestaña “Correcto”.
A continuación, edite el texto de su mensaje de correcto e incluya una URL a su actualización de contenido descargable.

Redirigir a la página de agradecimiento o descarga
También puede redirigir a los usuarios a una página de agradecimiento que contenga el enlace para descargar el archivo. Para ello, tendrás que estar en la pestaña “Éxito”.
A continuación, añadiremos un botón que diga “Descargar ahora”.
A continuación, haga clic en “Acción” y seleccione “Redirigir a una URL” en la lista desplegable.
A continuación, introduzca la URL en la casilla “Redirigir URL”.

Asegúrate de hacer clic en “Guardar” para guardar los cambios realizados hasta el momento.
Enviar como correo electrónico
La mayoría de los proveedores de software de marketing por correo electrónico ofrecen características de autorespuesta con las que puede enviar correos electrónicos de bienvenida a los nuevos usuarios. Puede utilizarlo para enlazar la descarga con el usuario.
Tendrá que marcar / comprobar la sección de documentación de su proveedor de servicios de correo electrónico para obtener instrucciones sobre cómo hacerlo. OptinMonster ofrece una amplia gama de integraciones con las herramientas de correo electrónico más populares.
Las actualizaciones de contenido ya no son tan populares como antes. Pero siguen siendo una forma muy eficaz de generar clientes potenciales y hacer crecer su lista de correo electrónico.
Si te tomas en serio el crecimiento de tu lista de correo electrónico, entonces definitivamente deberías probar las actualizaciones de contenido. Le llevará entre 30 minutos y 1,5 horas crear y añadir una actualización de contenido a su entrada, pero merece totalmente la pena.
Esperamos que este artículo te haya ayudado a añadir actualizaciones de contenido en WordPress para hacer crecer tu lista de correo electrónico. Puede que también quieras echar un vistazo a nuestra guía práctica sobre cómo hacer crecer tu lista de correo electrónico más rápido y cómo añadir una suscripción de periodo de prueba gratuita en WordPress.
If you liked this article, then please subscribe to our YouTube Channel for WordPress video tutorials. You can also find us on Twitter and Facebook.





Moinuddin Waheed
Nice idea and infact new idea in my wordpress knowledge base.
Though I have downloaded many PDFs and other such upgraded materials in exchange of email but never knew why they are doing it.
Thanks for the clarification for the topic.
I have a query though regarding this and also need your advice for this, how to ensure that the email given by the user is the same that one is using and is not a fake email?
second, is it advisable to ask for mobile number as well and authenticate via OTP before giving access to the material for downloads?
WPBeginner Support
If you are concerned about the email being used then you can email the link to the email address or a link to the page to the email address that the users provides. For phone numbers unless you have a good use for it then it is normally best to only ask for the email address.
Admin
Samson Mwangi
Thank you so much for the well-detailed post. I always thought they are images (poor me ..haha).
Earl
When doing the step above, is the ebook you upload to your site will be protected from anyone who got a link of that page and prevent them from downloading the ebook without leaving their email address?
Chriscia
Thank you! This is very helpful!
Lisa
Thank you for this informative post. I have been trying to figure out how most websites have been making that content upgrade box. I never knew it existed on Optin Monster!
M A Halim
Great post to collect subscriber.