En WPBeginner, llevamos más de 16 años dirigiendo un blog de éxito e incluso hemos creado un sitio de membresía de vídeo gratuito para compartir contenido exclusivo con nuestra audiencia. A través de nuestra propia experiencia, hemos descubierto que el bloqueo de contenido puede ser súper efectivo.
Al restringir el acceso a contenidos, como los vídeos, puede animar a los usuarios a realizar acciones específicas, como suscribirse a su boletín, compartir sus contenidos en los medios sociales o suscribirse a una membresía.
Este enfoque puede ayudarle a aumentar su audiencia, potenciar la participación, monetizar su sitio web e impulsar las conversiones.
En este artículo, le mostraremos cómo añadir bloqueo de contenido en WordPress sin molestar a los usuarios.
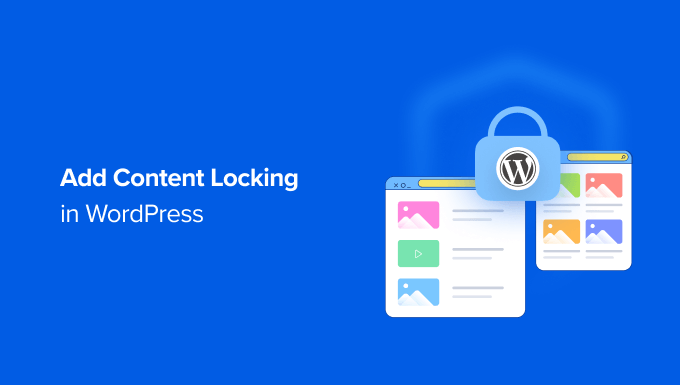
¿Qué es el bloqueo de contenidos?
El bloqueo de contenidos es una técnica utilizada por los propietarios de sitios para incitar a sus usuarios a actuar.
Esa acción puede ser cualquier cosa, desde suscribirse a un boletín de correo electrónico hasta pagar por contenidos premium.

El bloqueo de contenido funciona de forma similar a las actualizaciones de contenido. Cuando ofreces contenido valioso en tus sitios web de WordPress, como un curso o la descarga de un libro electrónico, das a tus visitantes una razón para tomar la iniciativa y acceder a una membresía.
Hacerlo de forma eficaz puede ayudarle a generar clientes potenciales, crear una lista de correo electrónico y hacer crecer su negocio. Pero si no establece el bloqueo de contenidos de la mejor manera, los visitantes de su sitio pueden encontrarlo molesto.
Dicho esto, vamos a ver cómo se puede añadir fácilmente el bloqueo de contenido en WordPress de la manera correcta. El método 1 es mejor para contenido exclusivo gratuito, y el método 2 es para contenido premium de pago:
Método 1: Añadir Bloqueo de Contenido con OptinMonster (Contenido Gratuito)
OptinMonster es el mejor plugin de generación de clientes potenciales para WordPress del mercado. Es la mejor opción si desea utilizar contenido exclusivo para hacer crecer su lista de correo electrónico.
Lo hemos utilizado varias veces en WPBeginner para generar clientes potenciales, y nunca nos ha decepcionado. Puedes leer nuestra reseña / valoración completa de OptinMonster para más detalles.
Necesitarás un plan Plus o superior para el bloqueo de contenido. Los usuarios de WPBeginner pueden obtener un 10% de descuento usando nuestro cupón OptinMonster.
En primer lugar, deberá visitar el sitio web de OptinMonster y hacer clic en el botón “Obtener OptinMonster ahora” para suscribirse a un plan.

A continuación, debe instalar y activar el plugin OptinMonster. Para más detalles, consulte nuestra guía sobre cómo instalar un plugin de WordPress.
Una vez activado, verá la pantalla de bienvenida y el asistente de configuración. Solo tiene que hacer clic en el botón “Conecte su cuenta actual” y seguir las instrucciones que aparecen en pantalla.

A continuación, verá que se abre una nueva ventana emergente para conectar su sitio WordPress con OptinMonster.
Siga adelante y haga clic en el botón “Conectar a WordPress”.

Una vez hecho esto, deberá acceder a su cuenta de OptinMonster o crear una nueva.
Una vez que se haya conectado correctamente, debe navegar a la página de OptinMonster ” Campañas en su escritorio de WordPress. Como aún no ha creado una campaña, se le pedirá que cree una nueva.

Al hacer clic en el botón “Crear su primera campaña”, se abrirá una ventana emergente.
OptinMonster le pedirá que elija entre plantillas o playbooks. Si selecciona la opción “Plantillas”, podrá elegir entre más de 300 diseños para su campaña.
Por otro lado, también puede optar por la opción “Playbooks” y utilizar una campaña lista para usar inspirada en marcas de éxito.

Para este tutorial, seleccionaremos la opción “Plantillas”.
A continuación, accederá al sitio web de OptinMonster y se le pedirá que elija un tipo de campaña.
Para añadir el bloqueo de contenidos, deberá elegir la opción Integrado.

A continuación, deberá desplazarse hacia abajo y elegir una plantilla. OptinMonster ofrece múltiples plantillas, y todas funcionan muy bien en cualquier dispositivo.
Puede ver cada plantilla al hacer clic en el botón ‘Vista previa’. Cuando encuentre una que se ajuste a sus necesidades, haga clic en el botón ‘Usar plantilla’.

A continuación, se le pedirá que indique un título para su campaña.
Una vez introducido, basta con hacer clic en el botón “Empezar a construir”.

Se abrirá el editor de OptinMonster. Aquí puede dedicar tiempo a perfeccionar el contenido y la apariencia de la ventana emergente.
Por ejemplo, puedes utilizar el maquetador de arrastrar y soltar para añadir diferentes bloques a la plantilla. Hay bloques para añadir columnas, texto, imágenes, vídeos, temporizadores de cuenta atrás y mucho más.

Puede hacer clic en cualquier sección para cambiar el texto, editar fuentes, añadir imágenes, cambiar colores y mucho más.
También puede personalizar el mensaje de éxito que se muestra a sus usuarios después de registrarse.

Una vez que esté satisfecho con el aspecto de su mensaje / ventana emergente, deberá activar el bloqueo de contenido.
Para ello, deberá ir a la pestaña “Reglas de visualización”. Aquí puedes elegir cuándo y dónde se mostrará la campaña a los usuarios.
Por ejemplo, puede mostrar la ventana emergente de bloqueo de contenido en todas las páginas de su sitio web WordPress o sólo en las páginas seleccionadas.

Una vez que haya terminado, simplemente haga clic en el botón ‘¿Listo? Ir a acciones’.
En la siguiente pantalla, verás opciones para añadir animación con MonsterEffects y reproducir un sonido cuando aparezca el mensaje / ventana emergente.
Para bloquear el contenido detrás de la ventana emergente, sólo tiene que ir a la sección “Bloquear contenido” y hacer clic en el conmutador “Activar bloqueo de contenido”.

Si se desplaza hacia abajo, hay más opciones de visualización de la campaña.
Por ejemplo, OptinMonster le permite configurar los ajustes de las cookies y establecer los días a partir de los cuales se mostrará la ventana emergente a los diferentes usuarios.

A continuación, deberá activar la campaña.
Basta con hacer clic en la pestaña “Publicado”, en la parte superior de la pantalla, y luego en el botón “Publicar”.

A continuación, puede guardar su campaña al hacer clic en el botón “Guardar” de la parte superior derecha y cerrar el maquetador de campañas.
A continuación, verá los ajustes de salida de WordPress para su campaña. Aquí, OptinMonster le preguntará cómo desea mostrar su campaña integrada.
La opción Automático es la más sencilla de establecer. Bloqueará el contenido automáticamente después de un número determinado de palabras o párrafos. Por ejemplo, puede bloquear todo el contenido después de los tres primeros párrafos de cada entrada.

El ajuste Manual requiere un poco más de trabajo, pero le permite elegir exactamente qué contenidos se bloquearán.
Puede hacerlo añadiendo un shortcode a cada entrada que desee bloquear.

Basta con copiar el shortcode.
Para añadirlo a su contenido, deberá editar la entrada o página en la que desea activar el bloqueo de contenido.
Cuando esté en el editor de contenido de WordPress, sólo tiene que añadir un bloque Shortcode y pegar el shortcode justo antes del contenido que desea bloquear.

Ahora puede guardar o publicar su entrada o página.
Si desea ver el bloqueo de contenidos en acción, visite la entrada o página en una nueva ventana del navegador.

El contenido bloqueado se difumina u oculta.
Una vez que el usuario introduzca una dirección de correo electrónico, se mostrará el contenido bloqueado.

Método 2: Añadir bloqueo de contenido con MemberPress (contenido de pago)
MemberPress es el mejor plugin de membresía para WordPress, y puedes usarlo para bloquear fácil y efectivamente el contenido de tu WordPress. Es la mejor opción cuando quieres ganar dinero cobrando por contenido premium.
Lo hemos utilizado para crear cursos gratuitos para nuestros lectores y hemos tenido una gran experiencia. Para más detalles, consulte nuestra reseña / valoración de MemberPress.

Usted necesitará al menos un plan Básico para el bloqueo de contenido. Los usuarios de WPBeginner pueden ahorrar hasta $479 en su primer año de MemberPress usando nuestro cupón MemberPress.
Lo primero que tienes que hacer es instalar y activar el plugin MemberPress. Para más detalles, consulte nuestra guía sobre cómo instalar un plugin de WordPress.
Al activarlo, tendrá que introducir su clave de licencia de MemberPress. Para ello, vaya a MemberPress ” Ajustes y pegue su clave en el cuadro de texto. A continuación, deberá hacer clic en el botón “Activar clave de licencia”.

Cuando establezca por primera vez su sitio de membresía, tendrá que seleccionar un método de pago, decidir el precio, crear una página de registro y mucho más.
Compruebe todos los detalles en nuestra guía definitiva sobre cómo crear un sitio de membresía en WordPress.
En este tutorial, le mostraremos cómo utilizar MemberPress para crear una suscripción premium y luego determinar a qué contenido solo se puede acceder después de pagar una membresía.
Empecemos por establecer un nuevo plan de membresía para sus suscriptores. Para crear un nivel de membresía, debe ir a la página MemberPress ” Membresías y hacer clic en el botón “Añadir nuevo” en la parte superior.

Tendrá que dar un nombre al plan y decidir el coste del contenido y el tipo de facturación.
Crearemos un pago único de por vida, pero podrías elegir una de las opciones de suscripción periódica.

A continuación, desplácese hasta la caja meta de opciones de membresía situada debajo del editor de entradas.
Aquí es donde puede personalizar los permisos y las opciones de membresía para este plan en particular.

Si necesita más de un plan de membresía, repita este proceso.
Cuando haya terminado, puede hacer clic en el botón “Publicar” situado a la derecha de la pantalla para que esté disponible.

El siguiente paso es seleccionar qué contenido está disponible para cada plan de membresía en su sitio web. MemberPress facilita el control de acceso mediante reglas.
Puede establecer sus reglas visitando la página “Reglas” de MemberPress y haciendo clic en el botón “Añadir nuevo” de la parte superior.

La página de edición de reglas le permite seleccionar diferentes condiciones y asociarlas a un plan de membresía.
Por ejemplo, podemos proteger todo el contenido con la etiqueta “Oro” para que solo esté disponible para los miembros de nuestro plan Oro.

Debajo del editor de reglas, verá las opciones de goteo y caducidad del contenido. Estas opciones le permiten liberar contenido gradualmente y hacer que no esté disponible después de un periodo de tiempo.
Si desea que todo el contenido esté disponible en cuanto los usuarios accedan y permanezca disponible sin caducar, debe dejar estas casillas sin marcar.

Puede repetir el proceso para crear más reglas según sea necesario para su sitio de membresía.
Cuando esté satisfecho, haga clic en el botón “Guardar regla” de la derecha para guardar los ajustes.

Ahora sólo tenemos que añadir nuestro contenido bloqueado.
En nuestro ejemplo, añadimos la etiqueta “oro” a las entradas a las que queremos que solo puedan acceder los usuarios Premium.

A continuación, desplácese hacia abajo hasta la caja meta ‘MemberPress Acceso no autorizado’ debajo del editor de entradas.
Aquí puede seleccionar lo que verán los usuarios desconectados (no miembros) cuando accedan a este contenido.

Puede ver cómo funciona el bloqueo de contenidos visitando su sitio de WordPress.
Por ejemplo, en nuestro sitio de demostración, alguien que no sea miembro premium verá la página de precios cuando acceda al contenido bloqueado.

Los miembros Premium podrán ver el contenido cuando se suscriban a un plan y accedan a su sitio WordPress.
Bonificación: Cómo utilizar el bloqueo de contenidos para hacer crecer su negocio
Ahora que ya sabe cómo añadir el bloqueo de contenidos a su sitio, veamos algunos casos de uso para hacer crecer su lista de correo electrónico.
1. Bloquear contenido para usuarios registrados
Si tiene un sitio de membresía y quiere ganar dinero con su blog de WordPress, puede bloquear contenido exclusivo para usuarios registrados.
Por ejemplo, puede bloquear contenidos como entrevistas, cursos en línea, vídeos, episodios de podcasts, hojas de trucos y otros contenidos para usuarios registrados.

De este modo, los usuarios tendrán que suscribirse a un plan premium y enviar su dirección de correo electrónico para acceder a los contenidos exclusivos.
2. Restringir el contenido en función de los perfiles de usuario
También puede utilizar el bloqueo de contenidos para restringir el acceso a páginas y secciones específicas de su sitio. Esto resulta muy útil si gestionas un sitio web con varios autores y no quieres que los redactores o colaboradores vean determinadas páginas.
Del mismo modo, puede restringir el contenido en función de los perfiles de usuario en un sitio de membresía. Por ejemplo, solo los usuarios con un perfil de suscriptor pueden ver la sección de vídeo de su sitio o acceder a los cursos en línea.
3. Ofrecer actualizaciones de contenido a los visitantes
Las actualizaciones de contenido son piezas de contenido adicional que los usuarios pueden desbloquear suscribiéndose a su lista de correo electrónico.
Puede utilizar el bloqueo de contenidos para ofrecer actualizaciones gratuitas a los visitantes y animarles a suscribirse a su boletín. De esta forma, los usuarios tendrán un incentivo para conseguir contenido extra mientras que usted conseguirá más suscriptores.

Esperamos que este artículo te haya ayudado a añadir contenido de bloqueo en WordPress. Puede que también quieras aprender cómo añadir contenido por goteo a tu sitio WordPress y nuestro tutorial sobre cómo vender membresías de grupo en WordPress.
If you liked this article, then please subscribe to our YouTube Channel for WordPress video tutorials. You can also find us on Twitter and Facebook.




Chanakya Sahu
Hello admin, can we add content lock on videos?
Like for example, there is an overlay of email subscription form on the video and when the user signs up for free, the video starts to play. I saw this in some website. I think it’s a great way to collect emails.
WPBeginner Support
The simplest method to do something like that would be to redirect users to a new page with the video when they submit the email address in your optin.
Admin
Chanakya Sahu
This is good way. Thanks
Jiří Vaněk
This is a really interesting method to get, for example, people’s e-mail addresses for the newsletter. However, it’s probably a good idea to first think about what kind of content to put it in. E.g. divide premium content with this content locking and non-premium content. So that it doesn’t have the opposite effect as a result, that people are more likely to leave. For reflection.
Shivam Bansal
Can we add content locking on video in WordPress?
anne
Hello, Just bought OptinMonster and it seems it doesn’t have this function anymore? I can only put an inline post at the bottom of the article? I really need this function for my client’s website and I don’t know what to do now. Help, anyone?
WPBeginner Support
The function is still available. If you reach out to OptinMonster’s support they can assist you in setting it up.
Admin
Vignesh
Hi is it possible to create folders in WordPress pages ?
Instead of posts displaying directly on the screen, I need a folder in which the posts can be added.
Viklin
Very useful, thanks
John
This Plugin starts from $49/year for the basic version. Not exactly aimed at beginners, is it?
Do you ever review Plugins that DON’T pay you a commission?
WPBeginner Support
Sometimes a paid plugin is the best option to do something really useful. We regularly recommend free plugins, check out our WordPress plugins category where we regularly write about many free plugins. You may also want to see our disclaimer page to learn about how we make money from this website.
Admin
Jacop
I totally agree with John.
Ankit Agarwal
This is awesome. But I have two points for your thoughts.
1. Optin Monster is great but it costs something. If I am not using Optin Monster ( or any other paid service), is there any way to do this with a free option?
2. You said ” If it’s done correctly” Can you please make a separate post ( or a content upgrade on this one) about what ways can it go wrong. I am sure your readers will be really curious to do this correctly.
Nergis Parikh
How can I add this to a site that is not using wordpress but some other custom cms? And can it be added to collect leads before allowing viewers to download specific pdfs only from the website?
WPBeginner Support
Yes, OptinMonster works with any website no matter what CMS you are using. It even works with static websites. Yes it can be used for that.
Admin
Alex
Great idea, but what about Restrict Content Pro? I used it for many clients and i really believe it’s great solution.
Editorial Staff
That’s primarily for membership sites.
This solution can be implemented on any blog with just a few clicks.
Admin
Alex
Agree! Great solution anyway!