Tanto si ofrece recursos gratuitos, libros electrónicos, software o cualquier otro tipo de archivo, añadir un enlace de descarga permite a sus visitantes acceder fácilmente a su contenido y beneficiarse de él.
Además, puede aumentar significativamente la participación y el valor de los usuarios.
Por ejemplo, hemos añadido un montón de enlaces de descarga a recursos gratuitos en nuestros propios sitios web. Esto ha mejorado la satisfacción de los usuarios y ha animado a los visitantes a quedarse más tiempo.
En este artículo, le mostraremos cómo añadir fácilmente un enlace de descarga a su sitio WordPress, paso a paso.
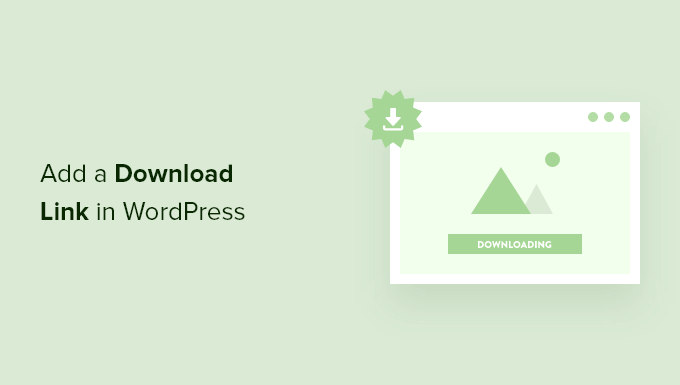
¿Por qué añadir un enlace de descarga de archivos en WordPress?
Al enlazar un enlace de descarga para sus archivos de WordPress, facilitará a sus visitantes la descarga de libros electrónicos, vídeos, imágenes, plugins y otros medios y documentos que usted suba a su blog de WordPress.
Esto facilita la creación de contenido exclusivo para sus visitantes y la creación de su lista de correo electrónico.
También puede ofrecer algunas de estas descargas como bonificación a sus lectores más valiosos para mejorar su relación y reforzar su marca.
Además, puede crear un sitio de membresía sencillo en el que puede poner sus guías solo para miembros y otros contenidos detrás de un muro de pago.
Dicho esto, vamos a mostrarte cómo añadir fácilmente un enlace de descarga en WordPress. Simplemente usa los enlaces rápidos de abajo para saltar directamente al método que quieras usar:
Tutorial en vídeo
Si prefiere instrucciones escritas, siga leyendo.
Método 1. Añadir un enlace de descarga sencillo con los ajustes integrados de WordPress
La forma más sencilla de añadir un enlace de descarga en WordPress es utilizando el editor de bloques Gutenberg.
En primer lugar, debe abrir una entrada o página de WordPress en la que desee añadir un enlace de descarga desde la barra lateral del administrador.
Una vez allí, haga clic en el botón “Añadir bloque” (+) de la esquina superior izquierda de la pantalla para abrir el menú de bloques. Desde aquí, añade el bloque “Archivo” al editor de bloques.
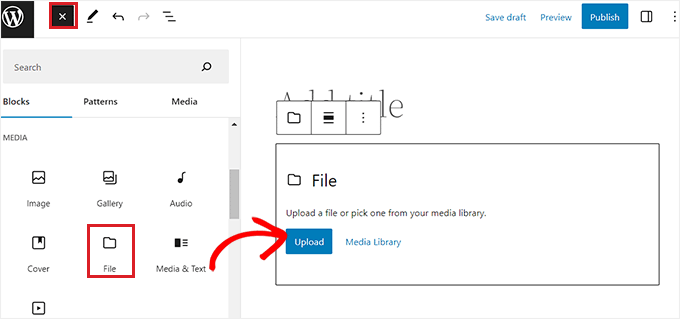
A continuación, puede subir un archivo desde el ordenador al hacer clic en el botón “Subir”.
También puede elegir un archivo que ya haya subido haciendo clic en el botón “Biblioteca de medios”.
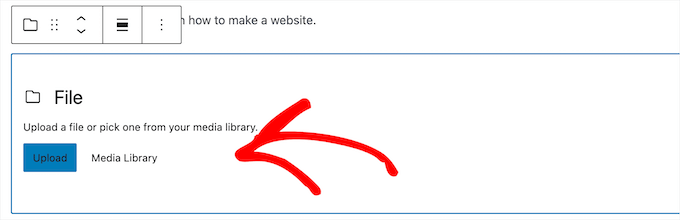
Una vez añadido el archivo, se mostrará automáticamente la URL de descarga, en la que los usuarios pueden hacer clic fácilmente para descargarlo.
Para cambiar el nombre del enlace, basta con hacer clic en el texto y editarlo.

Hay diferentes opciones de visualización que puede personalizar en el panel de bloques de la derecha, en función del tipo de archivo que haya añadido.
Por ejemplo, si sube un archivo PDF, puede elegir que el enlace vaya directamente al archivo de medios o abrirlo en una página de adjuntos aparte.
También puede hacer que la descarga se abra en una pestaña nueva al hacer clic en el conmutador.
También puede añadir un botón de descarga enlazado a su enlace haciendo clic en el conmutador “Mostrar botón de descarga”.
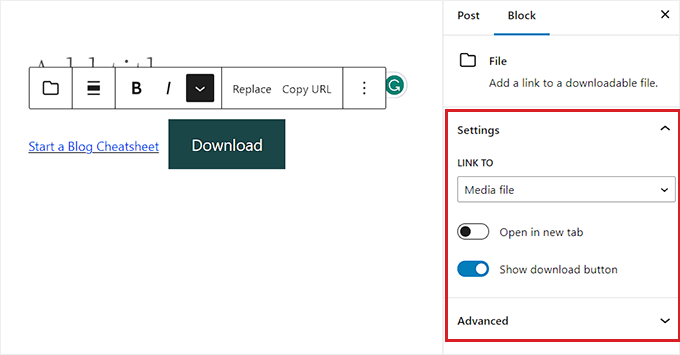
Cuando haya terminado de hacer los cambios, haga clic en el botón “Guardar” o “Publicar” para enlazar la descarga.
Ahora, puede visitar su sitio web de WordPress para ver su enlace de descarga en acción.
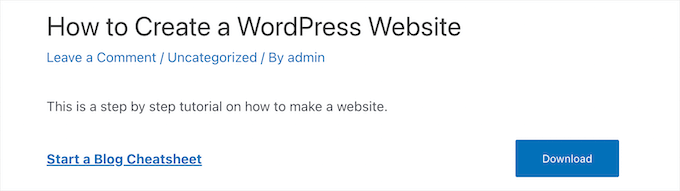
Añada un enlace de descarga sencillo subiendo archivos a la biblioteca de medios
Otra forma de añadir un enlace de descarga a un archivo es subirlo primero a tu biblioteca de medios.
Para ello, visite la página Medios ” Añadir nuevo desde la barra lateral del administrador de WordPress y, a continuación, suba su archivo.
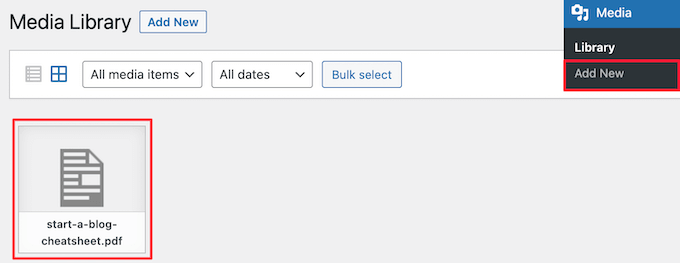
A continuación, tienes que hacer clic en el archivo para abrirlo.
A continuación, copie la URL en la casilla “URL del archivo”.
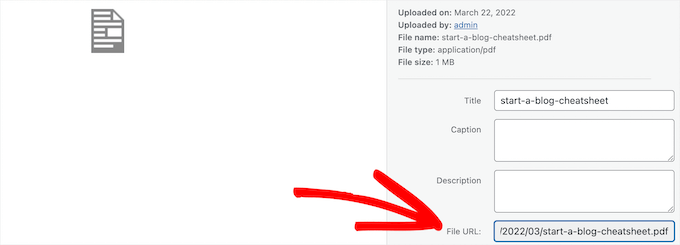
Ahora, puede navegar hasta la entrada o página en la que desea añadir el enlace de descarga.
A continuación, añade algo de texto y haz clic en el icono “Enlazar” de la barra de herramientas del bloque. A continuación, pega en la casilla la URL que acabas de copiar.
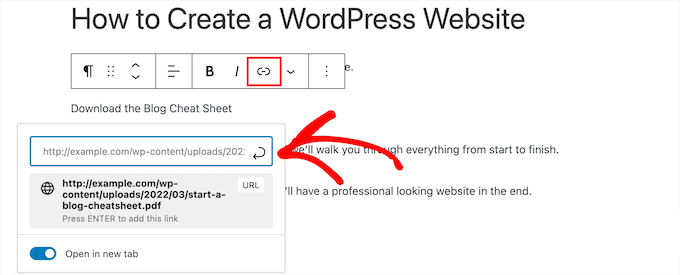
También puede hacer que el enlace se abra en una pestaña nueva haciendo clic en el conmutador “Abrir en pestaña nueva”.
La parte derecha de la pantalla le permite cambiar el color, el tamaño y la tipografía del enlace, entre otras cosas.

Cuando haya terminado de hacer los cambios, haga clic en el botón “Actualizar” o “Publicar” para enlazar la descarga.
Ahora, puede ir a su sitio de WordPress para ver su nuevo enlace de descarga.
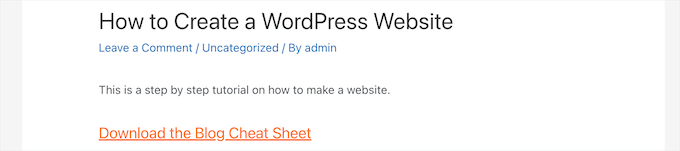
Alternativa: Si quieres más personalización y control sobre tus PDFs y enlaces de descarga, te recomendamos usar el plugin PDF Embedder.
Incluye un visor de PDF altamente configurable, enlazado interno de PDF, gestión de marcas de agua, seguimiento de vistas y descargas, y mucho más.
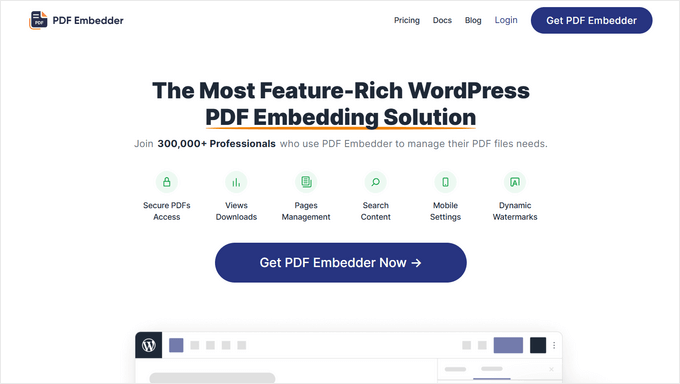
También existe una versión gratuita de PDF Embedder con la que puedes empezar a trabajar. Para más detalles, consulta nuestra guía sobre cómo añadir un visor de PDF en WordPress.
Método 2. Añadir un enlace de descarga ventana emergente en WordPress usando OptinMonster
Otra forma de añadir enlaces de descarga a tu sitio es utilizando el plugin OptinMonster. Es el mejor plugin de WordPress para mensajes / ventanas emergentes del mercado y lo utilizan más de 1,2 millones de sitios web.
En WPBeginner, lo hemos utilizado muchas veces para crear banners y ventanas emergentes para generar clientes potenciales. Ha sido una forma fiable de hacer crecer nuestra audiencia y fomentar la participación. Para más detalles, vea nuestra reseña / valoración completa de OptinMonster.

Dispone de una tecnología única que permite crear ventanas emergentes al hacer clic que se abren cuando un usuario enlaza. Pueden utilizarse para ofrecer actualizaciones de contenido, descargas digitales, etc.
Este estilo de ventana emergente se basa en el potente efecto Zeigarnik. Este principio psicológico afirma que los usuarios que inician una acción tienen más probabilidades de terminarla.
Como tus usuarios ya muestran interés, es más probable que utilicen tu descarga o introduzcan sus direcciones de correo electrónico.
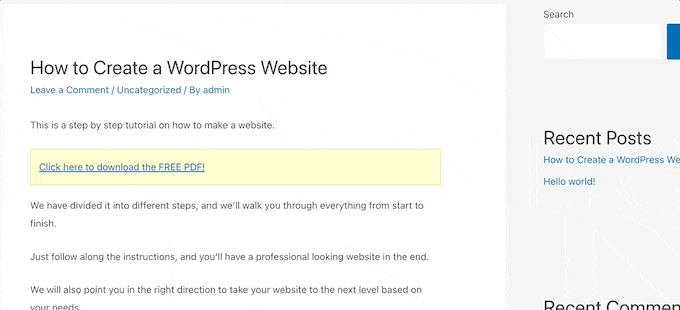
Para obtener más información, consulte nuestra guía sobre cómo abrir un formulario de ventana emergente de WordPress al enlazar un enlace o una imagen.
También puedes gestionar y hacer un seguimiento de las descargas de archivos para ver en qué hacen clic y qué descargan más tus usuarios.
Para obtener más información, consulte nuestra guía sobre cómo gestionar, realizar el seguimiento y controlar las descargas de archivos en WordPress.
Método 3. Añadir enlace de descargas solo para miembros Premium en WordPress
Si desea vender archivos descargables en su sitio de WordPress o crear una zona solo para miembros, tiene varias opciones.
Para crear un sitio de membresía o vender cursos en línea, puede utilizar el plugin MemberPress.
En nuestra opinión, es el mejor plugin de membresía para WordPress. Te permite establecer niveles de membresía, añadir descargas protegidas solo para miembros, crear cursos, añadir lecciones y mucho más.
Incluso hemos utilizado MemberPress para construir nuestro sitio de membresía de vídeo gratuito. Para obtener más información, consulte nuestra reseña / valoración de MemberPress.
Como alternativa, puede utilizar Easy Digital Downloads, que es el mejor plugin de WordPress para vender descargas digitales premium como libros electrónicos, música, software y mucho más.
Viene con suscripciones periódicas, soporte para licencias, descargas protegidas y mucho más. Nosotros lo usamos para vender nuestros plugins, y nos encanta. Para leer acerca de nuestra experiencia, vea nuestra reseña / valoración de EDD.
Para empezar, utiliza el plan de alojamiento EDD de SiteGround, que facilita la configuración, o descarga el plugin desde el sitio web de Easy Digital Downloads.
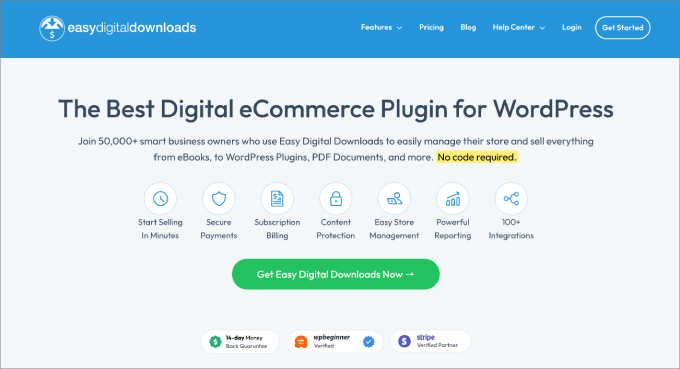
Después, puede establecer descargas como productos individuales que la gente puede comprar o descargar gratuitamente a cambio de una dirección de correo electrónico.
Simplemente visite la página Descargas ” Añadir nuevo desde su panel de administrador de WordPress.
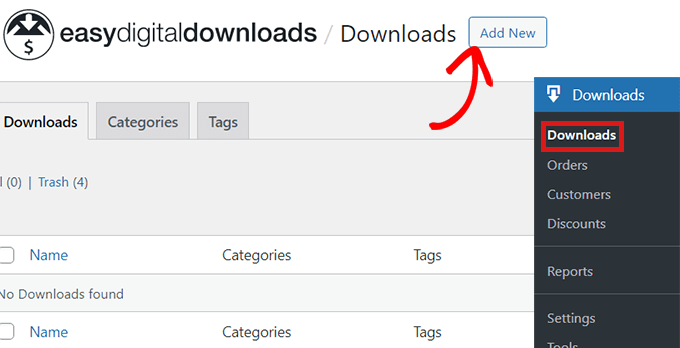
Esto abrirá el editor de contenido donde puedes empezar añadiendo un nombre para el archivo que estás a punto de subir.
Después, también puede añadir etiquetas, categorías e imágenes para el archivo subido.
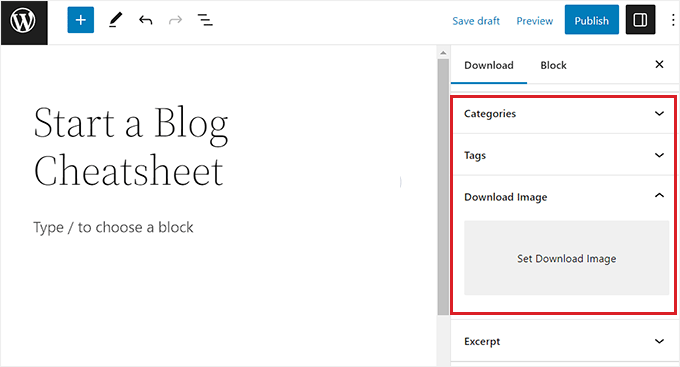
Ahora, tienes que desplazarte hasta la sección “Precios de descarga”.
Desde aquí, sólo tiene que introducir el precio del producto descargable que desea vender en su sitio web.
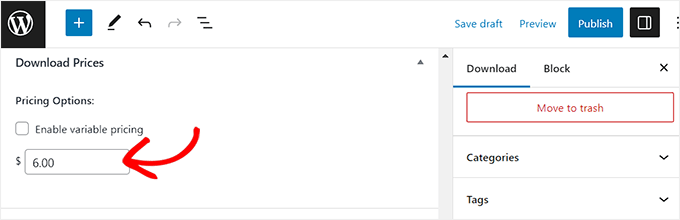
A continuación, desplácese hasta la sección “Descargar archivos” y añada un nombre para el archivo que desea subir.
A continuación, haga clic en el botón de enlace del campo “File URL” para iniciar la biblioteca de medios de WordPress.
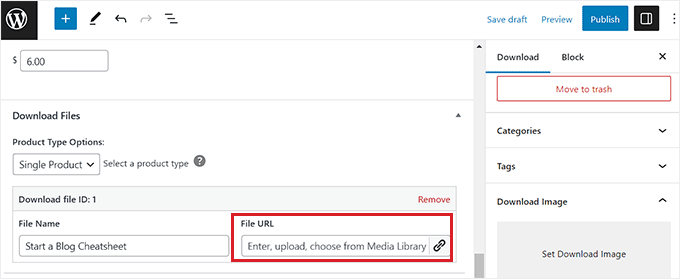
Desde aquí, puede seleccionar archivos para descargar de la biblioteca de medios o de su ordenador.
Una vez hecho esto, no olvides hacer clic en el botón “Publicar” para guardar tus ajustes.
Para obtener instrucciones detalladas, puede consultar nuestra guía para principiantes sobre cómo vender hojas de cálculo de Excel o Google en WordPress.
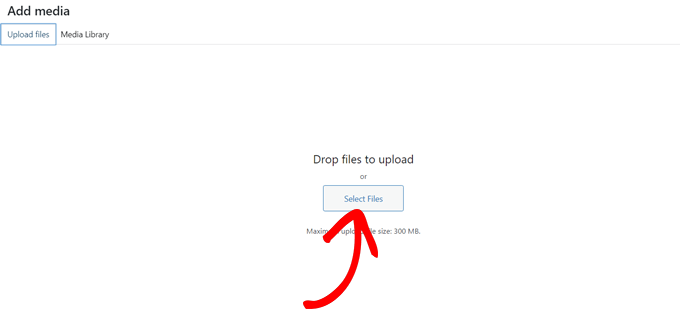
Bonificación: Crear una lista de correo electrónico con descargas de archivos
Puede utilizar enlaces de descarga para crear una lista de correo electrónico enlazando una dirección de correo electrónico del usuario antes de permitir la descarga de archivos. Le ayudará a aumentar su lista de correo electrónico y generar más clientes potenciales permitiéndole enviar correos electrónicos de campañas de marketing a los usuarios.
Usted puede fácilmente requerir una dirección de correo electrónico para la descarga de archivos utilizando OptinMonster, que es la mejor herramienta de generación de clientes potenciales en el mercado.
Tras la activación, todo lo que tiene que hacer es visitar la página de OptinMonster ” Plantillas , elegir una plantilla que le guste e indicar un nombre para su campaña.
El plugin ofrece numerosas plantillas para la descarga de archivos, y para este tutorial vamos a utilizar una plantilla de descarga de libros electrónicos.
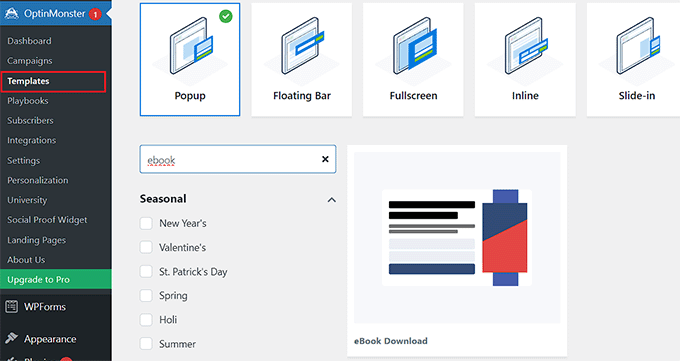
Una vez hecho esto, la plantilla se abrirá en el maquetador de OptinMonster, donde deberá editar el texto y añadir un enlace de descarga para el archivo.
Después, puede cambiar a la pestaña “Integraciones” de la parte superior para conectar la ventana emergente a susservicios de marketing por correo electrónico de .
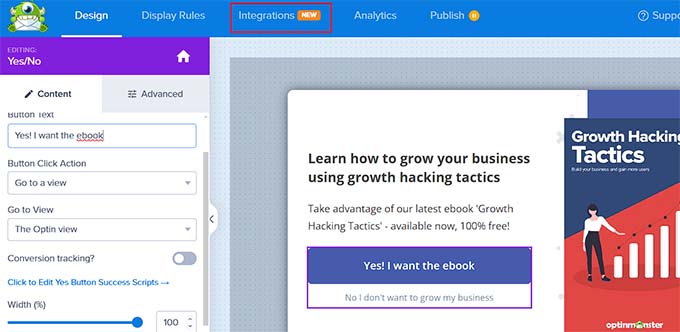
A continuación, cambie a la pestaña “Publicar” y active su mensaje / ventana emergente.
Ahora, sus usuarios tendrán que proporcionar una dirección de correo electrónico antes de que puedan descargar el archivo que está ofreciendo en el mensaje / ventana emergente. Para obtener instrucciones más detalladas, consulte nuestro tutorial sobre cómo requerir una dirección de correo electrónico para descargar un archivo en WordPress.
Tutorial en vídeo
Si no prefieres los tutoriales escritos, puedes ver nuestro tutorial en vídeo:
Esperamos que este artículo te haya ayudado a aprender cómo añadir un enlace de descarga en WordPress. También puedes consultar nuestra guía para principiantes sobre cómo vender descargas digitales en WordPress y nuestra selección de los mejores plugins gestores de descargas para WordPress.
If you liked this article, then please subscribe to our YouTube Channel for WordPress video tutorials. You can also find us on Twitter and Facebook.




DigiRuns
Can you please suggest me on how to create a individual download buttons for subscribers.
WPBeginner Support
We would recommend taking a look at our article below!
https://www.wpbeginner.com/wp-tutorials/how-to-show-personalized-content-to-different-users-in-wordpress/
Admin
Larry Barry
This was super helpful! I learned a lot from this and I plan to use this in my website.
WPBeginner Support
Glad to hear our guide was helpful!
Admin
Karla
Your How-tos are awesome. Everytime I have a question, you have the answer! I greatly appreciate that you share all your WP knowledge on your site!
Thank you!!!
WPBeginner Support
You’re welcome! Glad you’ve found our articles helpful!
Admin
Pirooz Rahimi
That was great, I could arrange my free downloads easily. THANK YOU
If I may have one question here? Is it possible to have same download links after payments are done? I mean not for free downloads but for paid downloads?
Thank you
WPBeginner Support
For selling digital downloads, you would want to take a look at our guide below
https://www.wpbeginner.com/plugins/how-to-sell-digital-downloads-on-wordpress-beginners-guide/
Admin