¿Cómo puedo permitir que los compradores personalicen sus productos? Esa es una pregunta que escuchamos regularmente de los propietarios de tiendas WooCommerce.
Después de añadir maquetadores de productos para varios tipos de tiendas, hemos descubierto que la clave está en elegir el enfoque adecuado que se adapte a sus necesidades específicas.
En nuestra experiencia ayudando a empresas online, hemos advertido que muchos propietarios de tiendas tienden a complicar en exceso sus maquetadores de productos. ¿La buena noticia? No necesita una configuración técnica compleja para crear una experiencia de personalización eficaz y fácil de usar.
Hoy, te guiaremos a través de las formas más fáciles de añadir un maquetador de productos personalizado a tu tienda WooCommerce.
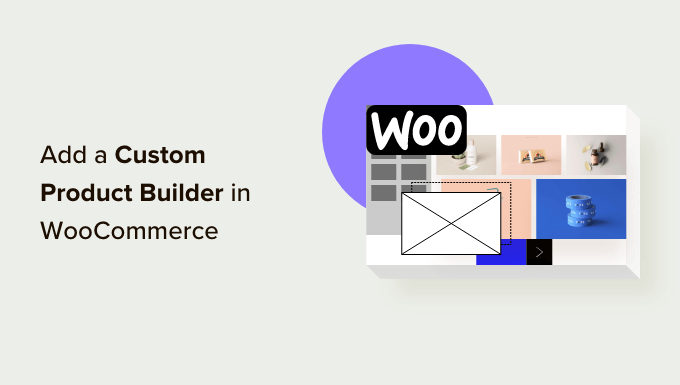
¿Por qué añadir un maquetador de productos personalizado en WooCommerce?
Añadir un maquetador de productos personalizado en WooCommerce permite a sus clientes personalizar los productos antes de realizar un pedido.
Por ejemplo, puede añadir productos de impresión por encargo y permitir que los clientes añadan sus logotipos, imágenes y texto a los productos.
Un diseñador de productos personalizado para WooCommerce se puede utilizar para vender sus propios productos para que los compradores puedan personalizarlos antes del envío.
Como alternativa, también puede iniciar un negocio de dropshipping y dejar que un proveedor externo se encargue de la personalización y el envío.
Dicho esto, echemos un vistazo a cómo añadir un maquetador de productos personalizado a tu tienda WooCommerce.
Añadir maquetador de producto personalizado a una tienda WooCommmerce
Para este tutorial, vamos a utilizar Zakeke. Es una herramienta de personalizador de productos WooCommerce y ofrece una experiencia sin fisuras maquetador de productos para sus usuarios. El diseñador de productos es muy fácil de usar para los clientes, así como los propietarios de tiendas.
En primer lugar, tienes que visitar el sitio web de Zakeke y acceder a una cuenta. Puedes hacer clic en el botón “Probar gratis” para empezar.

Zakeke funciona con las plataformas de comercio electrónico más populares, incluyendo WooCommerce.
Para conectar su tienda a Zakeke, vuelva al área de administrador de su sitio web WordPress.
A continuación, debe instalar y activar el plugin gratuito Zakeke. Para más detalles, consulte nuestra guía paso a paso sobre cómo instalar un plugin de WordPress.
El plugin gratuito actúa como un conector entre su sitio web y el maquetador de productos Zakeke.
Tras la activación, se le pedirá que conecte su tienda WooCommerce a su cuenta Zakeke. Simplemente haga clic en el botón “Conectar” para continuar.
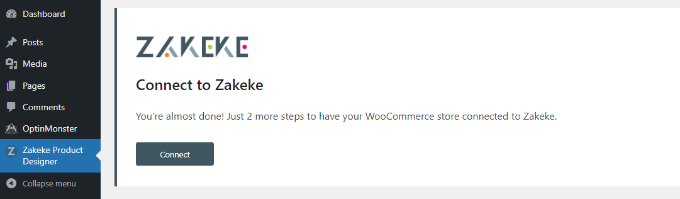
A continuación, se le pedirá que permita el acceso Zakeke para realizar acciones en su tienda WooCommerce.
Siga adelante y haga clic en el botón “Aprobar” para avanzar.
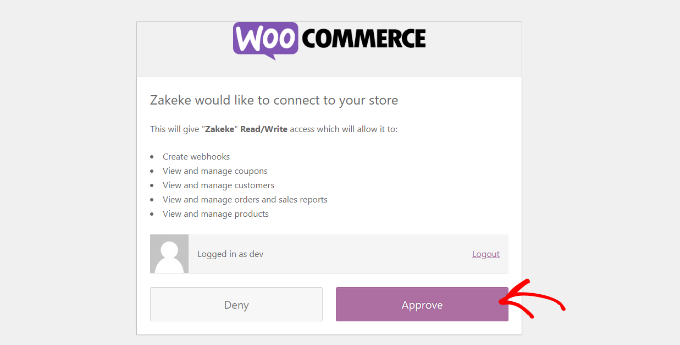
Esto le llevará al panel de control de Zakeke.
Ahora puede dirigirse a la opción “Productos personalizables” del menú de la izquierda.
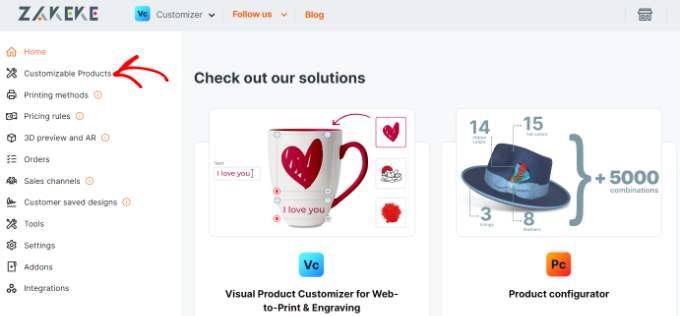
Ahora está listo para añadir productos que los clientes pueden personalizar.
Añadir su primer producto personalizable
Una vez que esté en Productos personalizables, siga adelante y haga clic en el botón “Añadir”.
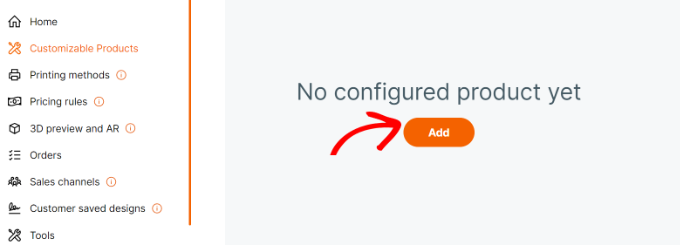
A continuación, puede elegir un producto de su propia tienda, crear un producto desde cero o seleccionar un servicio de impresión bajo demanda.
Para este tutorial, vamos a añadir productos de nuestra propia tienda de demostración.
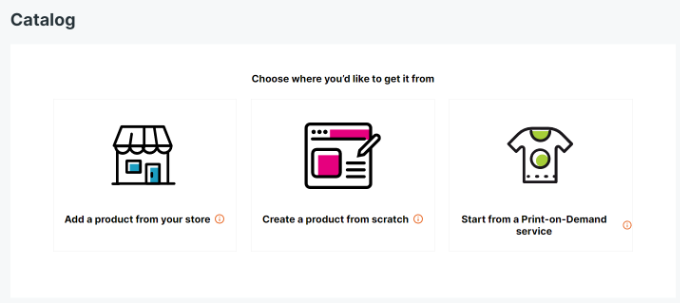
A continuación, Zakeke cargará los productos de su tienda.
Debe elegir el producto que desea configurar.
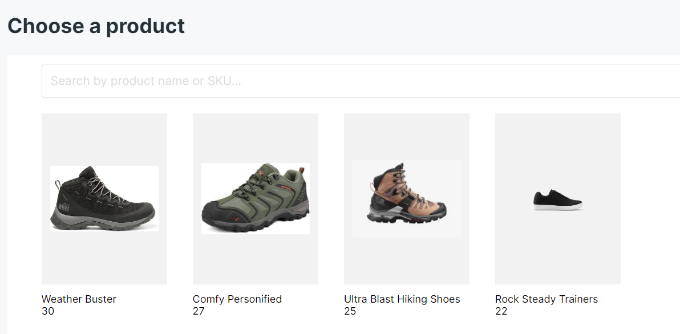
Después de eso, Zakeke elegirá la imagen del producto de su tienda.
Puede cargar una imagen diferente si desea utilizarla. También puedes subir el reverso de la imagen del producto o añadir variaciones.
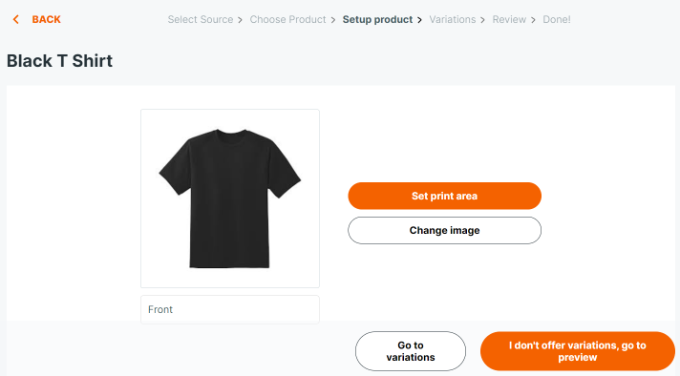
Cuando esté satisfecho con las imágenes de los productos, haga clic en el botón “Establecer área de impresión”.
Aparecerá una ventana emergente en la que tendrá que establecer una regla simplemente trazando una línea con el ratón e indicando una medida.
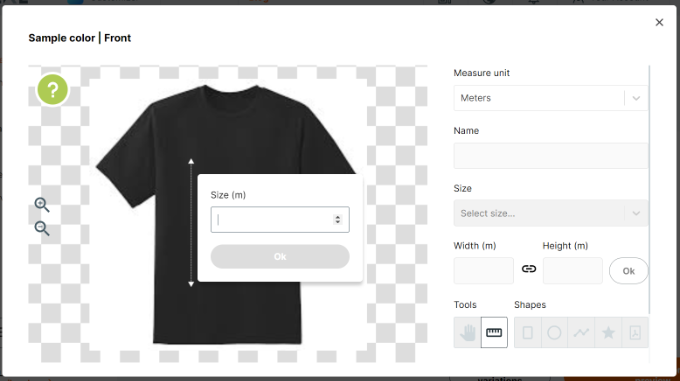
A continuación, debe seleccionar una forma para el área de impresión y dibujarla en la imagen del producto.
Para este tutorial, utilizaremos la forma rectangular.
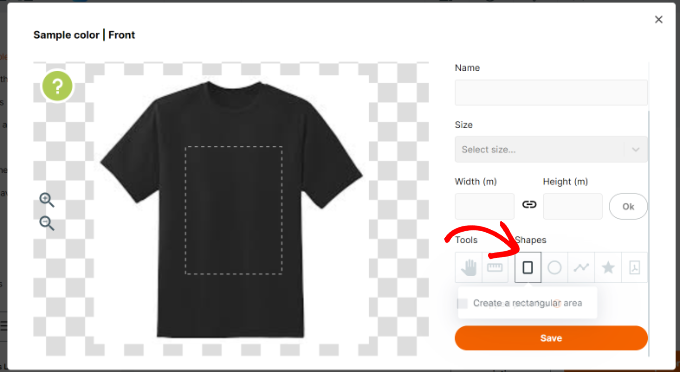
Cuando hayas terminado, haz clic en el botón “Guardar” para continuar.
A continuación, debe hacer clic en el botón “No ofrezco variaciones, vaya a la vista previa”.
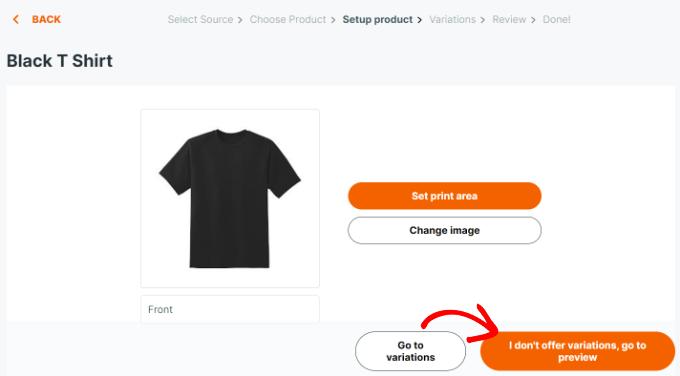
Ahora verá los detalles de su producto.
No olvides hacer clic en el botón “Guardar” para almacenar los cambios.
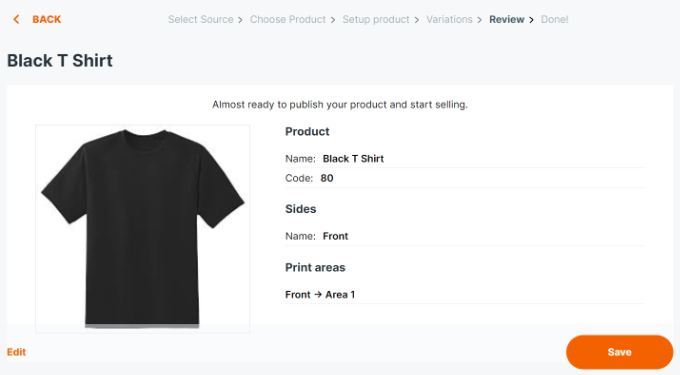
Zakeke ahora mostrará una vista previa del maquetador de productos personalizados.
Puede probar si todo funciona correctamente y hacer cambios si es necesario. También existe la opción de realizar un pedido / orden de prueba.
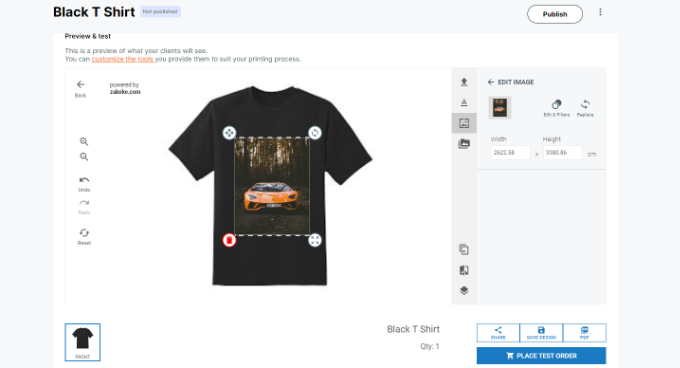
Cuando esté satisfecho con los cambios, simplemente haga clic en el botón “Publicar” de la parte superior.
Establecer los métodos de impresión
El siguiente paso es establecer los métodos de impresión. Aquí es donde puede elegir cómo desea que se formateen los archivos de diseño para la impresión.
Desde el Escritorio de tu cuenta Zakeke, ve a “Métodos de impresión” en la columna de la izquierda y haz clic en el botón “Añadir”.
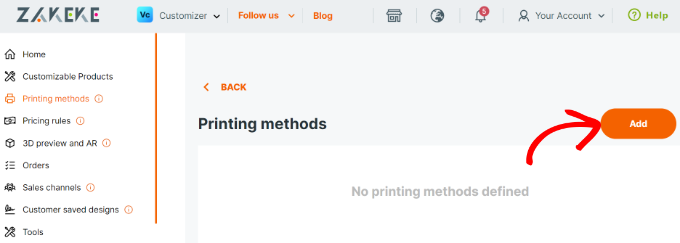
Desde aquí, puede elegir qué características de impresión desea permitir que utilicen sus clientes.
También puede elegir los tipos de archivo, la resolución y el formato. Si permite que los usuarios añadan un cuadro de texto al producto, dispondrá de opciones para controlar el estilo del texto, la fuente, el formato, el color, el tamaño, etc.
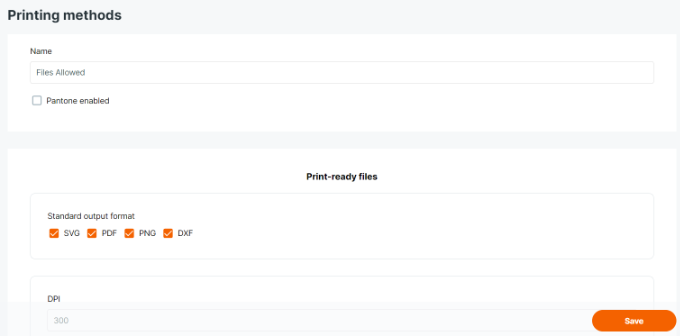
En la parte inferior, puede elegir los productos existentes a los que se aplicaría este método.
No olvides hacer clic en el botón “Guardar” para almacenar los cambios.
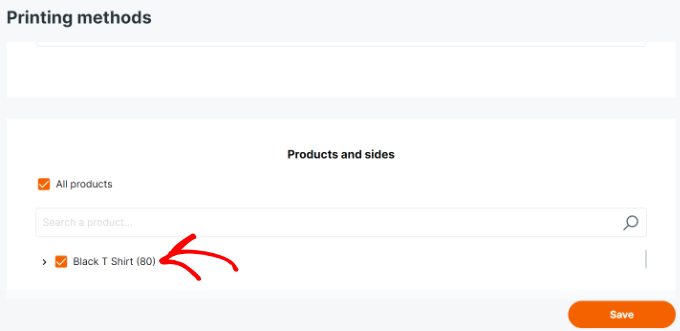
Uso del maquetador de productos personalizados en WooCommerce
Zakeke añadirá la opción de personalización de productos a todos los productos que añadas utilizando el configurador de productos.
Simplemente visite el producto en su tienda, y verá la opción de Personalizar el producto.
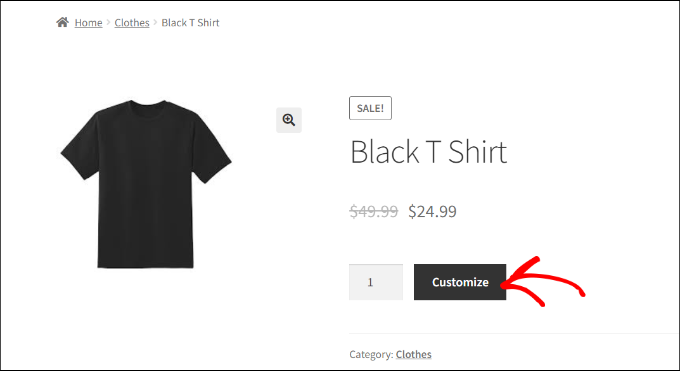
Se abrirá la interfaz del diseñador de productos, que incluye una vista previa de las herramientas de diseño de imágenes de productos a la derecha.
Los usuarios pueden añadir texto o subir imágenes desde sus dispositivos o cuentas de medios sociales.
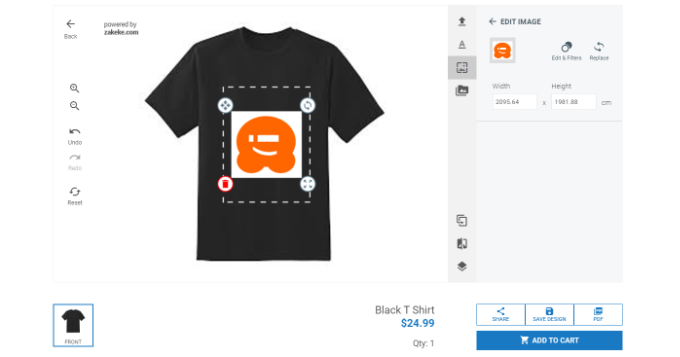
También pueden ajustar la imagen o el texto dentro del área de impresión simplemente arrastrando las esquinas. También hay opciones para elegir distintos tipos de letra, colores y estilos.
Una vez terminado, los usuarios pueden descargar una copia de su diseño en PDF, guardarlo o simplemente añadirlo al carrito.
Después, los clientes pueden marcar / comprobar su pedido como lo harían normalmente, con una vista previa de su producto personalizado en el carrito.
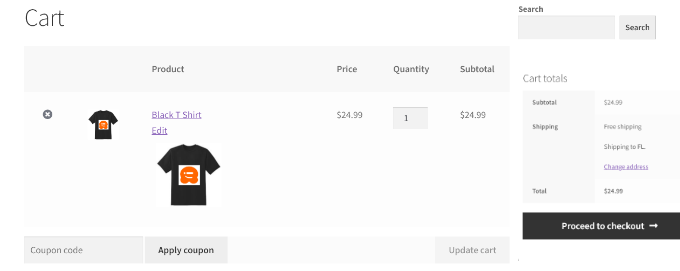
Bonus Tip: Vender más productos personalizables en WooCommerce
Los productos personalizables y un diseñador de productos elegante pueden ayudarle a conseguir más ventas. Sin embargo, es posible que los clientes no sepan que pueden personalizar y diseñar sus productos.
Aquí es donde entra OptinMonster.
Es el mejor software de optimización de conversiones del mercado que permite convertir fácilmente a los visitantes de WooCommerce en clientes de pago.
Varias de nuestras marcas lo están utilizando para promocionar sus productos y han tenido una experiencia excelente. Para saber más, consulta nuestra reseña / valoración de OptinMonster.
La herramienta cuenta con cajas de luz emergentes, ventanas deslizantes, barras de aviso, temporizadores de cuenta atrás y mucho más. Todas estas herramientas pueden ayudarle a mostrar el mensaje adecuado a sus clientes en el momento oportuno.

Con sus potentes reglas de visualización, puede dirigirse a los clientes y mostrarles campañas personalizadas.
Por ejemplo, puede ofrecer envíos gratuitos a clientes de una zona concreta, mostrar una ventana emergente deslizante para productos personalizables o dar un cupón por tiempo limitado para recuperar ventas de carritos abandonados.
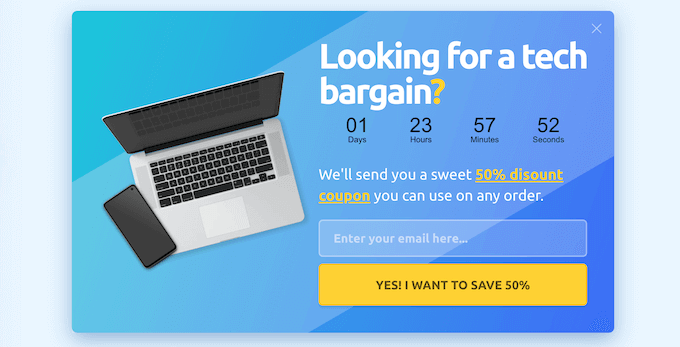
Esperamos que este artículo te haya ayudado a aprender cómo añadir fácilmente un maquetador de productos personalizado en WooCommerce. Puede que también quieras ver nuestra guía sobre cómo hacer un seguimiento de las conversiones en WooCommerce para hacer crecer tu negocio y nuestra comparativa de los mejores proveedores de alojamiento de WooCommerce.
If you liked this article, then please subscribe to our YouTube Channel for WordPress video tutorials. You can also find us on Twitter and Facebook.





Have a question or suggestion? Please leave a comment to start the discussion.