Últimamente hemos hablado con algunos de nuestros lectores que ofrecen servicios de planificación de bodas, talleres y otros eventos.
Como pedir el pago completo por adelantado podía echar para atrás a los clientes, nos preguntaron si había alguna forma fácil de aceptar pagos a cuenta a través de sus sitios web.
Los pagos a cuenta son pagos parciales que realizan los clientes para reservar un producto o servicio. En lugar de pagar el importe total por adelantado, los clientes pagan un porcentaje o una cantidad fija como compromiso, y el saldo restante se abona en una fecha posterior.
Esto le permite obtener el compromiso de los clientes y, al mismo tiempo, les da la flexibilidad de pagar a plazos. También es una gran opción si gestionas una tienda online que vende productos caros o personalizados.
En este artículo, le mostraremos cómo aceptar fácilmente pagos de depósito en WordPress, paso a paso.
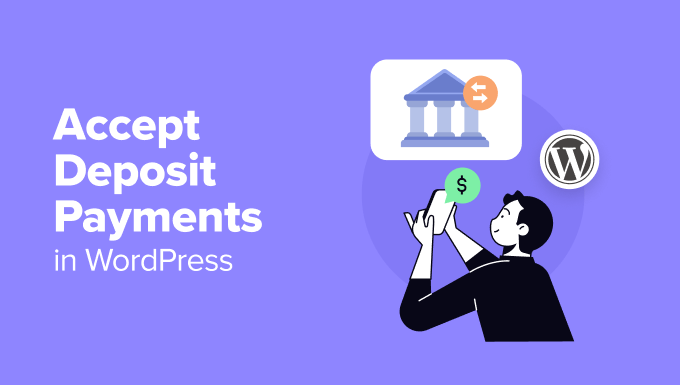
¿Por qué aceptar pagos de depósito en WordPress?
Aceptar pagos parciales y depósitos en su sitio de WordPress ofrece muchas ventajas a empresas y clientes, sobre todo a quienes venden productos de gran valor u ofrecen servicios personalizados.
Los pagos a cuenta actúan como una forma de seguridad financiera. Garantizan que su tiempo y recursos no se malgasten en cancelaciones o ausencias.
Por ejemplo, si es organizador de bodas, pedir un depósito no reembolsable es esencial para garantizar su tiempo y recursos para el evento. Puedes pedir por adelantado un depósito del 25% al 50% del coste total del paquete.
Esta cantidad garantiza que el cliente se comprometa a cubrir los gastos iniciales, incluidas las consultas, las visitas al lugar de celebración y las reservas de los vendedores.
Además, los depósitos son útiles para empresas que organizan eventos o proyectos a largo plazo. Si organiza talleres, alquila locales o gestiona eventos a gran escala, exigir un depósito por adelantado puede proteger a su empresa de cancelaciones de última hora.
Añadir pagos de depósito en WordPress también mejora la confianza y la comodidad de los clientes. Proporciona a los usuarios una opción de pago más flexible, que puede hacer más accesibles las compras o servicios de alto tique / entrada.
Dicho esto, echemos un vistazo a cómo aceptar fácilmente pagos de depósito en WordPress. Vamos a discutir dos métodos en este tutorial. Puede utilizar los enlaces de abajo para saltar al método de su elección.
Método 1: Aceptar pagos a cuenta por servicios prestados
En este método, le guiaremos a través de la creación de un sencillo formulario de pago para recibir pagos parciales en WordPress. Puede utilizarlo para aceptar depósitos por servicios de suscripción, un único producto de gama alta, servicios a domicilio, reservas, etc.
Para ello, puede utilizar WP Simple Pay, que es el mejor plugin de Stripe para WordPress.
Nos gusta que viene con numerosas plantillas de pago prefabricadas, un maquetador intuitivo e integraciones con muchos proveedores de pago. Para saber más acerca de nuestra experiencia, vea nuestra reseña / valoración de WP Simple Pay.
Primero, necesitas instalar y activar el plugin WP Simple Pay. Para más detalles, consulte nuestro tutorial sobre cómo instalar un plugin de WordPress.
Nota: WP Simple Pay también tiene un plan gratuito. Sin embargo, necesitará la versión pro para establecer pagos de depósito.
Al activarlo, aparecerá en su pantalla un asistente de configuración. Aquí, haz clic en el botón “Empecemos”.

A continuación, debe introducir la clave de licencia de su plugin.
Puede obtener esta información desde su cuenta en el sitio web de WP Simple Pay.

Después de eso, tienes que conectar tu cuenta de Stripe con el plugin. Ten en cuenta que como WP Simple Pay es un plugin de Stripe, no funcionará correctamente a menos que lo conectes con una cuenta nueva o existente.
Para iniciar el proceso, haga clic en el botón “Conectar con Stripe”.

Ahora podrá acceder a su cuenta. Para obtener instrucciones detalladas, consulte nuestro tutorial sobre cómo aceptar pagos de Stripe en WordPress.
Tras una conexión correcta, el asistente de configuración le pedirá que configure sus correos electrónicos.
Puede activar opciones para recibir avisos por correo electrónico de recibos de pago, próximas facturas y notificaciones de pago. También tendrá que añadir la dirección de correo electrónico en la que desea recibir estos mensajes.
A continuación, haz clic en el botón “Guardar y continuar”. Ahora puede completar los demás pasos a su gusto y salir del asistente de configuración.

Ahora, diríjase a la página WP Simple Pay ” Payment Forms desde la barra lateral de administración de WordPress.
Siga adelante y haga clic en el botón “Crear su formulario de pago”.

Esto le llevará a la página “Seleccionar una plantilla”, donde verá un anuncio / catálogo / ficha de opciones de formulario de pago.
Sólo tiene que localizar la plantilla “Formulario de cuota de suscripción” y hacer clic en el botón “Usar plantilla” situado debajo de ella.
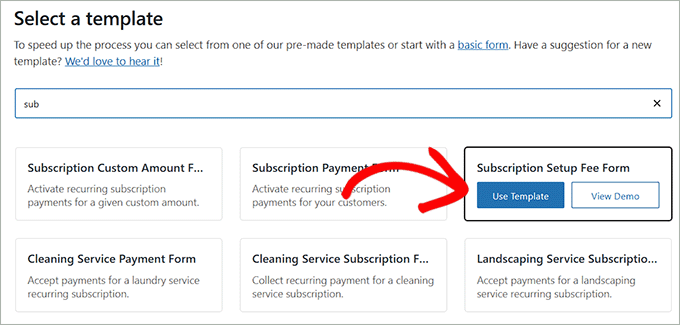
El maquetador de formularios se abrirá en su pantalla.
Aquí puede cambiar el título del formulario y añadir una descripción. Por ejemplo, si eres un organizador de bodas y quieres aceptar una cuota de depósito antes del evento, puedes cambiar el nombre del formulario a “Cuota de depósito por planificación de bodas”.
A continuación, seleccione “Formulario de pago in situ” como tipo de formulario. También puede marcar / comprobar la casilla para activar la protección contra Spam.
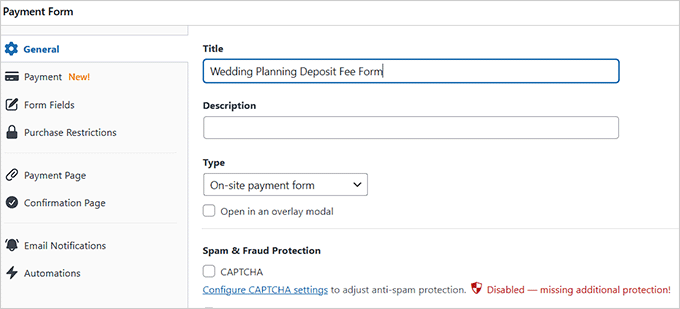
A continuación, pase a la pestaña “Pago” de la columna de la izquierda y seleccione las tasas de impuesto que prefiera en la opción “Recaudación de impuestos”.
A continuación, debe añadir un precio para el producto o servicio que desea vender a través del formulario.
Si ofrece un servicio por suscripción, elija la opción “Suscripción” y haga clic en el botón “Añadir precio” para incluir distintos niveles de suscripción.
Por ejemplo, puedes crear varios paquetes de boda con distintos precios.
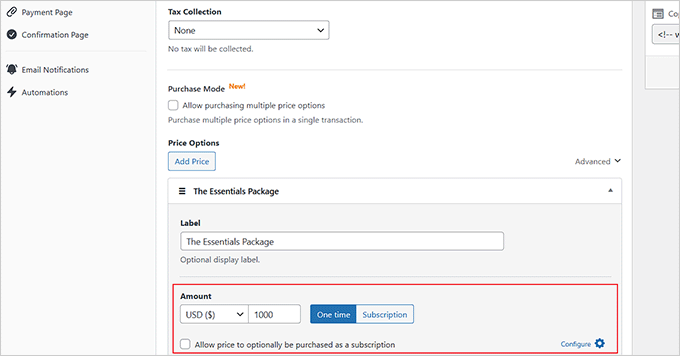
Una vez que haya terminado, sólo tiene que hacer clic en el enlace “Configurar” situado junto a la opción “Activar automáticamente una suscripción periódica”.
Se abrirá una indicación en la que puede empezar eligiendo un periodo de facturación. Se refiere al periodo de tiempo durante el cual se factura a un cliente por un producto o servicio. Es la duración entre dos ciclos de facturación, como mensual, trimestral o anual. Después de cada periodo de facturación, se pide al cliente que pague por el servicio o producto del periodo siguiente.
Por ejemplo, si vende una suscripción de software de gama alta con un periodo de facturación de un año, los clientes pagarían una vez cada doce meses por acceder al producto.
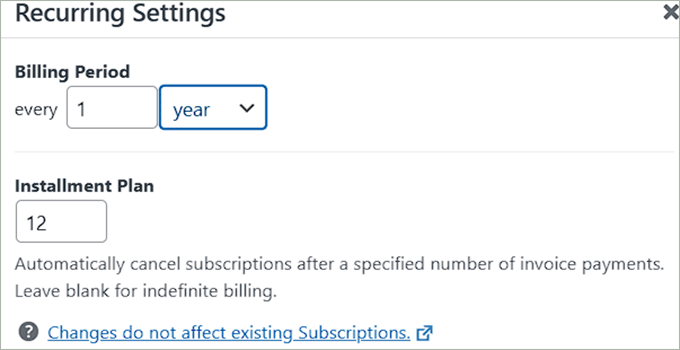
También puede establecer un plan de pago a plazos que permita a los clientes pagar un producto o servicio a lo largo del tiempo en lugar de pagarlo todo de una vez. Si vende un producto de 1.200 dólares, puede ofrecer un plan de pago a plazos en el que el cliente pague 100 dólares al mes durante 12 meses.
Ahora, puede añadir una cuota de depósito para sus servicios o productos añadiendo la cantidad obligatoria / requerida / necesaria en el campo “Cuota de instalación”.
Por ejemplo, si eres organizador de eventos o bodas, esta es la cuota de depósito que los usuarios pagarán antes de la consulta y/o antes de que empieces a organizar su evento.
A continuación, haga clic en el botón “Actualizar”.
Si ha establecido varios niveles de precios, tendrá que repetir este ajuste para cada nivel.
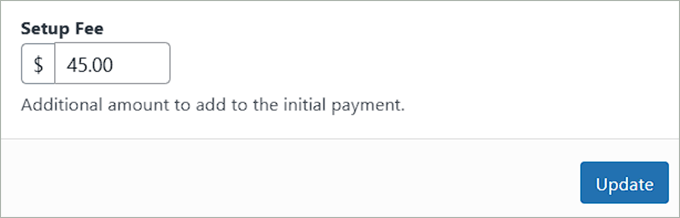
A continuación, desplácese hasta la sección “Métodos de pago” y elija las pasarelas de pago que desee.
Desde aquí, puedes añadir una tarjeta, ACH, AliPay, Klarna, CashApp, y más como opción de pago.
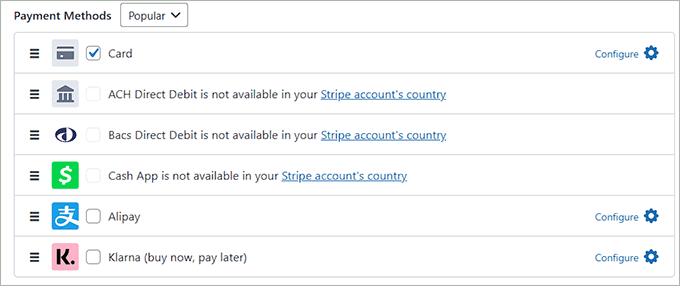
A continuación, pasa a la pestaña “Campos de formulario” para añadir un campo de formulario desde el menú desplegable. También puedes ampliar la pestaña para establecer los ajustes de cada campo y reorganizarlos mediante el editor de arrastrar y soltar.
Observará que ya se ha añadido a su formulario el campo Desglose de importes. Este campo mostrará claramente la cuota de depósito, la cuota de pago a plazos y la cuota de tramitación a sus clientes, garantizando la transparencia.
Sin embargo, asegúrese de cambiar la etiqueta “Importe total” por “Total a pagar con depósito único”.
WP Simple Pay añadirá automáticamente la cantidad de depósito que elija al total, pero actualizando la etiqueta, dejará más claro a los usuarios que la cantidad extra es la cuota de depósito.
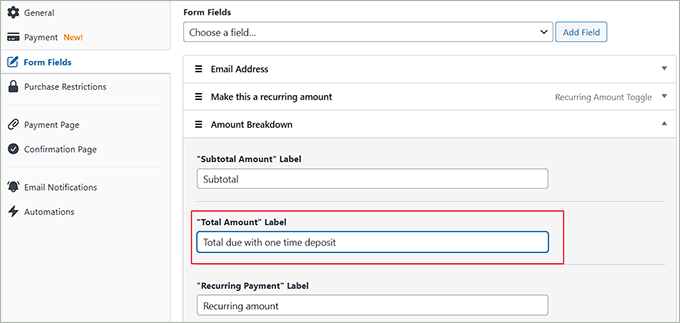
Ahora, vaya a la pestaña “Página de pago” y marque la casilla “Activar una página de pago dedicada”. Esto le permitirá crear una página personalizada sin tener que añadir manualmente una nueva página a su sitio web.
El plugin permite personalizar el formulario estableciendo un enlace permanente, una combinación de colores, una imagen, un texto a pie de página y mucho más.

Por último, haz clic en el botón “Publicar” para almacenar tus ajustes.
A continuación, visite su sitio web para ver el formulario de aceptación de cuotas de depósito.
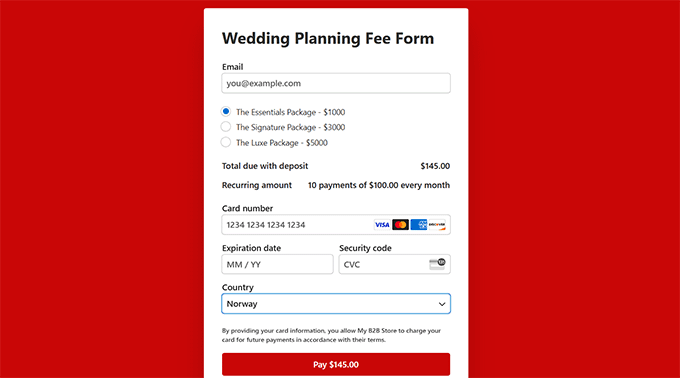
Sin embargo, si desea añadir el formulario a una página existente, tendrá que hacer clic en el botón “Publicar” después de añadir los campos del formulario.
A continuación, abre la página/entrada que prefieras desde el escritorio de WordPress y haz clic en el botón ‘Añadir Bloque’ (+). Esto abrirá el menú de bloques desde donde debes encontrar y añadir el bloque WP Simple Pay.
A continuación, seleccione el formulario que ha creado en el menú desplegable.

Después, haga clic en el botón “Actualizar” o “Publicar” para guardar sus ajustes.
Ahora, visite su sitio web para ver el formulario en acción.
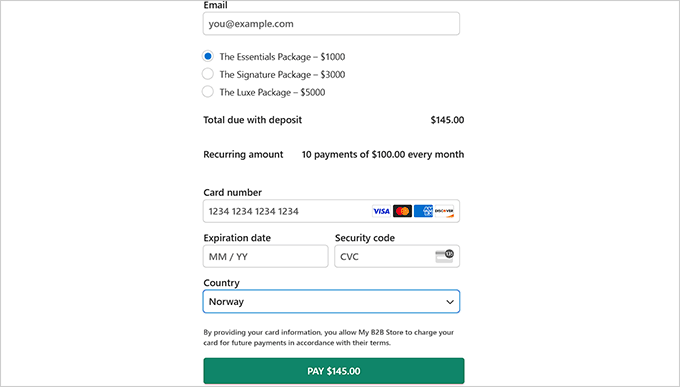
Método 2: Aceptar pagos de depósito en WooCommerce
Si quieres aceptar depósitos para productos en tu tienda WooCommerce, entonces este método es para ti. Esto puede ser útil si usted tiene artículos de alto precio, artículos personalizados, o simplemente está buscando aumentar sus ventas.
Para ello, necesitas instalar y activar el plugin WooCommerce Deposits. Para más detalles, consulta nuestra guía paso a paso sobre cómo instalar un plugin de WordPress.
Nota: WooCommerce Deposits es un plugin premium sin plan gratuito.
Una vez activado el plugin, debe abrir la página Productos desde el escritorio de WordPress y hacer clic en el enlace “Editar” para el producto que prefiera.
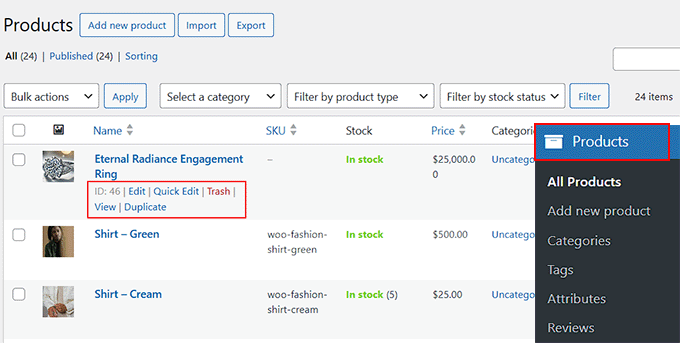
Esto abrirá el editor de WooCommerce, donde debes desplazarte hasta la sección ‘Datos del producto’ y cambiar a la pestaña ‘Depósitos’.
Seleccione “Sí – los depósitos son opcionales” en el menú desplegable “Activar depósitos”.
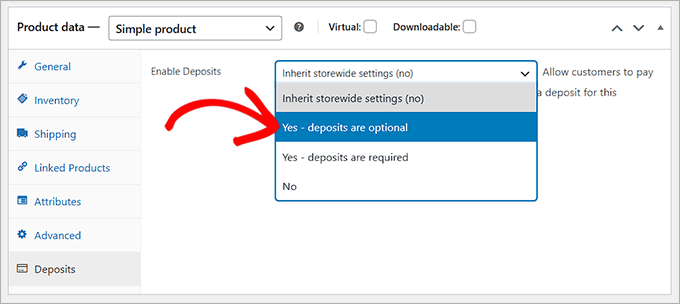
Se abrirá una pestaña con algunos ajustes adicionales. Puede empezar eligiendo el tipo de depósito: porcentaje, cantidad fija o plan de pago.
Una vez hecho esto, simplemente añade el importe del depósito en la sección de abajo. A continuación, elige “Pagar depósito” como “Tipo de depósito seleccionado por defecto” para que los usuarios puedan pagar el importe.
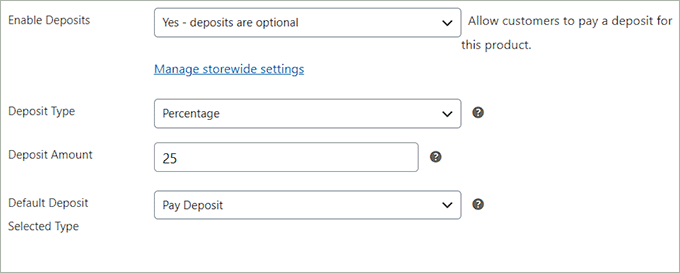
Por último, desplácese hasta la parte superior y haga clic en “Publicar” o “Actualizar” para guardar los cambios.
Ahora puede visitar la página del producto. Aquí puede ver que los clientes pueden pagar la totalidad o elegir pagar el depósito.
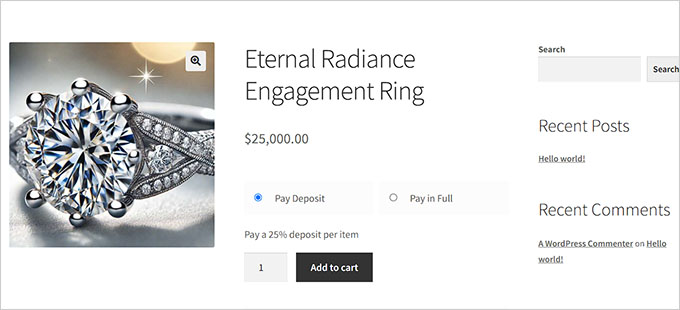
Consejo adicional: También puedes utilizar el plugin Depósitos de WooCommerce para establecer planes de pago a plazos para tus productos. Para obtener más información, consulte nuestro tutorial sobre cómo establecer pagos a plazos en WooCommerce.
Bonificación: Acepte pagos de Klarna en WordPress
Aparte de los depósitos, recomendamos aceptar pagos de Klarna en WordPress. Esta popular solución de pago permite a los clientes realizar compras online y pagarlas a lo largo del tiempo.
Esto facilita que los consumidores compren sin pagar el importe total por adelantado.
Cuando los clientes seleccionan Klarna como método de pago, pueden elegir entre varias opciones.
Por ejemplo, “Pagar más tarde” permite a los clientes hacer una compra y pagarla en un plazo establecido, como 14 o 30 días. Por otro lado, “Pagar a plazos” permite a los clientes fraccionar el importe total en pagos iguales a lo largo de unos meses.
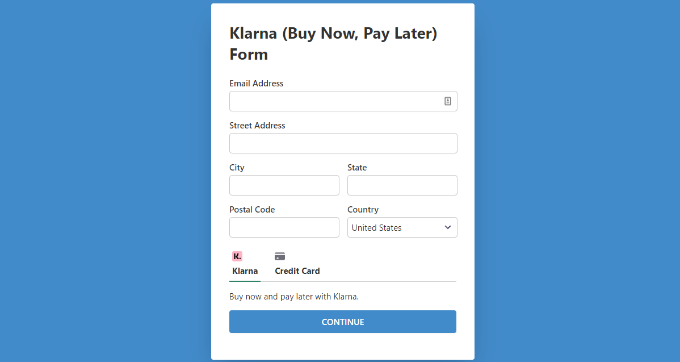
Klarna suele ofrecer estos servicios sin intereses ni cuotas siempre que los pagos se realicen a tiempo, lo que la convierte en una gran solución.
Para aceptar pagos de Klarna en WordPress, puedes usar WP Simple Pay, que es el mejor plugin de Stripe del mercado.
Para más detalles, consulte nuestro tutorial sobre cómo añadir pagos Klarna en WordPress.
Esperamos que este artículo te haya ayudado a aprender cómo aceptar pagos con depósito en WordPress. También puede consultar nuestra guía para principiantes sobre cómo añadir un formulario de pago de PayPal en WordPress y nuestra selección de los mejores plugins de procesamiento de tarjetas de crédito.
If you liked this article, then please subscribe to our YouTube Channel for WordPress video tutorials. You can also find us on Twitter and Facebook.




Have a question or suggestion? Please leave a comment to start the discussion.