Imagínese esto: Una mañana estás marcando / comprobando las estadísticas de tu sitio de WordPress y algo no cuadra. Tu tráfico ha caído y descubres que tu sitio está lleno de enlaces de spam que venden de todo, desde bolsos de diseño falsos hasta productos farmacéuticos cuestionables. 😱
Lo hemos visto de primera mano en sitios web de clientes. De hecho, hemos ayudado a un cliente cuyo sitio web se transformó de la noche a la mañana en un caos lleno de Spam.
Toda su reputación empresarial estaba en juego, pero conseguimos limpiarla, asegurarla y que volviera a la normalidad, y vamos a mostrarle exactamente cómo hacer lo mismo.
Nos ocuparemos de todo, desde encontrar y solucionar el problema hasta mantener su sitio protegido para el futuro. Tanto si te enfrentas a ello por tu cuenta como si necesitas la ayuda de un experto, estamos aquí para ayudarte.
En esta completa guía, repasaremos todo lo que necesita saber acerca de las inyecciones de enlaces de spam en WordPress.
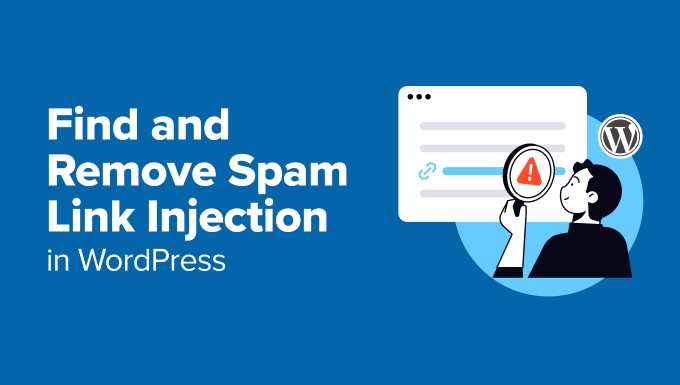
¿Qué son las inyecciones de enlaces spam y por qué deberían importarte?
Los piratas informáticos pueden enlazar spam en su sitio WordPress cuando obtienen acceso no autorizado a su contenido.
Piense en ello como en un graffiti digital, pero en lugar de ser feo, puede dañar seriamente la reputación y el rendimiento de su sitio.
Cuando su sitio se infecta, no se trata sólo de molestos enlaces de Spam. Su posicionamiento en los motores de búsqueda puede bajar, haciéndole perder tráfico valioso y clientes potenciales.
Hemos visto cómo algunas empresas perdían miles de euros en ingresos porque Google incluía temporalmente sus sitios en peligro en una lista negra.
¿Y lo peor? Muchos de estos enlazan son invisibles para los visitantes normales, pero perfectamente visibles para los motores de búsqueda. Pueden estar ocultos en texto en blanco, escondidos en el pie de página o enmascarados por un código inteligente. 🕵️
Entender cómo funcionan estos ataques es el primer paso para proteger su sitio. En esta guía, le mostraremos dos formas de limpiar su sitio web. Puede utilizar los siguientes enlaces para comprobarlas:
Primeros pasos.
Método 1: Contratar a un experto en seguridad de WordPress (Recomendado👍)
Antes de sumergirnos en el enfoque DIY, vamos a hablar de por qué es posible que desee considerar la contratación de un experto en seguridad de WordPress.
Hemos trabajado con clientes que han pasado semanas intentando limpiar su sitio por sí solos, solo para que los enlaces de Spam volvieran porque se les había escapado algún código malintencionado profundamente oculto.
Por qué es importante la ayuda profesional
Quitar / eliminar enlaces de Spam no es tan sencillo como borrar unas pocas líneas de código. Los hackers son astutos: a menudo dejan múltiples puertas traseras que pueden provocar una reinfección.
Piense en ello como en el tratamiento de una enfermedad: a veces, se necesita la experiencia de un médico en lugar de un simple medicamento sin receta.
⚠️ Advertencia: Intentar limpiar un sitio pirateado sin los conocimientos adecuados puede provocar la pérdida de datos o agravar el problema.
Con el Servicio de Reparación de Sitios Hackeados de WPBeginner, tomamos un enfoque integral para la recuperación de sitios. Cuando trabajas con nosotros, no sólo quitamos el Spam visible – hacemos una limpieza profunda de todo tu sitio.
Nuestro equipo busca puertas traseras ocultas, refuerza la seguridad de su WordPress y establece un seguimiento / vigilancia / supervisión de la seguridad para evitar futuros ataques. Usted obtendrá:
- Limpieza de sitios y eliminación de malware
- Ayuda experta en seguridad de WordPress
- Copia de seguridad de su sitio limpio
Lo mejor es que también tienes 30 días de garantía y un reembolso completo si no se ha podido corregir tu sitio web.
Método 2: Encontrar e identificar manualmente los enlaces Spam (para usuarios no profesionales)
Si opta por el bricolaje, lo primero que tendrá que hacer es encontrar todos esos desagradables enlaces de Spam. Veámoslo paso a paso.
Paso 1. Encontrar enlaces Spam
Vamos a guiarte a través del proceso que utilizamos para ocultar contenido malintencionado. Hay varias maneras de hacerlo, pero es posible que desee probar todos estos enfoques para que no se pierda nada.
Opción 1: Encontrar enlaces Spam mediante Google Search Console
Google Search Console es su primera línea de defensa para detectar enlaces de Spam. Se trata de una herramienta gratuita de Google que permite a los propietarios de sitios web ver el rendimiento de su sitio web en los resultados de búsqueda.
Proporciona toneladas de información y cuenta con excelentes herramientas de diagnóstico que te ayudan a detectar la salud de tu sitio en la Búsqueda de Google. Si aún no lo has establecido, consulta nuestro tutorial completo sobre Google Search Console.
Una vez que lo hayas establecido, esto es exactamente lo que tienes que hacer.
En primer lugar, accede a Google Search Console y selecciona tu sitio. A continuación, vaya a la pestaña “Seguridad y acciones manuales” de la barra lateral izquierda.
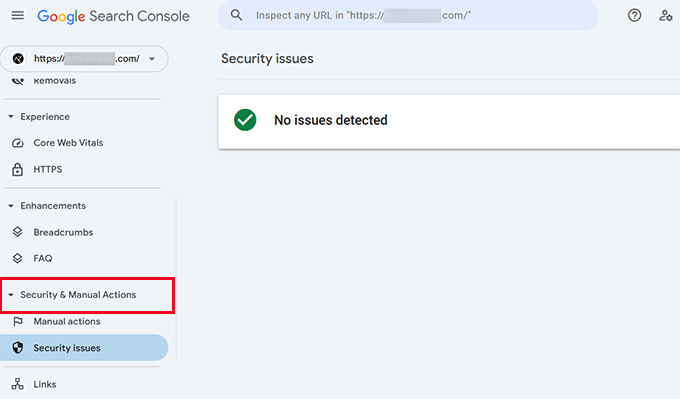
Aquí debe buscar cualquier advertencia acerca de “enlaces no naturales” o “contenido Spam”.
Tenga en cuenta que si aparece el mensaje “No se han detectado problemas”, esto no significa necesariamente que su sitio web esté limpio. Es posible que aún tenga enlaces de Spam que Google no haya marcado.
A continuación, deberá marcar / comprobar el informe “Enlaces” para identificar cualquier patrón sospechoso.
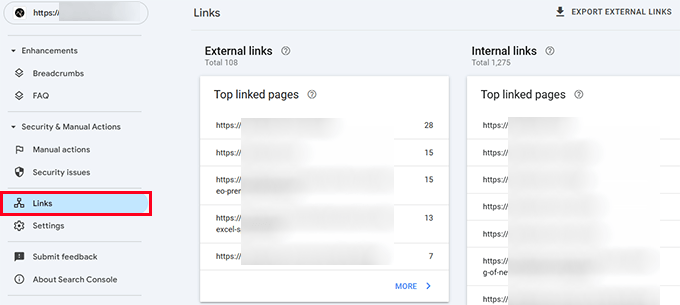
Deberá buscar cualquier dominio sospechoso o texto enlazado que aparezca en estos informes. Por sospechoso, nos referimos a cualquier cosa que provenga de un dominio que no reconozcas y que no puedas verificar como creíble.
Opción 2. Encontrar Enlaces Spam Con Marcar / Comprobar Sitio Manualmente
Los piratas informáticos son creativos a la hora de ocultar sus huellas. Hace poco descubrimos enlaces de Spam ocultos en el sitio de un cliente mediante texto invisible que solo aparecía al seleccionar toda la página.
Los lugares más comunes para ocultar contenido son los pies de página, dentro de contenido legítimo (especialmente entradas antiguas), áreas de widgets y archivos de plantillas.
A veces puede encontrar enlaces Spam marcando / comprobando manualmente el código fuente de su sitio web.
💡Consejo profesional: Utiliza la característica ‘Ver fuente’ de tu navegador para mirar el código fuente en busca de enlaces ocultos de Spam.
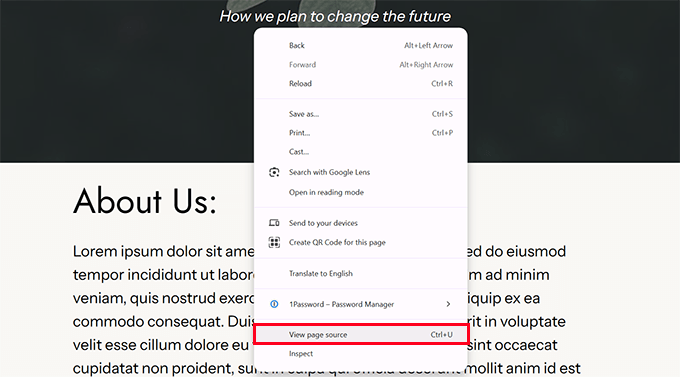
Presta especial atención a cualquier código que parezca codificado o desordenado: suele ser una señal de alarma. 🚩
Otra forma de localizar estos enlaces es consultar los resultados de búsqueda de Google para las páginas indexadas de su sitio web.
Si su sitio ha sido efectivamente inyectado con Spam, puede ver enlaces con meta descripciones extrañas, páginas con palabras clave farmacéuticas, o caracteres de idiomas extranjeros al mirar a través de los resultados.
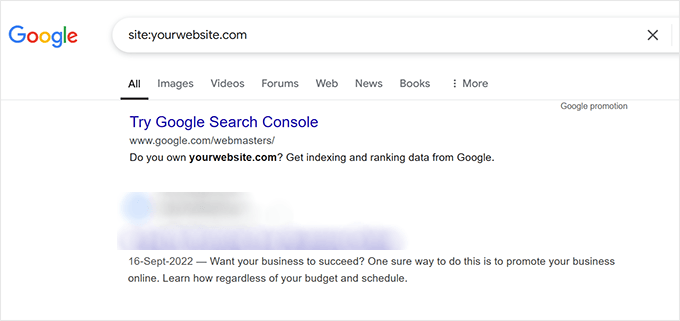
El problema de encontrar estos enlaces de Spam en su sitio web es que quitarlos / eliminarlos no siempre funciona. Además, este proceso puede llevar mucho tiempo.
Localizar el código malintencionado que causa estos enlaces de Spam es más rápido y eficaz. Repasaremos cómo hacerlo en la siguiente sección.
Opción 3. Localizar código malintencionado y enlazar utilizando escáneres de seguridad
Plugins de seguridad como Sucuri o Wordfence pueden explorar activamente su sitio y detectar problemas automáticamente.
Estas herramientas exploran su sitio en busca de archivos de núcleo modificados, patrones de código sospechosos, firmas de malware conocidas y cambios de archivos no autorizados.
Piense en ellos como si fueran los guardias de seguridad de su sitio, en constante patrulla en busca de actividades sospechosas. Ejecutar un escaneo puede ayudarle a encontrar puertas traseras ocultas que los hackers pueden haber dejado en su sitio.
Dependiendo del plugin de seguridad de WordPress que esté utilizando, simplemente inicie un nuevo escaneo para buscar código malintencionado.
Por ejemplo, si utiliza Wordfence, tendrá que ir a Wordfence ” Explorar y hacer clic en el botón “Iniciar nuevo análisis”.
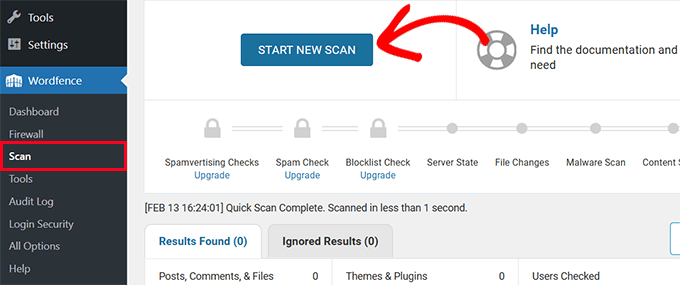
Estos plugins son realmente buenos detectando cambios en los archivos y buscando código sospechoso y malintencionado.
Tras la detección, también le mostrarán las acciones sugeridas que puede llevar a cabo para corregir los problemas.
Para más detalles sobre este proceso, compruebe nuestra guía práctica sobre cómo explorar su sitio WordPress en busca de código potencialmente malintencionado.
👉 Entradas relacionadas: Los mejores escáneres de seguridad de WordPress para detectar malware y hackeos
Paso 2. Eliminar enlaces spam de WordPress Quitar / eliminar enlaces Spam de WordPress
Una vez encontrados los enlaces de Spam o el código malintencionado que los inyecta, el siguiente paso es quitarlos.
Si utiliza un plugin de seguridad de WordPress, puede que le sugiera automáticamente acciones para quitar / eliminar esos enlazes.

Sin embargo, a veces quitar / eliminar esos archivos no funciona, y su sitio puede seguir mostrando enlaces de Spam.
Para realizar una limpieza completa, tendrá que utilizar varias herramientas y técnicas en función de cómo y dónde se hayan insertado el código malintencionado y los enlaces.
A continuación veremos esas herramientas y cómo utilizarlas.
Paso 3. Limpieza de Base de Datos Usando Buscar y Reemplazar Todo
Ahora que ya sabe que su sitio web enlaza Spam, el siguiente paso es limpiarlos.
Es posible que no haya encontrado todos y cada uno de estos molestos enlaces de Spam. Pero si sabe qué aspecto tienen, le resultará más fácil eliminarlos por lotes.
Aquí es donde Search & Replace Everything le resultará útil.
Es un potente plugin de búsqueda de base de datos de WordPress que puede buscar en toda su base de datos de WordPress para encontrar cualquier texto coincidente.
Simplemente instale y active Search & Replace Everything y luego vaya a la página Herramientas ” WP Search & Replace.
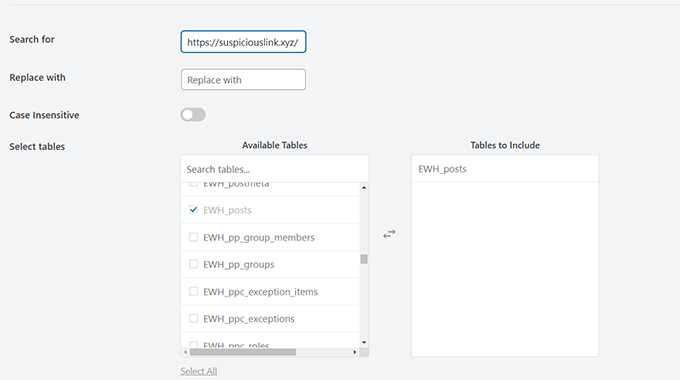
Tienes que introducir el enlace o texto sospechoso que encontraste antes en el campo “Buscar”.
A continuación, seleccione las tablas de la base de datos que desea consultar.
Ahora, basta con hacer clic en el botón “Vista previa de Buscar y reemplazar” para ejecutar la búsqueda.
El plugin buscará el término introducido en la base de datos de WordPress y le mostrará una vista previa de los resultados.
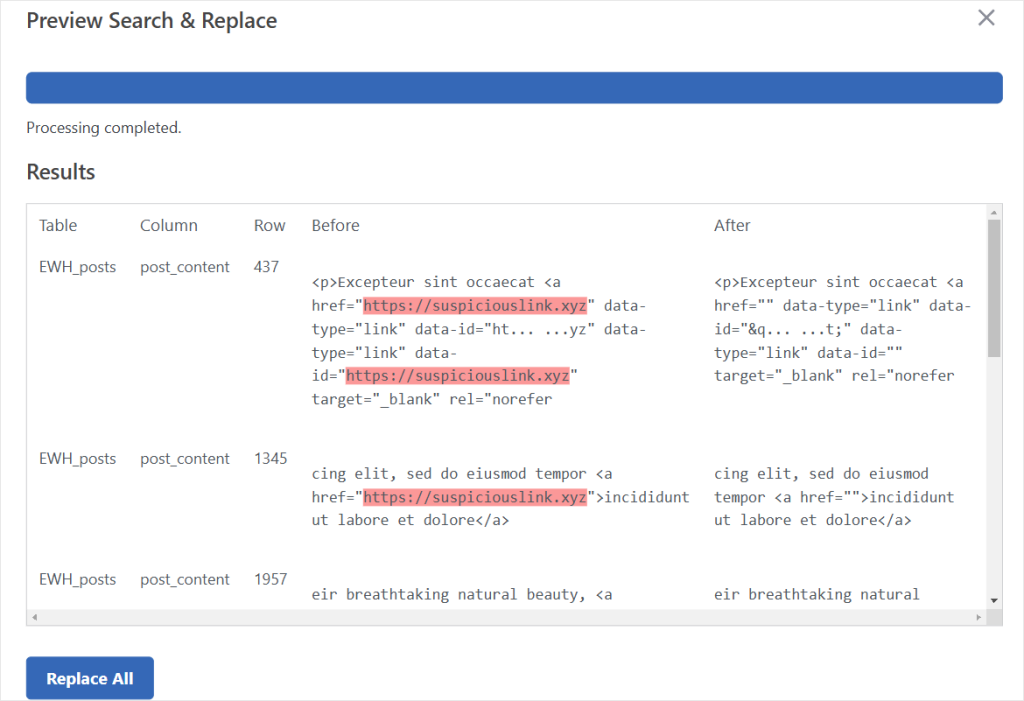
El plugin le mostrará dónde aparecen esos enlaces. Pueden estar dentro de entradas o páginas, comentarios u otras áreas de su sitio web.
También puede limpiar los enlaces sospechosos utilizando Buscar y reemplazar todo. Localice el texto exacto utilizado para insertar el enlace y sustitúyalo por una cadena en blanco.
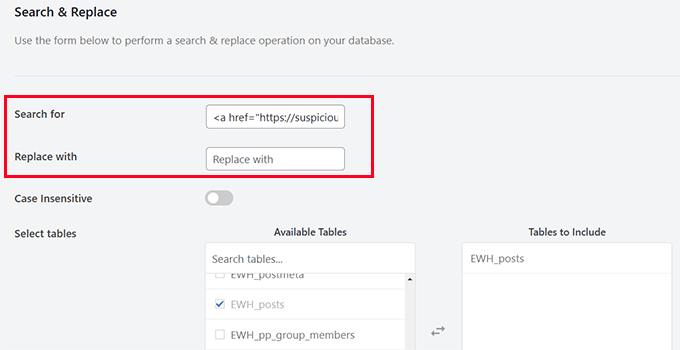
ℹ️ Para más detalles, puede consultar nuestro tutorial sobre cómo realizar búsquedas y reemplazos en WordPress.
Paso 4. Limpieza de enlaces Spam en archivos de temas y plugins de WordPress
Si no puede localizar los enlaces de Spam en su base de datos de WordPress, es muy probable que los enlaces se hayan añadido a los archivos de su tema o plugin de WordPress.
Hoy en día, la mayoría de los temas y plugins modernos de WordPress vienen con varios archivos, y sería difícil para usted marcar / comprobar cada uno de ellos manualmente.
Si solo utiliza unos pocos plugins, la solución más sencilla sería borrarlos. Para ello, vaya a Plugins ” Plugins instalados. En el menú desplegable “Acciones por lotes”, selecciona “Borrar” y luego “Aplicar”.
🚨 A dvertencia: Si alguno de sus plugins instalados es responsable de funcionalidades o elementos de diseño esenciales en su sitio web (como un sistema de pedidos o un pie de página personalizado), entonces no recomendamos este enfoque.
Además, podría interrumpir el funcionamiento de su sitio y hacerle perder datos importantes. En este caso, siempre recomendamos contratar a expertos en seguridad de WordPress para que se encarguen de su problema de Spam.
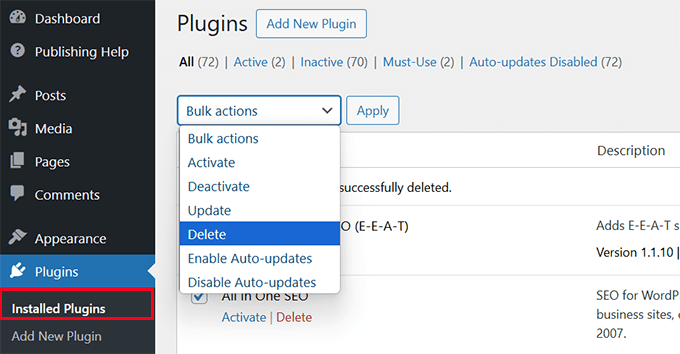
Después, puede descargar copias nuevas de esos plugins e instalarlas en su sitio web. Para más detalles, consulta nuestro tutorial sobre cómo desinstalar correctamente un plugin de WordPress.
A continuación, tendrás que hacer lo mismo con tu tema de WordPress. Sin embargo, ten en cuenta que cuando borres tu tema actual de WordPress, es posible que pierdas los ajustes del tema y tengas que volver a establecerlo como estaba.
En primer lugar, debe instalar un tema de WordPress por defecto. Consulte nuestro tutorial sobre cómo instalar un tema de WordPress para obtener instrucciones.
Los temas por defecto de WordPress son los temas oficiales de WordPress. Suelen tener nombres basados en el año de su versión, como Twenty Twenty-Five, Twenty Twenty-Four, etc.
⚠️ Nota importante: Si ya tiene instalado un tema por defecto, no puede utilizarlo, ya que también puede verse afectado. Deberá instalar un nuevo tema por defecto.
Una vez que haya instalado un nuevo tema por defecto, debe activarlo.
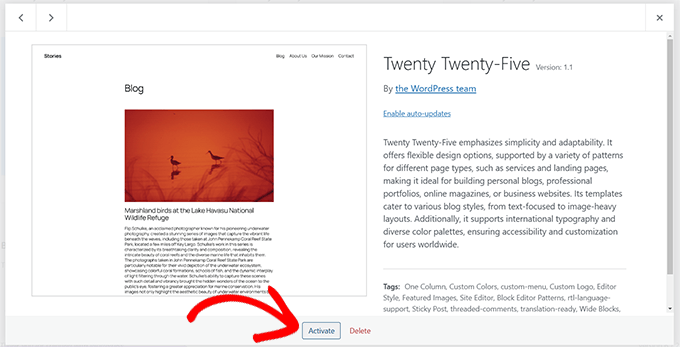
Después de activar el tema por defecto, WordPress le permitirá borrar cualquier tema inactivo.
Puedes hacer clic en tu tema anterior y borrarlo de tu sitio web.
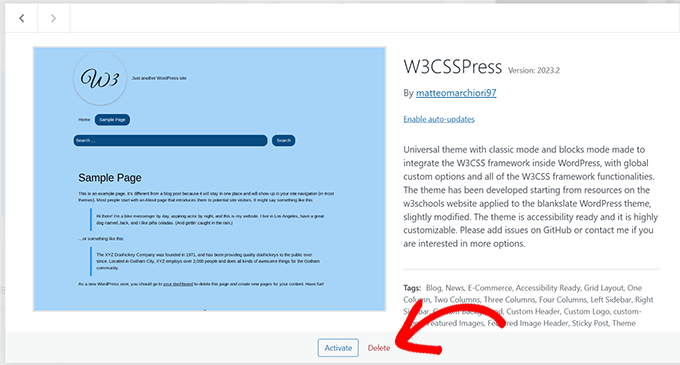
Después de borrar tu tema, tendrás que descargar una copia nueva desde la fuente e instalarla.
Sustituir los archivos de temas y plugins por copias nuevas garantiza que se trabaja con código limpio y elimina cualquier archivo modificado que pueda contener malware.
Paso 5. Limpie los archivos críticos
Su instalación de WordPress tiene varios archivos críticos que a los hackers les encanta atacar. El archivo .htaccess es especialmente vulnerable a los ataques de redirección.
Por suerte, WordPress puede regenerar el archivo . htaccess por sí mismo. Por lo tanto, sólo tiene que conectarse a su sitio web mediante un cliente FTP y borrar el archivo . htaccess, que se encuentra en la carpeta raíz de su sitio web.
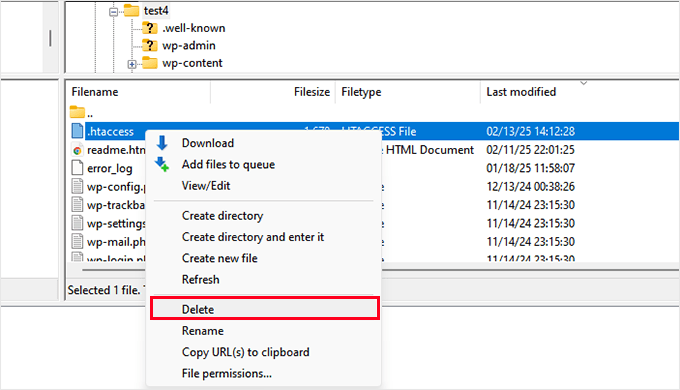
Si desea comprobar que su archivo .h taccess se ha regenerado correctamente, consulte nuestra guía sobre cómo marcar / comprobar el archivo .htaccess de WordPress.
El archivo wp-config.php es otro archivo crítico de WordPress que los hackers suelen atacar.
Puede descargar una copia de seguridad de su archivo wp-config.php a su ordenador mediante FTP.
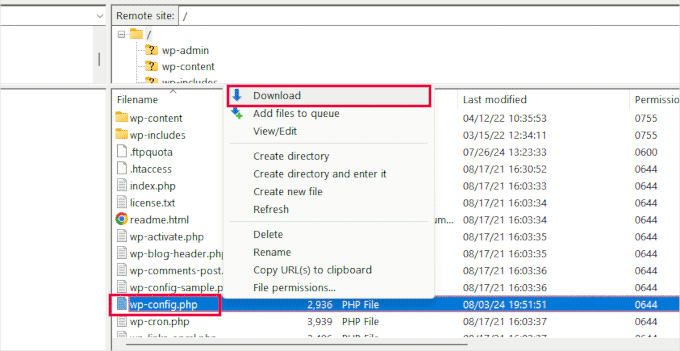
A continuación, tendrás que ir a WordPress.org y descargar una nueva copia de WordPress en tu ordenador.
Descomprima el archivo y, dentro de él, encontrará el archivo wp-config-sample.php.
A continuación, tendrá que subir el archivo wp-config-sample.php a su sitio web mediante FTP.
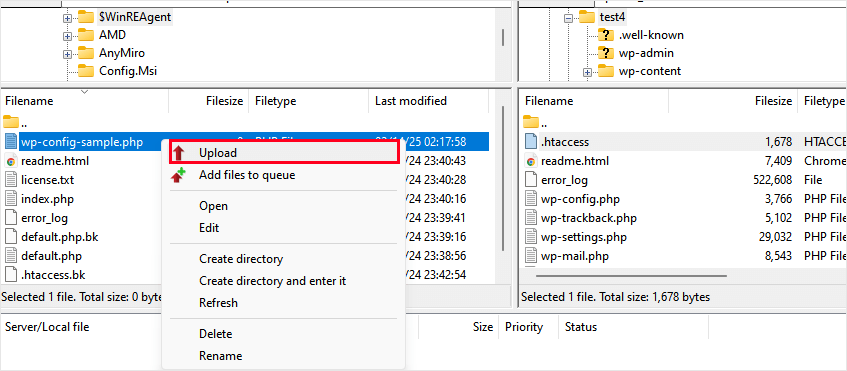
Una vez que lo hayas subido, puedes renombrarlo como wp-config.php.
Sin embargo, el archivo wp-config no funcionará, ya que no contiene información importante necesaria para conectarse a la base de datos de WordPress. Esto incluye su:
- Nombre de la base de datos
- Nombre de usuario y contraseña de la base de datos
- Alojamiento de bases de datos
- Prefijo de la tabla de la base de datos
Puede copiar esta información del archivo wp-config antiguo que descargó anteriormente como copia de seguridad. Una vez que hayas añadido la información, tienes que guardar o subir los cambios.
Para más detalles, consulte nuestro tutorial que explica cómo editar el archivo wp-config.php en WordPress.
Paso 6. Cómo proteger su sitio tras la limpieza
Ahora que su sitio está limpio, ¡vamos a asegurarnos de que siga así! 🛡️ La seguridad no es una cosa de una sola vez – es un proceso continuo que requiere atención y mantenimiento.
Cambie todas sus contraseñas
Su primera tarea de seguridad es cambiar todas y cada una de las contraseñas asociadas a su sitio.
Esto incluye cuentas de administrador/ administración de WordPress, credenciales FTP, contraseñas de bases de datos, acceso al panel de control del alojamiento y cualquier cuenta de correo electrónico conectada a su sitio web.
Consejo profesional: Utiliza un gestor de contraseñas para generar y almacenar contraseñas únicas y seguras. Recomendamos 1Password por sus características de seguridad y facilidad de uso.
Configuración de plugins de cortafuegos y seguridad
Usar un cortafuegos y un buen plugin de seguridad es como tener un equipo de seguridad profesional para tu sitio web.
Te recomendamos que utilices estas herramientas:
- Cortafuegos de aplicaciones web(Cloudflare es nuestro favorito).
- Seguimiento / vigilancia / supervisión de la integridad de los archivos (nos gustan tanto Sucuri como Wordfence).
☝ Entradas relacionadas: Comparativa de los mejores plugins cortafuegos para WordPress
Establecer copias de seguridad automatizadas
Una vez que su sitio está limpio, el siguiente paso es asegurarse de que no volverá a perder su duro trabajo. Las copias de seguridad periódicas pueden ahorrarle quebraderos de cabeza si su sitio es pirateado, se bloquea o sufre una pérdida accidental de datos.
Le recomendamos que utilice Duplicator para establecer copias de seguridad automáticas de su sitio de WordPress. Es un plugin potente y fácil de usar que te permite crear copias de seguridad completas y almacenarlas de forma segura.

Por qué recomendamos Duplicator:
Utilizamos Duplicator en muchos de nuestros sitios web y hemos descubierto que es la solución de copia de seguridad de WordPress más fiable del mercado. Con Duplicator, usted puede:
- ✅ Automatice copias de seguridad programadas – Establézcalo y olvídese. Duplicator realiza automáticamente copias de seguridad de su sitio a intervalos regulares.
- ☁️ Guarde copias de seguridad en la nube: guarde sus copias de seguridad en Google Drive, Dropbox, Amazon S3, etc.
- 🔄 Restaurar en 1 clic – Recupera rápidamente tu sitio con un solo clic si algo va mal.
Para saber más, marca / comprueba nuestra detallada reseña de Duplicator. O, si estás buscando alternativas, puedes ver nuestra selección de los mejores plugins de copia de seguridad para WordPress.
Recupere el control de la seguridad de su sitio web
Enfrentarse a las inyecciones de enlaces de Spam puede resultar difícil, pero recuerde que no está solo. Tanto si decide abordar el problema usted mismo como si contrata a expertos, lo importante es dirigir el problema de forma rápida y exhaustiva.
Pero recuerde que siempre es mejor prevenir que controlar los daños. Si estableces las medidas de seguridad adecuadas y te mantienes alerta, puedes reducir significativamente el riesgo de futuros ataques.
Piense en ello como una inversión en el futuro de su sitio, que le reportará tranquilidad e ingresos protegidos.
No dejes que los hackers tomen tu sitio como rehén: ¡actúa hoy mismo! 💪
Recursos adicionales: Seguridad en WordPress
Mantener la seguridad de su sitio WordPress es esencial para el crecimiento de su negocio. Aquí hemos reunido algunos recursos útiles que puede seguir para mejorar la seguridad de su sitio web:
- Guía para principiantes sobre cómo corregir un sitio WordPress pirateado
- Cómo realizar una auditoría de seguridad de WordPress (lista de comprobación completa)
- La guía definitiva para la seguridad de WordPress – Paso a paso
- Cómo prevenir ataques de inyección SQL en WordPress
- Cómo evitar que WordPress redirija a sitios web de spam
- Cómo proteger su sitio WordPress de los ataques de fuerza bruta
- Consejos vitales para proteger su área de administrador / administración de WordPress
- Cómo restablecer las contraseñas de todos los usuarios en WordPress
If you liked this article, then please subscribe to our YouTube Channel for WordPress video tutorials. You can also find us on Twitter and Facebook.




Have a question or suggestion? Please leave a comment to start the discussion.