Los estados de Facebook son una forma sencilla de compartir actualizaciones importantes e información urgente con tu público.
En WPBeginner, entendemos la importancia de las plataformas de medios sociales y las utilizamos nosotros mismos para promover contenido, compartir las últimas noticias y atraer más visitantes.
Hemos aprendido que si incrustas tu cronología de Facebook en WordPress, puedes conseguir más participación, informar a la gente de lo que ocurre en tu página o grupo de Facebook y conseguir más seguidores.
En este artículo, te mostraremos cómo incrustar fácilmente entradas de estado de Facebook en WordPress.
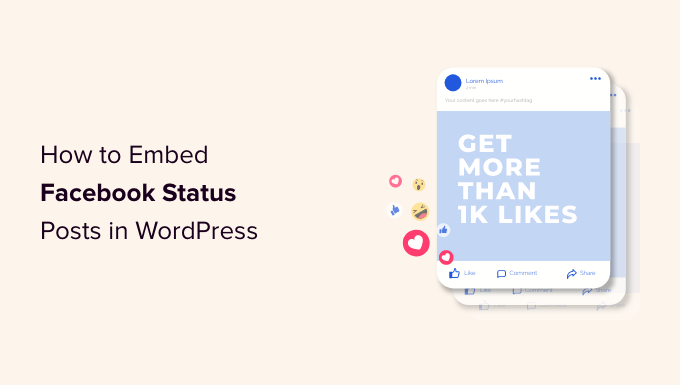
¿Por qué incrustar el estado de Facebook en WordPress?
Facebook es la plataforma de medios sociales más popular del mundo y cuenta con 2.900 millones de usuarios activos mensuales, según nuestras estadísticas de investigación de marketing. Esto convierte a Facebook en el lugar perfecto para conectar con un público nuevo y participar con personas que ya conocen tu marca.
Facebook también es perfecto para compartir información urgente en tiempo real. De este modo, puedes utilizar el FOMO para crear una sensación de urgencia.
Por ejemplo, podría publicar un estado acerca de cómo los visitantes se están quedando sin tiempo para participar en su sorteo en WordPress o aprovechar su oferta flash.
Sin embargo, la gente no verá tu estado en Facebook si sólo visita tu sitio de WordPress. Si incrustas tus entradas de estado de Facebook en WordPress, podrás promocionar tu página en los medios sociales y animar a más gente a seguirte en Facebook.
Dicho esto, veamos cómo incrustar entradas de estado de Facebook en WordPress.
Añadir un plugin de estado de Facebook a WordPress
La forma más sencilla de incrustar tu feed de estado de Facebook en WordPress es utilizando el feed de entradas social gratuito de Smash Balloon.
Este plugin te permite mostrar texto y enlaces de tu página o grupo de Facebook.
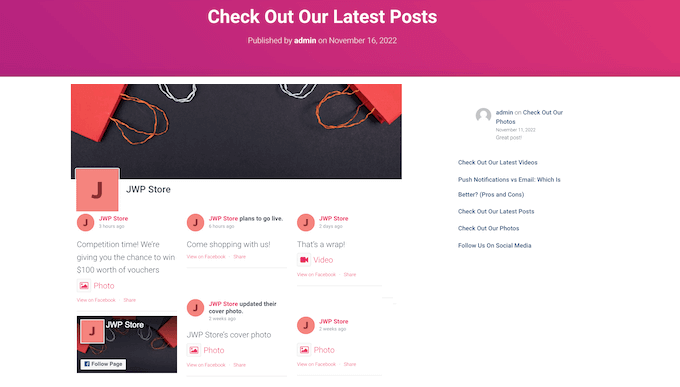
A medida que publiques nuevos estados, aparecerán automáticamente en tu sitio. Esto es perfecto para mantener su sitio web fresco e interesante, incluso para los visitantes habituales.
En esta guía, utilizaremos la versión gratuita de Smash Balloon, ya que te permite incrustar estados de Facebook sin importar tu presupuesto.
Nota: También existe un plugin premium Smash Balloon Facebook Feed que te permite incrustar diferentes tipos de contenido. Por ejemplo, puedes incrustar un vídeo de Facebook en WordPress y mostrar imágenes y vídeos en una caja de luz emergente en tu sitio.
Lo primero que tienes que hacer es instalar y activar el plugin Smash Balloon Social Post Feed. Para más detalles, consulta nuestra guía para principiantes sobre cómo instalar un plugin de WordPress.
Después, debes conectar Smash Balloon a tu página o grupo de Facebook yendo a Facebook Feed ” All Feeds. Aquí, haz clic en “Añadir nuevo”.
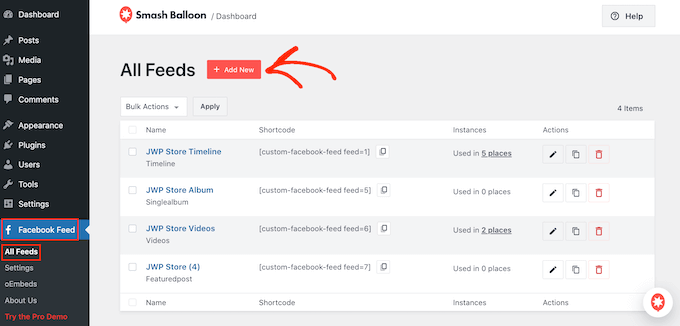
Smash Balloon Pro te permite incrustar álbumes de Facebook en WordPress, añadir un calendario de Facebook, mostrar toda tu cronología de medios sociales y mucho más.
Sin embargo, la versión gratuita solo te permite incrustar tus estados de Facebook, así que haz clic en “Timeline” y luego selecciona “Siguiente”.
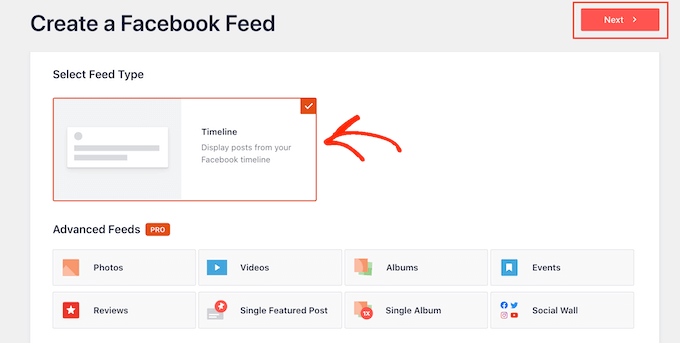
Ahora, selecciona la página o el grupo de donde obtendrás los estados de Facebook.
Para empezar, haz clic en “Añadir nuevo”.
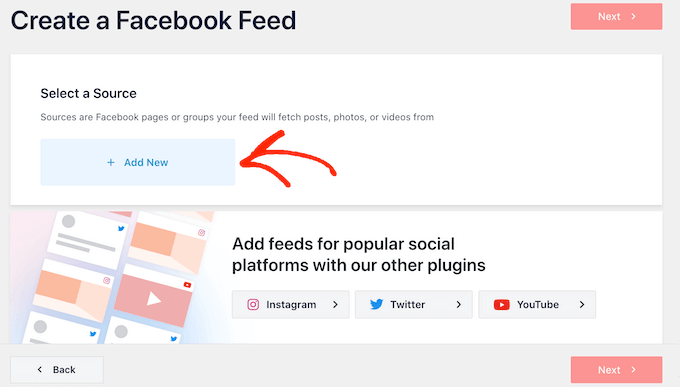
En la pantalla siguiente, elige si quieres incrustar el feed de un grupo de Facebook o de una página de Facebook.
Después, sigue adelante y haz clic en “Conectar con Facebook”.
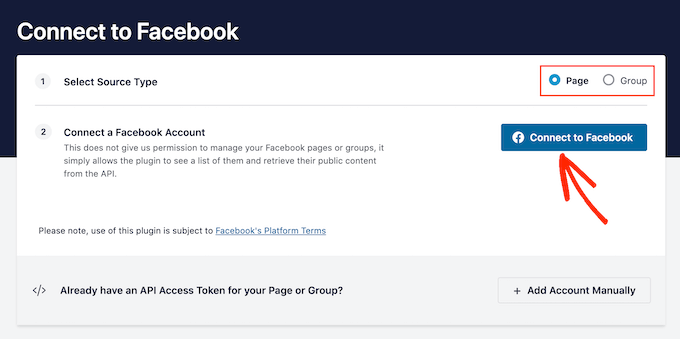
Se abre una ventana emergente en la que puedes acceder a tu cuenta de Facebook y elegir las páginas o grupos de los que quieres recibir las actualizaciones de estado.
En cuanto lo haya hecho, haga clic en “Siguiente”.
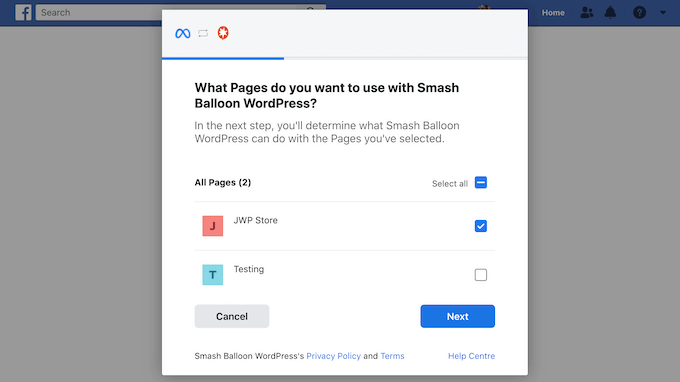
Facebook mostrará entonces toda la información a la que Smash Balloon tendrá acceso y las acciones que puede realizar.
Para restringir el acceso de Smash Balloon a tu cuenta de Facebook, sólo tienes que hacer clic en cualquiera de los interruptores para cambiarlo de “Sí” a “No”. Ten en cuenta que esto puede afectar al contenido que puedes incrustar en tu blog o sitio web de WordPress.
Teniendo esto en cuenta, es una buena idea dejar todos los interruptores activados / activos.
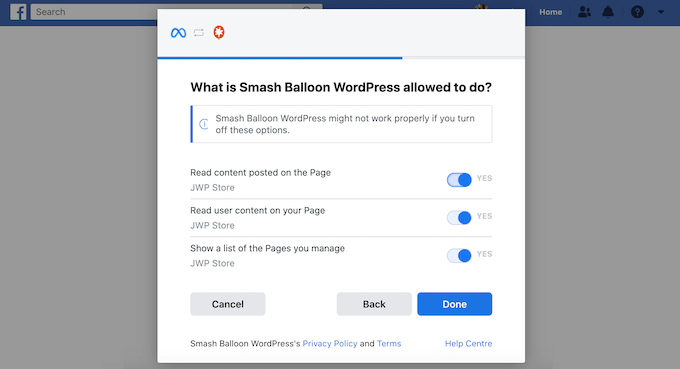
Cuando estés satisfecho con cómo se han establecido los permisos de Facebook, haz clic en “Listo”.
Al cabo de unos instantes, debería aparecer un mensaje confirmando que has conectado tu sitio web WordPress a Facebook. Una vez hecho esto, haz clic en el botón “Aceptar”.
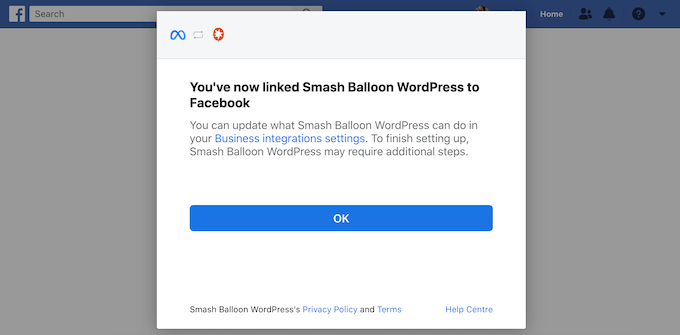
Smash Balloon te llevará de vuelta al escritorio de WordPress automáticamente.
Cómo incrustar entradas de estado de Facebook en WordPress
Ahora verás un mensaje / ventana emergente con el grupo o página de Facebook que acabas de añadir.
Sólo tiene que seleccionar el botón de opción situado junto a la cuenta de medios sociales que desee utilizar y, a continuación, hacer clic en “Añadir”.
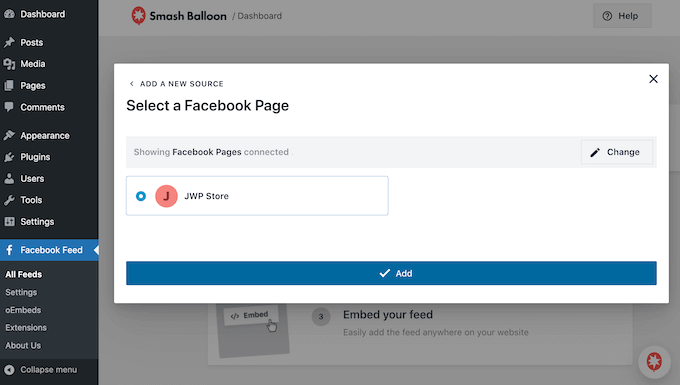
Si has cerrado accidentalmente la ventana emergente, no te preocupes. Sólo tienes que actualizar la pestaña para volver a abrir el mensaje / ventana emergente.
Después de eso, Smash Balloon te llevará de vuelta a la página de Facebook Feed ” All Feeds automáticamente. Al igual que antes, haz clic en el botón “Añadir nuevo”, selecciona “Línea de tiempo” y, a continuación, haz clic en el botón “Siguiente”.
Ahora, selecciona tu página o grupo de Facebook y haz clic en “Siguiente”.
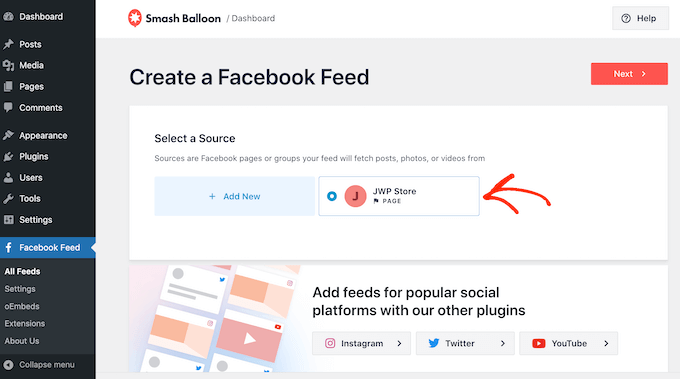
A continuación, Smash Balloon creará un feed de medios sociales a partir de la página o grupo de Facebook que hayas elegido.
Este es un buen comienzo, pero Smash Balloon tiene muchos ajustes que puedes usar para personalizar tu línea de tiempo incrustada.
Cómo personalizar tus entradas de estado incrustadas en Facebook
Para ajustar tu cronología, visita la página Facebook Feed ” All Feeds en el escritorio de WordPress.
Busca el feed que acabas de crear y haz clic en el botón “Editar” situado a su lado.
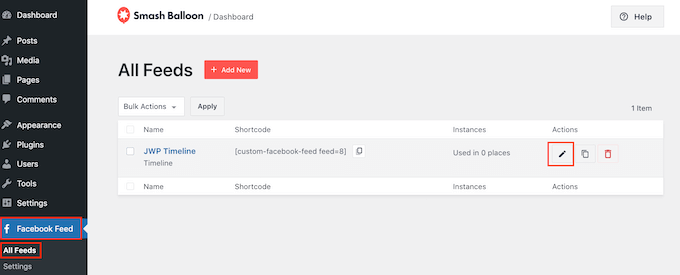
Se abre el editor de feeds Smash Balloon, que muestra una vista previa de tu cronología de Facebook en WordPress.
En la parte izquierda verás todos los ajustes que puedes utilizar para personalizar el aspecto de la línea de tiempo en tu sitio. La mayoría de estos ajustes se explican por sí mismos, pero vamos a cubrir rápidamente todas las áreas principales.
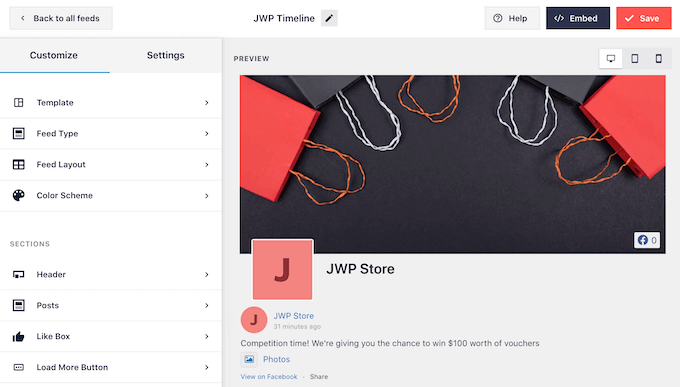
Para empezar, puede cambiar cómo se muestran los estados haciendo clic en “Disposición del feed”.
En esta pantalla, puede cambiar entre las disposiciones de anuncio / catálogo / mosaico, así como modificar la altura del feed. A medida que realice cambios, la vista previa se actualizará automáticamente, de modo que podrá probar distintos ajustes para ver cuál es el que mejor se adapta a su sitio web.
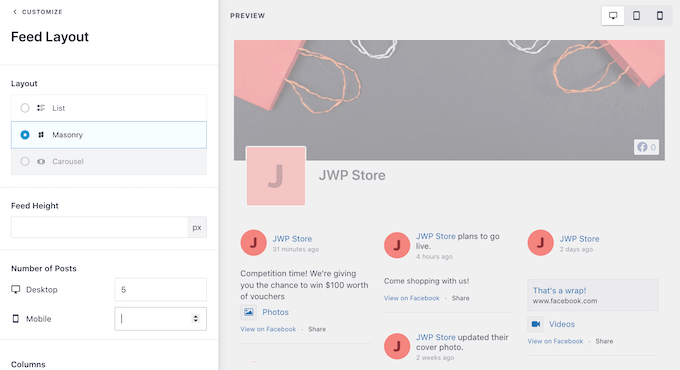
Puedes obtener una vista previa de cómo se verá tu feed de estado en ordenadores de sobremesa, tabletas y smartphones utilizando la fila de botones de la esquina superior derecha.
Los dispositivos móviles suelen tener pantallas más pequeñas y menos capacidad de procesamiento, así que si no estás contento con el aspecto del feed, lo más inteligente es mostrar menos estados en tablets y smartphones.
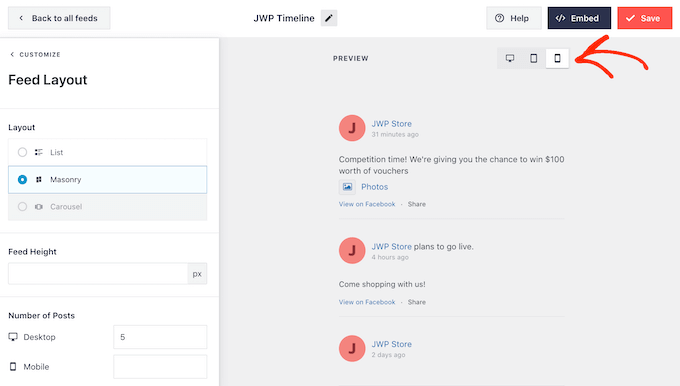
Para realizar este cambio, sólo tienes que introducir un número diferente en el campo “Móvil” de la sección “Número de entradas”.
Probando diferentes disposiciones, puedes crear un feed de estado de Facebook que se vea bien en todos los dispositivos.
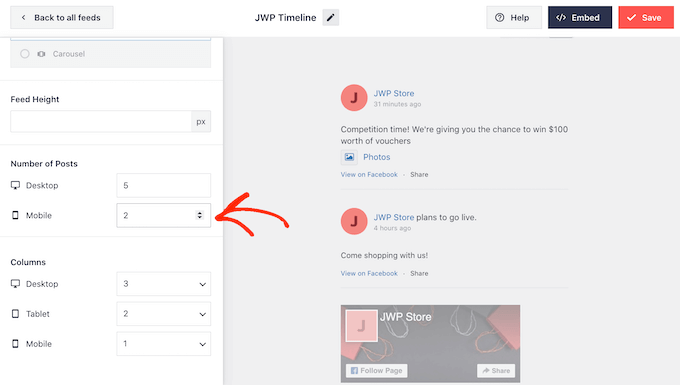
Por defecto, el feed de Smash Balloon muestra menos columnas en teléfonos inteligentes y tabletas que en ordenadores de sobremesa. Esto ayuda a que tu estado de Facebook se ajuste cómodamente en pantallas más pequeñas.
Después de probar la versión móvil de su sitio web de WordPress, es posible que desee mostrar menos columnas en los teléfonos inteligentes y las tabletas.
Para ello, basta con cambiar los números en “Columnas”.
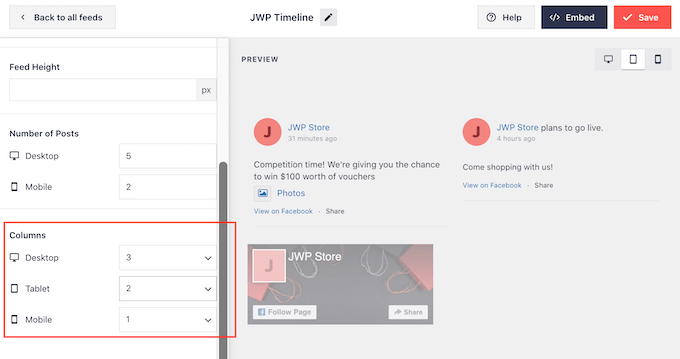
Cuando esté satisfecho con el aspecto del feed, haga clic en el enlace “Personalizar”.
Esto le llevará de vuelta al editor principal de Smash Balloon, listo para explorar la siguiente pantalla de ajustes, que es ‘Esquema de color’.
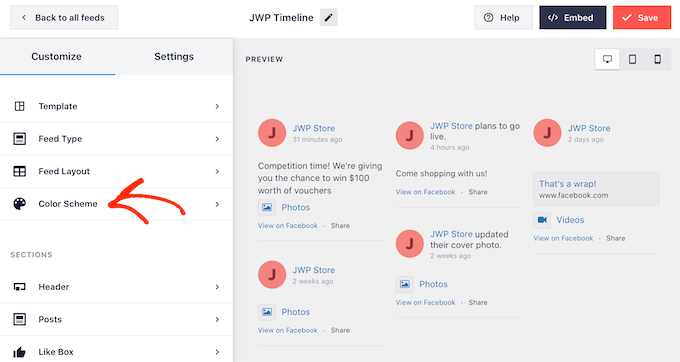
Por defecto, Smash Balloon utiliza un esquema de colores heredado de su tema de WordPress, pero también puede cambiar a un aspecto “Claro” u “Oscuro”.
También puede crear su propia combinación de colores seleccionando “Personalizar” y utilizando los controles para cambiar el color del texto en WordPress, cambiar el color de fondo, etc.
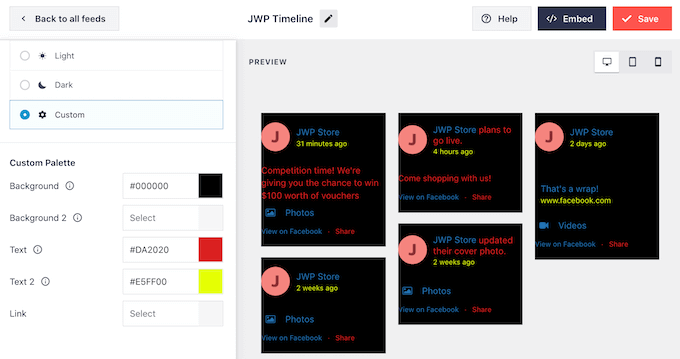
Por defecto, Smash Balloon añade una cabecera a tu feed, que es tu foto de perfil de Facebook y el nombre del grupo o página.
Para personalizar esta sección, haga clic en “Cabecera” en el menú de la izquierda.
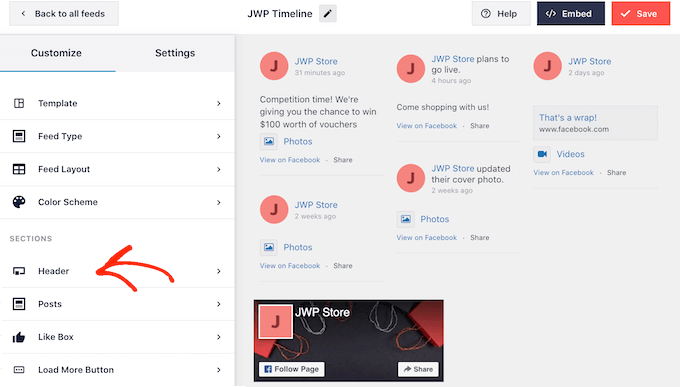
Aquí puedes cambiar el tamaño de la cabecera, ocultar tu foto de perfil de Facebook, cambiar el color de fondo y mucho más.
Si prefiere quitar / eliminar la cabecera por completo, haga clic para desactivar el conmutador “Activar”.
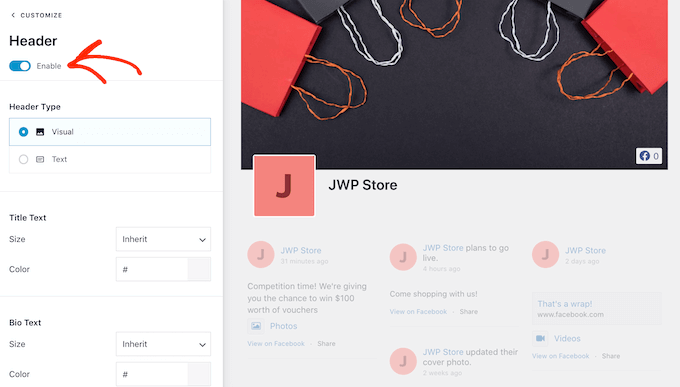
A continuación, puedes cambiar el aspecto de cada una de las entradas de tu feed seleccionando “Estilo de entrada” en el menú de la izquierda.
A continuación, vuelva a hacer clic en “Estilo de entrada” para abrir las opciones de personalización.
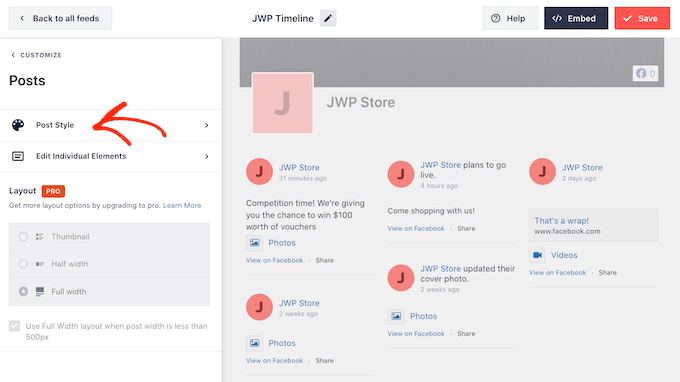
En esta pantalla, puede elegir entre una estructura / disposición / diseño / plantilla normal o en recuadro.
Si seleccionas “En caja”, puedes crear un fondo de color para cada entrada de Facebook. También puedes añadir una sombra de caja o cambiar el radio del borde.
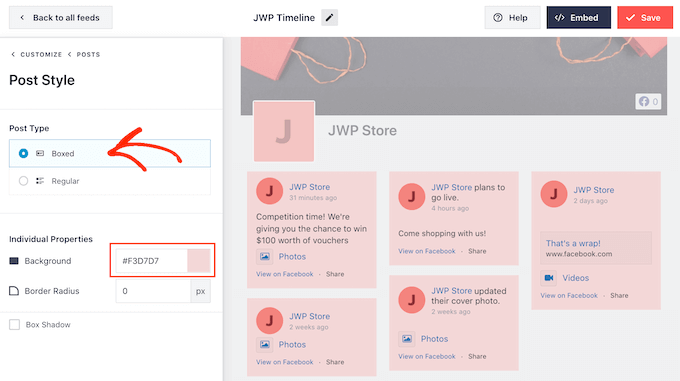
Si eliges “Regular”, puedes cambiar el grosor y el color de la línea que separa tus distintas entradas en los medios sociales.
En la siguiente imagen, hemos añadido una línea más gruesa al feed de estado de Facebook.
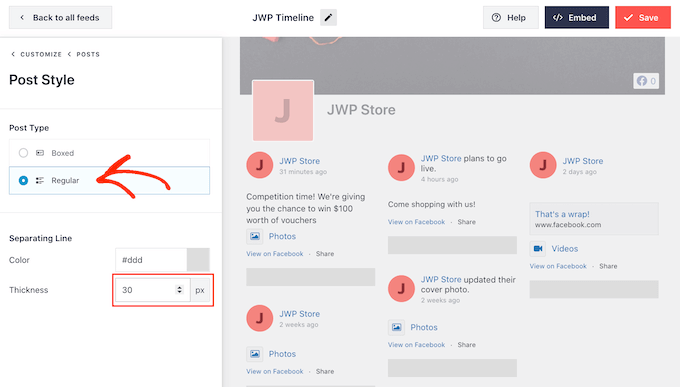
También puede personalizar las partes individuales dentro de cada estado volviendo a la pantalla principal de ajustes.
Una vez más, seleccione “Estilo de entrada”, pero esta vez elija “Editar elementos individuales”.
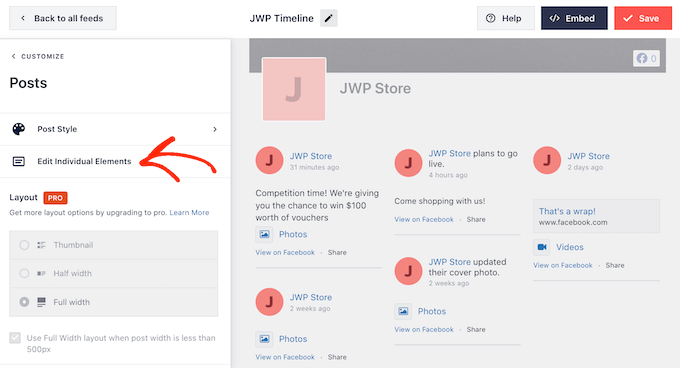
Ahora verás una lista de los diferentes contenidos que Smash Balloon incluye en cada entradas, como la fecha, el autor de la entrada y el título del evento.
Para quitar un contenido del feed, basta con hacer clic para desmarcar su casilla.
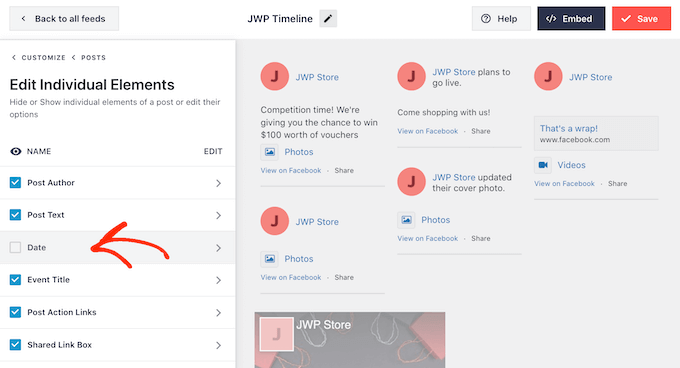
También puede configurar el aspecto de cada tipo de contenido al hacer clic sobre él.
Por ejemplo, en la siguiente imagen, puede ver ajustes para cambiar el tamaño y el color del texto del autor.
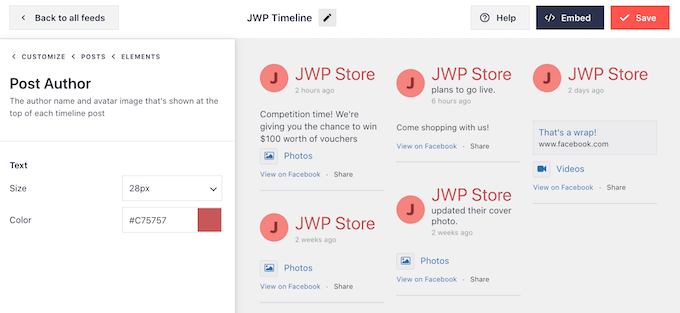
Por defecto, Smash Balloon no incluye el botón “Me gusta” de Facebook en tu feed.
Este botón facilita que los visitantes te sigan en Facebook, por lo que puedes añadirlo a tu feed de estado seleccionando los ajustes de “Me gusta”.
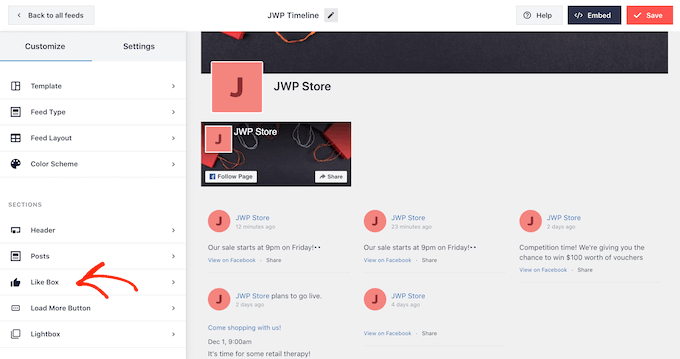
Después, basta con hacer clic en el botón “Activar” para que se vuelva azul.
Ahora puedes utilizar los ajustes para cambiar dónde aparece el cuadro de enlazar y el tipo de contenido incluido en el cuadro, como tu foto de portada de Facebook y el número total de seguidores. También puedes añadir una llamada a la acción personalizada.
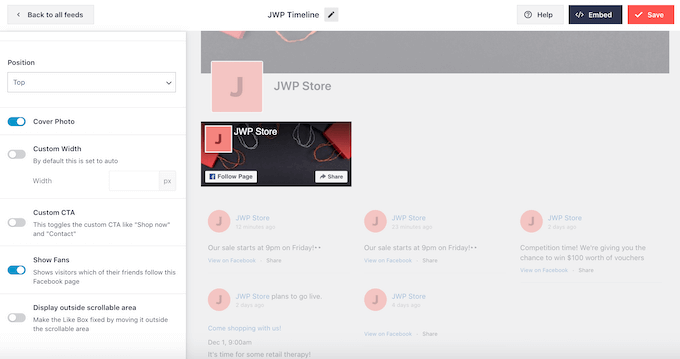
Si actualizas a Smash Balloon Premium, hay algunos ajustes más para explorar. Entre ellas se incluye una característica de caja de luz que permite incrustar vídeos de Facebook en WordPress. También puedes añadir un botón “Cargar más” para que los visitantes puedan desplazarse por todo tu calendario de eventos de Facebook, álbumes, fotos y otros contenidos.
Como estás usando la versión gratuita de Smash Balloon, sigue adelante y haz clic en “Guardar” para guardar tus cambios.
El siguiente paso es añadir el feed de estado de Facebook a tu sitio web WordPress.
Cómo incrustar entradas de estado de Facebook en WordPress
Puedes añadir tu feed de estado de Facebook a WordPress mediante un bloque, widget o shortcode.
Si ha creado más de un feed utilizando Smash Balloon, necesitará conocer el código de incrustación del feed si va a añadirlo utilizando un bloque o widget.
Para obtener esta información, sólo tienes que ir a Facebook Feed “ All Feeds y, a continuación, copiar el texto que aparece en “Shortcode”.
En la siguiente imagen, necesitaremos usar custom-facebook-feed feed=1.
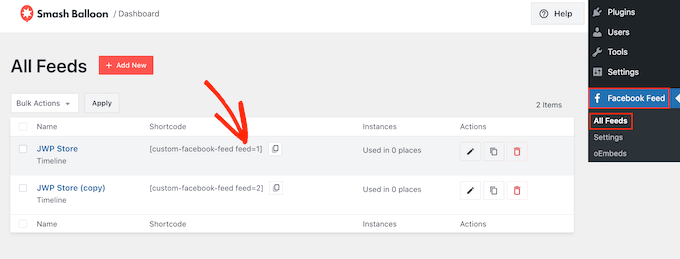
Si quieres incrustar tus estados de Facebook en una página o entrada de WordPress, te recomendamos que utilices el bloque “Custom Facebook Feed” del editor de contenidos.
Sólo tienes que abrir la página o entrada en la que quieras incrustar el feed de estado. A continuación, haz clic en el icono ‘+’ para añadir un nuevo bloque y empieza a escribir ‘Custom Facebook Feed.’
Cuando aparezca el bloque adecuado, haz clic para añadirlo a la entrada o página.
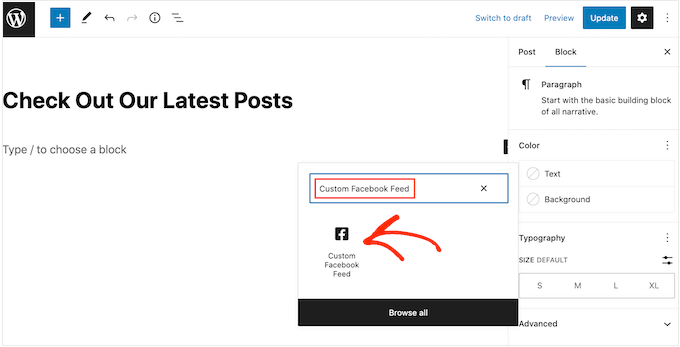
El bloque mostrará uno de tus feeds de Smash Balloon por defecto. Si desea utilizar un feed diferente, busque “Ajustes del shortcode” en el menú de la derecha.
Ahora puede añadir el código custom-facebook-feed feed=1
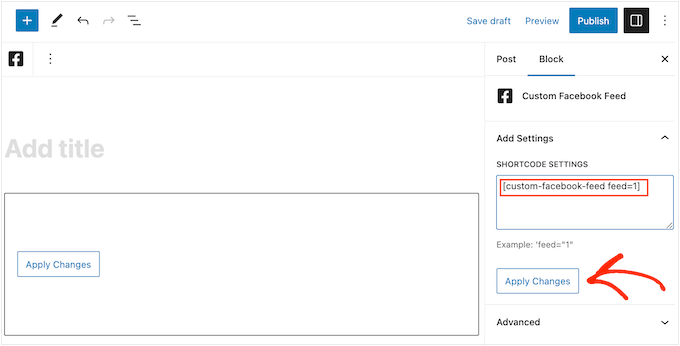
El bloque mostrará ahora todas las actualizaciones de estado de tu página o grupo de Facebook. Solo tienes que publicar o actualizar la página para que el feed esté activo.
Otra opción es añadir el feed a cualquier zona preparada para widgets, como la barra lateral o una sección similar. De este modo, los visitantes podrán ver las últimas actualizaciones de Facebook en todo el sitio web.
Simplemente vaya a Apariencia ” Widgets en el escritorio de WordPress y luego haga clic en el botón azul ‘+’.
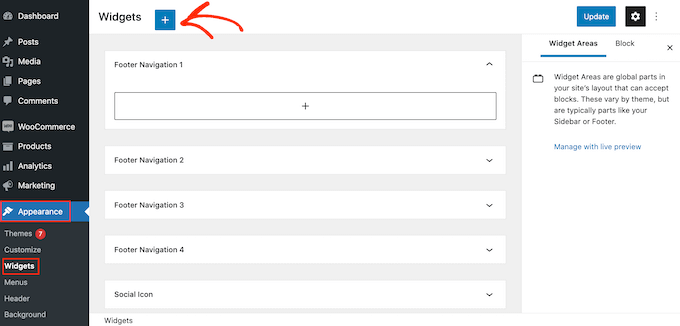
Ahora, empieza a escribir “Custom Facebook Feed” en la barra de búsqueda para encontrar el widget adecuado.
Ahora puedes arrastrarlo a la zona donde quieras mostrar tus actualizaciones de estado de Facebook. Por defecto, el widget mostrará uno de los feeds que hayas creado con Smash Balloon.
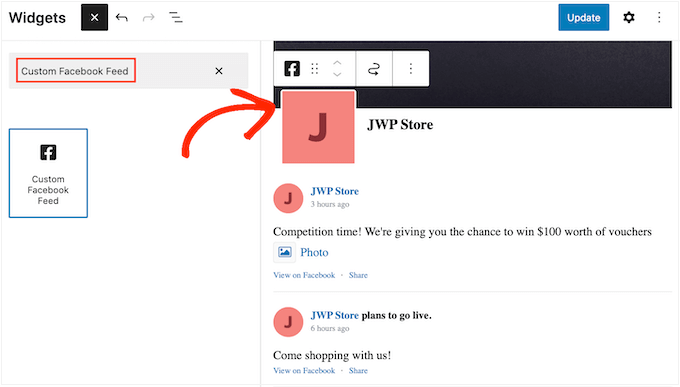
Para mostrar un feed diferente, introduzca el código del feed en el cuadro “Ajustes del shortcode” y haga clic en “Aplicar cambios”.
Ahora puede hacer clic en el botón “Actualizar” para activar el widget.
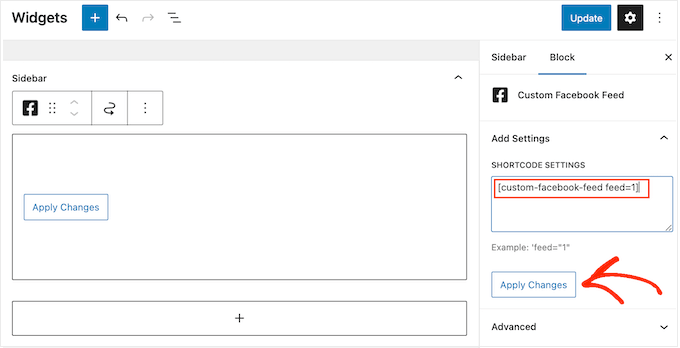
Para más información, consulte nuestra guía paso a paso sobre cómo añadir y utilizar widgets.
Por último, puedes incrustar tu estado en cualquier página, entrada o área preparada para widgets mediante un shortcode. Para obtener el shortcode, simplemente ve a Facebook Feed “ All Feeds y copia el valor de la columna ‘Shortcode’.
Ahora puede añadir este código a su sitio. Para obtener más información, consulte nuestra guía detallada sobre cómo añadir un shortcode en WordPress.
Bonus: Incrustar Tweets y entradas de Instagram en WordPress
Si quieres incrustar entradas de estado de Facebook en WordPress, entonces Smash Balloon Social Post Feed es una gran elección.
Sin embargo, muchos sitios web tienen varias cuentas en medios sociales, como un canal de YouTube, un perfil de Twitter y una cuenta de Instagram. Si creas contenido único para cada plataforma, entonces tiene sentido mostrar este contenido en tu sitio web WordPress.
Puedes incrustar Instagram en WordPress fácilmente utilizando el plugin gratuito Smash Balloon Social Photo Feed.
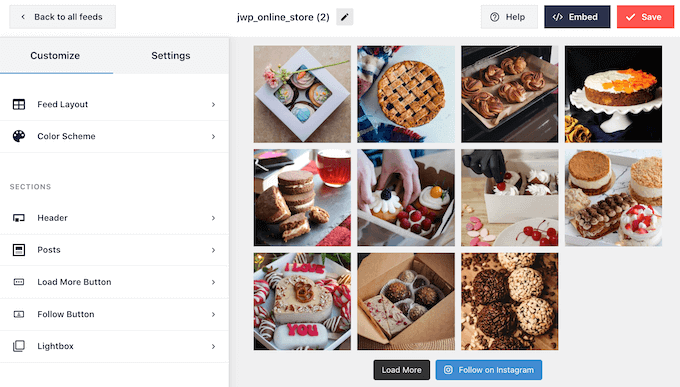
Si desea incrustar tweets reales en sus entradas, páginas o áreas listas para widgets, puede utilizar el plugin gratuito Smash Balloon Custom Twitter Feeds.
Este plugin le permite crear feeds personalizados que muestran diferentes hashtags, cuentas y líneas de tiempo de Twitter.
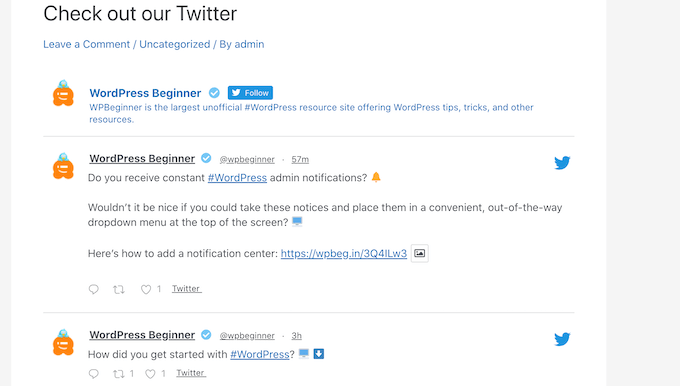
Esperamos que este artículo te haya ayudado a aprender cómo incrustar entradas de estado de Facebook en WordPress. También puedes consultar nuestra guía sobre cómo programar entradas de WordPress para medios sociales con Buffer y los mejores plugins de WordPress para Facebook para hacer crecer tu blog.
If you liked this article, then please subscribe to our YouTube Channel for WordPress video tutorials. You can also find us on Twitter and Facebook.




Greg Shaw
Hi, I know this an old post but I went to try the official Facebook plugin you referenced in this post and it says “This plugin was closed on April 5, 2018 and is no longer available for download. Reason: Licensing/Trademark Violation.”
Do you know of a plugin that will still do this?
WPBeginner Support
We do not have one we would recommend at the moment.
Admin
Afizan
Hello Sir
I would like to ask, is it possible to embed a facebook post complete with the comments. Not just the comment numbers.
Thanks
Traviis
Are there any benefits (SEO, etc.) to embedding a Facebook or Twitter timeline manually vs using a plugin?
WPBeginner Support
No.
Admin
Tom
This is old information and needs updating, there are issues with this plugin as to whether Facebook recognise it.
WARNING – Read WP support forum posts before considering download
Sheila
One hour later and can’t get posts to embed – so annoying
Tanay Talesra
I am not able to embed photos. Tried both these methods.
Lindsay
will this plugin let you embed photos or events? I am only able to embed posts.
Sean
I just wish Facebook didn’t force their horrible styling on everything
Nicholas
Already Jetpack v.2.5 has Facebook embedding check it out here http://jetpack.me/2013/09/19/jetpack-2-5/ This is far more easier to use if you love Jetpack!
Jim Davis
Is there a way to automatically embed all of your Facebook timeline posts?
Mario H
I’d really love to know that, too!
A plugin, which automatically creates new blogposts that contain the embedded facebook post…
Bojan
Yeah, this would be useful…
danstep
Yeah, then the site owner wouldn’t have to go into wp and muck things up
Gabriella Karvak
U got answer to this? I need it to :))