Si echa un vistazo a nuestra sección de comentarios, verá un recuento de comentarios en la parte superior que muestra cuántos comentarios ha recibido una entrada del blog.
Este recuento es algo más que un número: es una señal del compromiso y la actividad de la comunidad en nuestro sitio. Si te preguntas cómo mostrar el recuento de comentarios más preciso en tu propio sitio web, estás de suerte.
En este artículo, le mostraremos cómo mostrar fácilmente el recuento de comentarios más preciso en su sitio web de WordPress.
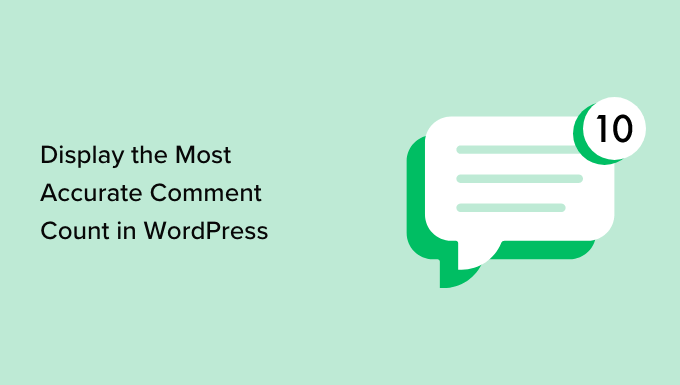
¿Por qué mostrar un recuento exacto de comentarios en WordPress?
Los comentarios permiten a los lectores participar con usted y con otros visitantes. Esto puede ayudar a crear un sentido de comunidad y hacer que la gente vuelva a tu sitio web. Dicho esto, querrás hacer todo lo posible para conseguir más comentarios en tus entradas de WordPress.
Puede permitir que los usuarios se suscriban a los comentarios, terminar cada entrada con una pregunta para intentar generar debate, etc. Otra opción es mostrar un recuento preciso de los comentarios.
Un elevado número de comentarios animará a los visitantes a unirse a la conversación. También es una forma de prueba social, ya que los lectores pueden visitar tus entradas solo para ver por qué hay tanta gente comentando.
No existe una forma por defecto de mostrar un recuento exacto de comentarios en WordPress, especialmente si tu sitio recibe muchos trackbacks y pings. El Spam de comentarios también puede dificultar la visualización de un recuento exacto de comentarios.
Dicho esto, veamos cómo puedes mostrar un recuento preciso de comentarios en tu sitio web WordPress utilizando plugins gratuitos. Simplemente utilice los enlaces rápidos a continuación para saltar directamente al método que desea utilizar:
Método 1: Utilizar estadísticas de blog sencillas (rápido y fácil)
La forma más fácil de mostrar el recuento de comentarios con precisión es mediante el uso de Simple Blog Stats. Este plugin muestra el número total de comentarios aprobados y comentarios en moderación. Sin embargo, no incluye pings y trackbacks en su recuento.
Muchos sitios web desactivan los trackbacks y pingbacks para bloquear los comentarios de Spam en WordPress, por lo que esto puede no ser un gran problema para su sitio web. Sin embargo, si quieres incluir trackbacks y pings en el recuento de comentarios, te recomendamos que utilices el método 2.
Para empezar, necesitas instalar y activar el plugin Simple Blog Stats. Para más detalles, consulta nuestra guía paso a paso sobre cómo instalar un plugin de WordPress.
Una vez activado, puedes ver todos los shortcodes del plugin yendo a la página Ajustes ” Simple Blog Stats.
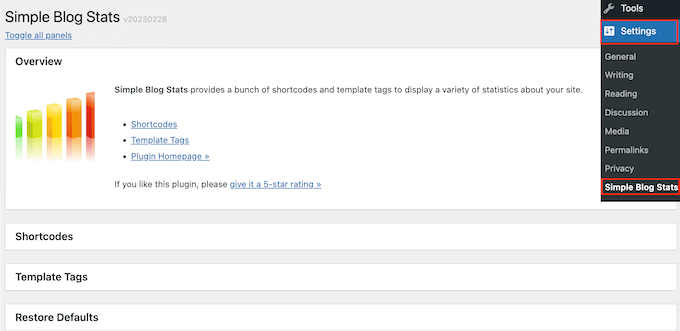
Aquí, simplemente haga clic para expandir la sección ‘Shortcodes’.
Para mostrar el recuento total de todos los comentarios aprobados en su blog de WordPress, sólo tiene que utilizar el siguiente shortcode: [sbs_aprobado]
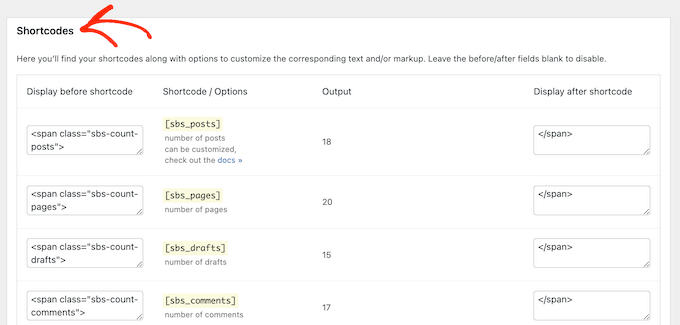
Si desea mostrar el número total de comentarios aprobados más los comentarios que aún están en la cola de moderación de comentarios de WordPress, entonces puede utilizar [sbs_comments] en su lugar.
Para obtener más información sobre cómo colocar el shortcode, consulte nuestra guía sobre cómo añadir un shortcode en WordPress.
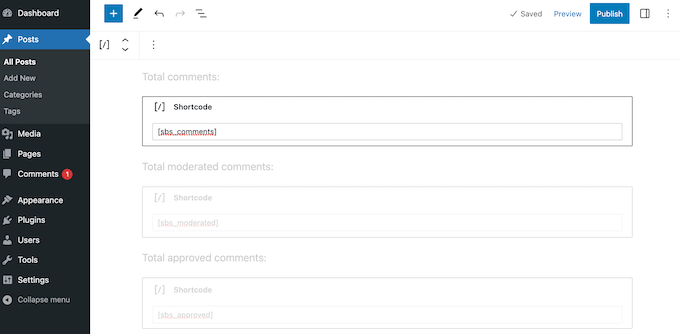
Después de añadir el shortcode, puede visitar su sitio web de WordPress para ver el recuento total de comentarios en vivo.
Método 2: Usar un shortcode personalizado (incluye pings, trackbacks y comentarios sin aprobar)
Si desea incluir pingbacks y trackbacks en el recuento total de comentarios, tendrá que añadir código personalizado a su sitio web.
A menudo, los tutoriales te piden que añadas fragmentos de código personalizados al archivo functions.php de tu tema. Sin embargo, no recomendamos este método porque un pequeño error en su código podría causar una serie de errores comunes de WordPress. O peor aún, romper su sitio por completo.
Por eso recomendamos usar WPCode. Es la forma más fácil y segura de añadir código personalizado en WordPress sin editar ningún archivo de tema de WordPress.
Lo primero que tienes que hacer es instalar y activar el plugin gratuito WPCode en tu sitio web. Para más detalles, consulta nuestra guía paso a paso sobre cómo instalar un plugin de WordPress.
Tras la activación, debe ir a Fragmentos de código “ + Añadir fragmento.
Aquí verás todos los fragmentos de código de WPCode que puedes añadir a tu sitio.
Vamos a crear un shortcode personalizado que te permita añadir un recuento preciso de comentarios a cualquier página, post o área preparada para widgets. Para empezar, pasa el ratón por encima de ‘Añade tu código personalizado (nuevo snippet)’ y luego haz clic en ‘+ Añadir snippet personalizado.’

Para empezar, debe introducir un título para el fragmento de código personalizado. Puede ser cualquier cosa que le ayude a identificar el fragmento en su escritorio de WordPress.
A continuación, abra el menú desplegable “Tipo de código” y seleccione “Fragmento de código PHP”.
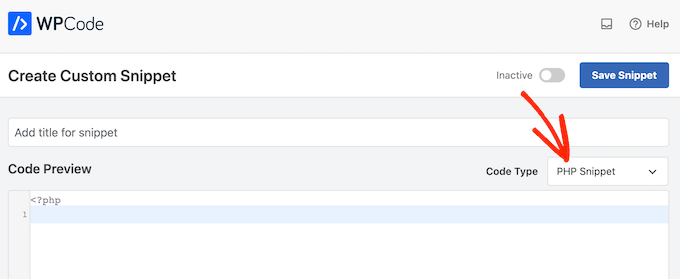
Una vez hecho esto, basta con pegar el siguiente fragmento de código en el editor de código:
1 2 3 4 5 6 7 8 9 10 11 12 13 14 15 16 17 18 19 | function wpbeginner_comment_count() { function comment_count( $count ) { if ( ! is_admin() ) { $comments_by_type = &separate_comments(get_comments('status=approve')); return count($comments_by_type['comment']); } else { return $count; }}add_filter('get_comments_number', 'comment_count', 0); $actual_comment_count = get_comments_number(); return $actual_comment_count; }add_shortcode('actual_comment_count', 'wpbeginner_comment_count'); |
Este código crea un shortcode de WordPress llamado [actual_comment_count] que muestra el número total de comentarios aprobados en todo su sitio web. Lo hace comprobando si la página no está en el área de administración.
Si no lo está, cuenta todos los comentarios aprobados. Si está en el área de administración, utiliza el recuento de comentarios por defecto. El recuento se muestra a continuación, siempre que utilice el [actual_comment_count] shortcode en su sitio.
Debajo del cuadro de código, verá las opciones de inserción.
Para crear un shortcode que puedas utilizar en cualquier página, entrada o zona preparada para widgets, debes abrir el menú desplegable “Ubicación” y, a continuación, hacer clic en “Ejecutar en todas partes”.
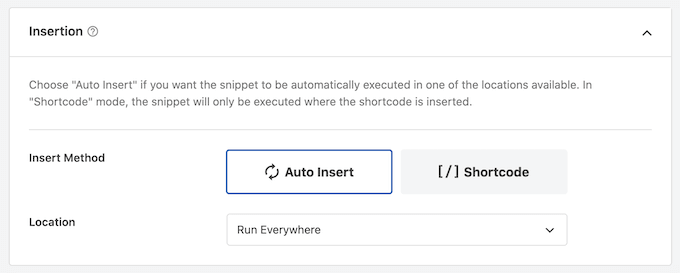
A continuación, desplácese a la parte superior de la pantalla y haga clic en “Inactivo” para que cambie a “Activo”.
Una vez hecho esto, sólo tiene que hacer clic en “Guardar fragmento” para que el fragmento aparezca en su sitio web.
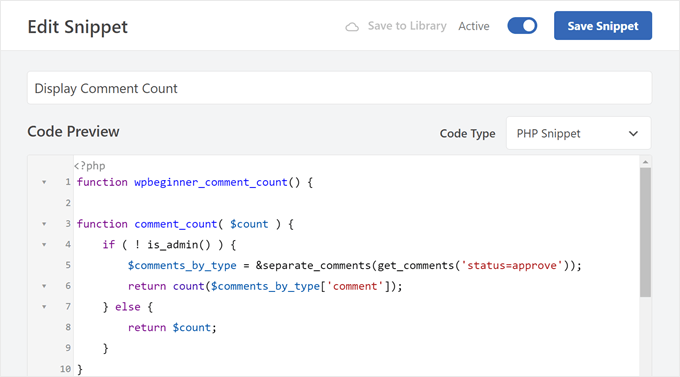
Ahora tienes un shortcode que puedes usar para mostrar el número total de comentarios, incluyendo trackbacks, pings y comentarios sin aprobar.
Simplemente añade el shortcode [actual_comment_count ] donde quieras mostrar el recuento de comentarios. Para más información sobre cómo colocar el shortcode, consulta nuestra guía sobre cómo añadir un shortcode en WordPress.
Mostrar el recuento de comentarios para una entrada específica de WordPress
¿Desea mostrar el recuento de comentarios de una sola entrada o página?
Sólo tiene que añadir el siguiente fragmento de código PHP a WPCode siguiendo el mismo proceso descrito anteriormente:
1 2 3 4 5 6 7 8 9 10 11 12 13 14 15 16 17 18 19 20 | function wpbeginner_post_comment_count() { function comment_count( $count ) { if ( ! is_admin() ) {global $post; $comments_by_type = &separate_comments(get_comments('status=approve&post_id='. $post->ID )); return count($comments_by_type['comment']); } else { return $count; }}add_filter('get_comments_number', 'comment_count', 0); $actual_comment_count = get_comments_number(); return $actual_comment_count; } add_shortcode('post_comment_count', 'wpbeginner_post_comment_count'); |
Esto crea un shortcode [post_comment_count ] que puedes añadir a cualquier página o entrada.
Consejo extra: Utiliza Thrive Comments para aumentar la participación de tus comentarios
¿Quieres conseguir más comentarios en tu sitio web WordPress?
Una alta participación en los comentarios es una buena señal de que a los lectores les gusta el contenido de su blog y quieren participar en su comunidad. Dicho esto, a los blogueros noveles les puede resultar difícil conseguir que los visitantes dejen comentarios en las entradas de su blog.
Si necesitas ayuda, entonces te recomendamos usar Thrive Comments. Es el mejor plugin de comentarios de WordPress para mejorar la experiencia de comentarios de tu blog.

Con Thrive Comentarios, puede permitir a los usuarios como o no me gusta comentarios en entradas de blog y upvote y downvote comentarios. Estas características pueden hacer su experiencia de comentarios mucho más emocionante.
Además, puede añadir una acción de postcomentario para redirigir a los usuarios a una entrada relevante o a un formulario opt-in para que la gente se comprometa más con su sitio web.
Para más información, puedes consultar nuestra reseña de Thrive Themes Suite.
Esperamos que este artículo te haya ayudado a aprender cómo mostrar fácilmente el recuento de comentarios más preciso en WordPress. Puede que también quieras leer nuestra guía sobre cómo aumentar el tráfico de tu blog o ver la selección de nuestros expertos sobre los mejores plugins de formularios de contacto para WordPress.
If you liked this article, then please subscribe to our YouTube Channel for WordPress video tutorials. You can also find us on Twitter and Facebook.




WPBeginner Support
Glad you liked our recommendations, for your concern on plugins we would recommend taking a look at our post below that goes over why using plugins is not an issue
https://www.wpbeginner.com/opinion/how-many-wordpress-plugins-should-you-install-on-your-site/
Admin
mohadese esmaeeli
Hello, good day! I think having a comment counter is a very good idea to achieve a more effective categorization of user opinions. In my opinion, the second method is more practical and better since it does not require installing any plugins. I really liked the idea.
Chris
Hi,
on my website it only works in Gutenberg block “shortcode” not in “paragraph”. Am I doing something wrong?
insitedesignlab
You guys always have the best tutorials. I searched Google for this because my site was prominently displaying inflated comment counts and found exactly what I was looking for!
Thanks again!
imranansari
This code is helpful.
I have paste this code in function.php and call this function in my template
<?php echo comment_count(); ?>
Thanks.
Ezuca
I have been searching the web for this solution. Plugins are available but I’m not into it. I tried your code and it works! Thanks a lot.
Tricyclic Antidepressants
Very interesting article and very good blog. Very much interested to know)
I will add this blog to RSS Reader
Wordpress Developer
I was looking similar a wordpress plugin. This code very useful for me. Thank you.