Una estrategia eficaz para aumentar la participación en su sitio web es mostrar sus contenidos más populares de manera oportuna. Destacar las entradas más populares permite a los visitantes descubrir rápidamente el contenido más destacado, lo que también ayuda a aumentar las visitas y las conversiones.
Al mostrar entradas populares clasificadas por día, semana y mes, puede ofrecer a sus visitantes una selección de artículos relevantes e interesantes. Esto puede aumentar el tiempo de permanencia en su sitio web y la probabilidad de que los usuarios exploren contenidos adicionales.
En este artículo, le mostraremos cómo mostrar entradas populares por día, semana, mes y todo el tiempo en WordPress.
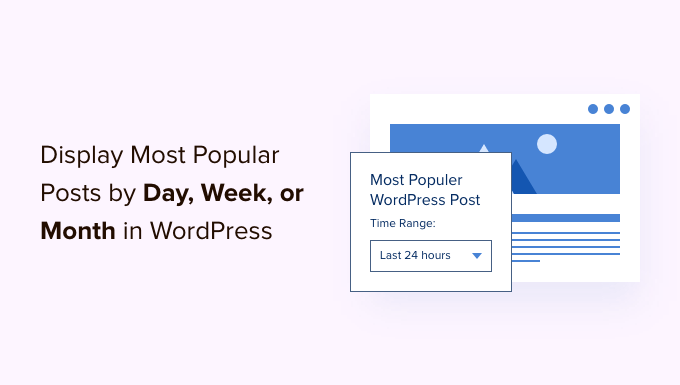
¿Por qué mostrar entradas populares en WordPress?
Cuando empiezas un blog de WordPress, no tienes mucho contenido. Esto le permite mostrar manualmente entradas seleccionadas en un widget de la barra lateral.
Sin embargo, a medida que su sitio web crece, se dará cuenta de que los artículos más antiguos de su sitio web no tienen mucha exposición. Al mostrar su contenido más destacado, puede permitir que los nuevos usuarios descubran rápidamente los mejores artículos de su sitio web. Esto aumenta la participación de los usuarios y las visitas a su página.
El problema es que si usted está mostrando sus artículos populares de todos los tiempos, entonces un conjunto muy limitado de artículos obtienen una exposición repetida. Puede diversificar esto mostrando también entradas populares por día, semana o mes.
Echemos un vistazo a cómo mostrar fácilmente entradas populares en WordPress por día, semana, mes o todo el tiempo.
Añadir entradas populares por día, semana y mes en WordPress
La mejor manera de mostrar entradas populares en WordPress es usando MonsterInsights. Es el mejor plugin de Analytics para WordPress y te ayuda a establecer Google Analytics sin editar código.
Para este tutorial, utilizaremos la versión MonsterInsights Pro porque te permite mostrar automáticamente las entradas más importantes de Google Analytics.
También hay una versión MonsterInsights Lite que es gratuita y también incluye la característica de entradas populares, pero no se conecta a GA.
Para una visión más completa, marque / compruebe nuestra reseña / valoración de MonsterInsights.
En primer lugar, tendrá que instalar y activar el plugin MonsterInsights. Si necesita ayuda, consulte nuestra guía sobre cómo instalar un plugin de WordPress.
Una vez activado, será dirigido a la pantalla de bienvenida de MonsterInsights. Siga adelante y haga clic en el botón ‘Iniciar el asistente’.

A continuación, siga las instrucciones que aparecen en pantalla para configurar Google Analytics.
Para obtener más información, consulte nuestra guía sobre cómo instalar Google Analytics en WordPress.
Ahora que has añadido Google Analytics a tu sitio web, el siguiente paso es ir a Insights ” Entradas populares desde tu escritorio de WordPress.
MonsterInsights te permite mostrar tus artículos más leídos dentro del contenido, en la barra lateral como widget, y mostrar los productos más populares si tienes una tienda online.
Para este tutorial, utilizaremos “Entradas populares integradas” y mostraremos artículos destacados dentro del contenido de otras entradas del blog.
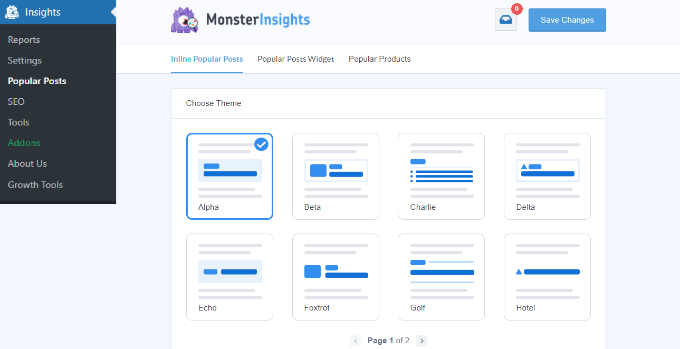
El plugin viene con temas prediseñados, y puedes ver una vista previa de cómo aparecerán tus entradas más populares en el sitio web.
Una vez elegido el tema, sólo tiene que desplazarse hacia abajo para ver más opciones de personalización.
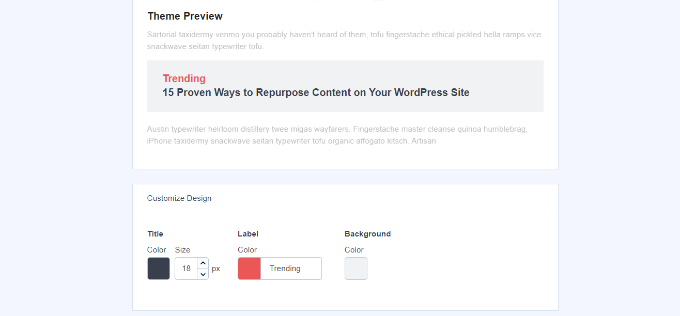
Por ejemplo, puede cambiar el color y el tamaño del título, editar el color de la etiqueta y del fondo, y mucho más.
Mostrar entradas populares por día, semana, mes y todo el tiempo en WordPress
A continuación, tendrá que elegir cómo el plugin determinará sus entradas populares. Vamos a ver cómo se puede mostrar entradas por día, semana, mes, y todo el tiempo.
Mostrar entradas populares por día, semana y todo el tiempo
En MonsterInsights, puedes seleccionar manualmente qué entradas aparecen en el widget Entradas populares.
Esto resulta útil para mostrar los mejores contenidos de un día o una semana concretos. Además, también puedes mostrar los mejores artículos de todos los tiempos en cualquier parte de tu sitio web.
Seleccione la opción “Seleccionados” en la sección “Ordenar por” y elija los artículos que desee destacar.
Puede tratarse de contenidos perennes, anuncios o noticias semanales, debates de actualidad de un día concreto, etc.
Sólo tienes que empezar a escribir el nombre de las entradas que quieres incluir y seleccionarlas cuando su nombre aparezca en el campo. Para mostrar continuamente tus entradas más populares de todos los tiempos, sólo tienes que seleccionarlas, y mientras esté seleccionada la opción “Seleccionadas”, aparecerán como entradas populares.
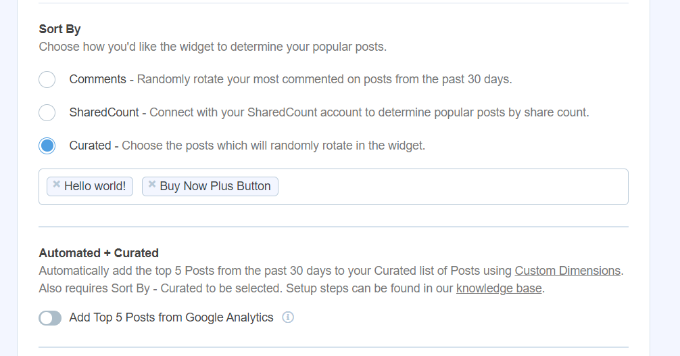
Sin embargo, si quieres mostrar entradas populares por día o por semana, tendrás que cambiar manualmente algunas de estas entradas seleccionadas para que se mantengan frescas para tu audiencia.
Por ejemplo, si usted está presentando diferentes productos de WooCommerce semanalmente, tendrá que elegir qué entradas están seleccionadas en “Curado” cada semana.
Visualización de entradas populares por mes y en todos los tiempos
En MonsterInsights, tienes múltiples opciones para mostrar automáticamente entradas populares por mes y de todos los tiempos.
En primer lugar, puedes mostrar las páginas con más comentarios de los últimos 30 días seleccionando la opción “Comentarios”. El plugin rotará aleatoriamente las entradas del blog con más comentarios y las mostrará en el widget de entradas populares.
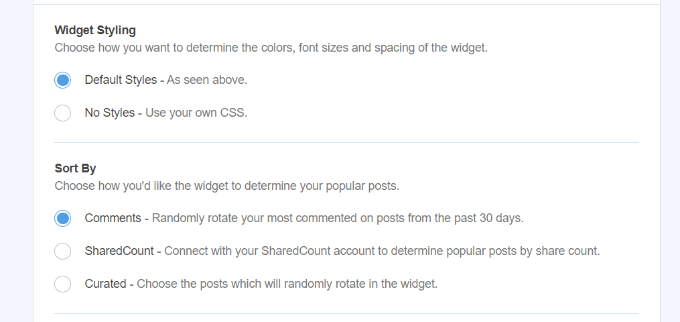
Del mismo modo, MonsterInsights también te permite mostrar automáticamente las entradas más populares en función de las comparticiones sociales mediante la opción “SharedCount”.
Se integra con SharedCount y te ayuda a mostrar los artículos más compartidos de todos los tiempos. De este modo, la gente puede encontrar fácilmente el contenido que está impulsando la participación social.
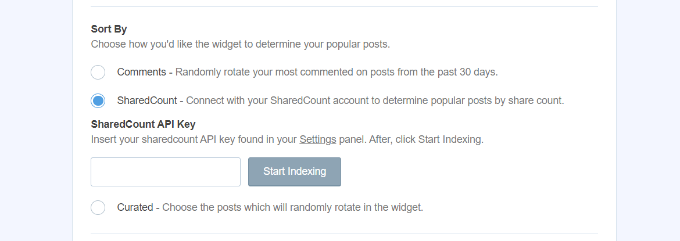
MonsterInsights también ofrece una opción para mostrar las 5 entradas principales de Google Analytics en los últimos 30 días. De esta manera, puede mostrar su contenido de mayor rendimiento del último mes o de todos los tiempos en cualquier lugar de su sitio.
En primer lugar, deberá seleccionar la opción “Seleccionado” en la sección “Ordenar por”.
A continuación, puedes activar la opción “Añadir las 5 entradas principales de Google Analytics” en la sección “Automatizado + Seleccionado”.
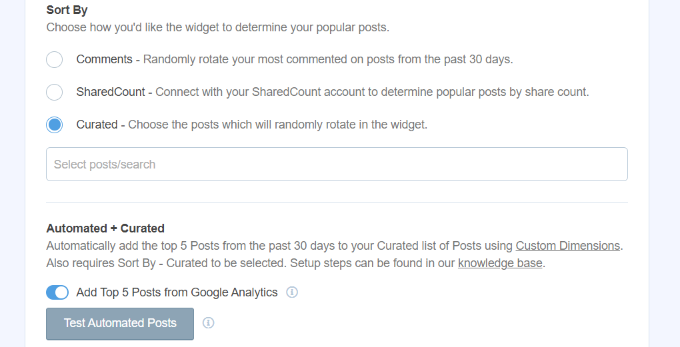
Para asegurarse de que los datos se obtienen de Google Analytics, haga clic en el botón “Probar entradas automatizadas” situado debajo de “Automatizado + Seleccionado”.
Ahora aparecerá un mensaje / ventana emergente, mostrando que las entradas populares se están obteniendo correctamente. Puede hacer clic en el botón “Cerrar”.
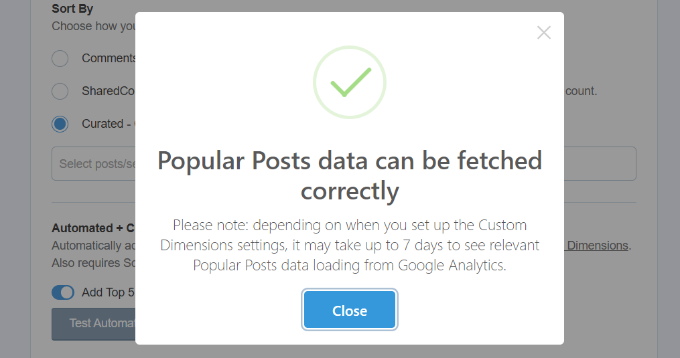
Nota: Deberá establecer las dimensiones personalizadas de “Tipo de entrada” en MonsterInsights y Google Analytics para utilizar la característica Automatizado + Seleccionado.
Las dimensiones personalizadas son métricas adicionales de las que puede realizar un seguimiento en Google Analytics. Para obtener más información sobre las dimensiones personalizadas y cómo configurarlas, puede consultar nuestras guías sobre cómo activar el seguimiento de autores en WordPress y el mejor momento para publicar un blog.
Inserta entradas populares en tu sitio web WordPress
A continuación, deberá seleccionar cómo desea insertar los artículos destacados en su sitio web.
MonsterInsights ofrece 2 opciones: colocación automática y colocación manual.
Si seleccionas la opción “Automático”, podrás decidir cuántas palabras quieres que muestre el widget de entradas populares. También hay una opción para incluir y excluir páginas de mostrar entradas destacadas.
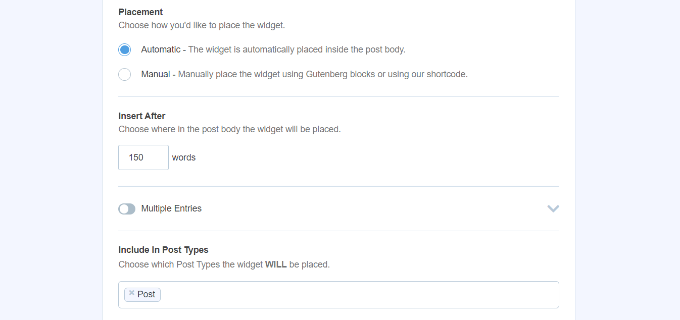
Cuando hayas terminado, sólo tienes que volver a la parte superior y hacer clic en el botón “Guardar cambios”.
De esta forma, tus ajustes se guardarán y MonsterInsights mostrará automáticamente las entradas más populares de tu sitio.

Por otro lado, también puedes mostrar entradas populares en cualquier entrada del blog añadiendo el bloque MonsterInsights o utilizando un shortcode.
En primer lugar, añade una nueva entrada o edita una ya existente. Una vez que estés en el editor de contenido, simplemente haz clic en el botón “+” y añade el bloque “Entradas populares”.

Después, podrás ver una vista previa de tus artículos destacados en el editor de contenidos.
Una vez que esté satisfecho con la apariencia del widget, puede seguir adelante y publicar su artículo.
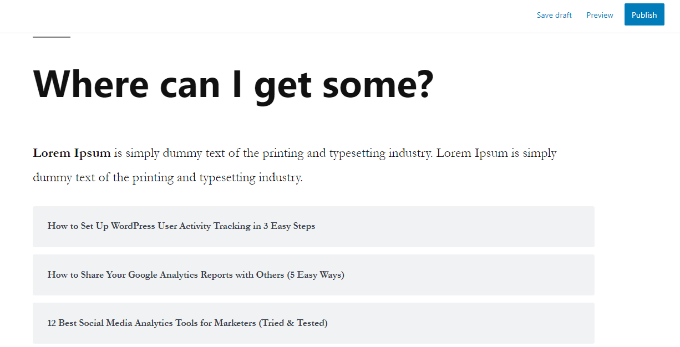
Esperamos que este artículo te haya ayudado a mostrar entradas populares por día, semana, mes y todo el tiempo en WordPress. Puede que también quieras ver nuestra guía sobre cómo realizar un seguimiento de los clics en enlaces y botones en WordPress y los mejores plugins de tablas para WordPress.
If you liked this article, then please subscribe to our YouTube Channel for WordPress video tutorials. You can also find us on Twitter and Facebook.




Ronald
This was really really helpful. Thank you.
Manfred Rusner
Hi and thanks for showing us this possibility. Is it also possible to use for pages? Or only for posts?
WPBeginner Support
Hi Manfred,
Yes, you can just select pages in the popular posts widget as your post type.
Admin
Manfred Rusner
Wow! Thanks.
belden dynamic
I have found this helpful. Thanks guys
Chris
You guys have a great, informative site. Thanks!
This plugin sounds great, however I don’t want a sidebar widget. I just want to have a few buttons at the top of posts page to sort by: hot/trending, new posts Then I will provide a field where they can search by category.
Any thoughts on a solution for that?
Thanks
Chris
Chantra
Thanks for sharing this tip. It help me to display my most popular posts by day, week, month, and all time in my current WordPress theme website.
With WPbeginner site, I learned a lot about WordPress tips and tricks.
WPBeginner Support
Hi Chantra,
Glad you find WPBeginner useful. Appreciate the feedback and kind words.
Admin