Editar el archivo .htaccess de su sitio web puede parecer intimidante para los principiantes de WordPress. Pero, según nuestra experiencia, es una herramienta que puede utilizar para mejorar el rendimiento, la seguridad y el SEO de su sitio web.
Puede considerar este archivo como un panel de control para ajustar los parámetros del servidor de su sitio sin necesidad de ser un asistente de codificación.
En este artículo, le mostraremos algunos trucos útiles de .htaccess para WordPress que le darán un mayor control sobre su presencia en línea.
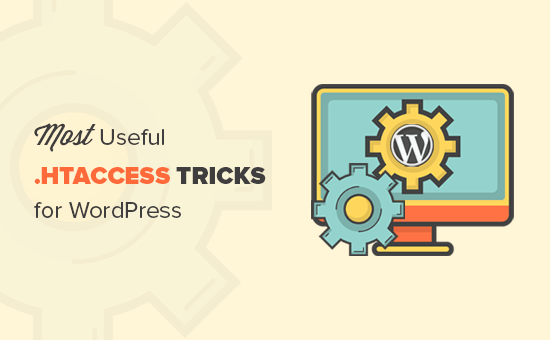
¿Qué es el archivo .htaccess y cómo editarlo?
El archivo .htaccess es un archivo de configuración del servidor web Apache. Es un archivo de texto que le permite definir las reglas que debe seguir su servidor para su sitio web WordPress.
WordPress utiliza el archivo .htaccess para generar una estructura de URL SEO-friendly. Sin embargo, este archivo puede hacer mucho más que almacenar ajustes de enlaces permanentes.
El archivo .htaccess se encuentra en la carpeta raíz de su sitio WordPress. Para editarlo, deberá conectarse a su sitio web mediante un cliente FTP o el gestor de archivos cPanel.
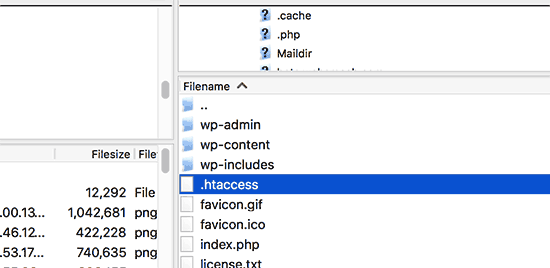
Si no puede encontrar su archivo .htaccess, consulte nuestra guía sobre cómo encontrar el archivo .htaccess en WordPress.
Antes de editar su archivo .htaccess, es importante que descargue una copia del mismo a su ordenador como copia de seguridad. Puede utilizar ese archivo en caso de que algo vaya mal.
Dicho esto, echemos un vistazo a algunos trucos útiles de .htaccess para WordPress que puede probar:
- Protect Your WordPress Admin Area
- Password Protect WordPress Admin Folder
- Disable Directory Browsing
- Disable PHP Execution in Some WordPress Directories
- Protect Your WordPress Configuration wp-config.php File
- Setting Up 301 Redirects Through .htaccess File
- Ban Suspicious IP Addresses
- Disable Image Hotlinking in WordPress Using .htaccess
- Protect .htaccess From Unauthorized Access
- Increase File Upload Size in WordPress
- Disable Access to XML-RPC File Using .htaccess
- Blocking Author Scans in WordPress
1. Proteja su área de administrador de WordPress
Puede usar .htaccess para proteger su área de administrador de WordPress limitando el acceso solo a direcciones IP seleccionadas.
Simplemente copie y pegue este fragmento de código en su archivo .htaccess:
1 2 3 4 5 6 7 8 9 10 11 12 | AuthUserFile /dev/nullAuthGroupFile /dev/nullAuthName "WordPress Admin Access Control"AuthType Basic<LIMIT GET>order deny,allowdeny from all# whitelist Syed's IP addressallow from xx.xx.xx.xxx# whitelist David's IP addressallow from xx.xx.xx.xxx</LIMIT> |
No olvides sustituir los valores xx por tu propia dirección IP. Si utilizas más de una dirección IP para acceder a Internet, asegúrate de añadirlas también.
Para obtener instrucciones detalladas, consulte nuestra guía sobre cómo limitar el acceso al administrador de WordPress mediante .htaccess.
2. Proteger con contraseña la carpeta de administrador de WordPress
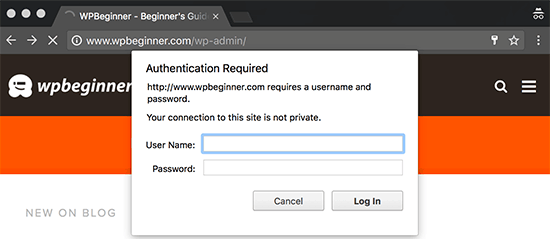
Si accede a su sitio de WordPress desde varias ubicaciones, incluidos puntos de Internet públicos, es posible que limitar el acceso a direcciones IP específicas no funcione en su caso.
Puede utilizar el archivo .htaccess para añadir una protección de contraseña adicional a su área de administrador de WordPress.
En primer lugar, debe generar un archivo .htpasswds. Puede crear uno fácilmente utilizando este generador en línea.
Suba este archivo .htpasswds fuera de su directorio web de acceso público o de la carpeta /public_html/. Una buena ruta sería:
/home/usuario/.htpasswds/public_html/wp-admin/passwd/
A continuación, cree un archivo .htaccess y súbalo al directorio /wp-admin/ y añada el siguiente código:
1 2 3 4 5 6 7 8 9 10 | AuthName "Admins Only"AuthUserFile /home/yourdirectory/.htpasswds/public_html/wp-admin/passwdAuthGroupFile /dev/nullAuthType basicrequire user putyourusernamehere<Files admin-ajax.php>Order allow,denyAllow from allSatisfy any</Files> |
Importante: No olvide sustituir la ruta AuthUserFile por la ruta de su archivo .htpasswds y añadir su propio nombre de usuario.
Para obtener instrucciones detalladas, consulte nuestra guía sobre cómo proteger con contraseña la carpeta de administrador de WordPress.
3. Desactivar la exploración de directorios
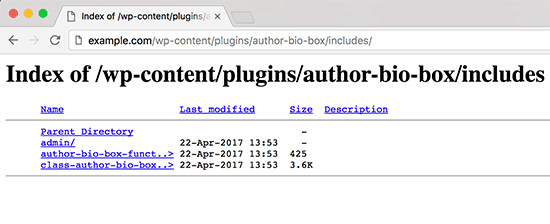
Muchos expertos en seguridad de WordPress recomiendan desactivar la exploración de directorios. Con la exploración de directorios activada, los piratas informáticos pueden examinar la estructura de directorios y archivos de su sitio para encontrar un archivo vulnerable.
Para desactivar la navegación por directorios en su sitio web, debe añadir la siguiente línea a su archivo .htaccess:
1 | Options -Indexes |
Para más información sobre este debate, consulte nuestra guía sobre cómo desactivar la navegación por directorios en WordPress.
4. Desactivar la ejecución de PHP en algunos directorios de WordPress
A veces, los hackers irrumpen en un sitio de WordPress e instalan una puerta trasera. Estos archivos de puerta trasera suelen camuflarse como archivos del núcleo de WordPress y se colocan en las carpetas /wp-includes/ o /wp-content/uploads/.
Una forma más sencilla de mejorar la seguridad de WordPress es desactivando la ejecución de PHP para algunos directorios de WordPress.
Deberá crear un archivo .htaccess en blanco en su ordenador y pegar en él el siguiente código:
1 2 3 | <Files *.php>deny from all</Files> |
Guarde el archivo y, a continuación, súbalo a los directorios /wp-content/uploads/ y /wp-includes/.
Para más información, marque / compruebe nuestro tutorial sobre cómo desactivar la ejecución de PHP en determinados directorios de WordPress.
5. Proteja su archivo de configuración de WordPress wp-config.php
Probablemente el archivo más importante en el directorio raíz de su sitio web WordPress es el archivo wp-config.php. Contiene información acerca de su base de datos de WordPress y cómo conectarse a ella.
Para proteger su archivo wp-config.php de accesos no autorizados, simplemente añada este código a su archivo .htaccess:
1 2 3 4 | <files wp-config.php>order allow,denydeny from all</files> |
6. Establecer redireccionamientos 301 a través del archivo .htaccess
El uso de redirecciones 301 es la forma más respetuosa con el SEO de indicar a los usuarios que el contenido se ha trasladado a una nueva ubicación. Si quieres gestionar correctamente tus redireccionamientos 301 entrada por entrada, consulta nuestra guía sobre cómo establecer redireccionamientos en WordPress.
Por otra parte, si desea establecer rápidamente los redireccionamientos, todo lo que tiene que hacer es pegar este código en su archivo .htaccess:
1 2 | Redirect 301 /oldurl/ http://www.example.com/newurlRedirect 301 /category/television/ http://www.example.com/category/tv/ |
7. Prohibir direcciones IP sospechosas
¿Está recibiendo un número inusualmente alto de peticiones a su sitio web desde una dirección IP específica? Puede bloquear fácilmente esas peticiones bloqueando la dirección IP en su archivo .htaccess.
Simplemente añada el siguiente código a su archivo .htaccess:
1 2 3 4 5 | <Limit GET POST>order allow,denydeny from xxx.xxx.xx.xallow from all</Limit> |
No olvide sustituir xx por la dirección IP que desea bloquear.
8. Desactivar Hotlinking de imágenes en WordPress usando .htaccess
Si otros sitios web enlazan directamente las imágenes de su sitio, su sitio WordPress puede volverse lento y superar su límite de ancho de banda. Esto no es un gran problema para la mayoría de los sitios web más pequeños. Sin embargo, si tienes un sitio web popular o un sitio web con muchas fotos, entonces esto podría convertirse en un problema grave.
Puede evitar el hotlinking de imágenes añadiendo este código a su archivo .htaccess:
1 2 3 4 5 6 | #disable hotlinking of images with forbidden or custom image optionRewriteEngine onRewriteCond %{HTTP_REFERER} !^$RewriteCond %{HTTP_REFERER} !^http(s)?://(www\.)?wpbeginner.com [NC]RewriteCond %{HTTP_REFERER} !^http(s)?://(www\.)?google.com [NC]RewriteRule \.(jpg|jpeg|png|gif)$ – [NC,F,L] |
Este código solo permite mostrar imágenes si la solicitud procede de wpbeginner.com o Google.com. No olvides sustituir wpbeginner.com por tu propio nombre de dominio.
Para más formas de proteger tus imágenes, consulta nuestra guía sobre formas de evitar el robo de imágenes en WordPress.
9. Proteger .htaccess de accesos no autorizados
Como has visto, hay muchas cosas que se pueden hacer utilizando el archivo .htaccess. Debido a la potencia y el control que tiene sobre su servidor web, es importante protegerlo de accesos no autorizados por parte de hackers.
Simplemente añada el siguiente código a su archivo .htaccess:
1 2 3 4 5 | <files ~ "^.*\.([Hh][Tt][Aa])">order allow,denydeny from allsatisfy all</files> |
10. Aumentar el tamaño de subida de archivos en WordPress
Existen diferentes formas de aumentar el límite de tamaño de subida de archivos en WordPress. Sin embargo, para los usuarios con alojamiento compartido, algunos de estos métodos no funcionan.
Uno de los métodos que ha funcionado para muchos usuarios es añadir el siguiente código a su archivo .htaccess:
1 2 3 4 | php_value upload_max_filesize 64Mphp_value post_max_size 64Mphp_value max_execution_time 300php_value max_input_time 300 |
Este código simplemente indica a su servidor web que utilice estos valores para aumentar el tamaño de subida de archivos, así como el tiempo máximo de ejecución en WordPress.
11. Desactivar el acceso al archivo XML-RPC usando .htaccess
Cada instalación de WordPress incluye un archivo llamado xmlrpc.php. Este archivo permite que aplicaciones de terceros se conecten a su sitio WordPress. La mayoría de los expertos en seguridad de WordPress recomiendan desactivar esta característica si no se utilizan aplicaciones de terceros.
Hay varias formas de hacerlo. Una de ellas es añadiendo el siguiente código a su archivo .htaccess:
1 2 3 4 5 | # Block WordPress xmlrpc.php requests<Files xmlrpc.php>order deny,allowdeny from all</Files> |
Para más información, consulte nuestra guía sobre cómo desactivar XML-RPC en WordPress.
12. Bloqueo de exploraciones de autor en WordPress
Una técnica común utilizada en los ataques de fuerza bruta consiste en realizar exploraciones de autor en un sitio de WordPress y luego intentar descifrar las contraseñas de esos nombres de usuario.
Puede bloquear este tipo de exploraciones añadiendo el siguiente código a su archivo .htaccess:
1 2 3 4 5 6 | # BEGIN block author scansRewriteEngine OnRewriteBase /RewriteCond %{QUERY_STRING} (author=\d+) [NC]RewriteRule .* - [F]# END block author scans |
Para más información, consulte nuestro artículo sobre cómo desalentar los ataques de fuerza bruta bloqueando los exploradores de autor en WordPress.
Esperamos que este artículo te haya ayudado a aprender los trucos .htaccess más útiles para WordPress. Puede que también quieras ver nuestra guía sobre cómo realizar una auditoría de seguridad en WordPress y nuestra selección experta de los mejores plugins de protección de contenidos para WordPress.
If you liked this article, then please subscribe to our YouTube Channel for WordPress video tutorials. You can also find us on Twitter and Facebook.





Simeon
Thanks so much for this. Very helpful!
WPBeginner Support
Glad it was helpful!
Admin
Jackson Andrade
I use password protection for wp-login.php. My customers cannot logout when login.php is protected. Is there a way I can allow customers to logout without calling wp-login.php?action=logout?
Admins too can’t logout, but that’s not an issue.
Woocommerce customer’s logut url is, domain.com/account/customer-logout.
Both call wp-login.php for logout. Customers are asked for htaccess id and password. If there is a workaround, let me know. Thanks
WPBeginner Support
If your site has a login for users who are not your admins then we would not recommend password protecting your wp-login.php for the time being and we do not have a workaround at this time.
Admin
Jackson Andrade
Thanks for that Info. Hope WordPress adds a feature in future where it won’t redirect to login.php for logging out.
HtaccessGuy
Don’t password protect wpadmin if you use AJAX else it’l break stuff.
WPBeginner Support
If you mean for 2 in this list, we’ve added code to allow ajax to continue to work.
Admin
Ana
This resolved my issue with above code. Thanks.
Abhi
Please Help Me.
when I paste the following code in .htaccess file it shows an error that is..
It appears you don’t have
permission to access this page.
403 Error. Forbidden.
WPBeginner Support
For resolving the 403 error, you would want to take a look at our guide here: https://www.wpbeginner.com/wp-tutorials/how-to-fix-the-403-forbidden-error-in-wordpress/
Admin
Ben
Great article!
Do I need to do this if I already have installed WordFence plugin?
Some people don’t recommend messing with .htaccess file.
Regards.
WPBeginner Support
None of these tricks are required if you don’t want to use them, they are only helpful tools that you can use.
Admin
Sebastian
I am not sure what does “Protect .htaccess From Unauthorized Access” mean exactly. Will I be able to access it if I make changes from point 9?
WPBeginner Support
It means if someone knows where your htaccess is located and tries to view the file by putting that address in the url, the browser will not be able to view it.
Admin
reus
how to use wp login user name and password (registered user) to access in your no. 2 topic (Password Protect WordPress Admin Folder).
hope to to find answer here.
thank you
WPBeginner Support
If you wanted to use that, you would need to set the information in the htpasswds file
Admin
reus
thank you for your response, how to set that information in the htpasswds? thank you
WPBeginner Support
We show the tool to use under tip 2 in the article
Selvakumaran Krishnan
Hai Syed Balkhi,
I have to open a URL which has query parameters and strings like this.
something.example.com/pagename.php?query1=string1&query2=string2&redirecturl=http%3A%2F%2Fsomething.example2.com/something&query3=string3
In the above URL, the problem is %3A%2F%2F. It shows 403 forbidden error. If I remove that part, the URL works fine.
I have searched and tried all the methods like mod rewrite, redirect, etc,. but nothing works.
Is there any way to remove (or) rewrite (or) redirect that encoded part using .htaccess file. That part is in the middle of so many parameters. There are a lot of query parameters before and after that part.
Please share your idea.
Kathrine
This is a great article!! I followed your instructions and everything works fine. I tried to open my admin site using the different IP address and it works great. Thank you for sharing your knowledge.
Mohamed Adel
When Protecting the directory to wp-admin (as explained in 2. Password Protect WordPress Admin Folder), wen I go to any page on the site the massage appears to put password.. How to fix that?
I tried from Cpanel and the same problem happens
Tony
The tip in point 4 for disabling php execution has started to cause issues with the tinymce editor in pages & posts. A php file is included in the tinymce folder that loads the relevant js files. I’ve just removed the htaccess code from the wp-include folder to stop the issue. Maybe there’s another way around this?
Pankaj
Point 5 is not working
(5. Protect Your WordPress Configuration wp-config.php File)
[05-Mar-2018 08:20:03 Etc/GMT] PHP Parse error: syntax error, unexpected ‘<' in /home/—–/public_html/xyz.com/wp-config.php on line 91
WPBeginner Support
Hi Pankaj,
The code in the 5th trick needs to be pasted in .htaccess file and not in wp-config.php file.
Admin
Maximilian
Hi there, thank you!
Is ist possible to see the whole .htaccess somewhere? Yes, i could read: “put one line after the other” but still I am not sure.
Is then “# END WordPress° sill the last line or is it somewhere on the top then?
And what do you think about putting “Options -Indexes” on the very end?
Thank you for your answer!
WPBeginner Support
Hi Maximilian,
You can add new lines after the #END WordPress line.
Admin
yudi cahyadi
good article..i have a question, after implementing the code in htaccess. Do I need to install a security plugin or not..??
yudi cb(beginner)
WPBeginner Support
Hi Yudi Cahyadi,
Yes, you still need to install a security plugin. Please see our WordPress security guide for more information.
Admin
Mario von Gollaz
Hi there, nice article. Is there a way to bulk redirect?
Mario
Kevin
Hi,
Great article and just one question!
Should you place the extra code (especially speed opimisations) before or after the # BEGIN WordPress part?
Regards
Kevin
Brian Wohn
Hi, my theme developer told me this might be in the htaccess, but I don’t know why my wordpress is adding this at the end of all my pages:
Any idea why its adding the “/?v=8f2564d40946”? I’ve checked my PermaLinks, Slugs, etc and nothing there?
Thanks for your help!
WPBeginner Support
Hi Brian,
It lools like GeoLocation tag added by WooCommerce.
If you are using WooCommerce, then you can turn it off. Go to WooCommerce General Options page and uncheck option ‘Geolocate with page caching support’ option.
Admin
Adrienne Warden
Another wonderful post from WP Beginner…Just one tip for all us newbies…While WP Beginner has some of the best tips and trick for WordPress, when it comes to protecting your site, if you are on a shared server, search “support” first. I’ve learned a lot about the backend from reading post on WP Beginner, but the truth of the matter is – I’m no backender and most shared hosting already have a fix in place for these sorts of things…I’m with InMotion and they actual have set up one click solutions for many issues that effect site security. I turned off the file Index right from CPanel…
Still WP Beginner is my go to for WordPress knowledge…You guys are awesome!
Fien
That is a nice article about htaccess. But how to implement this in one file? Can I put all lines after another?
WPBeginner Support
Hi Fien,
You can add them one after another.
Admin
Liew CheonFong
Great list. Bookmarked!
Do you have same list for NGINX web server (which does not read .htaccess file) ?
Pattye
There is a way to ban bots from crawling your site the this file. Any suggestions in doing that, besides banning the IP?