El área de administración de WordPress es como la sala de control de tu sitio web. Si los hackers entran, pueden cambiar ajustes, robar datos o incluso bloquearte. Por eso, mantenerla segura es una de las cosas más inteligentes que puedes hacer.
Hemos visto a muchos propietarios de sitios web enfrentarse a amenazas de seguridad sin darse cuenta de lo vulnerable que es su área de administrador / administración. Los ataques de fuerza bruta, las inyecciones de malware y los accesos / accesos no autorizados son más comunes de lo que crees.
¿La buena noticia? No necesita ser un experto en seguridad para proteger su sitio. Unos simples retoques pueden dificultar mucho la entrada de los atacantes.
En esta guía, compartiremos consejos y trucos esenciales para proteger tu área de administrador / administración de WordPress. Estos pasos te ayudarán a mantener tu sitio seguro, tus datos a salvo y tu mente tranquila.
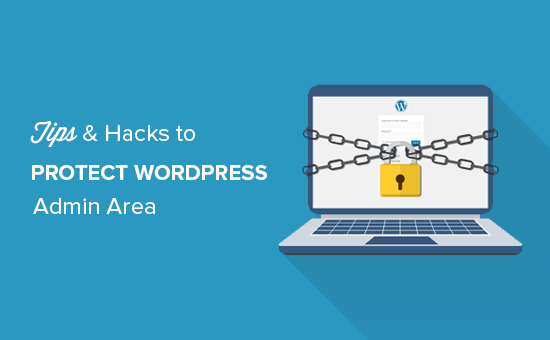
Abarcaremos muchos consejos, y puede utilizar los enlaces rápidos que aparecen a continuación para saltar de uno a otro:
- Use a Website Application Firewall
- Password Protect WordPress Admin Directory
- Always Use Strong Passwords
- Use Two Step Verification on WordPress Login Screen
- Limit Login Attempts
- Limit Login Access to IP Addresses
- Disable Login Hints
- Require Users to Use Strong Passwords
- Reset Password for All Users
- Keep WordPress Updated
- Create Custom Login and Registration Pages
- Learn About WordPress User Roles and Permissions
- Limit Dashboard Access
- Log out Idle Users
1. Utilice un cortafuegos
Un cortafuegos supervisa el tráfico del sitio web y bloquea las solicitudes sospechosas.
Aunque existen varios plugins cortafuegos para WordPress, como Wordfence, le recomendamos que utilice Cloudflare.
Es el mayor y más potente cortafuegos basado en la nube para proteger su sitio web.
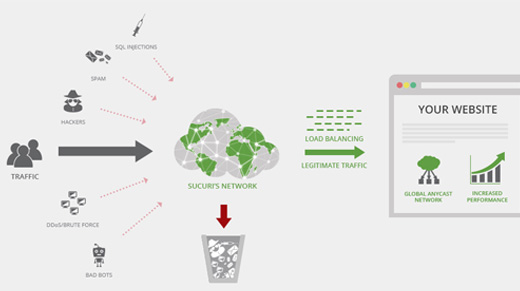
Todo el tráfico de su sitio web pasa primero por el proxy en la nube de Cloudflare, que analiza cada solicitud y bloquea las sospechosas para que nunca lleguen a su sitio web.
Esto previene su sitio web de posibles intentos de piratería, suplantación de identidad, malware y otras actividades malintencionadas. Para obtener instrucciones de configuración paso a paso, consulte nuestro artículo sobre cómo establecer la CDN gratuita de Cloudflare para su sitio web.
Otra gran opción es Sucuri, que utilizábamos anteriormente. Para más detalles, consulta nuestro artículo sobre por qué cambiamos de Sucuri a Cloudflare.
2. Proteger con contraseña el directorio de administración de WordPress
Otro consejo que hemos encontrado extremadamente efectivo es añadir protección por contraseña al directorio de administración de WordPress.
Por defecto, el área de administración ya está protegida por su contraseña de WordPress. Sin embargo, añadir la protección por contraseña al directorio de administración añade otra capa de seguridad a tu página de acceso / acceso.
En primer lugar, debe acceder al panel de control del cPanel de su alojamiento web de WordPress y, a continuación, hacer clic en el icono “Proteger directorios con contraseña” o “Privacidad de directorios”.
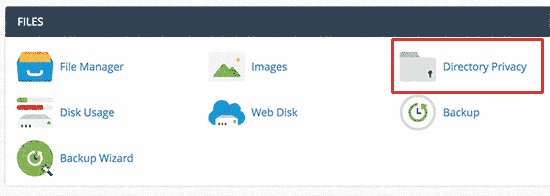
A continuación, tendrá que seleccionar su carpeta wp-admin, que normalmente se encuentra dentro del directorio /public_html/.
En la siguiente pantalla, debe marcar la casilla situada junto a la opción “Proteger este directorio con contraseña” y proporcionar un nombre para el directorio protegido.
Después, haz clic en el botón “Guardar” para establecer los permisos.
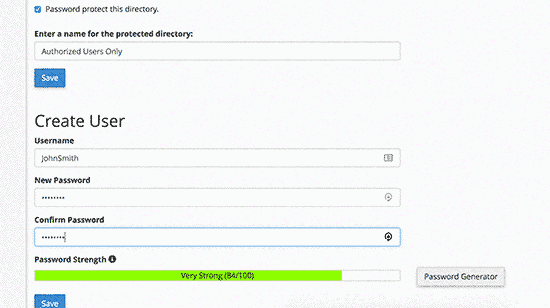
A continuación, pulse el botón “Atrás” y cree un usuario. Se le pedirá que proporcione un nombre de usuario/contraseña y, a continuación, haga clic en el botón “Guardar”.
Ahora, cuando alguien intente visitar el directorio del administrador de WordPress o wp-admin en su sitio web, se le pedirá que introduzca el nombre de usuario y la contraseña.
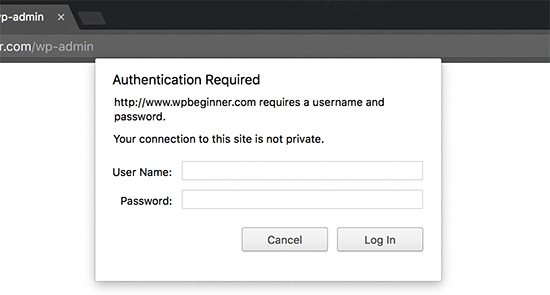
Para obtener instrucciones más detalladas, consulte nuestra guía sobre cómo proteger con contraseña el directorio del administrador de WordPress (wp-admin).
3. Utilice siempre contraseñas seguras
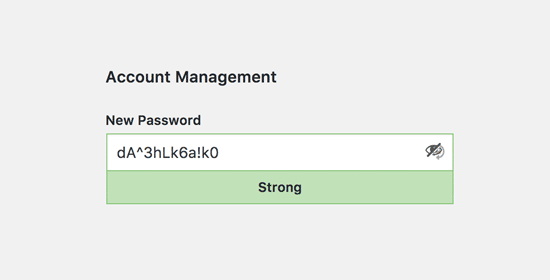
Hemos visto usuarios que utilizaban como contraseña palabras del diccionario sin formato y algunas eran demasiado pequeñas y fáciles de adivinar.
Utilice siempre contraseñas seguras para todas sus cuentas en línea, incluido su sitio de WordPress. Le recomendamos que utilice una combinación de letras, números y caracteres especiales en sus contraseñas. De este modo, a los hackers les resultará más difícil adivinarla.
Los principiantes nos preguntan a menudo cómo recordar todas esas contraseñas.
La respuesta más sencilla es que no hace falta. Hay algunas aplicaciones de gestión de contraseñas realmente fantásticas que puedes instalar en tu ordenador y en tu teléfono.
Para más información sobre este debate, consulte nuestra guía sobre la mejor forma de gestionar contraseñas para principiantes en WordPress.
4. Utilice la verificación en dos pasos en la pantalla de inicio de sesión de WordPress
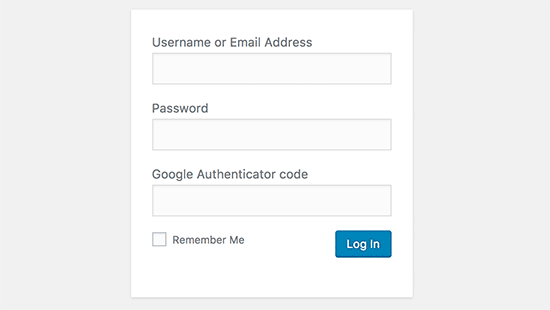
La verificación en dos pasos, también conocida como verificación de dos factores, autenticación de dos factores o 2FA, añade otra capa de seguridad a sus contraseñas.
Utilizamos la protección 2FA no sólo en nuestros sitios web de WordPress, sino en todas nuestras cuentas en las que está disponible la opción 2FA.
En lugar de utilizar únicamente la contraseña, te pide que introduzcas un código de verificación generado por la aplicación Google Authenticator de tu teléfono.
Incluso si alguien es capaz de adivinar tu contraseña de WordPress, necesitará el código del Autenticador de Google para acceder.
Para obtener instrucciones detalladas paso a paso, consulte nuestra guía práctica sobre cómo establecer la verificación en dos pasos en WordPress mediante Google Authenticator.
5. Limitar los intentos de acceder / acceso
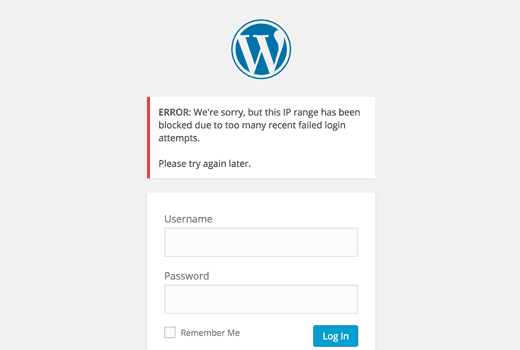
Por defecto, WordPress permite a los usuarios introducir contraseñas tantas veces como quieran. Esto significa que alguien puede seguir intentando adivinar su contraseña de WordPress introduciendo diferentes combinaciones. También permite a los hackers utilizar scripts automatizados para descifrar contraseñas.
Para corregir esto, necesitas instalar y activar el plugin Limit Login Attempts Reloaded. Tras activarlo, visita la página Configuración ” Bloqueo de inicio de sesión para establecer los ajustes del plugin.
Para obtener instrucciones detalladas, consulte nuestra guía sobre por qué debe limitar los intentos de acceso en WordPress. Para saber más acerca del plugin, también puedes marcar / comprobar nuestra detallada reseña sobre Limitar los intentos de acceso.
6. Limitar acceso / acceso a direcciones IP
Otro truco que funciona muy bien es si todos los usuarios con acceso al área de administración tienen direcciones IP fijas. Básicamente, puedes restringir el acceso al área de administrador limitándolo a direcciones IP específicas.
Simplemente añada este código a su archivo .htaccess:
1 2 3 4 5 6 7 8 9 10 11 12 | AuthUserFile /dev/nullAuthGroupFile /dev/nullAuthName "WordPress Admin Access Control"AuthType Basic<LIMIT GET>order deny,allowdeny from all# whitelist Syed's IP addressallow from xx.xx.xx.xxx# whitelist David's IP addressallow from xx.xx.xx.xxx</LIMIT> |
No olvides sustituir los valores xx por tu propia dirección IP. Si utilizas más de una dirección IP para acceder a Internet, asegúrate de añadirlas también.
Para obtener instrucciones detalladas, consulte nuestra guía sobre cómo limitar el acceso al administrador de WordPress mediante .htaccess.
7. Desactivar las sugerencias para acceder / acceder
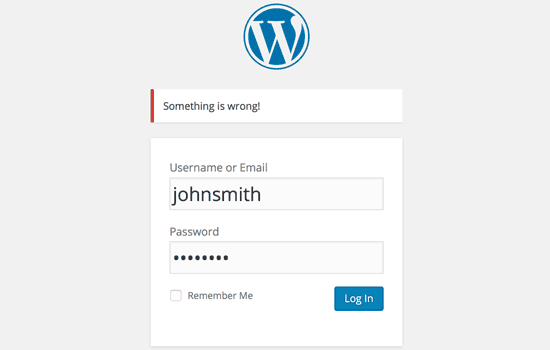
En un intento fallido de acceder / acceso, WordPress muestra errores que indican a los usuarios si su nombre de usuario era incorrecto o la contraseña. Estas pistas de acceso pueden ser utilizadas por alguien para intentos malintencionados como ataques de fuerza bruta.
Puede ocultar fácilmente estas pistas de acceso añadiendo el siguiente código al archivo functions. php de su tema o utilizando un plugin de fragmentos de código como WPCode (recomendado):
1 2 3 4 | function no_wordpress_errors(){return 'Something is wrong!';}add_filter( 'login_errors', 'no_wordpress_errors' ); |
Para más detalles, consulte nuestra guía sobre cómo añadir código personalizado en WordPress sin romper su sitio web.
8. Exija a los usuarios que utilicen contraseñas seguras
Si tienes un sitio WordPress con varios autores, entonces esos usuarios pueden editar sus cuentas de usuario y utilizar una contraseña débil. Estas contraseñas pueden ser descifradas y dar a alguien acceso al área de administrador de WordPress.
Para solucionarlo, puedes instalar y activar el plugin SolidWP. Después, puedes seguir los pasos de nuestra guía completa sobre cómo forzar contraseñas seguras a los usuarios en WordPress.
9. Restablecer contraseña para todos los usuarios
¿Te preocupa la seguridad de las contraseñas en tu sitio WordPress multiusuario? Puedes pedir fácilmente a todos tus usuarios que restablezcan sus contraseñas.
En primer lugar, debes instalar y activar el plugin de restablecimiento de contraseñas de emergencia. Una vez activado, vaya a la página Usuarios ” Restablecer contraseña de emergencia y haga clic en el botón “Restablecer todas las contraseñas”.
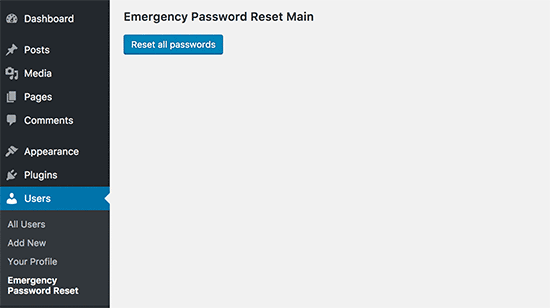
Para obtener instrucciones detalladas, consulte nuestra guía sobre cómo restablecer las contraseñas de todos los usuarios en WordPress.
10. Mantener actualizado WordPress
WordPress lanza con frecuencia nuevas versiones de software. Cada nueva versión del núcleo de WordPress contiene importantes correcciones de errores, nuevas funciones y correcciones de seguridad.
Utilizar una versión antigua de WordPress en su sitio le deja expuesto a exploits conocidos y vulnerabilidades potenciales. Para corregirlo, debe asegurarse de que utiliza la última versión de WordPress.
Para más información sobre este debate, consulte nuestra guía sobre por qué debe utilizar siempre la última versión de WordPress.
Del mismo modo, los plugins de WordPress también se actualizan a menudo para introducir nuevas características o corregir problemas de seguridad y de otro tipo. Asegúrate de que tus plugins de WordPress también están actualizados.
💡 Nota: ¿Prefieres dejar el mantenimiento de tu WordPress en manos de profesionales? Nuestros servicios de mantenimiento de WPBeginner pueden encargarse de todo, desde actualizaciones hasta eliminación de malware, para que tú solo tengas que centrarte en gestionar tu sitio web.
11. Crear páginas personalizadas de acceso / registro
Muchos sitios de WordPress requieren que los usuarios se registren. Por ejemplo, los sitios de membresía, los sitios de gestión de aprendizaje y las tiendas en línea necesitan que los usuarios creen una cuenta.
Sin embargo, estos usuarios pueden utilizar sus cuentas para acceder al área de administrador de WordPress. Esto no es un gran problema, ya que solo podrán hacer cosas permitidas por su perfil de usuario y capacidades.
Sin embargo, le impide limitar adecuadamente el acceso a las páginas de acceso y registro, ya que necesita esas páginas para que los usuarios se registren, gestionen sus perfiles y se conecten.
La forma más fácil de corregirlo es crear páginas de acceso y registro personalizadas para que los usuarios puedan registrarse y acceder directamente desde su sitio web.
Para obtener instrucciones detalladas paso a paso, consulte nuestra guía sobre cómo crear páginas de acceso / registro personalizadas en WordPress.
12. Acerca de los perfiles y permisos de usuario en WordPress
WordPress viene con un potente sistema de gestión de usuarios con diferentes perfiles y capacidades. Cuando añada un nuevo usuario a su sitio WordPress, puede seleccionar un perfil de usuario para él. Este perfil define lo que el usuario puede hacer en su sitio WordPress.
Asignar perfiles de usuario incorrectos puede dar a la gente más capacidades de las que necesitan. Para evitar esto, es necesario entender qué capacidades vienen con diferentes perfiles de usuario en WordPress.
Para más información sobre este debate, consulte nuestra guía para principiantes sobre perfiles y permisos de usuario en WordPress.
13. Limitar el acceso al Escritorio de WordPress
Algunos sitios WordPress tienen ciertos usuarios que necesitan acceso al escritorio y otros que no. Sin embargo, por defecto, todos ellos pueden acceder al área de administrador.
Para corregir esto, necesita instalar y activar el plugin Quitar / Eliminar el Acceso al Escritorio. Una vez activado, vaya a la página Ajustes ” Acceso al Escritorio y seleccione los perfiles de usuario que tendrán acceso al área de administrador de su sitio.
Para obtener instrucciones más detalladas, consulte nuestra guía sobre cómo limitar el acceso al panel de control en WordPress.
14. Salir Usuarios inactivos
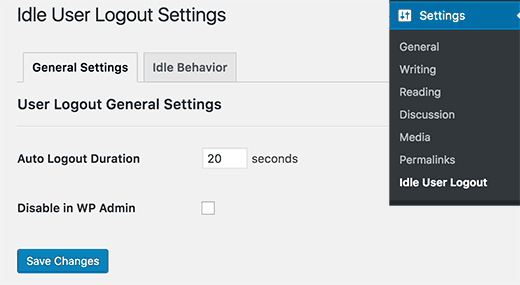
WordPress no desconecta automáticamente a los usuarios hasta que éstos explícitamente cierran la sesión o la ventana de su navegador. Esto puede ser un problema para los sitios de WordPress con información confidencial. Por eso, los sitios web y las aplicaciones de instituciones financieras desconectan automáticamente a los usuarios que no han estado activos.
Para corregir esto, puedes instalar y activar el plugin Cierre de sesión inactivo. Una vez activado, vaya a la página Ajustes “ Cierre de sesión inactivo e introduzca el tiempo tras el cual desea que los usuarios sean desconectados automáticamente.
Para más detalles, consulte nuestro artículo sobre cómo salir automáticamente de los usuarios inactivos en WordPress.
Esperamos que este artículo te haya ayudado a aprender nuevos trucos y consejos para proteger tu área de administrador de WordPress. También puedes consultar nuestra guía de seguridad de WordPress paso a paso para principiantes y nuestra selección de los mejores plugins de seguridad para WordPress.
If you liked this article, then please subscribe to our YouTube Channel for WordPress video tutorials. You can also find us on Twitter and Facebook.





Moinuddin Waheed
Must have tips and tricks for protection of WordPress admin dashboard.
I have used two factor authentication for admin login and also the login limits for admin access.
dashboard protection is of utmost importance as it can have serious repurcussions if dashboard gets compromised.
I didn’t know that we can have these much steps to protect our dashboard.
Thanks for the exhaustive lists of tips for dashboard protection.
WPBeginner Support
Glad to hear you found our list helpful!
Admin
Theo
“This plugin has been closed as of November 23, 2020 and is not available for download. This closure is permanent.”
I know that this is a 3 and a half years old article!
It would be nice if someone could suggest an alternative! Thank you for your time!
WPBeginner Support
We will certainly take a look at alternatives.
Admin
Raksa Sav
If I add someone as an administrator of WordPress, can they remove from administrator or stole my WordPress site?
WPBeginner Support
Hi Raksa,
Yes, they can remove other administrators and take control of your website.
Admin
Muchsin
I want to ask
I have tried the tutorial directory privacy on this article and it runs smoothly but there is one problem that is when I try the search feature located in the navigation menu on my website as a user and always asked to fill in the username and password of that directory. Then how do I solve the problem?
I use the newspaper theme from tagdiv.
sherizon
what is the best advice in starting up an eceommerce website can i use wordpress?
WPBeginner Support
Hi Sherizon,
Yes you can. Please see our guide on how to start an online store.
Admin
Brenda Donovan
Good hints and tips here. Does is matter where in the functions.php file one puts the block hints script? Just add it to the bottom?
WPBeginner Support
Hey Brenda,
Yes, you should add it to the bottom.
Admin
Joe
Another really helpful means of protecting your WP site is to use a login that is NOT ADMIN and not your email address. Use a unique login name like WP@#% or something crazy like that.
Dragos
You should also change where you install the default folder of wp-admin.
Abhinav S Thakur
Can anyone fix this?
How shall I force SSL only for admin and rest of the site should be http.
Like wp beginner has non SSL site!
Running wordpress, cPanel
Pinkey
Hi,
I just started a content based website and unfortunately my site got hacked. Please advice us with suitable solutions (software/certificates etc) to avoid any future hacks being done.
Thanks & best Regards,
Pinkey
Lucy Barret
The tips that you added are so helpful. But for securing WordPress, you need to give more emphasis to the security of your login area. You need to pay more attention on strengthening your admin login area.
John
Any idea why deleting wp-login.php does not prevent brute force attacks? I thought it was a quick fix for a site that only requires my login, therefore only replace the file when needed?
Help please!
Craig
Great advice apart from the removal of admin messages, if you’re lessening the user experience because of security then you’re not doing it right.
Tahir
smart collection….!!
Talha
Thanks a lot. I have a website . I will set up there.
Pat Fortino
This plugin no longer exists: Stealth Login
Can you recommend an alternative?
Thanks
Lori
I’ve also been told to “remove links to the admin page from the site so that the hacking robots can’t just follow a link.” I’m not sure what this means, or how I would do it… Anyone know what this means and could point me to step-by-step directions to do so?
(I don’t see links to an admin page anywhere on my website, nor do I remember there ever being any. The only way I access the admin page is by going to the /wp-admin address.)
Emily Johns
Great information!
For non expert bloggers and coders, I suggest installing a WordPress plugin, to make things easier.
From the ones you mentioned, I found “Wordfence Security” plugin a free solution to secure blogs and make them faster.
Tested and happy with it!
Barry Richardson
I was under the impression that the original username (e.g. “admin”) of a WP site cannot be deleted, so even if we did add a new username, the original “admin” would still be available for a potential hacker to exploit.
WPBeginner Support
If you create a new user account with the administrator role, then you can safely delete admin user.
Admin
Sandeep Jinagal
Hyy WPBeginner first of All u are Doing Best OF Best???
And m want to Know m Want to Set my login Page Like urs. bcoz when m trying to open ur login page. it shows a popup for login. can u give me that tool.
WPBeginner Support
Please see our guide on how to password protect WordPress admin directory.
Admin
Kheti
Thanks for this educative material. Very helpful. Thanks for the good work and support.
ifaheem
great article but needs to be updated. There are a few great plugins which do all of the above task by one plugin install!
My site was under heavy attacks, fake google bot were always there. I noticed up to 300 Hits from a single IP. the most visited area was wp-admin
After performing above steps (update them by some research), feeling secure a little.
Don’t Install a plugin without reading Min. of 5 reviews. They tell you the truth (Go for a bad review and see what he/she says; they have suffered something bad!
Prince Jain
Thank you for such a great post.
But please update that Stealth Login Plugin do not create customize URL for Login Window, instead it add up an authorization code below username and password at login window of WordPress.
Also can you please suggest a plugin to create custom URL for login window.
Mitchell Miller
Stealth Login was removed from WP Plugin repository.
But changing wp-login.php link is the first step to protecting a WordPress site.
laya rappaport
What happens when you give your login details to someone to work on your website and they change the login details so you can no longer access your word press account?
James Campbell
I’m not sure if there’s a way for you to retrieve your sites information necessarily, but if you’re able to, always create a new user and give other people access through that particular user. This allows you to restrict access to certain areas and you can also delete their access when it’s no longer needed. Giving up your access to your site let’s them block you out.
Lisa Wells
If someone’s changed your WordPress user information, hopefully you can still login to your database through, say phpMyAdmin. From there you should be able to create a new admin user directly in the tables:
https://www.wpbeginner.com/wp-tutorials/how-to-add-an-admin-user-to-the-wordpress-database-via-mysql/
user4574
One other helpful item not mentioned is database permissions. The WordPress db user generally doesn’t need to be granted all permissions. In the vast majority of cases it only needs ALTER, CREATE, CREATE TEMPORARY TABLES, DELETE, DROP, INDEX, INSERT, LOCK TABLES, SELECT, UPDATE.
So if you’re doing it directly in mysql, it would be:
GRANT ALTER, CREATE, CREATE TEMPORARY TABLES, DELETE, DROP, INDEX, INSERT, LOCK TABLES, SELECT, UPDATE ON .* TO ”@’localhost’;
If doing it in cPanel or whatnot, just tick the appropriate boxes when granting permissions to the db_user.
Tanmoy Das
Awesome tips for any newbie ! I want to always change the login URL but dont know how to do it. Thanks for those tips.
Derick
@Daniel: Hackers now have a tool that enumerates/lists all your usernames including the roles of these, so doing that would not trick the hacker at all.
Thorir
Just installed the Limit Login Attempts plugin on my WP sites. On one of it I almost instantly noticed a lock out, it was also the only install that was in root. All the others are in a subdirectory and several hours later none of them have registered a lock out.
Perhaps this is a helpful factor, security wise?
Mary
Hello, I hope you are well!
This was a great article but a little complicated for me.
because I need the easy way right now, the wordpress firewall plugin looked good but
my fear is losing my login page.
I have spent a long time trying to work with FTP and have not been able to understand it.
Will this be a good plugin for a scaredy cat?? Thanks Mary
Ed van Dun
And what about Bullet Proof Security? It covers some area’s mentioned above and quite a few more.
Prodip
All of the above tips helped me to make my blog with more secured.
Dr. Sean Mullen
This is great info but Please update! Thanks
Guest
I know this article is from way back in ’09, but can you do an updated one, since a lot of these plugins are no longer “officially” compatible with the latest WordPress (3.4.x-3.5)?
Editorial Staff
Yes, it is in the works along with few other things. We are doing the best we can. Thanks for letting us know.
Admin
whoiscarrus
Just really getting into WP development and can’t say thank you enough! These are great for beggin’n folk like myself!
abhizz
amazing tips about wordpress thank you
Bigdrobek
Great turitorial, but please can you update it?
Few plug-ins is not exist, are old or are hidden by WordPress.org.
– Stealth Login
– Login Lockdown
– Admin SSL
I am interested in step 1)Create Custom Login Links – do you have tip for new plugin which do similar job?
Faizan Elahi ( BestBloggingTools)
This is a great resource. Thanks
mattjwalk
You could also add to the list, “use second factor authentication” instead of standard passwords. There is a new website authentication method https://www.shieldpass.com where you buy cheap access cards and then install the WordPress plugin. You then place your card onto the screen to see the dynamic login numbers instead of a static password. It is unique in also being able to encode transaction digits for mutual authentication which stops attackers man in the middle tactics, even one with access into your laptop or mobile.
Jermaine
The issue I have with No: 6 is dynamic ip address, you get locked out every time your ip address changes what the workaround?
Editorial Staff
You can add custom login if the IP doesn’t match.
Admin
vivek
great post and nice guide for new bloggers like me
fareed
Great post and very useful to me thank you
Daniel
Hacker will think he is successful when he logs in with admin username and finds that the role has been set to ‘subscriber’. Isn’t this another form of added security. I don’t want to delete my admin because i put messages etc in forums and the blog and like my users to know that it’s from administration. as well as i use my regular username!
Jonathan K. Cohen
This article needs to be revisited. A number of the plugins suggested have not been maintained, and may be incompatible with the latest version of WP.
These include #1, #3, and #5.
John
For #1 ckeck this plugin called WPS Hide Login
Greg
I completely agree with you. I’ve been using the Limit Login Attempts plugin for my WordPress for a while. Today this plugin is outdated. I’ve switched to WP Cerber:
Danang Sukma
Thanks for your post.
Im using password protect for my wp-admin folder in cpanel, is it enough?
mby
uh what a useful info guys, it can help surely!!
thanks for posting! ^_^
anthony
This is great information which I will be implementing ASAP!I have already experienced having my blog hacked so have been worried about these issues.Many thanks!!
shoaib hussain
man m moving from one post to the other in your blog and m loving it it.thnx a lot.guess i’ll have to subscribe now.
tzutzu
AWESOME post!! Thank you for this info
Marlin
Thanks Nice list this will surely help to secure wordpress admin panel.