La eliminación de la fecha y la hora de los comentarios de WordPress puede ayudar a conseguir un aspecto más aerodinámico y atemporal en su sitio.
Hemos creado y gestionado muchos sitios con WordPress a lo largo de los años, por lo que entendemos los matices de la adaptación de su sitio para satisfacer mejor sus necesidades y preferencias. Establecer ajustes en los comentarios no solo mejora la estética de tu sitio, sino que también puede fomentar una mayor participación al resaltar el contenido de los propios comentarios.
En este artículo, le mostraremos cómo quitar / eliminar fácilmente la fecha y la hora de los comentarios de WordPress. Nuestras instrucciones se basan en métodos probados y comprobados, lo que garantiza una aplicación fácil y eficaz.
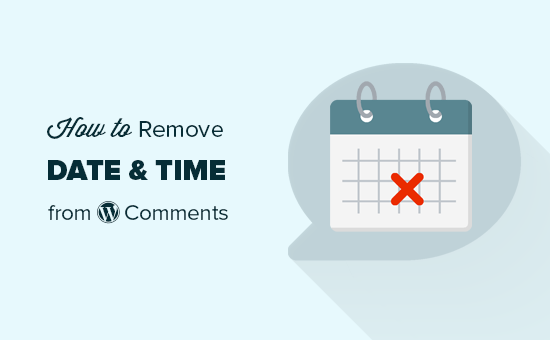
¿Debe quitar la fecha y la hora de los comentarios de WordPress?
Algunos usuarios creen que ocultar la fecha y la hora en WordPress evitará que sus artículos parezcan anticuados, mejorando su SEO en WordPress y su posicionamiento en los motores de búsqueda.
Sin embargo, no estamos de acuerdo con esta opinión. De hecho, creemos que la eliminación de fechas puede ser bastante problemática.
Para más detalles, puede consultar nuestro artículo sobre por qué no debe quitar / eliminar fechas de las entradas de WordPress.
Los mismos argumentos son válidos también para tus comentarios en WordPress. La eliminación de la fecha y la hora de los comentarios ocultará información importante, lo que daría un aspecto extraño a los comentarios más antiguos.
Sin embargo, entendemos que algunos usuarios pueden utilizar los comentarios de forma diferente a los comentarios web normales. Por ejemplo, en una intranet de WordPress o en una aplicación web.
En ese caso, es posible que tengan que quitar la fecha o la hora de los comentarios de su sitio web en WordPress para cumplir sus requisitos.
Dicho esto, veamos cómo quitar / eliminar fácilmente la fecha y la hora de los comentarios de WordPress.
Cómo eliminar la fecha y hora de los comentarios de WordPress
Puedes eliminar fácilmente la fecha y la hora de los comentarios de WordPress añadiendo código personalizado al archivo functions. php de tu tema.
Sin embargo, tenga en cuenta que el más mínimo error al escribir el código puede hacer que su sitio web sea inaccesible.
Le recomendamos que utilice WPCode para añadir código personalizado a su sitio de WordPress.
Es el mejor plugin de fragmentos de código de WordPress del mercado, y hace que sea súper seguro y fácil añadir código personalizado.
Primero, necesitas instalar y activar el plugin WPCode. Para obtener instrucciones detalladas, puede consultar nuestra guía para principiantes sobre cómo instalar un plugin de WordPress.
Nota: WPCode también tiene una versión gratuita que puedes utilizar para este tutorial. Sin embargo, la actualización al plan de pago te dará acceso a la biblioteca en la nube de fragmentos de código, lógica condicional y mucho más.
Una vez activado, visite la página Fragmentos de código ” + Añadir fragmento desde la barra lateral del administrador de WordPress.
Desde aquí, debe hacer clic en el botón “Usar fragmento de código” situado bajo la opción “Añadir su código personalizado (nuevo fragmento de código)”.
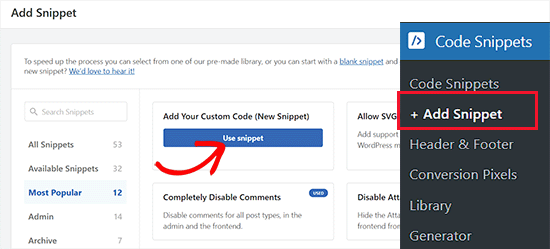
Esto le dirigirá a la página “Crear fragmento de código personalizado”, donde puede empezar escribiendo un nombre para el fragmento de código.
A continuación, elija la opción “Fragmento de código PHP” en el menú desplegable de tipo de código situado en la esquina derecha de la pantalla.
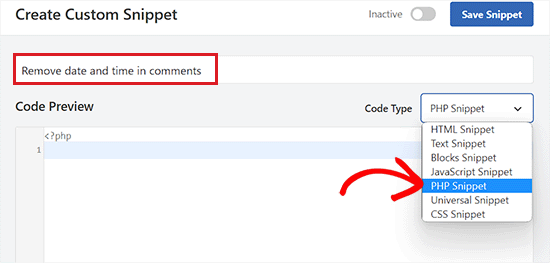
A continuación, copie y pegue el siguiente código en el cuadro “Vista previa del código”:
1 2 3 4 5 6 7 8 9 10 11 12 13 14 15 16 17 18 19 | // Remove comment datefunction wpb_remove_comment_date($date, $d, $comment) { if ( !is_admin() ) { return; } else { return $date; }}add_filter( 'get_comment_date', 'wpb_remove_comment_date', 10, 3); // Remove comment timefunction wpb_remove_comment_time($date, $d, $comment) { if ( !is_admin() ) { return; } else { return $date; }}add_filter( 'get_comment_time', 'wpb_remove_comment_time', 10, 3); |
A continuación, desplácese hasta la sección “Inserción” y elija el modo “Inserción automática”.
Esto ejecutará automáticamente el código en su sitio.
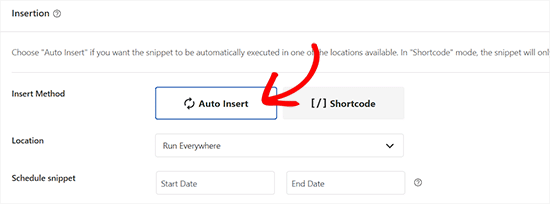
A continuación, desplázate hasta la parte superior de la página y activa el conmutador.
Por último, haga clic en el botón “Guardar fragmento de código” para establecer los ajustes.
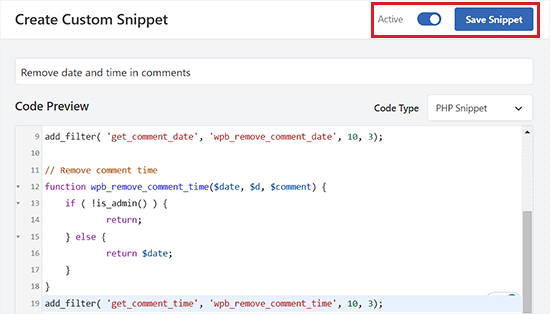
Ahora, puede visitar su sitio web para ver la fecha y hora eliminadas de sus comentarios en WordPress.
Tenga en cuenta que este método no quita las fechas y horas de los comentarios de la base de datos de WordPress.
La eliminación del código comenzará inmediatamente a mostrar la fecha y hora de los comentarios de WordPress en su sitio.
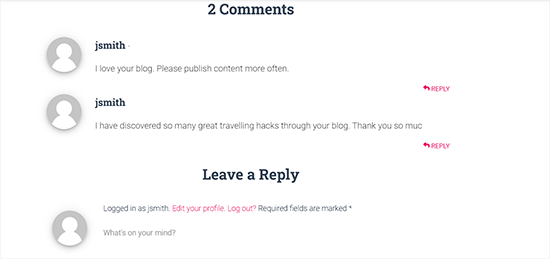
Bonus: Quitar el nombre del autor de las entradas de WordPress
Puede quitar la fecha y la hora de los comentarios y el nombre del autor de las entradas de su blog de WordPress.
Normalmente, añadir el nombre del autor a las entradas del blog proporciona información adicional a los usuarios y puede aumentar la participación.
Sin embargo, si tiene un blog con varios autores o gestiona blogueros invitados, la eliminación del nombre del autor puede hacer que su sitio parezca más coherente.
Puedes hacerlo fácilmente añadiendo un fragmento de código CSS a tu sitio web con WPCode.
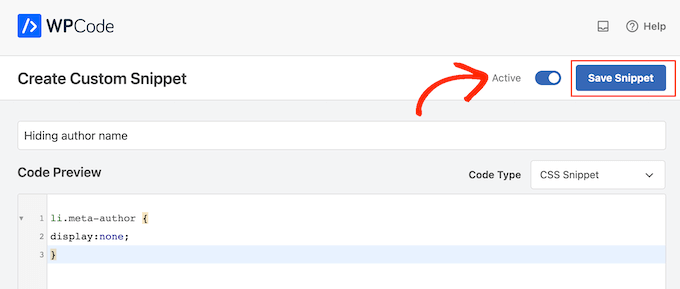
Para más detalles, consulte nuestra guía práctica sobre cómo eliminar los nombres de autor de las entradas de WordPress.
Esperamos que este artículo te haya ayudado a aprender cómo quitar / eliminar fácilmente la fecha y la hora de los comentarios de WordPress. Puede que también quieras ver nuestro tutorial sobre cómo añadir una fecha de copyright dinámica en el pie de página de WordPress y nuestra lista de los plugins de WordPress imprescindibles para sitios web de negocios.
If you liked this article, then please subscribe to our YouTube Channel for WordPress video tutorials. You can also find us on Twitter and Facebook.





Roger M. Jenson
I agree that removing the date may not be the best idea. The blog entries at some sites show “Updated over a week ago” in the date area. I think that Updated over a ago where the time period could be week, month, six moths, etc. could be interesting. All I need is to learn how to do it.
WPBeginner Support
For a starting point you may want to take a look at our article below:
https://www.wpbeginner.com/wp-tutorials/display-the-last-updated-date-of-your-posts-in-wordpress/
Admin
Chinmay Rajyaguru
How to remove/change ‘at’ only?
WPBeginner Support
For specific edits like that, you would want to reach out to the support for your specific theme.
Admin
Ivan
Awesome! Thanks for sharing. My first attempt to play with theme coding and it worked Your advice is much appreciated!
Your advice is much appreciated!
WPBeginner Support
You’re welcome, glad our guide could help
Admin
Ahmad Wali
Can you please recommend any good plugin to completely hide comments, date section from wordpress websites?
WPBeginner Support
If you want to completely remove the comments, you would want to take a look at the article here: https://www.wpbeginner.com/wp-tutorials/how-to-completely-disable-comments-in-wordpress/
Admin
Marv
Works like a charm! Thank you
WPBeginner Support
Glad our article was helpful
Admin
Luke Thomas
Thanks again, it worked like a charm on the website. It goes to show even for people who are not that familiar with coding can accomplish these tasks with the help of WPBEGINNER.
WPBeginner Support
You’re welcome, glad our guide could help
Admin
Sahil Sharma
Thanks for the solution.
How to remove blank space create after remove date and time ??
Thanks
WPBeginner Support
That would require editing your theme’s CSS which is different for each theme. If you reach out to your theme’s support they should be able to assist.
Admin
Pete
Hi,
I tried to use the php code above and it worked
But, how to use php code to remove ‘at’?
I used the css code above, but that would be a hidden text. When I viewed the source code, ‘at’ was still there.
How to use php code to remove ‘at’?
Thanks
WPBeginner Support
For that, you would normally want to reach out to your theme’s support and create a child theme to edit the comment template rather than use PHP.
Admin
Saarika
Date and time got removed but i can see the link on at. I am applying the css u mentioned but its not working
WPBeginner Support
Your specific theme likely may have different stylings for your comments, if you reach out to your theme’s support they should be able to let you know.
Angel Costa
I truly hate every website that removes dates so its content seems to be everlasting. It’s misleading and we can’t tell if something is outdated or not.
Sofor
Sorry, I can’t agree with you.