Hace poco, uno de nuestros usuarios nos preguntó cómo cambiar el texto “Responder” en los comentarios de WordPress. Es una pregunta que hemos escuchado mucho a lo largo de los años.
La mayoría de los temas de WordPress vienen con un botón “Responder” debajo de cada comentario, lo que permite a los usuarios responder fácilmente a los demás y mantener el flujo de la conversación. Pero, ¿y si quieres cambiar el texto de “Responder” por otro?
En este artículo, le mostraremos cómo cambiar fácilmente el texto “Responder” en los comentarios de WordPress para que pueda tener más control sobre el aspecto de su sitio web.
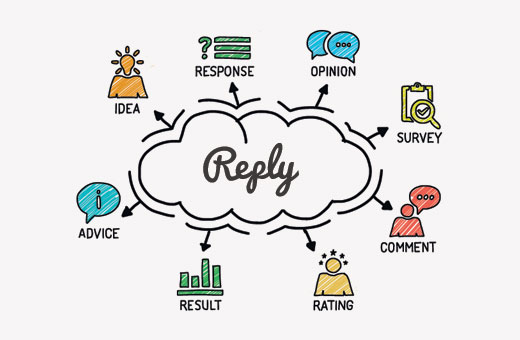
¿Por qué cambiar el texto de respuesta en los comentarios de WordPress?
Los comentarios son una forma sencilla de aumentar la participación de los usuarios. Hay muchas cosas que puedes hacer para mejorar los comentarios en WordPress.
Por ejemplo, puedes modificar la disposición de los comentarios, cambiar el estilo del formulario de comentarios, desplazar el campo de texto del comentario a la parte inferior, etc.
El enlace de respuesta que aparece debajo de un comentario es como una llamada a la acción. Al igual que cualquier otra llamada a la acción en su sitio web de WordPress, el idioma, los colores, el tamaño y la colocación pueden obligar a los usuarios a hacer clic.
Si cambias el simple y aburrido “Responder” por algo más interesante, conseguirás que destaque más y resulte más atractivo.
Veamos cómo cambiar fácilmente el texto ‘Responder’ en los comentarios de WordPress.
Cómo cambiar el texto de respuesta en los comentarios de WordPress
Para este tutorial, necesitarás añadir algo de código a tus archivos de WordPress. Si no lo ha hecho antes, puede echar un vistazo a nuestra guía para principiantes sobre cómo pegar fragmentos de código de la web en WordPress.
Deberá añadir el siguiente código al archivo functions. php de su tema o en un plugin de fragmentos de código.
1 2 3 4 5 | function wpb_comment_reply_text( $link ) {$link = str_replace( 'Reply', 'Change to This Text', $link );return $link;}add_filter( 'comment_reply_link', 'wpb_comment_reply_text' ); |
Nota: No olvide sustituir “Cambiar a este texto” en el código por el texto que desee utilizar.
La forma más fácil y segura de añadir este código en WordPress es con WPCode, el mejor plugin de fragmentos de código.

WPCode te permite añadir código personalizado en WordPress, sin necesidad de editar el archivo functions.php de tu tema. De esta manera, usted no tiene que preocuparse acerca de romper su sitio.
Además, si actualizas o cambias tu tema de WordPress, podrás conservar tus personalizaciones.
Para empezar, necesitas instalar y activar el plugin gratuito WPCode. Si necesitas ayuda, consulta este tutorial sobre cómo instalar un plugin de WordPress.
Una vez activado, visite la página Fragmentos de código ” + Añadir fragmento desde su escritorio de WordPress.
Desde aquí, haga clic en el botón “+ Añadir fragmento de código personalizado” situado debajo de la opción “Añadir su código personalizado (nuevo fragmento de código)”.

A continuación, debe seleccionar un tipo de código de la lista de opciones que aparecen en la pantalla. Para este tutorial, elija ‘Fragmento de código PHP’ como tipo de código.

A continuación, puede añadir un título para su fragmento de código en la parte superior de la página, que puede ser cualquier cosa que le ayude a recordar para qué sirve el código.
Una vez hecho esto, sólo tienes que pegar el código anterior en la casilla “Vista previa del código”. No olvide sustituir “Cambiar a este texto” en el código por el texto que desee utilizar.
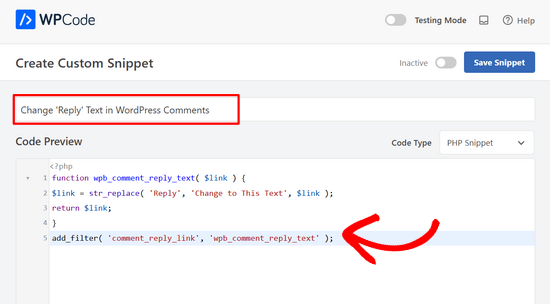
Después, sólo tiene que cambiar el conmutador de “Inactivo” a “Activo” y hacer clic en el botón “Guardar fragmento de código”.

Eso es todo, ahora puedes ver cualquier entrada con comentarios en tu sitio web, y encontrarás el texto que has añadido en lugar de ‘Responder’.
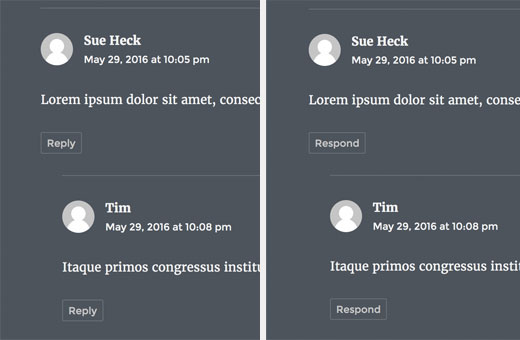
Guías de expertos en comentarios de WordPress
Si quieres llevar tu sección de comentarios de WordPress aún más lejos, comprueba nuestras otras guías en profundidad sobre los comentarios de WordPress:
- Cómo mostrar primero los comentarios más recientes en WordPress
- Cómo limitar la longitud de los comentarios en WordPress
- Cómo añadir un sencillo sistema de clasificación de usuarios a los comentarios de WordPress
- Cómo mostrar el número total de comentarios en WordPress
- Cómo destacar o enterrar comentarios en WordPress
- Cómo permitir que los usuarios de un blog moderen los comentarios en WordPress
Esperamos que este artículo te haya ayudado a cambiar el texto “Responder” en WordPress. Quizás también quieras leer esta guía práctica sobre cómo conseguir más comentarios en las entradas de tu blog de WordPress o nuestra selección de los mejores plugins de Facebook para hacer crecer tu blog.
If you liked this article, then please subscribe to our YouTube Channel for WordPress video tutorials. You can also find us on Twitter and Facebook.





Jiří Vaněk
Thank you for the code, I used it on an older website (which, for certain reasons, can no longer be updated) where I couldn’t deploy the wp-discuz plugin.
WPBeginner Support
You’re welcome
Admin
Anwar
Works like a Charm.Mostly I am taking help from https://www.wpbeginner.com. Its amazing site for WordPress.
Rafat Mahmud
Excellent article and resources for me
Ezekiel
Can we replace the wordpress blog post comment style with woocommerce comment style? Actually, I want to use the woocommerce’s inbuilt review system. And I don’t want to install any custom review plugin as I am in love with my theme’s UI.
Friederik
Hi,
Thx for the article, but it doesn’t work for me. I have copy and pasted the code in my child them functions.php file, but to no avail. Any suggestions?
divp
thanks for sharing worth reading…properly Explained all things
Dmytro
It doesn’t work for me. Replacing with “Leave a comment”))?> in comments.php did the trick.
Jhon Velez
excellent contribution, thanks
Connie
Why not edit the Language file?
WPBeginner Support
Language files are automatically updated, it is not recommended to edit them manually as those changes could get overwritten when an updated language file is available.
Admin
Connie
that is right, but still it is the best and performance-friendly way
and it is possible to manage the update of language files…
1) an example:
there is such an annoying translation in German:
“Hinterlassen Sie einen Kommentar” for “Leave a comment”
and “hinterlassen” in german also has a bad connotation and nobody talks like that
so I have to edit that file everytime after an update or manage that the language files won’t be updated automatically…
2) if you edit the function.php of a file, that will be overwritten as well unless you use a child.theme
so you should have mentioned that as well… ;=)
I suggest to post about childthemes here in the near future, …
Cheers, Connie