Cualquiera que tenga un blog desde hace tiempo sabe que, a veces, un feed RSS general no es suficiente. Algunos blogueros han preguntado si es posible que los lectores se suscriban a etiquetas o taxonomías personalizadas para estar al día de los contenidos que más les interesan.
Desafortunadamente, fue difícil para nosotros encontrar una solución simple de plugin para esto. Por eso decidimos crear la forma más sencilla de añadir suscripciones RSS a sus archivos de etiquetas y taxonomías personalizadas utilizando sólo un poco de código.
Pero no te preocupes. Utilizaremos el sencillo plugin WPCode, para que puedas añadir esta potente funcionalidad sin quebraderos de cabeza a la hora de programar.
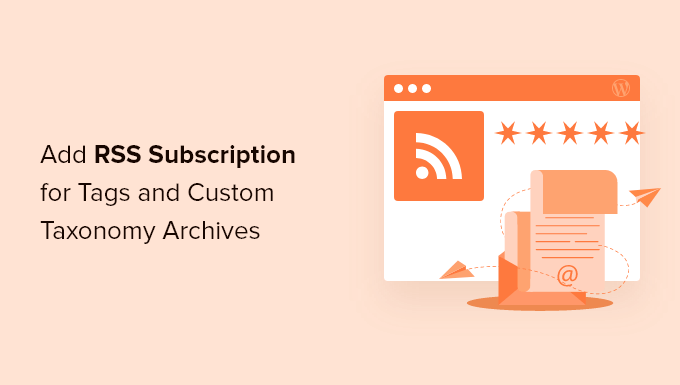
¿Por qué dejar que los usuarios se suscriban a etiquetas y taxonomías personalizadas?
Las etiquetas permiten etiquetar con claridad el debate de una entrada de blog, lo que puede ayudar a los lectores a encontrar contenidos interesantes y relevantes. De este modo, los lectores permanecerán más tiempo en el sitio web, lo que puede aumentar las visitas y reducir la tasa de rebote.
Incluso puede crear taxonomías personal izadas para organizar mejor su contenido. Por ejemplo, puede añadir un tipo de contenido personalizado llamado “Libros” y utilizar una taxonomía personalizada llamada “Temas”.
Teniendo esto en cuenta, es posible que desee añadir suscripciones RSS a sus etiquetas y taxonomías personalizadas. De este modo, puede avisar a los visitantes cuando publique una nueva entrada en su blog que pueda interesarles.
Para más información sobre este debate, consulte nuestra guía completa sobre cómo utilizar RSS en WordPress.
Dicho esto, veamos cómo puede añadir la suscripción RSS para etiquetas y archivos de taxonomía personalizados.
Cómo permitir a los usuarios suscribirse a etiquetas y taxonomías con WPCode
Este tutorial consiste en añadir código a tu sitio web WordPress. Hay diferentes tipos de código que puedes añadir dependiendo de tus necesidades, pero usaremos WPCode para insertarlos de forma segura en WordPress.
WPCode es el mejor plugin de fragmentos de código para WordPress que te permite añadir CSS personalizado, PHP, HTML y mucho más a tu sitio web sin poner en riesgo tu sitio.
A menudo, los tutoriales le pedirán que edite los archivos de su tema, pero esto puede causar todo tipo de errores comunes de WordPress. En el peor de los casos, puede incluso hacer que su sitio de WordPress sea completamente inaccesible.
En primer lugar, deberá instalar y activar el plugin gratuito WPCode. Para más información, consulte nuestra guía paso a paso sobre cómo instalar un plugin de WordPress.
Una vez activado, vaya a Fragmentos de código ” Añadir fragmento.
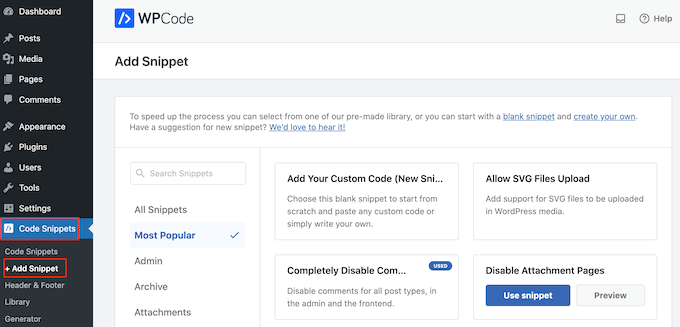
Ahora verás la biblioteca de fragmentos de código incorporada de WPCode.
Aquí, simplemente pase el ratón por encima de la opción “Añadir su código personalizado (nuevo fragmento de código)” y haga clic en el botón “+ Añadir fragmento de código personalizado” cuando aparezca.

Ahora que WPCode está establecido, puedes elegir uno de los siguientes métodos para permitir a los usuarios suscribirse a tus etiquetas o taxonomías. No dudes en utilizar estos enlaces rápidos para omitir el método que prefieras:
Método 1: Añadir enlace de suscripción RSS en los archivos de etiquetas
Una solución es añadir un simple enlace RSS de “Suscripción” a las páginas de archivo de etiquetas de su sitio. Estas páginas muestran todas las entradas que tienen la misma etiqueta.
Por ejemplo, www.example.com/tag/wordpress listaría todas las entradas que tienen la etiqueta ‘WordPress’.
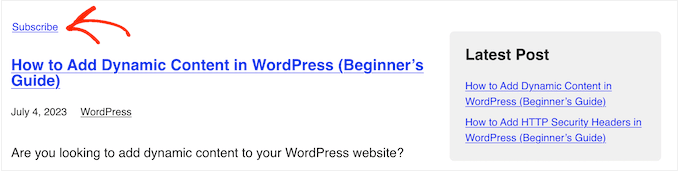
Después de crear un fragmento de código personalizado en WPCode, escriba un título para el fragmento de PHP. Esto es sólo para su referencia, por lo que puede utilizar cualquier cosa que desee.
A continuación, abra el menú desplegable “Tipo de código” y elija “Fragmento de código PHP”.
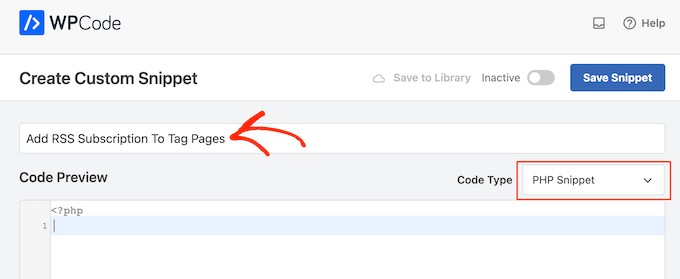
Una vez hecho esto, basta con pegar lo siguiente en el editor de código:
1 2 | $tag_id = get_query_var('tag_id');echo '<div class="tag-feed default-max-width"><p><a href="' . get_tag_feed_link($tag_id) . '" title="Subscribe to this tag" rel="nofollow">Subscribe</a></p></div>'; |
Una vez hecho esto, desplácese hasta la casilla “Inserción” y seleccione “Inserción automática” si aún no está seleccionada.
A continuación, abra el menú desplegable “Ubicación” y seleccione “Antes de la entrada” en la sección Categorías, Archivos, Etiquetas, Taxonomías.
A continuación, inserte “1” en “antes del número de entrada”.
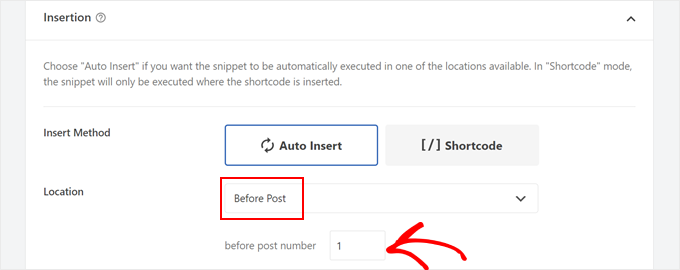
Esto asegurará que el botón aparece justo después del título de la etiqueta y antes de su primera en la etiqueta a través de su blog de WordPress.
Para enlazar solo las páginas de etiquetas, desplácese hasta la sección “Lógica condicional inteligente”. Aquí, haga clic en el carrusel / control deslizante ‘Activar lógica’.
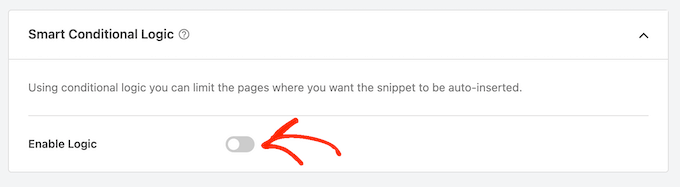
Ahora puede abrir el menú desplegable “Condiciones” y seleccionar “Mostrar”.
Después, haz clic en “Añadir nuevo grupo”.
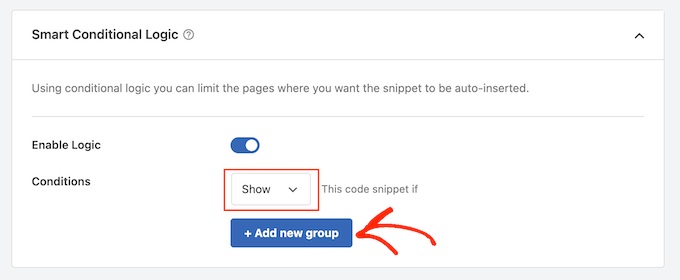
Ahora, abra el siguiente conjunto de menús desplegables y seleccione “Página de taxonomía”, “Es” y “Etiqueta”.
Esto añadirá el código solo a sus páginas de archivo de etiquetas.
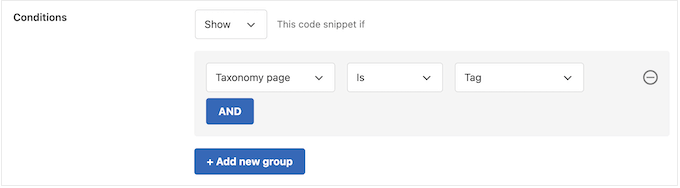
Una vez hecho esto, es hora de activar el fragmento de código desplazándose a la parte superior de la pantalla.
Ahora puede hacer clic en el conmutador “Inactivo” para que cambie a “Activo” y, a continuación, hacer clic en el botón “Guardar fragmento de código”.
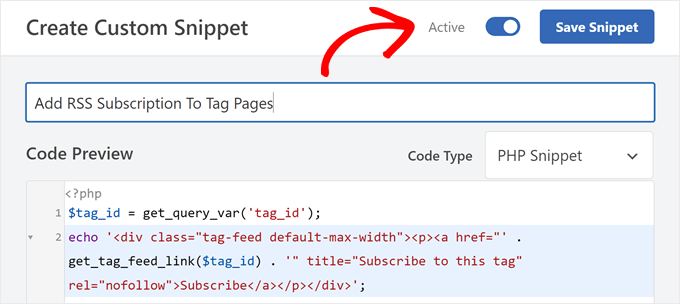
Ahora, si visita cualquier página de etiquetas, verá el nuevo enlace “Suscribirse” activo.
Método 2: Añadir un icono RSS a las páginas de etiquetas de WordPress
Otra opción es añadir un icono RSS a las páginas de etiquetas, que puede llamar más la atención que un simple enlace “Suscribirse”.
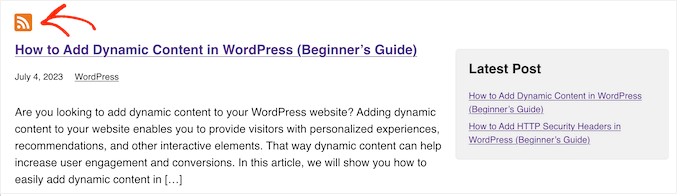
Para añadir un icono RSS a las páginas de etiquetas de WordPress, tendrás que empezar subiendo el icono que quieras utilizar. Puede utilizar cualquier icono que desee, pero encontrará un logotipo en formato PNG en el sitio web oficial de RSS.
Una vez que tenga un logotipo, simplemente suba el archivo a la biblioteca de medios de WordPress. A continuación, deberá obtener la URL de la imagen, ya que la utilizará en el siguiente paso.
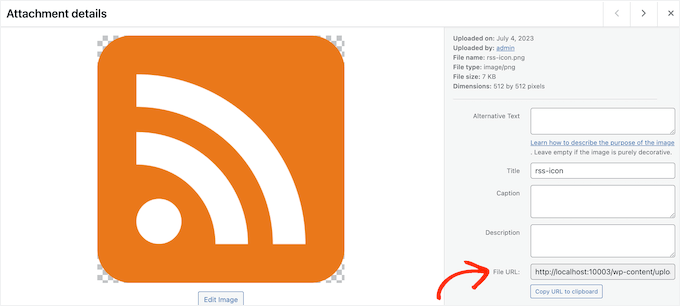
Una vez hecho esto, cree un nuevo fragmento de código PHP en WPCode siguiendo el mismo proceso descrito anteriormente. Sin embargo, esta vez pegue el siguiente fragmento de código en el editor de WPCode:
1 2 | $tag_id = get_query_var('tag_id');echo '<div class="tag-feed default-max-width"><p><a href="' . get_tag_feed_link($tag_id) . '" title="Subscribe to this tag" rel="nofollow"><img src="http://example.com/wp-content/uploads/2023/07/rss-icon.png" width="32" height="32" alt="Subscribe"></a></p></div>'; |
Tendrás que sustituir la URL http://example.com por el enlace del icono RSS que subiste en el paso anterior.
Una vez más, establezca el código para que se ejecute solo en las páginas de etiquetas y, a continuación, publíquelo, siguiendo el mismo proceso descrito anteriormente.
Ahora, si visitas cualquier página de etiquetas, verás el icono RSS en directo.
Método 3: Añadir enlace de suscripción RSS en archivos de taxonomía personalizados
También puede añadir una suscripción RSS a los archivos de taxonomía personalizados de su sitio web WordPress. Para ello, deberá crear un nuevo fragmento de código PHP siguiendo el mismo proceso descrito anteriormente.
Sin embargo, esta vez añade el siguiente código a WPCode:
1 2 | $term = get_term_by('slug', get_query_var('term'), get_query_var('taxonomy'));echo '<div class="topic-feed default-max-width"><p><a href="' . get_term_feed_link($term->term_id, 'topics', $feed) . '" title="Subscribe to this topic" rel="nofollow">Subscribe</a></p></div>'; |
Si desea mostrar un icono RSS en lugar de texto sin formato, sustituya el texto “Suscribirse” por una etiqueta de imagen, tal como hemos hecho en la sección anterior.
En la sección Lógica condicional inteligente, asegúrese de seleccionar “Página de taxonomía”, “Es” y el nombre de su taxonomía personalizada, de este modo:
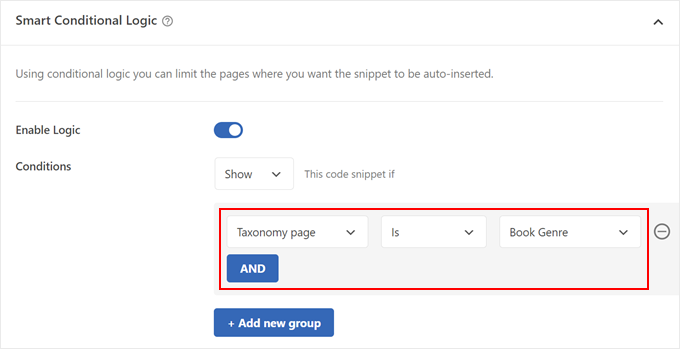
A continuación, active el fragmento de código y guarde los cambios.
Más consejos y trucos sobre RSS para su sitio WordPress
¿Quieres sacar el máximo partido a tus feeds RSS de WordPress? Aquí tienes algunos tutoriales que deberías marcar / comprobar:
- Comparación de los mejores plugins RSS feed para WordPress
- Cómo personalizar completamente sus feeds RSS de WordPress
- Cómo hacer un feed RSS independiente para cada tipo de contenido personalizado en WordPress
- Consejos para optimizar su feed RSS de WordPress (rápido y fácil)
- Cómo mostrar contenido solo a suscriptores RSS en WordPress
- Cómo crear feeds RSS independientes para cada categoría en WordPress
- Cómo añadir miniaturas de entradas a tus feeds RSS de WordPress
Esperamos que este tutorial te haya ayudado a aprender cómo añadir una suscripción RSS para etiquetas y archivos de taxonomía personalizados. Puede que también quieras aprender cómo permitir a los usuarios suscribirse a autores en WordPress o comprobar nuestra selección de los mejores plugins RSS para WordPress.
If you liked this article, then please subscribe to our YouTube Channel for WordPress video tutorials. You can also find us on Twitter and Facebook.




Richard
Great tutorial.
Adrian
Really useful article but I’ve been thinking recently about chaining tags and allowing users to create custom RSS feeds from these. Anyone have any ideas on whether this can be achieved and bonus imaginary internet points if you can tell me how!