Las secciones de comentarios activas son excelentes para la participación, pero pueden ralentizar considerablemente tu sitio web de WordPress. Hemos gestionado entradas con docenas de comentarios y hemos aprendido que la paginación es esencial para mantener tanto el rendimiento como la experiencia del usuario.
Cuando las entradas más populares atraen cientos de comentarios, cargarlos todos a la vez puede crear retrasos frustrantes para tus visitantes. Por suerte, WordPress ofrece herramientas integradas para dividir los comentarios en páginas de fácil lectura que se cargan rápidamente.
En esta guía, le mostraremos cómo añadir la paginación de WordPress a sus comentarios para mejorar la velocidad de su sitio.
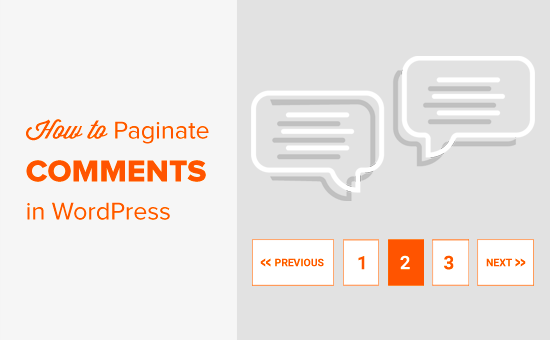
¿Por qué debería añadir paginación a los comentarios en WordPress?
¿Ha notado que las entradas de blog con muchos comentarios tardan más en cargarse? Esto se debe a que el servidor de alojamiento de WordPress tiene que procesar y mostrar todos y cada uno de los comentarios antes de mostrar la página a los visitantes.
Cuando añades paginación a los comentarios, tu servidor solo necesita cargar una pequeña porción de comentarios a la vez – quizás 10 o 20 en lugar de cientos. Esto reduce significativamente la carga del servidor y mejora la velocidad y el rendimiento de WordPress.
Esta es la razón por la que paginamos los comentarios aquí en WPBeginner, especialmente en nuestros tutoriales populares que reciben cientos de comentarios.
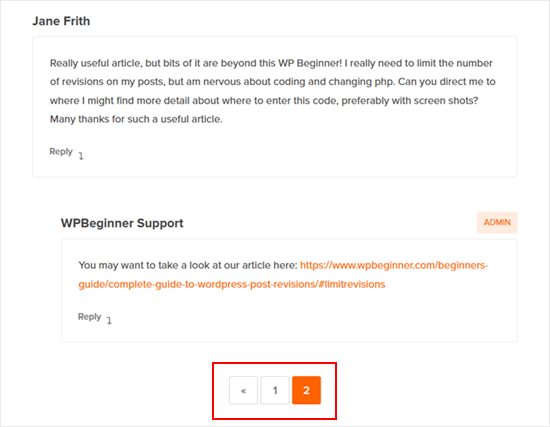
Piense que es como servir la cena a los invitados. Es mucho más fácil sacar 10 platos cada vez que intentar llevar 100 platos a la vez. El mismo principio se aplica a tus comentarios en WordPress.
Los motores de búsqueda como Google utilizan el núcleo de la web (velocidad de la página) como un factor de clasificación, por lo que las páginas que se cargan más rápido pueden ayudar a su SEO de WordPress. Al implementar la paginación de comentarios, no solo mejoras la experiencia del usuario, sino que también puedes mejorar tu posicionamiento en las búsquedas.
Con esto en mente, vamos a ver cómo activar la paginación de WordPress con números para su sección de comentarios.
Cómo añadir paginación a los comentarios de WordPress
Lo primero que debe hacer es acceder a su área de administrador de WordPress e ir a la página Ajustes ” Discusiones.
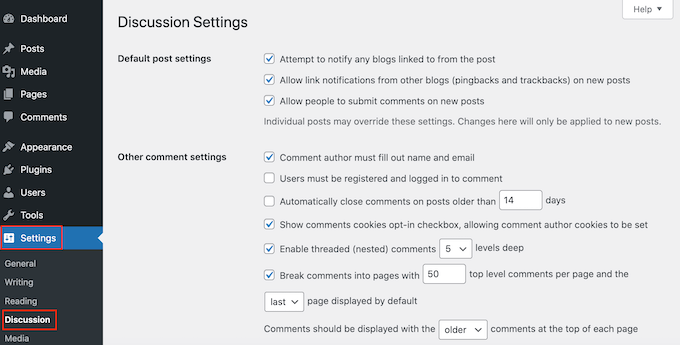
Aquí es donde puedes personalizar los ajustes de tus comentarios en WordPress. Por ejemplo, puede cambiar la imagen gravatar por defecto y gestionar los correos electrónicos de aviso de los comentarios.
Aquí, busque “Dividir comentarios en páginas” y marque la casilla siguiente.
Ahora puede introducir el número de comentarios que desea mostrar en cada página de su blog WordPress.
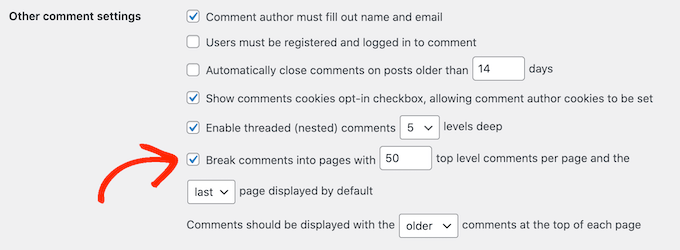
También puede cambiar si se mostrará primero la página de comentarios más antigua o la más reciente utilizando el menú desplegable “primera/última página mostrada por defecto”.
Después, puede cambiar si cada página mostrará primero los comentarios más antiguos o los más recientes utilizando el menú desplegable “Los comentarios deben mostrarse con el….”.
Cuando esté satisfecho con cómo se ha establecido la paginación, sólo tiene que desplazarse hasta la parte inferior de la pantalla y hacer clic en “Guardar cambios”.

¡Eso es!
Ahora, si visita una entrada con muchos comentarios, podrá ver la paginación en acción.
Al igual que los comentarios, también puedes paginar entradas de WordPress en varias páginas. Puedes aprender más acerca de este debate en nuestro artículo sobre cómo dividir entradas de WordPress en varias páginas.
Cómo optimizar la paginación de sus comentarios en WordPress
Paginar tus comentarios en WordPress puede ayudar a prevenir problemas de rendimiento en tu sitio web. Dicho esto, si no se utilizan correctamente, también pueden crear contenido duplicado. Esto puede hacer que su sitio parezca spam y confundir a los motores de búsqueda.
La buena noticia es que puedes corregir fácilmente este problema utilizando All in One SEO (AIOSEO). Es el mejor plugin SEO para WordPress que facilita la optimización de tu sitio para los motores de búsqueda, incluso si no tienes experiencia en SEO.

Por defecto, AIOSEO añadirá automáticamente un número de página al título SEO del contenido paginado.
Esto ayudará a los motores de búsqueda a entender que la sección de comentarios se ha repartido entre varias páginas y no es un duplicado de una sola página.
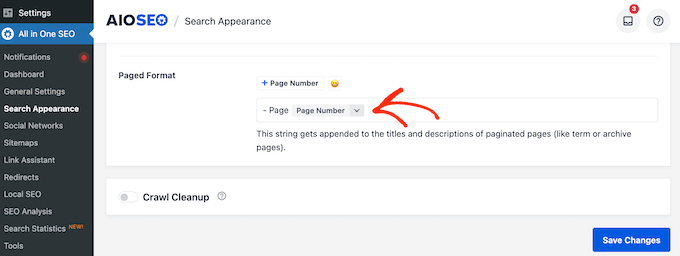
Para que los motores de búsqueda sepan qué página es la más importante, AIOSEO quita estos números de página de las URL de sus páginas de comentarios.
En otras palabras, si has dividido tus comentarios en muchas páginas, AIOSEO ayuda a los motores de búsqueda a saber cuál es la página principal que la gente debería ver primero. Para ello, activa automáticamente el ajuste “Sin paginación para URL canónicas”.
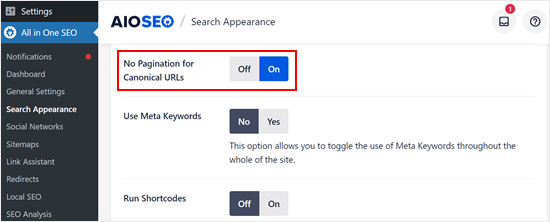
Para ayudarle a establecer los primeros pasos con AIOSEO, consulte nuestra guía sobre cómo establecer AIOSEO para WordPress.
Consejo extra: Aumenta la participación en los comentarios con los temas de Thrive.
Paginar tus comentarios puede mejorar significativamente el rendimiento del sitio web, pero hay más cosas que puedes hacer para optimizar tu sección de comentarios para una mejor experiencia de usuario.
Aquí es donde Thrive Comments, un potente plugin de comentarios de Thrive Themes, resulta útil.
Este plugin tiene una característica para diferir la carga de los comentarios. Esto reduce el tiempo total de carga de la página, especialmente en páginas con numerosos comentarios, que es compatible con las ventajas de velocidad de paginación.

El plugin también le permite quitar el campo URL del sitio web del formulario de comentarios, que a menudo es utilizado por los spammers para insertar enlaces malintencionados. Estos enlazan no solo pueden dañar tu sitio web, sino también confundir a tus comentaristas.
Además, Thrive Comments ofrece una funcionalidad para presentar y enterrar comentarios. Esto le permite seleccionar su sección de comentarios para que siempre sea productiva y positiva para todos los participantes.
Puedes aprender más acerca de este plugin en nuestra reseña / valoración de Thrive Themes.
Esperamos que este tutorial te haya ayudado a aprender cómo añadir paginación a los comentarios en WordPress. Puede que también quieras ver nuestra guía práctica sobre cómo combatir el Spam de comentarios en WordPress o nuestra lista de plugins de comentarios para WordPress para aumentar la participación.
If you liked this article, then please subscribe to our YouTube Channel for WordPress video tutorials. You can also find us on Twitter and Facebook.




Jiří Vaněk
Thank you for the clarification regarding SEO optimization. It didn’t occur to me that a search engine could rate such content as duplicate. I have AIO SEO and have set it up according to your recommendation.
Duncan Shaw
Hey, do you know if you can have comments paginate according to the date of the comments?
Eg. Comments on page 3 for 28/07, Comments on page 2 for 29/07, Comments on page 1 for 30/07
WPBeginner Support
We do not have a recommended method at the moment for that and if you wanted users to have conversations it would normally be best not to separate comments by date.
Admin
Thien Nhan
Hi,
I did follow these steps to split 20 comments per pages but the comment did not break into pages. It still showed all 30 comments in one page.
Is there any idea why?
Thank you.
WPBeginner Support
You would want to start by clearing your cache and if it’s not a caching issue you would likely need to check with your theme to ensure the theme you’re using does not try to override that setting.
Admin
brian
As far as I read and I understand paginate comments will create duplicate content.. So it’s not recommended at all to paginate comments.
WPBeginner Support
Most SEO plugins set up a canonical link on the paginated comment pages to point to the correct post for search engines.
Admin
Sonu
How can we show the new comment to user (which he just added) if we are using W3 total cache?
The page is cached for 3 hours using browser Cache.
Do you know of a plugin that probably uses wordpress JSON api to communicate and add comments to wp database.
WPBeginner Support
For the method the plugins use, you would want to reach out to the specific plugin. You may want to take a look at WP Rocket for what it sounds like you’re looking for.
Admin
Adnan Sami
What about noindex/nofollow comment-page? how to noindex comment-page ?
HH
It does not work at all, why?
Nick Corcodilos
This setting blew up my comments entirely once the number of comments got large — like over 100. It did not paginate — instead, it STOPPED DISPLAYING the first 100 comments altogether, with no option for the user to go to the page to view older comments. Suddenly, where I had 157 comments on a post (and it SAID 157 Comments up at the top), only 27 were showing. I turned this setting OFF altogether and all my comments came back.
I’m using WordPress 4.4.2. This is a serious bug.
TJ
One negative of WordPress split page comments is what happens when the comments-per-page tipping point is reached? The default, canonical page will end up showing just one comment.
For instance, let’s say it’s set to show 10 comments per page and there are 21 comments. Well, the default, canonical page that 99.9% of folks visit will only show the 21st comment, while the previous page will hold the other 20. This can be confusing and looks bad. It would be preferable for the primary page to always show the maximum number of comments per page, but WordPress doesn’t make this possible without putting together a complicated class that extends the Walker_Comment class.
malcolm
I have this exact same problem and it’s very frustrating. Like you say, it makes the comments look ridiculous if a post says at the top it has 103 comments, but then the reader scrolls down and sees there are just 3.
Does anyone know a way around this?