La ley RGPD de la Unión Europea exige el consentimiento explícito antes de almacenar los datos de los usuarios, y tu sección de comentarios de WordPress no es una excepción.
Muchos usuarios de WordPress han estado preguntando acerca de cómo hacer que su sección de comentarios cumpla con el RGPD. Afortunadamente, hemos implementado sistemas de comentarios compatibles con el RGPD en numerosos sitios de WordPress, y le mostraremos exactamente cómo hacerlo.
En este artículo, le mostraremos cómo añadir una casilla de verificación de privacidad de comentarios RGPD a su sitio web de WordPress.
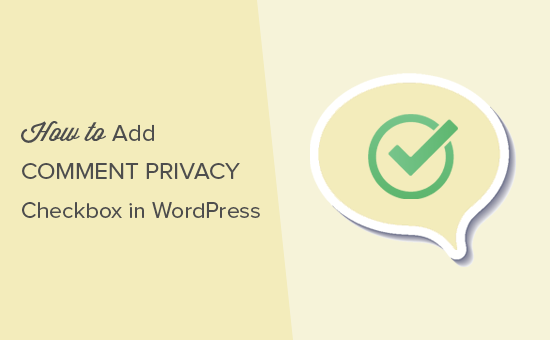
¿Por qué añadir una casilla de verificación de privacidad de comentarios en WordPress?
El Reglamento General de Protección de Datos (RGPD) pretende dar a los ciudadanos de la UE más control sobre sus datos personales.
Cuando se introdujo esta ley, cambió la forma en que muchas organizaciones abordaban la privacidad de los datos. Para más información sobre este debate, consulta nuestra guía definitiva sobre WordPress y el cumplimiento del RGPD.
Si no cumples con el RGPD, podrías ser multado o incluso ir a la cárcel. Por eso es importante que su sitio web cumpla el RGPD, incluido el formulario de comentarios.
Un formulario de comentarios recoge información personal de los visitantes, incluidos sus nombres, direcciones de correo electrónico y, opcionalmente, URL de sitios web. WordPress también almacena esta información en una cookie del navegador, para poder completar automáticamente la información del autor del comentario en el futuro.
Por defecto, el formulario de comentarios de WordPress muestra una casilla de verificación de privacidad de comentarios.
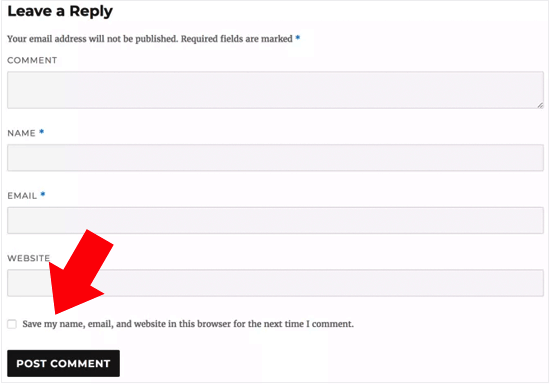
Sin embargo, si no ve esta casilla de verificación en su sitio web, es posible que esté desactivada por su tema de WordPress.
Entradas relacionadas: Cómo crear formularios de contacto que cumplan con el RGPD en WordPress
Cómo activar la casilla de verificación de privacidad de comentarios en WordPress
Antes de crear tu propia caja de privacidad para comentarios, es una buena idea comprobar si tu tema ya tiene incorporada esta característica.
En primer lugar, vamos a comprobar que tanto su tema como el núcleo de WordPress están actualizados yendo a Escritorio ” Actualizaciones.
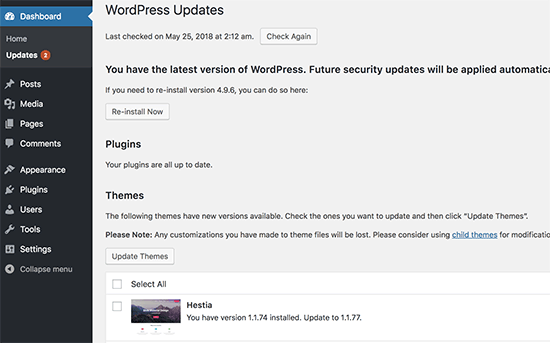
Si hay actualizaciones disponibles, instálelas. Si necesita ayuda, consulte nuestra guía sobre cómo actualizar WordPress de forma segura.
A continuación, ve a Ajustes ” Debate y desplázate hasta “Otros ajustes de comentarios”. Aquí, marque / compruebe la casilla de verificación siguiente: “Show comments cookies opt-in checkbox….”.
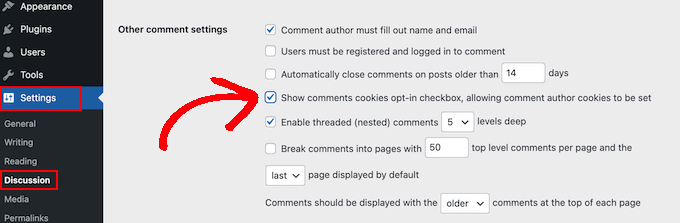
Una vez hecho esto, basta con hacer clic en “Guardar cambios” para establecer los ajustes.
Ahora, puede visitar su sitio web WordPress para ver si estos cambios han añadido la casilla de verificación de consentimiento de cookies que faltaba.

Si está totalmente actualizado y sigue sin ver la casilla de verificación de privacidad de comentarios, significa que su tema está anulando el formulario de comentarios de WordPress por defecto.
Teniendo esto en cuenta, recomendamos pedir al desarrollador del tema que corrija esta incidencia abriendo un tique de soporte. Si necesitas consejo, consulta nuestra guía sobre cómo solicitar soporte de WordPress correctamente.
Otra opción es añadir la casilla de verificación de privacidad de comentarios a tu tema de WordPress. Hay varias formas de hacerlo, así que utiliza los enlaces rápidos que aparecen a continuación para ir directamente al método que desees utilizar:
Método 1: Utilizar el formulario de comentarios de Thrive Comments (Recomendado)
La forma más fácil de añadir una casilla de verificación de la privacidad de los comentarios es sustituir el formulario de comentarios actual por el de Thrive Comments.
Thrive Comments es un plugin de comentarios para WordPress que viene con todo tipo de características para aumentar la participación en los comentarios. Además de un formulario de comentarios personalizable, el plugin también viene con características para:
- Permitir que a los usuarios les gusten y no les gusten los comentarios
- Característica o enterrar comentarios de WordPress
- Redirigir alos comentaristas a otra entrada del blog después de que dejen un comentario.
La razón por la que este método es el más sencillo es que no necesitas modificar el código de los archivos de tu tema para añadir la casilla de verificación. Todo lo que necesitas hacer es instalar el plugin, activar la característica RGPD, y eso es todo.
Dicho esto, no existe una versión gratuita del plugin, por lo que puede parecer una inversión. Puedes aprender más acerca de Thrive Comments en nuestra reseña / valoración de Thrive Themes.
El primer paso es instalar Thrive Comments. Para ello, puedes ir al sitio web de Thrive Themes y obtener un plan de pago.

A continuación, sólo tiene que acceder al Escritorio de la cuenta.
En esta página, haz clic en ‘Descargar e instalar el plugin Thrive Product Manager’.

Ahora, sólo tienes que instalar el plugin Thrive Product Manager en tu sitio de WordPress. Para más detalles, marca / comprobar nuestra guía sobre cómo instalar un plugin de WordPress.
A continuación, sólo tiene que ir a la página Product Manager desde su área de administrador de WordPress y hacer clic en “Acceder a mi cuenta”.

Ahora se encuentra en el panel de Thrive Product Manager.
En este punto, siga adelante y seleccione Thrive Comments. A continuación, haga clic en el botón “Instalar productos seleccionados”.

Cuando termine la instalación, verás un mensaje que dice ‘Listo para usar’.
Simplemente haz clic en el botón ‘Ir al Escritorio de Thrive Themes’ en la parte inferior.

Ahora verá todos sus plugins instalados en la solución completa.
Sigue adelante y haz clic en el botón ‘Thrive Comments’ para empezar a usar el plugin.

En la página siguiente, abra el menú “Ajustes generales”.
A continuación, activa la sección Thrive Comments para todo tu sitio web y marca la casilla que dice ‘Activar consentimiento RGPD.’
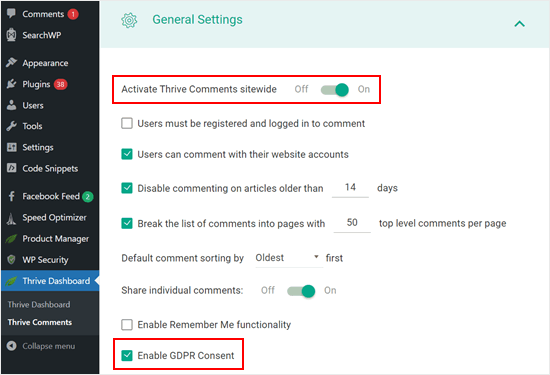
Una vez hecho esto, puedes ver previa tu sección de comentarios.
Como puede ver, se ha sustituido el formulario de comentarios por defecto y ahora hay una casilla de verificación de consentimiento que dice: “Al utilizar este formulario, acepta que este sitio web almacene y trate sus datos”.
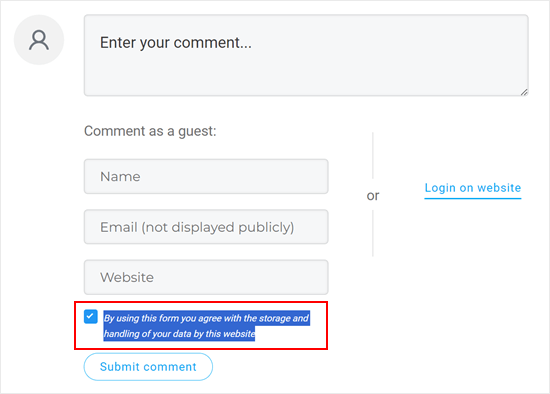
Eso es todo. Además, no dudes en jugar con otros ajustes de Thrive Comments para mejorar aún más tu sección de comentarios.
Por ejemplo, puede permitir que los usuarios se suscriban a los comentarios de WordPress y avisarles de las respuestas a sus comentarios.
Ahora, lo entendemos si usted se siente como el uso de un plugin de comentarios de pago sólo para añadir esta casilla de verificación parece una exageración.
En ese caso, le recomendamos que pruebe los dos métodos siguientes. Ambos implican algo de código personalizado, pero le guiaremos a través del proceso para que pueda añadir correctamente la casilla de verificación de privacidad incluso si no tiene experiencia en codificación.
Nota: Antes de seguir los siguientes tutoriales, le recomendamos encarecidamente que haga una copia de seguridad de su sitio web por si se producen errores inesperados. Puede utilizar un plugin de copia de seguridad como Duplicator.
Método 2: Añadir casilla de verificación RGPD a su tema de WordPress con código
Este método debería funcionar para la mayoría de los temas de WordPress. También mantendrá intactos la estructura / disposición / diseño / plantilla de los formularios de su tema.
Primero, necesitas conectarte a tu sitio WordPress usando un cliente FTP como FileZilla, o puedes usar el gestor de archivos de tu cPanel de alojamiento WordPress. Si eres cliente de SiteGround, puedes utilizar el gestor de archivos del panel de herramientas del sitio.
Si es la primera vez que utiliza FTP, puede consultar nuestra guía completa sobre cómo conectarse a su sitio utilizando FTP.
Una vez conectado, debe ir a /wp-content/themes/ y abrir la carpeta de su tema actual de WordPress.
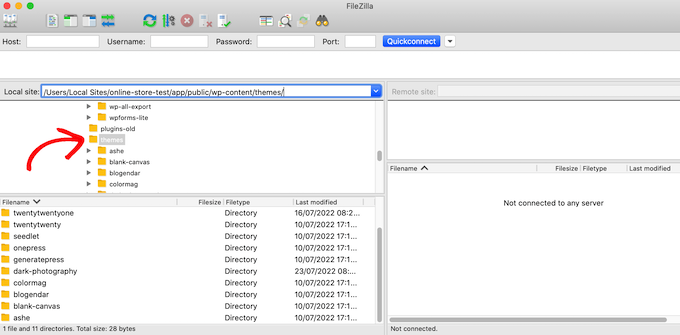
Tendrás que encontrar el código que sustituye al formulario de comentarios por defecto de WordPress. Normalmente, lo encontrarás en el archivo comments.php o functions.php de la carpeta de tu tema.
Después de abrir uno de estos archivos, busque cualquier código que tenga el filtro comment_form_default_fields. Los temas utilizan este filtro para anular el formulario de comentarios por defecto de WordPress.
Tendrá líneas para todos los campos del formulario de comentarios. Cada tema es diferente, pero aquí tienes un ejemplo del código que buscas:
1 2 3 4 5 6 7 8 9 10 11 12 13 14 15 16 17 18 19 20 21 22 23 24 25 26 27 28 29 | $comments_args = array( // change the title of send button 'label_submit'=> esc_html(__('Post Comments','themename')), // change the title of the reply section 'title_reply'=> esc_html(__('Leave a Comment','themename')), // redefine your own textarea (the comment body) 'comment_field' => ' <div class="form-group"><div class="input-field"><textarea class="materialize-textarea" type="text" rows="10" id="textarea1" name="comment" aria-required="true"></textarea></div></div>', 'fields' => apply_filters( 'comment_form_default_fields', array( 'author' =>'' . '<div><div class="input-field">' . '<input class="validate" id="name" name="author" placeholder="'. esc_attr(__('Name','themename')) .'" type="text" value="' . esc_attr( $commenter['comment_author'] ) . '" size="30"' . $aria_req . ' /></div></div>', 'email' =>'' . '<div><div class="input-field">' . '<input class="validate" id="email" name="email" placeholder="'. esc_attr(__('Email','themename')) .'" type="email" value="' . esc_attr( $commenter['comment_author_email'] ) . '" size="30"' . $aria_req . ' /></div></div>', 'url' =>'' . '<div class="form-group">'. '<div><div class="input-field"><input class="validate" placeholder="'. esc_attr(__('Website','themename')) .'" id="url" name="url" type="text" value="' . esc_attr( $commenter['comment_author_url'] ) . '" size="30" /></div></div>', ) ), ); comment_form($comments_args); ?> |
En este código, observará que el filtro comment_form_default_fields se utiliza para modificar los campos de autor, correo electrónico y URL.
Muestra cada campo utilizando el siguiente formato:
1 2 | 'fieldname' => 'HTML code to display the field','anotherfield' => 'HTML code to display the field', |
A continuación, añadiremos la casilla de verificación de la privacidad de los comentarios al final del bloque de código, antes de la línea comment_form($comments_args); ?>.
Este es el aspecto que debería tener el código ahora, pero puede copiar y pegar el código del // Ahora añadiremos nuestra nueva casilla de verificación de privacidad en el comentario:
1 2 3 4 5 6 7 8 9 10 11 12 13 14 15 16 17 18 19 20 21 22 23 24 25 26 27 28 29 30 31 32 33 34 | $comments_args = array( // change the title of send button 'label_submit'=> esc_html(__('Post Comments','themename')), // change the title of the reply section 'title_reply'=> esc_html(__('Leave a Comment','themename')), // redefine your own textarea (the comment body) 'comment_field' => ' <div class="form-group"><div class="input-field"><textarea class="materialize-textarea" type="text" rows="10" id="textarea1" name="comment" aria-required="true"></textarea></div></div>', 'fields' => apply_filters( 'comment_form_default_fields', array( 'author' =>'' . '<div><div class="input-field">' . '<input class="validate" id="name" name="author" placeholder="'. esc_attr(__('Name','themename')) .'" type="text" value="' . esc_attr( $commenter['comment_author'] ) . '" size="30"' . $aria_req . ' /></div></div>', 'email' =>'' . '<div><div class="input-field">' . '<input class="validate" id="email" name="email" placeholder="'. esc_attr(__('Email','themename')) .'" type="email" value="' . esc_attr( $commenter['comment_author_email'] ) . '" size="30"' . $aria_req . ' /></div></div>', 'url' =>'' . '<div class="form-group">'. '<div><div class="input-field"><input class="validate" placeholder="'. esc_attr(__('Website','themename')) .'" id="url" name="url" type="text" value="' . esc_attr( $commenter['comment_author_url'] ) . '" size="30" /></div></div>', // Now we will add our new privacy checkbox opt-in 'cookies' => '<p class="comment-form-cookies-consent"><input id="wp-comment-cookies-consent" name="wp-comment-cookies-consent" type="checkbox" value="yes"' . $consent . ' />' . '<label for="wp-comment-cookies-consent">' . __( 'Save my name, email, and website in this browser for the next time I comment.' ) . '</label></p>', ) ), ); comment_form($comments_args); ?> |
Después de hacer este cambio, asegúrese de guardar y subir el archivo de nuevo a su cuenta de alojamiento de WordPress.
Cuando haya terminado, puede visitar su blog de WordPress para ver los cambios en acción.
Método 3: Reemplace el formulario de comentarios de su tema por el formulario por defecto de WordPress
Este método simplemente reemplaza el formulario de comentarios de tu tema con el formulario de comentarios por defecto de WordPress.
Este método puede cambiar el aspecto del formulario de comentarios, por lo que no es el mejor método si desea mantener la estructura / disposición / diseño / plantilla del formulario. Sin embargo, después de realizar este cambio, siempre puedes personalizar el estilo del formulario de comentarios con CSS personalizado.
Como en el método anterior, el primer paso es conectarse a su servidor mediante FTP o abrir el gestor de archivos de su alojamiento.
Después, abre el archivo comments.php y busca una línea con la función comment_form(). Tu tema tendrá un argumento, función o plantilla definida que utilizará para cargar el formulario de comentarios personalizado de tu tema. La línea comment_form tendrá este aspecto:
1 | <?php comment_form( custom_comment_form_function() ); ?> |
Deberá sustituirla por la línea siguiente:
1 | <?php comment_form(); ?> |
Una vez hecho esto, guarda los cambios.
Ahora, si visita su sitio web, verá el formulario de comentarios de WordPress por defecto con la casilla de verificación de privacidad de comentarios.
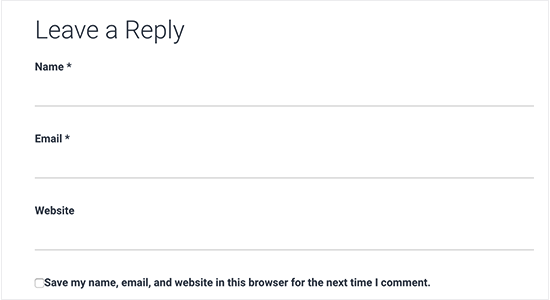
Consejo adicional: Mejore el cumplimiento del RGPD con MonsterInsights y WPConsent
Activar una casilla de verificación de privacidad de comentarios es una forma de hacer que su sitio web cumpla con el RGPD. Si recopilas otros datos y quieres asegurarte de que tu sitio web cumple el RGPD, te recomendamos que instales MonsterInsights.
MonsterInsights es un plugin que facilita la conexión de su sitio web con Google Analytics. No solo eso, tiene una extensión EU Compliance para hacer que tu seguimiento cumpla con el RGPD.
Con esto, MonsterInsights esperará el consentimiento del usuario para hacer un seguimiento de sus actividades en lugar de hacerlo cuando lleguen a su sitio.

Para más información acerca de MonsterInsights, puede leer nuestra reseña / valoración de MonsterInsights.
Otra herramienta esencial para el cumplimiento del RGPD es WPConsent, que gestiona el consentimiento de cookies en todo el sitio web. Es uno de los mejores plugins de WordPress para el cumplimiento del RGPD del mercado.
Este plugin explora automáticamente toda tu instalación de WordPress para detectar cookies de scripts de terceros, características del núcleo de WordPress y plugins, incluso encontrando cookies ocultas que podrías desconocer.
Una vez detectada, puede crear automáticamente una ventana emergente de consentimiento de cookies personalizada que impida que estas secuencias de comandos realicen un seguimiento de la actividad del usuario hasta que se conceda un permiso explícito.
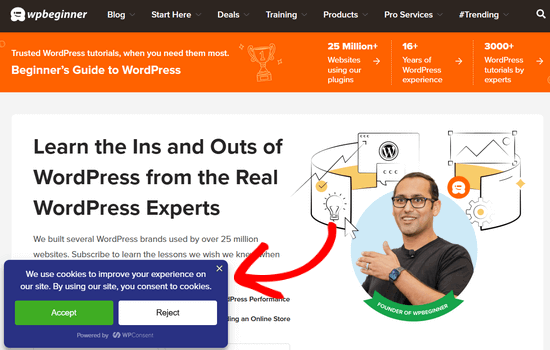
El uso de MonsterInsights y WPConsent junto con su casilla de verificación de privacidad de comentarios crea un sistema integral de cumplimiento del RGPD que le protege tanto a usted como a sus usuarios.
Esperamos que este artículo te haya ayudado a aprender cómo añadir la casilla de verificación de privacidad de comentarios RGPD en WordPress. También puedes consultar nuestra guía práctica para moderar comentarios en WordPress y nuestro artículo sobre cómo permitir que los usuarios informen de comentarios inapropiados en WordPress.
If you liked this article, then please subscribe to our YouTube Channel for WordPress video tutorials. You can also find us on Twitter and Facebook.





Kris
What I just don’t understand or maybe I am missing something, is how to put the Privacy Policy checkbox as in what you have on your comments. Something like, “by using this form you agree to us collecting and storing data as per our privacy policy. Nobody seems to have this information – just the usual comment checkbox which is straight forward to do.
WPBeginner Support
If I understand what you’re looking to do, you can change the text by editing the text on line 29 in our code above that currently has ‘Save my name, email, and website in this browser for the next time I comment.’ when replacing, ensure you keep the single quotes.
Admin
Stephen Ho
Thank!
mike carpenter
Got this working and checked that the cookie was being created as expected, but when I browse away from the blog page and then return to it, I expected the form values to be pre-populated with the values stored in the cookie, but this doesn’t happen and the fields are left blank! I think I assumed that the line $commenter = wp_get_current_commenter(); and subsequent lines esc_attr( $commenter[‘comment_author_url’] ) etc. would retrieve the stored field values from the cookie. Have I missed something, or am I msundersatding the way the checkbox is supposed to work?
Sefket
Do you have one for contact forms?
WPBeginner Support
Hi Sefket,
Please see our article on how to create GDPR compliant forms in WordPress.
Admin
Tara
I normally find great info on your site, but I have to speak up and say in this case, this is not accurate to be ready for GDPR, you need get consent to save their data for the comment/email/name/ip etc in your website database, whether or not they choose to save their details in a cookie for faster commenting at a later time.
I used css to hide this checkmark and installed a GDPR plugin, unfortunately now that plugin is not prompting people that they have to checkmark to leave their comment, so now we are losing comments. What’s also frustrating is that it appears for all users with no option to show only for EU. Another frustration is that with hiding the wordpress added checkmark, now the users do not see “your comment is awaiting moderation”.
parijatak ayurveda
Thanks for the sharing of information.
Mirko
What if I don’t want the commenters to store a cookie with their personal data at all? Is there a way to deactivate the whole process and to hide this cookie consent for good?
Uphoria
What if the code is there in my theme already? It’s still not showing up, but it has each of the fields there.
Peter
Thx for the guide,
but everything described doesn’t seem to be possible, if it’s a wordpress.com page (free/no plan).
There is no updating and there is nothing in the settings to add an opt-in check box or any other specific code. The only thing in the settings, that implies a possibility to achieve GDPR-compliance is to add a short info, that data will be provided to and stored at automaticc with a link to their privacy disclaimer. Furthermore, plug-ins and access via ftp can not be used.
—
Any suggestions on how to include an opt-in check box for users who only use the free wordpress.com solution?
Or is it not even needed due to the fact that user access to the web space is only possible via the rather limited wordpress configuration page – or due to any other means?
WPBeginner Support
Hi Peter,
Please reach out to WordPress.com support, they will be able to help you better.
Admin
Bryan
Hello, I was able to add this in my theme and it works, but there is one problem. I check consent box. Next time, my name and email are filled in, but I have to check consent box again. In default WP theme, if I check remember name, email fields box once, next time it comes checked by default. Is there problem with my theme or this code can be improved?
Jim
Hey there! Great instruction! I am trying to get some sites GDPR compliant as well.
I was wondering about Genesis websites, I couldn’t find this code in either comments.php OR functions.php so I first tried loading the code from Method 1 in via Simple Hooks after the comment form then I used the code you gave to Mateja in my functions.php. Both gave me a checkbox but… is it supposed to do anything else? Is there somewhere that I can see whether a commenter has checked this box? Thanks in advance for any help.
Jim
Elisa
Unfortunately I cannot apply any of the mentioned solutions as none of the CSS can be found. Contacted the comoany I got my theme from, hope they can help.
Alexander
Hi,
I was not helped by Method 1 and Method 2.
I could not find the code I needed to edit.
I’m using the “publisher” (themeforest) template.
Can you tell me how to configure the “publisher” template?
Thank you
WPBeginner Support
Hi Alexander,
Unfortunately, it is not possible for us to come up with a solution for each theme as they use different methods. It would be best to contact your theme developer for support.
Admin
Samantha
I also got the “Undefined variable: consent” message when I tried to do this, although the checkbox appeared along with the message.
Vicdayo
What if I’m using facebook comment system on my blog?
Mateja
Hi, I disabled the Jetpack comment form and now I can see the checkbox. All good. BUT, I don’t like how the text looks like….save my name, address and so on…..I would like to insert my own text with a link to the privacy policy,,,,,….is that possible? and how I do that? Thank you
WPBeginner Support
Hi Mateja,
You can try this code in your theme’s functions.php file. You’ll be able to change the label text for the consent checkbox.
functionwpb_comments_privacy($arg) {$arg['cookies'] ='<p class="comment-form-cookies-consent"><input id="wp-comment-cookies-consent" name="wp-comment-cookies-consent" type="checkbox" value="yes"'.$consent.' />'.'<label for="wp-comment-cookies-consent">'. __('Save my name, email, and website in this browser for the next time I comment.') .'</label></p>';return$arg;}add_filter('comment_form_default_fields','wpb_comments_privacy');1-click Use in WordPress
Admin
Inayatali
Thank you so much.
WPBeginner Support
You’re welcome
Kamran Khan
Thank you sir. I have applied the 1st method. Its working but after inserting the code some of the code elements also shown with the checkbox and message which I manually removed. Is it OK? Now its working fine but the checkbox is showing above the message and not inline. How I can inline both the checkbox and the message.
WPBeginner Support
Hi Kamran,
No, there is probably something missing in the code. Most likely a quote or a php start or end tag. Carefully review the code to make sure that all quotes are closed and code is properly formatted.
For styling you will need to use custom CSS to adjust the field.
Admin
Carey
Ok, I am ignorant about adding code. I am using the K2 theme, which does not seem to have the updated comments form. I installed Code Snippets, but I don’t understand – does it just know where to put the snippet? I looked at the comments code in the theme files, but it doesn’t look anything like your example here. In fact it has 189 lines of code for comments. Do I just add your “new privacy checkbox optin” code to snippets and click activate and it inserts it in the correct place? So confused…
WPBeginner Support
Hi Carey,
If you find editing theme files difficult, then ask your theme author to release an update.
Admin
Brian Sanderson
Hi! I do not have the above code in your article, as is, but i do have the following code in the comments.php file. The code includes the 4 fields;
Could you please advise how my code could be edited? Thanks in advance.
WPBeginner Support
Hi Brian,
It depends on rest of the code in your theme. Unfortunately, we cannot cover all the possible ways in which a theme may display a comment form. You will need to reach out to your theme author for support.
Admin
Mark Corder
Thanks for this – I know it was quick work on your part too!
Thomas
I tried using this and got the following notice in place of the checkbox:
Undefined variable: consent
So you didn’t define it? How do I do that?
Mark Corder
Huh… It’s working for me. I just need to get the checkbox and label lined-up to match the rest of my form…
Thomas
Just so everyone knows I opened up comments-template.php file from the wp-includes folder and found this:
$consent = empty( $commenter[‘comment_author_email’] ) ? ” : ‘ checked=”checked”‘;
Adding this to the above defines the consent and in doing so will remove the notice if you have debug turned on.
You have to add it before the $comments_args = array. This all depends on how you have your template configured.
Hope it helps.