Cambiar el pie de página de tu panel de administración de WordPress te permite añadir un toque personal. Esto podría significar añadir tus propios créditos, promocionar algo interesante o incluir enlaces útiles para los usuarios.
La parte complicada es que estos ajustes a menudo requieren sumergirse en el código. Si no se hace correctamente, se puede romper la funcionalidad del sitio o hacerlo vulnerable a problemas de seguridad.
Después de revisar varias herramientas y métodos, encontramos que WPCode ofrece la opción más fácil y segura. En esta guía, te guiaremos a través de cada paso para personalizar el pie de página en tu panel de administración de WordPress.
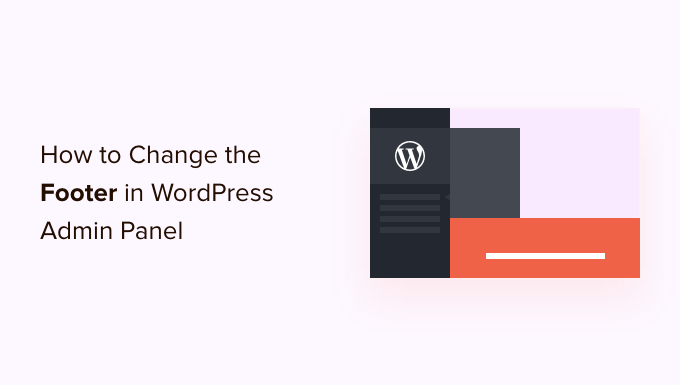
¿Por qué cambiar el pie de página del panel de administrador?
El pie de página predeterminado en el área de administración de su sitio web WordPress es muy básico y realmente no sirve para nada a la mayoría de los usuarios.
Enlaza con la página de inicio de WordPress y muestra la versión de WordPress que está ejecutando actualmente. Si hay una actualización disponible, el enlace del pie de página cambiará para permitirte actualizar tu sitio.
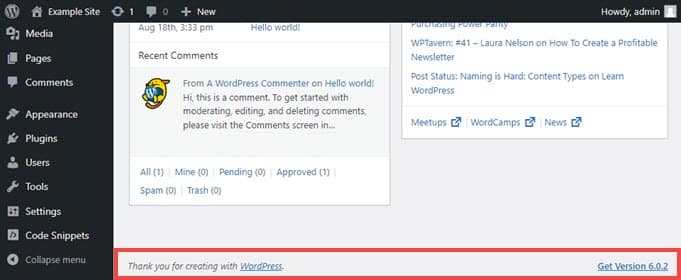
Eso es todo. Sin embargo, puede cambiarlo para enlazar con su propio sitio, proporcionar enlaces útiles para sus usuarios o simplemente quitarlo por completo, ya que el espacio no se ve muy a menudo de todos modos.
Con esto en mente, le mostraremos cómo cambiar el pie de página de administración de WordPress de 2 maneras diferentes. Simplemente haga clic en el enlace de abajo para el método que prefiera:
¿Preparados? ¡Vamos allá!
Método 1. Cambiar el pie de página en el administrador de WordPress con WPCode (Recomendado)
Para cambiar el pie de página en el panel de administración, vamos a insertar un fragmento de código en el archivo functions.php de nuestro tema.
Normalmente, sólo recomendamos pegar fragmentos de código en los archivos principales de WordPress a los usuarios avanzados, ya que incluso un pequeño error puede romper su sitio. Además, si actualizas tu tema, cualquier cambio en el archivo functions. php se borrará.
Por eso utilizaremos el plugin gratuito WPCode, que permite añadir fragmentos de código a los archivos de WordPress.

Nota: Si te gusta el plugin, te recomendamos actualizar a la versión premium de WPCode. Esta actualización te da acceso a más de 100 fragmentos de código aprobados por expertos, te permite ver los historiales de revisión de todos los fragmentos, te permite programar la ejecución del código, ¡y mucho más! Para más información, puedes consultar nuestra reseña completa de WPCode.
En primer lugar, vamos a instalar y activar WPCode. Para obtener instrucciones detalladas, no dudes en consultar nuestra guía paso a paso sobre cómo instalar un plugin de WordPress.
Una vez hecho esto, tendrás que ir a Fragmentos de código ” + Añadir fragmento en el menú de la izquierda del panel de administración.
A continuación, busque “pie de página” y pase el ratón por encima de la entrada “Cambiar el texto del pie de página del panel de administración”.
A partir de aquí, sólo tiene que hacer clic en el botón “Usar fragmento”.
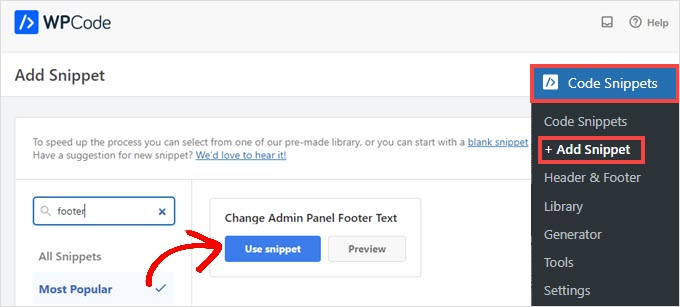
Esto te llevará a la pantalla ‘Editar Snippet’. WPCode configura automáticamente los parámetros de los fragmentos que añades desde la biblioteca.
A continuación, sólo tienes que cambiar la línea que empieza por $footer_text por lo que quieras que diga el nuevo contenido. Tendrás que usar HTML si pretendes incluir enlaces o cualquier otra cosa que no sea texto plano.
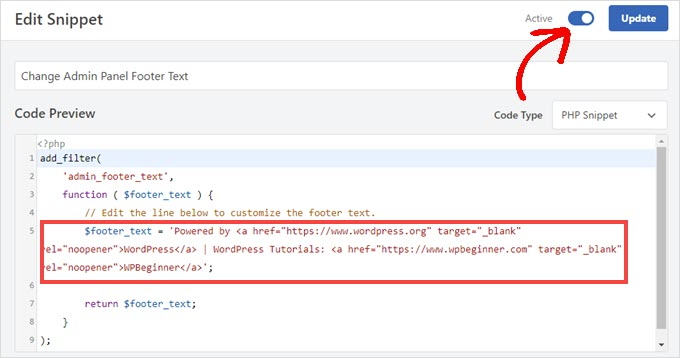
Cuando hayas terminado de personalizar el texto del pie de página a tu gusto, cambia el interruptor a “Activo” y haz clic en el botón “Actualizar”.
El nuevo pie de página del panel de administración ya estará activo en su sitio. Variará en función de sus cambios específicos, pero si activa el fragmento predeterminado de WPCode, verá esto:

Si te gusta cómo funciona este fragmento de código, puedes echar un vistazo a la biblioteca de fragmentos WPCode que se encuentra en Code Snippets “ Library.
Esto le mostrará todo lo que viene con el plugin de forma gratuita.
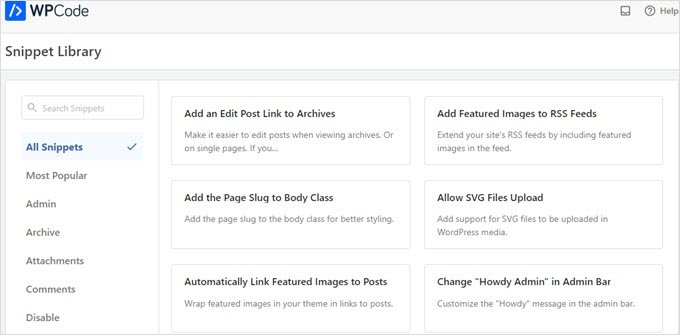
La biblioteca incorporada de WPCode tiene docenas de fragmentos preconfigurados. Por ejemplo, WPCode puede desactivar la API REST de WordPress, la barra de administración de WP o las páginas de adjuntos multimedia.
Método 2. Cambiar el pie de página en WordPress Admin manualmente (Avanzado)
Otra forma de cambiar el pie de página del administrador de WordPress es añadiendo código al archivo functions.php de tu tema. Recomendamos esto sólo para usuarios avanzados, ya que incluso un pequeño error puede romper su sitio.
Para más información, puede consultar nuestra guía detallada sobre cómo pegar fragmentos de código de la web en WordPress.
En primer lugar, tendrás que conectarte a tu sitio mediante FTP o a través del gestor de archivos de tu proveedor de alojamiento de WordPress. A continuación, dirígete al directorio /wp-content/themes/your_theme/ de tu sitio.
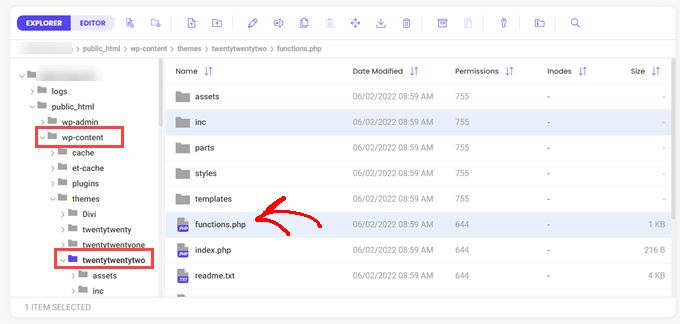
A partir de aquí, sólo tienes que editar el archivo.
Puede abrirlo en un editor de texto sin formato como el Bloc de notas, o puede utilizar el editor integrado si su host dispone de uno.
Simplemente copie y pegue este código en el archivo functions.php.
1 2 3 4 5 6 7 8 9 | add_filter( 'admin_footer_text', function ( $footer_text ) { // Edit the line below to customize the footer text. $footer_text = 'Powered by <a href="https://www.wordpress.org" target="_blank" rel="noopener">WordPress</a> | WordPress Tutorials: <a href="https://www.wpbeginner.com" target="_blank" rel="noopener">WPBeginner</a>'; return $footer_text; }); |
Asegúrese de cambiar el HTML en la línea que comienza con $footer_text en el código de ejemplo a lo que quiera como su nuevo pie de página de administrador.
Este es el aspecto de la línea en el editor:
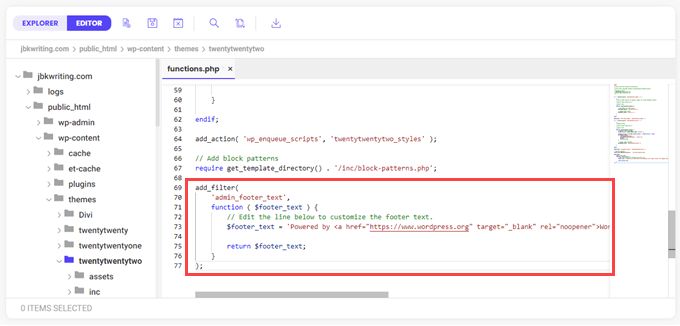
Por último, puede guardar el archivo.
Debería ver el nuevo pie de página en su panel de administración inmediatamente.

Consejo extra: Más trucos para personalizar el panel de administración de WordPress
¿Quieres personalizar aún más tu experiencia con WordPress? Hemos reunido algunas guías sencillas para ayudarte a empezar con diferentes personalizaciones:
- Cómo cambiar o eliminar ‘Howdy Admin’ en WordPress (de forma sencilla)
- Cómo añadir el modo oscuro a tu escritorio de WordPress
- Cómo vaciar automáticamente la papelera de WordPress
- Cómo añadir tipos de archivos adicionales para cargar en WordPress
- Cómo ocultar elementos innecesarios del menú de administración de WordPress
Esperamos que este artículo te haya ayudado a cambiar el pie de página en tu área de administración de WordPress. A continuación, puede que también quieras ver nuestra guía sobre cómo hacer un sitio web WordPress con AI para superar bloqueos creativos o cómo añadir un favicon a tu sitio WordPress.
If you liked this article, then please subscribe to our YouTube Channel for WordPress video tutorials. You can also find us on Twitter and Facebook.




Selam Mesfin
In my visual Editor’s toolbar, there is no ‘Insert new tag’ button, how can this be fixed? I wanted to include ‘read more’ to my long paragraphs.
Thank You.
parul gupta
i want to change footer credentials in quest theme.please help me out.
Schofield Bryant
I just tried what was explained above and my website has crashed.
Showing the following error
Fatal error: Cannot redeclare remove_footer_admin() (previously declared in /home/cannabotanica/public_html/wp-content/themes/green-eye/functions.php:4) in /home/cannabotanica/public_html/wp-content/themes/green-eye/functions.php on line 208
Please I need assistance now in reviving the website and correcting the error. Even the admin panel wouldn’t load.
WPBeginner Support
Hi Schofield,
You can remove the code using FTP or File Manager in cPanel.
Admin
Wayne
How do I find the functions.php file in the Colormag theme?
Arun
Hello How I can adjust the bottom of my wordpress made website ???
mohammad
i want custom footer without plugin and admin change footer !
balbeer
i am not able to edit the footer that is copyright @ in travelify theme please help to edit that
Tommy
Try use plugin “Cliro – Custom Admin Role for Client” you will easy to edit footer in backend with more option. I used it and very happy
ansuman
how to edit copyright footer
Samuel Dellicour
The closing P tag should be removed, it is not necessary. The text will automatically be wrapped with a paragraph (with class and id).
Durrell Thomas
What is the name of the plug-in “what next | Related Posts that is on your blog?
Editorial Staff
It’s not custom coded (combination of YARRP and html/css codes)
Admin
Ash Blue
This rocks my socks, I love being able to edit the WP admin screen. Will there be tutorials here soon for WP 3.0?
Konstantin
Unfortunately you neglected to mention to hook it to the “admin_footer_text” filter. This is what’s missing:
add_filter('admin_footer_text', 'remove_footer_admin');Editorial Staff
Thanks for notifying us. We are really sorry, this mistake was on our end.
Admin
Nina
Great tutorial, will use