¿Se está descontrolando tu biblioteca de medios de WordPress?
En WPBeginner, la gestión de bibliotecas de medios es algo sobre lo que nos preguntan mucho. Es por eso que decidimos tomar una inmersión profunda en WP Media Folder, un plugin popular que promete mantener sus archivos organizados.
En esta reseña de WP Media Folder, exploraremos sus características, precios y opciones de soporte. Al final de esta reseña / valoración, sabrás si WP Media Folder es el plugin adecuado para ti.
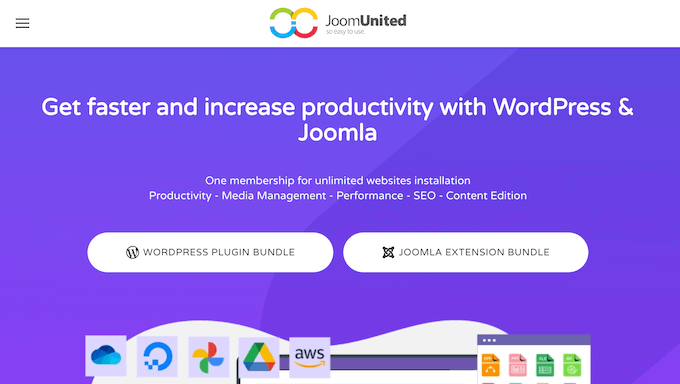
WP Media Folder Valoración: ¿Por qué usarlo en WordPress?
WP Media Folder está diseñado para ayudarle a gestionar y organizar la biblioteca de medios de WordPress.
Con este plugin, puedes crear un número ilimitado de carpetas y subcarpetas, para categorizar tus archivos y mantenerlo todo ordenado. Por ejemplo, puedes crear carpetas separadas para las imágenes de las entradas del blog, las fotos de los productos y los gráficos de los medios sociales.
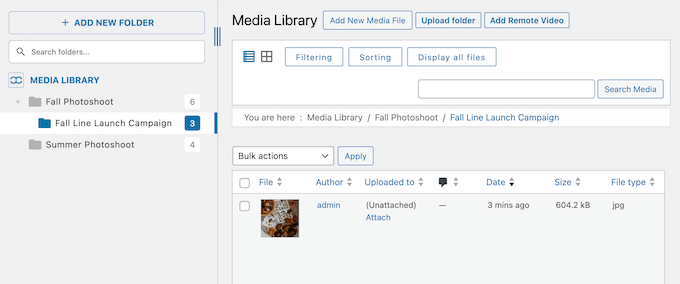
Para hacer las cosas aún más fáciles, puede reorganizar sus imágenes, carpetas y subcarpetas usando arrastrar y soltar. WP Media Folder también viene con características avanzadas de clasificación y filtrado, por lo que puede reorganizar su contenido con sólo unos pocos clics.
Yendo más allá, WP Media Folder puede sincronizar automáticamente tu biblioteca con cualquier carpeta del servidor, y también se integra con una amplia gama de servicios de almacenamiento en la nube. Ofrece una sincronización bidireccional con servicios populares como Google Drive y OneDrive, e incluso puede descargar toda tu biblioteca de medios de WordPress a servicios de almacenamiento externos compatibles.
WP Media Folder Valoración: ¿El gestor de bibliotecas de WordPress adecuado para su sitio web?
Las imágenes, los vídeos y otros archivos pueden acumularse rápidamente, lo que dificulta encontrar lo que necesitas, cuando lo necesitas.
Por eso los propietarios de sitios web inteligentes utilizan un gestor de medios.
Con el plugin adecuado, puedes organizar tus archivos en carpetas y subcarpetas, e incluso sincronizarlos con servicios externos de almacenamiento en la nube. Esto abre todo un nuevo mundo de posibilidades a la hora de almacenar y organizar tus archivos de medios.
Dicho esto, vamos a ver si WP Media Folder es el plugin de biblioteca de medios de WordPress adecuado para usted.
1. Fácil de establecer
Es fácil empezar a utilizar WP Media Folder. Para empezar, puedes instalarlo y activarlo como cualquier otro plugin de WordPress. Una vez activado, el asistente de instalación fácil de usar te ayudará a configurar el plugin.
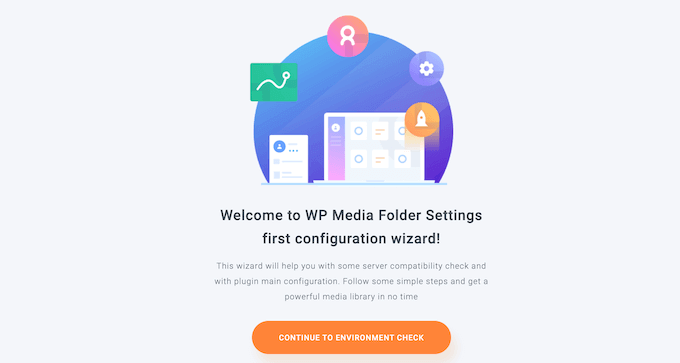
Los ajustes por defecto deberían funcionar bien para la mayoría de los sitios web de WordPress, pero puede activar características adicionales utilizando conmutadores.
Por ejemplo, si utiliza un maquetador de páginas de WordPress, puede activar la característica “Carpeta de medios de WP en portada / vista pública”.
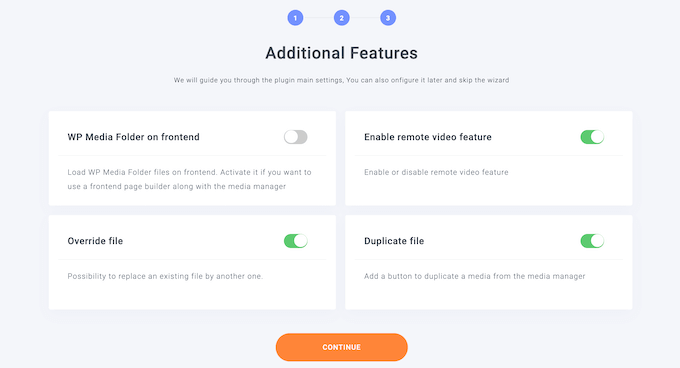
2. Crear carpetas y subcarpetas ilimitadas
Este plugin te permite crear tantas carpetas y subcarpetas como quieras.
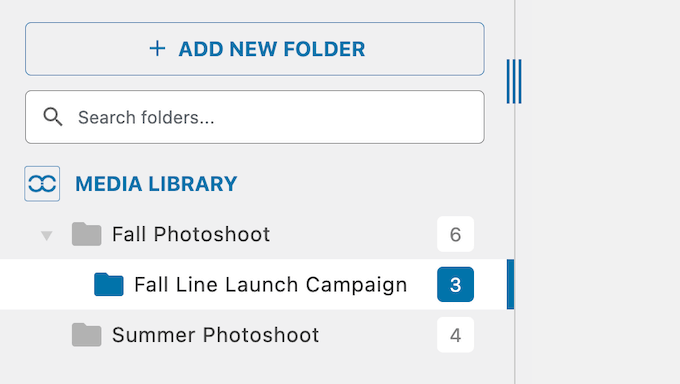
Aún mejor, WP Media Folder te permite crear tantos niveles de subcarpetas como quieras. Esto significa que eres libre de crear todo tipo de estructuras jerárquicas, dependiendo de lo que funcione bien para tu blog o sitio web de WordPress.
Cuando creas una carpeta por primera vez, puedes escribir un nombre único y memorable. Sin embargo, puedes ir más allá y añadir una etiqueta de color, que es una gran manera de categorizar tus carpetas o resaltar tus directorios más importantes.
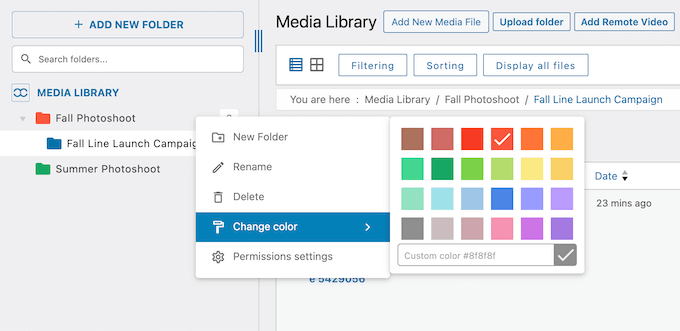
Puedes expandir o plegar estas carpetas con un solo clic, y WP Media Folder mostrará automáticamente todos los archivos dentro de la carpeta o subcarpeta seleccionada.
A medida que explora el árbol de carpetas, el plugin mostrará una navegación con migas de pan para que pueda ver exactamente dónde se encuentra y retroceder a los distintos niveles con facilidad.
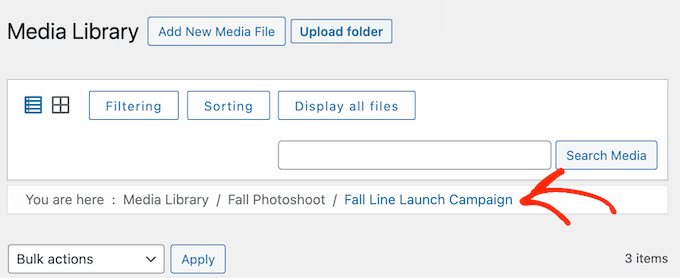
3. Fácil subida de archivos
Con WP Media Folder, puedes subir archivos individuales o múltiples a cualquier carpeta usando arrastrar y soltar. Alternativamente, puede subir carpetas enteras en la biblioteca de medios de WordPress, y el plugin importará automáticamente todas las imágenes y subcarpetas dentro de esa carpeta.
4. Mueve archivos y carpetas con facilidad
Con WP Media Folder, puede mover imágenes entre carpetas y subcarpetas con sólo arrastrar y soltar.
¿Necesita mover varias imágenes a la vez? Entonces sólo tiene que marcar / comprobar la casilla siguiente a cada imagen y arrastrarlas a la nueva ubicación. También puedes reordenar tus carpetas y subcarpetas arrastrando y soltando, o utilizar la herramienta “Ordenar” para organizarlas en función del ID o el nombre.
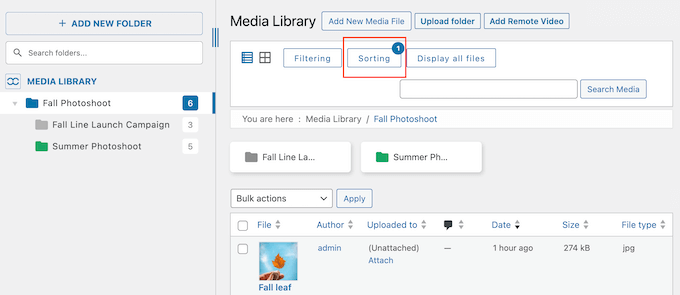
5. Vista previa de imágenes útiles
Por defecto, la biblioteca de medios de WordPress solo muestra una vista previa en miniatura de cada imagen. Por el contrario, WP Media Folder puede mostrar una vista previa más grande al pasar el cursor sobre un archivo.
Esta vista previa también incluye el nombre del archivo y el título de la imagen, para que pueda obtener más información acerca de los medios de un vistazo.
6. Descarga de imágenes y carpetas
A veces, puede que necesite compartir una imagen o incluso una carpeta entera con alguien que no tiene acceso al escritorio de WordPress.
Alternativamente, puede que quieras hacer una copia de seguridad de tus medios en un servicio de almacenamiento externo, o importarlos a otro programa como tu software de diseño web favorito. En ese caso, te alegrará saber que WP Media Folder facilita la descarga de imágenes individuales, o incluso de carpetas enteras.
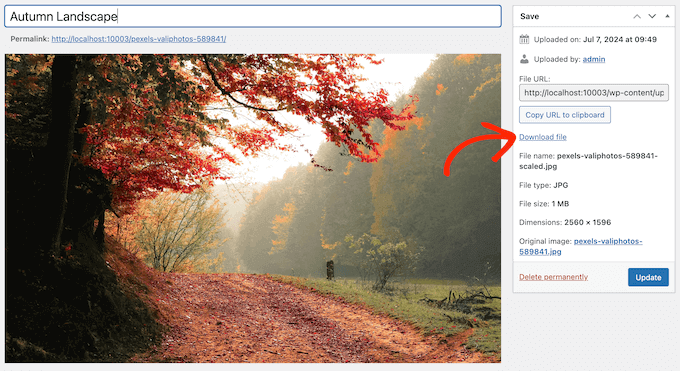
Para más información sobre este debate, consulte nuestra guía sobre cómo descargar toda su biblioteca de medios de WordPress.
7. Filtrado avanzado de archivos
¿A veces te cuesta encontrar un archivo concreto? Si subes muchas imágenes, encontrar la correcta puede ser todo un reto.
En ese caso, puede que quieras mirar las opciones de filtrado de WP Media Folder.
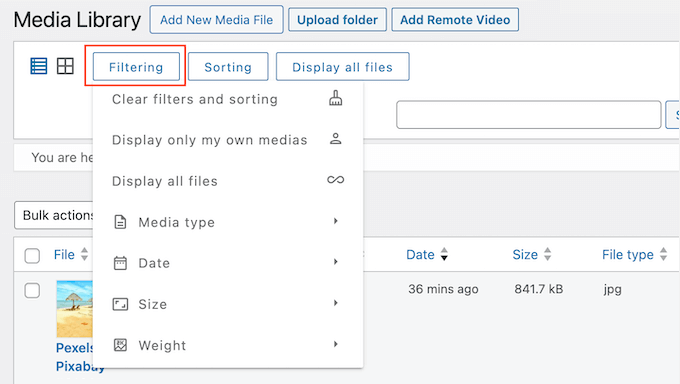
Con esta característica, puedes filtrar toda tu biblioteca de medios en función de características como el tamaño del archivo, el tipo de medios y el peso. Y lo que es mejor, puedes seleccionar varias características para crear filtros muy específicos.
8. Clasificación de medios
Con WP Media Folder, puedes ordenar tus archivos por nombre, ID, fecha, título, tamaño o tipo de archivo. Aún mejor, WP Media Folder recordará tus preferencias y mostrará tus archivos en este orden cada vez que visites la biblioteca de medios de WordPress.
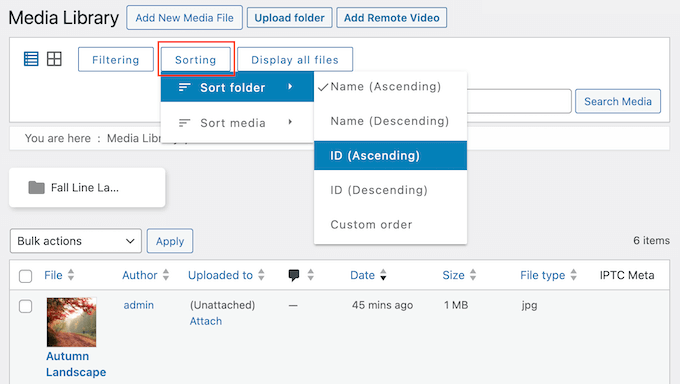
Alternativamente, puedes reordenar tus medios usando arrastrar y soltar. Una vez más, WP Media Folder recordará tus cambios y siempre cargará tus archivos en este mismo pedido / orden.
9. Quitar la carpeta y sus medios
Si subes un montón de imágenes, entonces tu biblioteca de medios puede crecer rápidamente fuera de control. Para ayudarle a eliminar archivos no deseados, WP Media Folder tiene un ‘quitar una carpeta con sus medios’ ajustes.
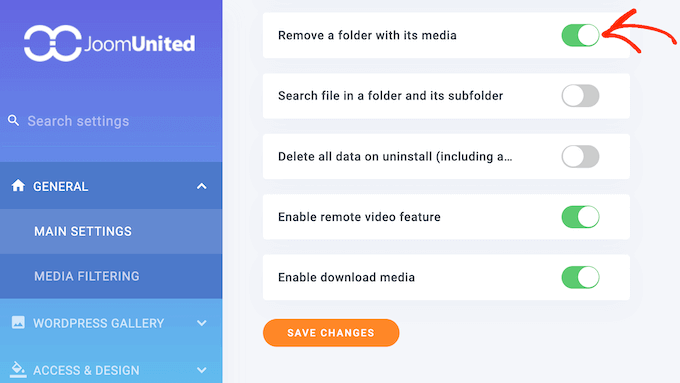
Cuando está activado / activo, quitar / eliminar una carpeta también quitará todas las subcarpetas y medios dentro de esa carpeta. Aunque debe utilizar este ajuste con precaución, puede facilitar la limpieza de la biblioteca de medios de WordPress.
10. Gestionar vídeos a distancia
¿Publicas vídeos en plataformas externas como YouTube y Vimeo?
Con la característica de vídeo remoto de WP Media Folder, puede añadir este contenido a la biblioteca de medios de WordPress utilizando su URL.
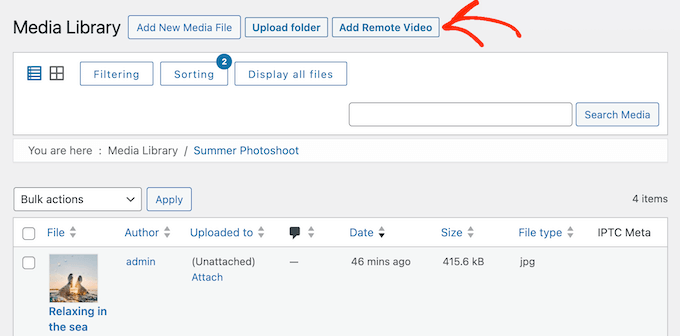
Esto le permite incrustar vídeos remotos en sus páginas y entradas, exactamente de la misma manera que un vídeo alojado localmente.
También puede gestionar estos vídeos remotos directamente dentro de la biblioteca de medios, incluyendo la adición de una leyenda, descripción y texto alternativo.
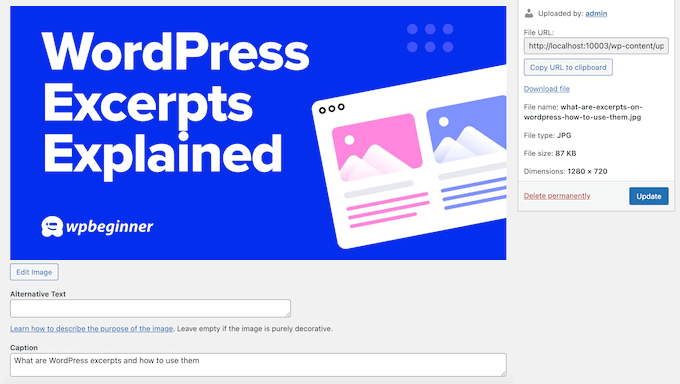
11. Renombrar archivos automáticamente
En lugar de guardar tus imágenes como DSC00434.jpeg o cualquier otro nombre genérico, es una buena idea darles un título descriptivo. Esto ayudará a los motores de búsqueda a entender de qué trata la imagen, para que puedan incluir este contenido en los resultados de búsqueda relevantes.
Para ayudarte a mejorar el SEO de tus imágenes, WP Media Folder puede renombrar automáticamente los archivos cuando los subes a la biblioteca de medios. Para ello, tendrás que definir un patrón de renombrado en los ajustes del plugin.
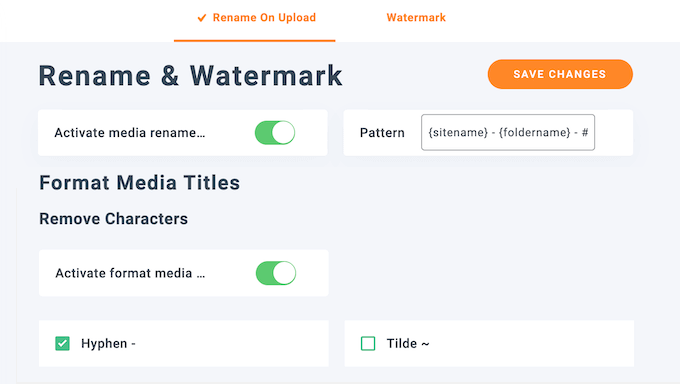
También puede elegir si desea quitar los caracteres especiales y si quiere poner en mayúsculas determinadas palabras, o eliminarlas por completo.
Una vez hecho esto, WP Media Folder renombrará tus archivos automáticamente cuando los subas a la biblioteca de medios de WordPress.
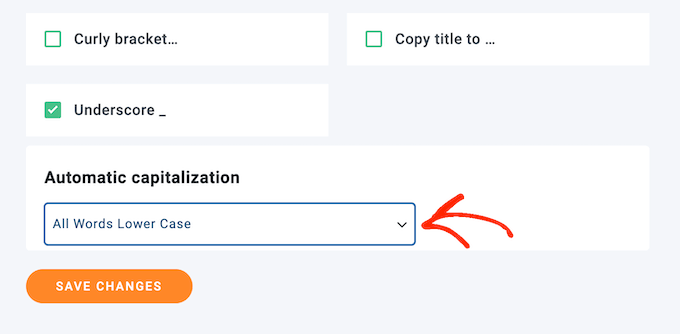
12. Sustitución de los medios existentes
A veces, puede que necesite actualizar una imagen que ha utilizado en varias ubicaciones. Por ejemplo, es posible que desee reemplazar su imagen de marca con un nuevo logotipo personalizado, o la entrada de una foto del producto actualizado.
En ese caso, puede reemplazar cualquier archivo de la biblioteca de medios de WordPress. Una vez hecho esto, WP Media Folder reemplazará automáticamente cada instancia de la imagen original en su sitio web. Incluso reemplazará todos los tamaños de las miniaturas de las imágenes.
13. Crear carpetas privadas solo para usuarios
¿Compartes el escritorio de WordPress con otras personas, como blogueros invitados? Entonces puede que necesites controlar quién tiene acceso a tus medios. Por ejemplo, es posible que desee dar a cada colaborador su propia carpeta, donde pueden subir y gestionar sus archivos sin tener acceso al resto de su biblioteca de medios.
En ese caso, WP Media Folder puede crear automáticamente una carpeta para cada usuario. Esta persona solo tendrá acceso a esta carpeta, por lo que no podrá ver ni editar archivos pertenecientes a otros usuarios.
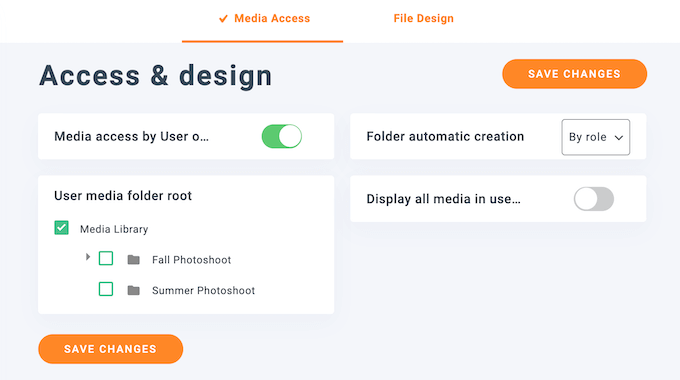
14. Restringir el acceso en función del perfil del usuario
Diferentes personas pueden necesitar acceso a diferentes medios. Por ejemplo, alguien con el perfil de Editor puede necesitar acceder a más carpetas, en comparación con un Colaborador.
Teniendo esto en cuenta, puede restringir las carpetas a las que puede acceder cada perfil de usuario y las acciones que pueden realizar.
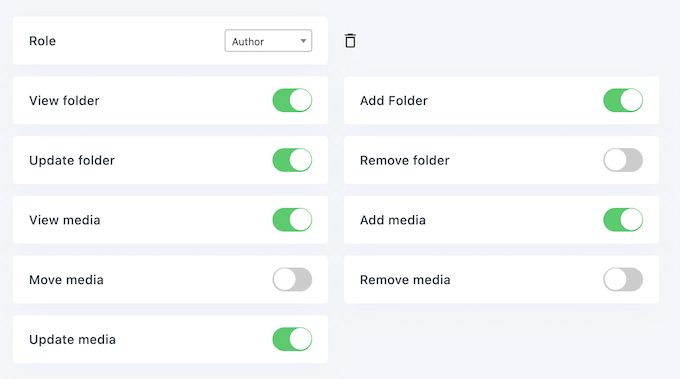
Además, WP Media Folder puede mostrar solo los medios propios del usuario. Esto les impide ver, descargar, editar o borrar archivos pertenecientes a otros usuarios.
No importa cómo configure el plugin, los administradores siempre tendrán acceso a toda la biblioteca de medios de WordPress.
15. Restringir el acceso a carpetas individuales
¿Desea restringir el acceso a una carpeta específica? Por ejemplo, puede que necesite crear una carpeta privada que contenga todas las imágenes de una próxima entrada.
Con WP Media Folder, puedes crear reglas únicas para cada carpeta, basadas en perfiles de usuario o incluso nombres de usuario específicos.
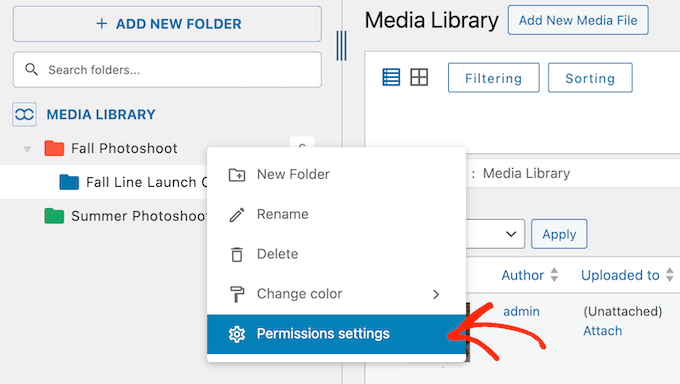
También puede activar / desactivar determinadas acciones, como ver, añadir, quitar / eliminar o mover medios. De este modo, puedes crear reglas muy detalladas y específicas para tu biblioteca de medios.
16. Proteja su contenido con marcas de agua
El robo de imágenes es un gran problema para todos los sitios web, pero lo es especialmente si vende obras de arte digitales en línea, gestiona un porfolio de fotografía o produce cualquier tipo de imágenes originales.
Para ayudar a proteger su contenido, WP Media Folder puede aplicar una marca de agua a sus medios de forma automática. Puede aplicar esta marca de agua a todas tus imágenes, o añadirla solo a carpetas específicas.
Al crear tu marca de agua, puedes elegir entre 0-100% de opacidad y cambiar la posición de la marca de agua. WP Media Folder también escalará la marca de agua automáticamente para que coincida con todos los tamaños de imagen adicionales que WordPress genera automáticamente.
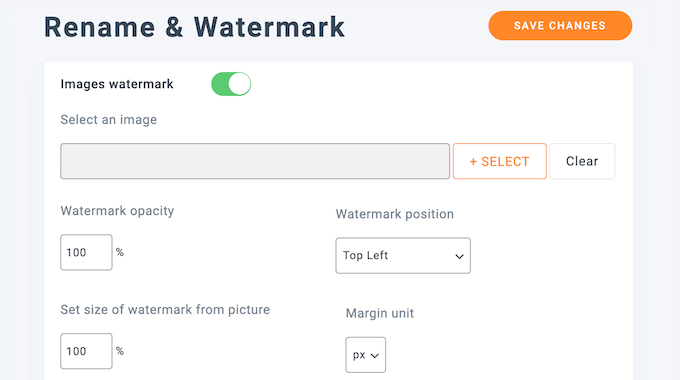
Después de configurar tu marca de agua, WP Media Folder la aplicará a cualquier nueva imagen que subas a la biblioteca de medios.
También puede aplicar la marca de agua a las imágenes que ya existen en su biblioteca de medios, simplemente haciendo clic en el botón Generación de miniaturas.
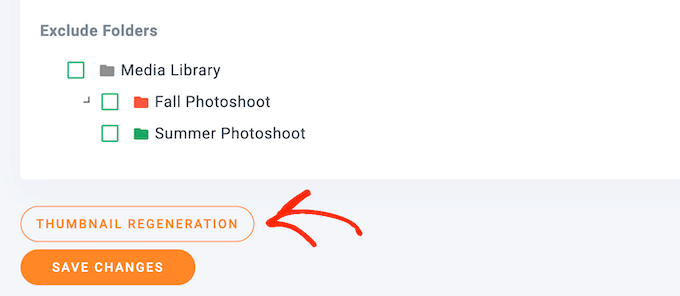
Para más información sobre este debate, consulte nuestra guía sobre cómo evitar el robo de imágenes en WordPress.
17. Sincronizar archivos y carpetas del servidor
¿Necesita subir muchas imágenes? En ese caso, la subida a través de un cliente FTP como FileZilla puede parecer la solución.
Sin embargo, la biblioteca de medios de WordPress no reconoce los archivos subidos a través de FTP, por lo que esas imágenes no aparecerán en el escritorio de WordPress. Teniendo esto en cuenta, te alegrará saber que WP Media Folder puede importar y sincronizar carpetas de servidor con la biblioteca de medios de WordPress.
Para empezar, puedes importar una carpeta del servidor y todas sus subcarpetas. Como parte de este proceso, WP Media Folder importará los nombres de las carpetas del servidor, su estructura y todos sus archivos.
También puede importar datos IPTC y utilizarlos como título, texto alternativo y descripción de la imagen.
También puedes sincronizar automáticamente una o varias carpetas del servidor con la biblioteca de medios de tu sitio web. Esto resulta especialmente útil si utiliza un plugin de terceros para gestionar medios fuera de la biblioteca multimedia de WordPress.
También puedes elegir entre una sincronización de 1 o 2 vías, programar exactamente cuándo se produce la sincronización o restringirla a formatos de archivo específicos, como PNG o GIF animados.
18. Exportar e importar biblioteca de medios
¿Tienes varios sitios web en WordPress, por ejemplo varios blogs relacionados en una red de marketing de afiliación? En ese caso, es posible que desee reutilizar las mismas imágenes en varios sitios web.
En lugar de subir cada imagen manualmente, WP Media Folder puede exportar una o más carpetas, o incluso toda su biblioteca de medios.
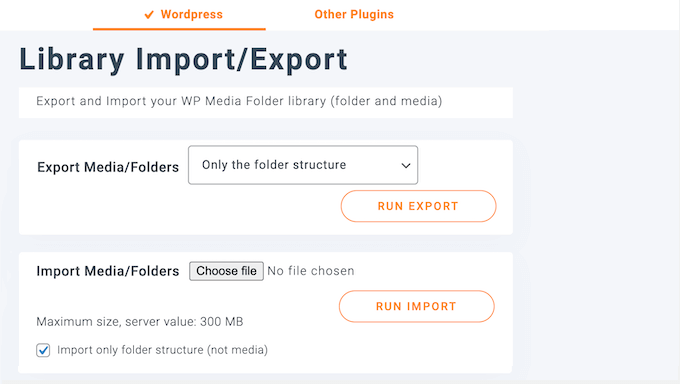
Una vez hecho esto, puedes importar este contenido a cualquier otro sitio web que tenga instalada la carpeta de medios de WP. Alternativamente, puedes exportar e importar solo la estructura de carpetas de tu biblioteca de medios.
19. Extensión de incrustación de PDF y visor de PDF
¿Quieres añadir archivos PDF a tu sitio web WordPress? La extensión PDF de WP Media Folder te permite incrustar un archivo en cualquier página o entrada mediante un bloque específico.
Puede subir un archivo de la biblioteca de medios de WordPress o mostrar un archivo PDF alojado en un servicio externo como Dropbox, Google Drive o Amazon S3.
20. Crear galerías a partir de carpetas
Con WP Media Folder, es fácil crear una galería de imágenes desde cualquier carpeta o subcarpeta.
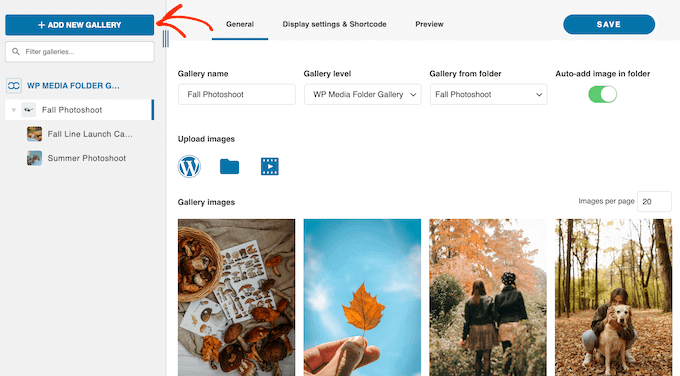
Incluso puede generar una galería a partir de una carpeta del servidor.
Independientemente de la opción que elija, puede elegir entre varios temas de galería, incluido un muro de mosaico y un tema de carrusel / control deslizante de imágenes.
También puede añadir un enlace a cada imagen de la galería. Por ejemplo, si estás creando una galería de productos de WooCommerce, puedes enlazar a cada elemento para que los compradores puedan obtener más información y añadirlo a su carrito de la compra.
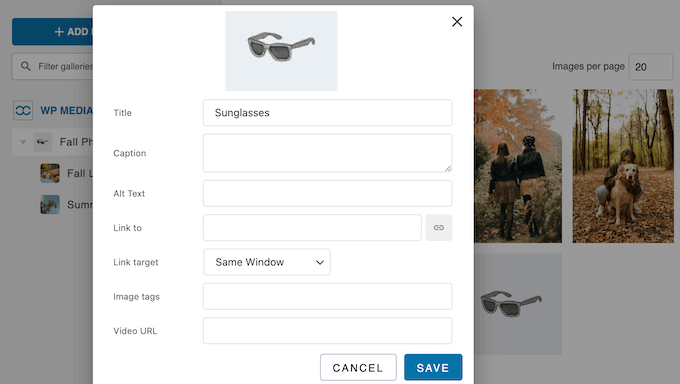
Después de configurar la galería, WP Media Folder generará un shortcode que puedes añadir a cualquier página, entrada o área preparada para widgets.
Si necesita actualizar la galería en cualquier momento, sólo tiene que añadir nuevas imágenes a la carpeta y WP Media Folder se encargará del resto.
¿Quiere crear una galería de vídeos o mostrar vídeos e imágenes en la misma galería?
Como ya se ha mencionado, WP Media Folder puede gestionar vídeos alojados en Youtube, Vimeo, Dailymotion y otras plataformas de vídeo populares. Esto significa que puede añadir vídeos remotos a una carpeta y luego generar una galería de vídeo con sólo unos pocos clics.
Una vez hecho esto, WP Media Folder utilizará la portada del vídeo HD como miniatura y abrirá los vídeos en una caja de luz / ventana emergente.
21. WP Media Folder Cloud Extensión
La extensión WP Media Folder Cloud te permite conectar y sincronizar tu biblioteca de medios de WordPress con Google Drive, Dropbox, OneDrive Personal, OneDrive Business, AWS y otros servicios populares en la nube.
Hecho esto, la extensión importará todo tu contenido basado en la nube a una carpeta separada en la biblioteca de medios. A continuación, puede añadir este contenido a su sitio web, y WP Media Folder subirá los medios de comunicación utilizando los servidores del servicio externo, tales como los servidores de Dropbox o Google.
Yendo más allá, puedes mover medios desde WordPress a cualquier servicio externo compatible con / arrastrar y soltar. De este modo, puedes crear fácilmente una copia de seguridad de todos los archivos de tu biblioteca de medios de WordPress.
22. Acceso a medios para carpetas en la nube
La extensión WP Media Folder Cloud también es compatible con las reglas de acceso del plugin. Esto significa que puedes controlar quién tiene acceso a los medios que están alojados en tu servicio externo. Por ejemplo, puedes evitar que cualquier persona con el perfil de suscriptor acceda al contenido de Dropbox.
23. Integración de Amazon S3 y Google Cloud
La extensión WP Media Folder Cloud puede descargar toda tu biblioteca de medios de WordPress a Amazon S3 o Google Cloud. Una vez hecho esto, cualquier nuevo medio que subas se añadirá automáticamente a Amazon S3 o Google Cloud a través de un proceso en segundo plano.
Puedes elegir el bucket donde quieres almacenar tus medios, directamente en el plugin WP Media Folder. También puede copiar todos los archivos de Amazon o Google, en otro cubo.
Si cambias de opinión, puedes importar medios de Amazon S3 o Google Cloud a tu biblioteca local de WordPress en cualquier momento. Para ayudarte, la extensión cuenta incluso con una herramienta de importación específica. Lo más importante es que puedes hacer este cambio sin romper ningún enlace o contenido ya incrustado en tu sitio web de WordPress.
24. Integración de Google Fotos
La extensión Google Photos permite cargar e importar Google Photos en las carpetas de la biblioteca de medios de WordPress.
Puedes ejecutar el importador en un álbum entero o seleccionar las fotos específicas que deseas importar. WP Media Folder importará estos archivos a tu biblioteca de medios de WordPress, en una carpeta separada.
25. Soporte para redes de distribución de contenidos
Como ya se ha mencionado, Amazon S3 puede integrarse con WordPress a través de la extensión WP Media Folder Cloud. Como añadido, Amazon CloudFront Content Delivery Network está integrado con Amazon Web Services.
Después de conectar WordPress a Amazon S3 mediante la extensión Cloud, puede ir un paso más allá y activar CloudFront para su sitio web de WordPress mediante un único ajuste. Esto puede mejorar la velocidad y el rendimiento de tu sitio web.
¿No quieres usar Amazon CloudFront como tu CDN? Entonces WP Media Folder también es compatible con Wasabi, DigitalOcean y Google Cloud CDN.
26. Apoyo comunitario y profesional
JoomUnited ofrece una variedad de recursos para ayudarle a sacar el máximo provecho de WP Media Folder.
Si prefieres encontrar las respuestas por ti mismo, hay una base de conocimientos en línea a la que puedes acceder las 24 horas del día, los 7 días de la semana. Aquí encontrarás guías sobre todas las características del plugin, así como información sobre cómo utilizar WP Media Folder con otros plugins como WPML.
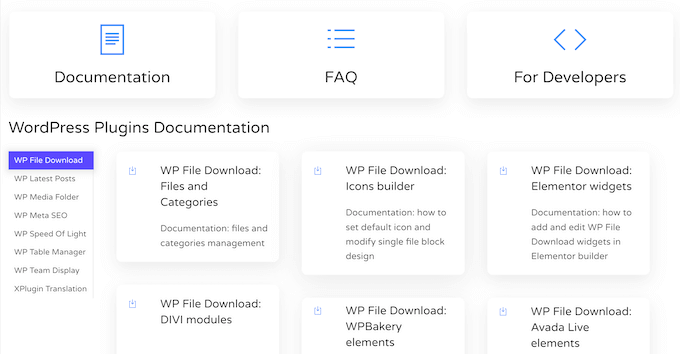
Más allá de eso, hay un blog donde JoomUnited cubre una serie de debates relacionados con WP Media Folder. Esto incluye una guía sobre cómo vender fotos en línea, y cómo crear galerías de fotos.
El equipo de JoomUnited también ha compartido su lista de plugins imprescindibles para WordPress que puedes utilizar junto con WP Media Folder.
¿Prefiere un soporte personalizado? Entonces puede enviar un tique con / dar soporte y obtener ayuda directamente de los expertos.
Cuando pidas ayuda, siempre es una buena idea incluir tanta información como sea posible, para que los expertos puedan entender tu problema completamente y proporcionarte consejos útiles. Para más información sobre este debate, consulta nuestra guía sobre cómo solicitar soporte de WordPress correctamente.
WP Media Folder Valoración: Precios y Planes
Como has visto en esta detallada reseña de WP Media Folder, JoomUnited ofrece un núcleo de plugin más una gama de extensiones.
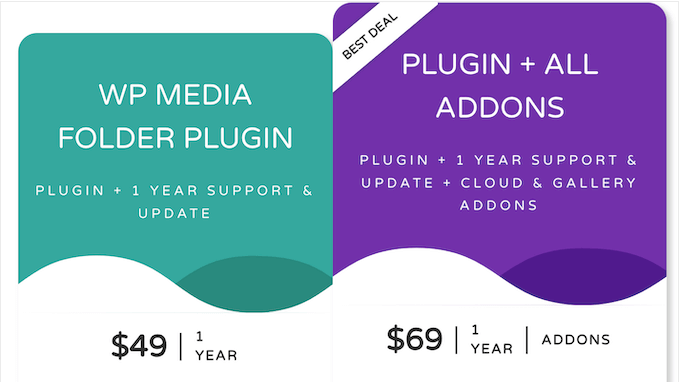
Con esto en mente, hay 2 planes para elegir:
- WP Media Folder Plugins. Este plan le permite crear tantas carpetas como desee, filtrar y ordenar su contenido, y crear reglas de acceso detalladas. También puedes importar y sincronizar carpetas desde un servidor, y gestionar vídeos desde fuentes remotas como YouTube. Dicho esto, este es un gran plan si usted está buscando un gestor de biblioteca de medios, y no necesita ninguna de las integraciones en la nube.
- Plugins + Todas las extensiones. Este plan incluye el núcleo del plugin más las extensiones Galería y Cloud. Esta es la clave para integrar WP Media Folder con Google Drive, Google Photos, OneDrive, Amazon S3 y otros servicios de almacenamiento en la nube. Con esto en mente, este es un gran plan si desea sincronizar su biblioteca de medios de WordPress con un servicio externo, o incluso descargar toda su biblioteca a la nube.
WP Media Folder Valoración: ¿El gestor de bibliotecas de WordPress adecuado para su sitio web?
Para resumir esta reseña de WP Media Folder, estamos seguros de que es un gran gestor de bibliotecas de medios para WordPress. Si tienes un porfolio de fotografía, vendes arte digital online, o tienes cualquier otro tipo de blog WordPress, este plugin puede ayudarte a mantener tus archivos organizados.
Puede crear tantas carpetas y subcarpetas como desee, y reorganizar sus imágenes con sólo arrastrar y soltar. También puedes controlar exactamente quién tiene acceso a cada carpeta, e incluso sincronizar carpetas con servicios externos como OneDrive y Google Drive.
Esperamos que esta reseña / valoración de WP Media Folder te haya ayudado a decidir si es el plugin de biblioteca de medios de WordPress adecuado para ti. A continuación, es posible que desee ver nuestra guía sobre cómo establecer los objetivos de Google Analytics para su sitio de WordPress, o comprobar nuestra selección de expertos de los mejores plugins de medios sociales.
If you liked this article, then please subscribe to our YouTube Channel for WordPress video tutorials. You can also find us on Twitter and Facebook.

Carpeta de medios de WP User Reviews
Please share your Carpeta de medios de WP review to help others in the community.