La barra de administración de WordPress es la práctica barra de herramientas que ves cuando inicias sesión en tu sitio. Pero, ¿sabías que puede hacer mucho más que darte acceso rápido al backend?
Recibimos montones de preguntas de los lectores sobre la barra de administración: qué hace, cómo utilizarla eficazmente y cómo adaptarla a sus necesidades.
En este artículo explicaremos qué es la barra de administración de WordPress. Cubriremos todo, desde sus funciones básicas hasta consejos avanzados de personalización, para que puedas liberar todo su potencial.

Puede utilizar los enlaces rápidos que aparecen a continuación para ir directamente a la sección que más le interese:
¿Qué es la barra de administrador de WordPress?
La barra de administrador de WordPress es una barra flotante que se muestra a los usuarios conectados. Contiene enlaces a diferentes pantallas de administrador, lo que permite a los usuarios conectados cambiar rápidamente a la zona de administración al ver el sitio web.

La barra de administrador se muestra para todos los usuarios dentro del área de administrador. Los usuarios individuales pueden ocultar la barra de administrador al visualizar el sitio web editando su perfil de usuario.

Los elementos que se muestran en la barra de administrador de WordPress cambian en función del perfil y los permisos del usuario. Por ejemplo, los usuarios con rol de administrador ven diferentes elementos / artículos en la barra de menú que los usuarios con rol de editor y así sucesivamente.
Mostrar u ocultar elementos en la barra de administrador de WordPress
Al igual que todo lo demás en WordPress, la barra de administrador es totalmente personalizable a través de código personalizado o plugins de WordPress. Algunos plugins ya aprovechan esta característica añadiendo sus propios elementos / artículos de menú en la barra de administrador.

Para tomar el control de la barra de administrador, primero necesitarás instalar y activar el plugin Adminimize. Para más detalles, consulte nuestra guía paso a paso sobre cómo instalar un plugin de WordPress.
Una vez activado, vaya a la página Configuración ” Adminimizar y busque las pestañas “Opciones de la parte posterior de la barra de administración” y “Opciones de la parte frontal de la barra de administración”.

Al hacer clic en cada uno de ellos le llevará a las opciones de la barra de administrador donde puede seleccionar qué elementos mostrar en la barra de administrador de WordPress. También puede elegir qué elementos son visibles para cada perfil de usuario.

No olvide hacer clic en el botón “Actualizar opciones” para guardar los cambios.
Adminimize es un potente plugin y le permite cambiar no sólo la barra de administrador, sino cualquier pantalla de administrador en su sitio de WordPress.
Si buscas una alternativa, consulta nuestra guía sobre cómo ocultar elementos innecesarios del administrador de WordPress con el plugin Admin Menu Editor.
Añadir enlaces personalizados a la barra de administrador de WordPress
El propósito de la barra de administrador de WordPress es proporcionar atajos rápidos a las diferentes pantallas de administración. Puede personalizarla añadiendo sus propios enlaces a la barra de administrador.
Para ello, tendrá que añadir código personalizado a sus archivos de WordPress. Si no lo has hecho antes, echa un vistazo a nuestra guía sobre cómo copiar y pegar código en WordPress.
Debe añadir este código al archivo functions.php de su tema, a un plugin específico del sitio o a un plugin de fragmentos de código.
1 2 3 4 5 6 7 8 9 10 11 12 13 14 | // add a link to the WP Toolbarfunction wpb_custom_toolbar_link($wp_admin_bar) { $args = array( 'id' => 'wpbeginner', 'title' => 'Search WPBeginner', 'href' => 'https://www.google.com:443/cse/publicurl?cx=014650714884974928014:oga60h37xim', 'meta' => array( 'class' => 'wpbeginner', 'title' => 'Search WPBeginner Tutorials' ) ); $wp_admin_bar->add_node($args);}add_action('admin_bar_menu', 'wpb_custom_toolbar_link', 999); |
En este código, hemos añadido un enlace a Google que busca WPBeginner. Necesitas reemplazar los valores ID, title y href por los tuyos.

Recomendamos añadir este código en WordPress utilizando el plugin WPCode. Es la forma más segura y sencilla de añadir código personalizado en WordPress sin editar el archivo functions.php de tu tema.
Para empezar, necesitarás instalar y activar el plugin gratuito WPCode. Si necesitas ayuda, consulta este tutorial sobre cómo instalar un plugin de WordPress.
Una vez activado WPCode, dirígete a Fragmentos de código ” Añadir fragmento desde tu escritorio de WordPress.
A continuación, vaya a la opción “Añadir su código personalizado (nuevo fragmento)” y haga clic en el botón “+ Añadir fragmento personalizado” situado debajo.

A continuación, seleccione “Fragmento de código PHP” como tipo de código de la lista de opciones que aparecen en pantalla.

Accederá a la página Crear fragmento de código personalizado.
A partir de aquí, tienes que añadir un título para tu fragmento de código, que puede ser cualquier cosa que te ayude a recordar para qué sirve el código.
A continuación, pegue el fragmento de código anterior en el cuadro “Vista previa del código”.
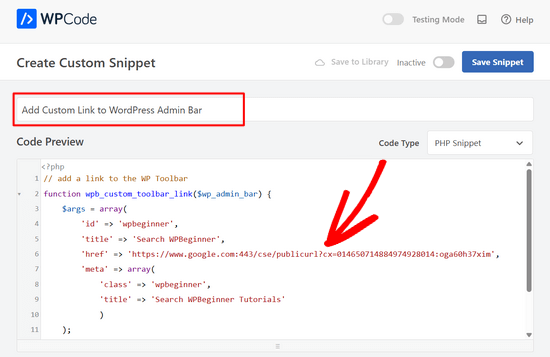
Nota: No olvide sustituir los valores ID, title y href por los suyos propios.
Una vez hecho esto, basta con cambiar el conmutador de “Inactivo” a “Activo” y hacer clic en el botón “Guardar fragmento de código”.

Para más detalles, consulte nuestra guía sobre cómo añadir fácilmente enlaces personalizados a su barra de administrador de WordPress.
Desactivar la barra de administración para todos los usuarios excepto los administradores
La barra de administración es muy útil para administradores, editores y autores de sitios. Sin embargo, no es muy útil si está ejecutando un sitio web de membresía WordPress o simplemente requiere que los usuarios accedan / acceso para ciertas tareas.
En ese caso, es posible que desee desactivar la barra de administración para todos los usuarios excepto los administradores del sitio. Tendrás que añadir el siguiente código al archivo functions.php de tu tema, a un plugin específico del sitio o a un plugin de fragmentos de código como WPCode.
1 2 3 4 5 6 7 | add_action('after_setup_theme', 'wpb_remove_admin_bar'); function wpb_remove_admin_bar() {if (!current_user_can('administrator') && !is_admin()) { show_admin_bar(false);}} |
Para más detalles, consulte nuestro artículo sobre cómo desactivar la barra de administrador de WordPress para todos los usuarios excepto los administradores.
Esperamos que este artículo te haya ayudado a aprender más acerca de la barra de administrador / administración de WordPress. Puede que también quieras ver nuestra guía de seguridad de WordPress paso a paso para mantener tu área de administración de WordPress segura, o ver nuestra selección de los mejores plugins de seguimiento y registro de actividad de WordPress.
If you liked this article, then please subscribe to our YouTube Channel for WordPress video tutorials. You can also find us on Twitter and Facebook.




Nilutpol
Hi Sayed, Thanks for the Trick,it worked fine. But now I want to restore the admin bar because of some reasons and I couldn’t. I’ve removed the code but still not appearing bar. What to do ?
WPBeginner Support
If the code was completely removed you would want to ensure you’ve cleared all caching on your site to prevent it from being a caching issue.
Admin
BaxAndrei
I have a problem, at me admin bar don’t have drop down effect.
Verna
I cannot find ANYWHERE that gives direction on how to HIDE/SHOW toolbar in the comments section in WordPress. There is this huge box people can type in to leave a comment, but you have to first click BELOW this LONG TOOLBAR in order to type anything. I’ve had people call me and ask what’s up with that? They thought the comment box wasn’t working because, if you put your cursor TO THE RIGHT of the toolbar, you can’t type. You haveto go all the way to the bottom of the TOOLBAR. Yes, I’m a rookie, and having a difficult time finding out simple things like this. I went into Mantra Settings and there is a lot you can HIDE/SHOW, but not this TOOLBAR. Please help me!
John Galt
How can I prevent front end content from going behind the WordPress Admin Bar?
I am using a theme that has a sticky menu that always keeps the main navigation on the top of the display. Instead of positioning itself below the WordPress Admin Bar the theme’s main navigation menu is always behind it.
WPBeginner Support
John, you can disable admin bar on the front end by visiting Users » Your Profile and uncheck the box that says ‘Show toolbar when viewing site’. Also check out our guide on how to disable admin bar for all users except administrators.
Admin
Scott Buehler
Hey guys, is there a way to remove the “floating” properties so that the bar does appear on the frontend, but doesn’t float? It bugs me when using other floating properties like your Floating Social Bar plugin.
WPBeginner Support
Add this code to your theme’s functions.php file or a site-specific plugin:
functionwpb_move_admin_bar() { ?><style type="text/css">#wpadminbar {position: absolute;}</style><?php }add_action('wp_head','wpb_move_admin_bar');1-click Use in WordPress
Admin
Ian
Is there a way to alphabetically sort the My Sites drop-down menu?
Editorial Staff
Will look into it. Probably a filter for that.
Admin
bharatkumarvbk
It is causing a trouble with ‘ wphead’ . And also hiding the logout link and dashboard header content
yoyowp
How to make that admin bar to be a public bar? like buddypress one, when they are not logged in, that bar will just appear sign in and sign up link
candy
none of the tricks work for me anymore! no matter what I try I can’t get rid of that DAMN wordpress admin bar anymore!
I now have the latest WP version 3.1 and it seems that all the tricks that worked before, including the ones you mention above DO NOT WORK ANYMORE!
Looks like the WP developers are using dirty tricks to FORCE that stupid, useless top bar on us with any release!
Why on Earth are otherwise such intelligent people and programmers waste their precious time & skills by developing and trying by any price to impose such a huge nonsense as this admin bar?!?
Anyone managed to disable the devil bar in the latest WP version?
Thanks!
Editorial Staff
Yes, just tried all the tricks and they work.
Admin
Bertrand
Thanks! Finally was able to remove that damn gap on top of my website.
From Quebec City
shyam jos
for me WP Admin Bar is a must and i love it..
Rajesh
Nice tips, great job! Thank u veru much
abdelhafid
awesome tips , thanks alot guys