¿Alguna vez has notado cómo tu sitio WordPress se vuelve más lento a medida que añades más plugins? A nosotros nos ha pasado. Después de gestionar cientos de sitios WordPress durante la última década, hemos aprendido que no se trata sólo de cuántos plugins tienes, sino de cómo los gestionas.
La verdad es que la mayoría de los usuarios de WordPress no se dan cuenta de que no todos los plugins deben ejecutarse en todas las páginas. Aquí es donde entra Plugin Organizer, una herramienta que hemos utilizado en innumerables ocasiones para aumentar la velocidad del sitio sin sacrificar la funcionalidad.
En esta guía, le explicaremos exactamente cómo utilizar Plugin Organizer para acelerar su sitio WordPress. Hemos probado este método en sitios de todos los tamaños y los resultados son impresionantes: tiempos de carga más rápidos y visitantes más satisfechos.
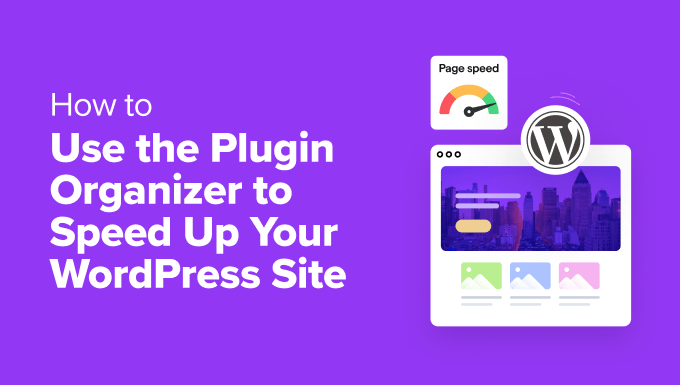
¿Cómo afectan los plugins de WordPress a la velocidad de su sitio web?
Los plugins de WordPress son como aplicaciones para tu sitio de WordPress. Te permiten añadir las características que necesitas, como formularios de contacto, funciones de comercio electrónico, integración con medios sociales y mayor seguridad.
Cada vez que alguien visite su sitio, WordPress cargará sus archivos del núcleo, seguidos de todos sus plugins activos. Puede obtener más información acerca de este proceso en nuestra guía sobre los plugins de WordPress y su funcionamiento.
Hemos comprobado que los plugins bien codificados están diseñados para cargarse solo cuando es necesario y no deberían ralentizar todo el sitio web en todo momento.
Sin embargo, incluso los mejores desarrolladores de plugins no pueden anticipar exactamente cómo utilizarás su plugin en tu sitio específico. Hemos visto muchos casos en los que plugins de alta calidad se cargan innecesariamente, simplemente porque no saben qué páginas necesitan realmente su funcionalidad.
Por ello, algunos plugins pueden cargar su código en todas las páginas, incluso cuando no es necesario. Si estos plugins cargan archivos adicionales (como JavaScript y CSS), su sitio web puede tardar más en cargarse. Consulte nuestra guía sobre cómo afectan los plugins de WordPress al tiempo de carga de su sitio.
Esto no significa que los plugins sean malos. La clave está en utilizar los plugins con prudencia y gestionarlos bien.
💡 ¿Tu sitio web tiene muchos plugins instalados?
Si es así, gestionarlas usted solo puede resultar abrumador. En ese caso, es posible que desee considerar la posibilidad de dejar la optimización de la velocidad de página a los profesionales. De ese modo, podrá centrarse en hacer crecer su negocio en línea.
Con el Servicio de Optimización de la Velocidad del Sitio de WPBeginner, nuestro equipo de expertos en WordPress auditará y revisará su sitio para mejorar el rendimiento y aumentar el tráfico orgánico.
Concierte hoy mismouna llamada gratuita con nuestro equipo.
¿Cómo puede acelerar su sitio el organizador de plugins?
Dependiendo de los plugins que esté utilizando, algunos pueden ser necesarios solo en páginas, entradas o tipos de contenido específicos.
Por ejemplo, puede que solo necesite algunos plugins en el área de administración de WordPress, por lo que no deberían cargarse en la parte frontal del sitio web. O, si utilizas un plugin de formulario de contacto, solo debe ejecutarse en las páginas en las que se muestre el formulario, como la página de contacto.
Plugin Organizer es un plugin de WordPress que controla tus plugins de muchas maneras para que puedas ajustar el rendimiento de tu sitio web. En este tutorial, aprenderás a usarlo para hacer lo siguiente:
- Use Plugin Organizer to Manage Active WordPress Plugins
- Create an MU Plugin for Plugin Organizer
- Set Up Global Plugin Options
- Enable or Disable Plugins on the Search Results Page
- Selectively Enable or Disable Plugins for Certain Post Types
- Group Plugins and Change Plugin Load Order
- Enable or Disable a Plugin on a Single Post or Page
- Troubleshoot Plugin Organizer Issues
Sumerjámonos de lleno.
Utiliza Plugin Organizer para gestionar los plugins activos de WordPress
En primer lugar, asegúrese de que ha instalado y activado todos los plugins que desea utilizar en su sitio web WordPress. Plugin Organizer no se ha podido activar o utilizar plugins inactivos.
Para más detalles, consulte nuestra guía paso a paso sobre cómo instalar un plugin de WordPress.
Después de eso, también debe instalar y activar el plugin Plugin Organizer.
Importante: Este es un plugin muy potente. Reordenar o desactivar plugins puede causar conflictos y comportamientos inesperados, lo que podría hacer que su sitio inaccesible. Le recomendamos encarecidamente que cree una copia de seguridad completa de WordPress antes de desactivar o reordenar cualquier plugin.
Una vez que esté listo, debe dirigirse a la página “Ajustes” de Plugin Organizer para establecer sus ajustes.
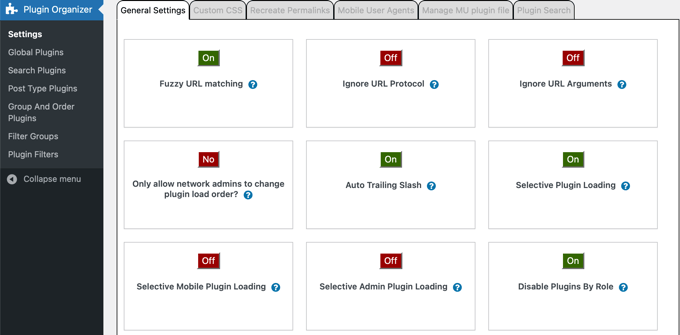
Esta página tiene varias opciones, y vamos a examinar cada una, explicando lo que hace y cuáles debe activar.
- Fuzzy URL Matching le permite activar o desactivar plugins para URLs hijas. Esto significa que si los ajustes afectan a
http://example.com/sample-page/,entonces también afectarán a las URL hijas comohttp://example.com/sample-page/child-page/. - Ignorar Protocolo URL permite a Plugin Organizer ignorar las partes HTTP y HTTPS de las URLs de los plugins. Esta opción está desactivada por defecto, pero es particularmente útil si SSL está activado.
- Ignorar argumentos de URL le permite ignorar argumentos de URL como los caracteres después de ‘?’ en
http://example.com/page/?foo=1&bar=2.Normalmente debería dejar esta opción en OFF. - Only Allow Network Admins to Change Plugin Load Order? permite solo a los administradores de red reorganizar el orden de los plugins en una red multisitio de WordPress. Le recomendamos encarecidamente que active este ajuste si tiene una red multisitio de WordPress.
- Auto Trailing Slash añade o elimina la barra oblicua al final de las URL de los filtros de plugins en función de los ajustes de permalink de WordPress.
- La carga selectiva de plugins permite cargar plugins de forma selectiva aunque estén desactivados en los ajustes de los plugins. Deje esta característica activada para activar o desactivar plugins para tipos de contenido individuales. Para utilizar esta opción, debe crear un MU plugin (sección siguiente).
- La carga selectiva de plugins para móviles permite activar o desactivar plugins de forma selectiva en navegadores móviles.
- Selective Admin Plugin Loading fuerza a ciertos plugins a cargarse solo dentro del área de administración de WordPress y no en el front-end de su sitio web.
- Desactivar plugins por perfil te permite desactivar plugins por perfiles de usuario. Debe hacer clic en las casillas de verificación de estos perfiles en la casilla “Soporte de perfiles” situada cerca de la parte inferior de la página.
Una vez que haya establecido los ajustes deseados, no olvide hacer clic en el botón “Guardar ajustes” situado en la parte inferior de la página para guardar los cambios.
Crear un MU Plugin para Plugin Organizer
Plugin Organizer necesita un plugin imprescindible (MU) para funcionar correctamente. El plugin intentará añadirlo automáticamente a tu sitio web, pero si falla tendrás que crearlo tú mismo.
Puede averiguar fácilmente si el plugin ha creado correctamente el MU plugin.
Simplemente visite la página Plugins ” Plugins instalados y busque el enlace ‘Must-Use’ encima de la lista de plugins. Al hacer clic en este enlace se mostrarán los plugins MU instalados en su sitio.
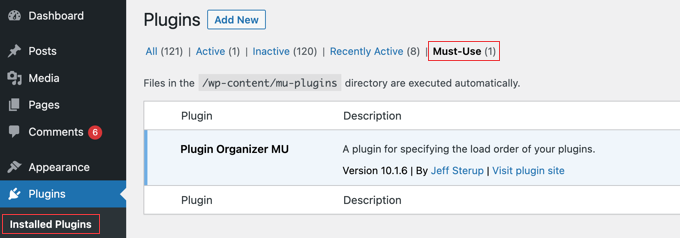
Si no ves el enlaze ‘Must-Use’ plugins, entonces Plugin Organizer falló al crearlo automáticamente, y necesitarás crearlo manualmente.
En primer lugar, debe conectarse a su sitio web mediante un cliente FTP o la aplicación Administrador de archivos de cPanel.
Debe navegar a la carpeta /wp-content/plugins/plugin-organizer/lib/ y descargar el archivo llamado PluginOrganizerMU.class.php a su ordenador.
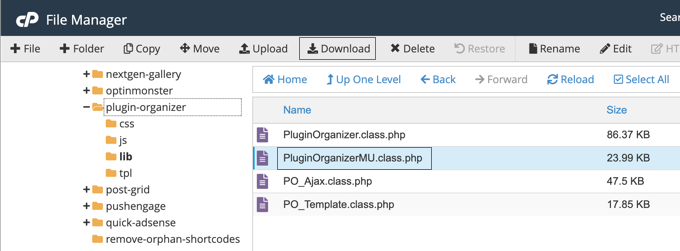
A continuación, vaya a la carpeta /wp-content/mu-plugins/. Si usted no tiene una carpeta mu-plugins en su /wp-content/ carpeta, entonces usted necesita para crear uno.
Finalmente, necesitas subir el archivo PluginOrganizerMU.class.php desde tu ordenador.
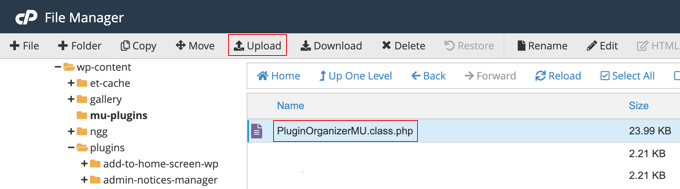
Ahora Plugin Organizer puede utilizar este archivo para gestionar correctamente sus plugins.
Establecer opciones globales de plugins
Plugin Organizer le permite desactivar ciertos plugins, incluso si están activos. Estos plugins no se cargarán en ninguna página a menos que estén específicamente permitidos en la entrada o página. En las secciones siguientes, le mostraremos cómo permitirlos.
Para establecer qué plugins permanecen activos y cuáles desactivados, debes ir a la página Organizador de plugins ” Plugins globales.
Los plugins que aparecen en esta página están codificados por colores. Los plugins resaltados en verde están activados / activos, mientras que los resaltados en gris están activados / inactivos.
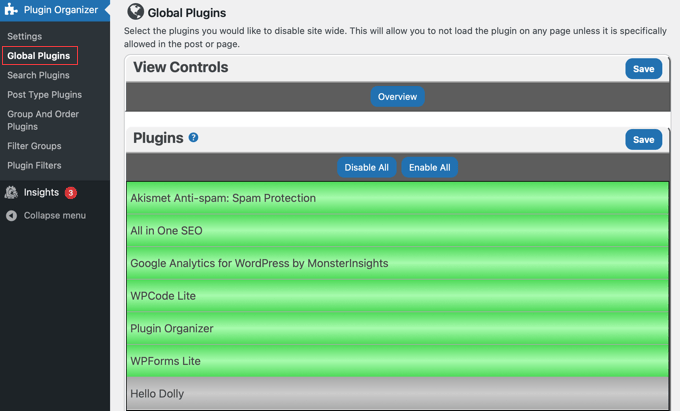
Puede desactivar un plugin globalmente o en todo el sitio simplemente haciendo clic en él para que se vuelva rojo. Esto desactivará el plugin sin desactivarlo.
En la mayoría de las páginas de Plugin Organizer, también puedes desactivar o activar todos los plugins a la vez utilizando los botones ‘Desactivar todos’ y ‘Activar todos’ situados en la parte superior de la lista.
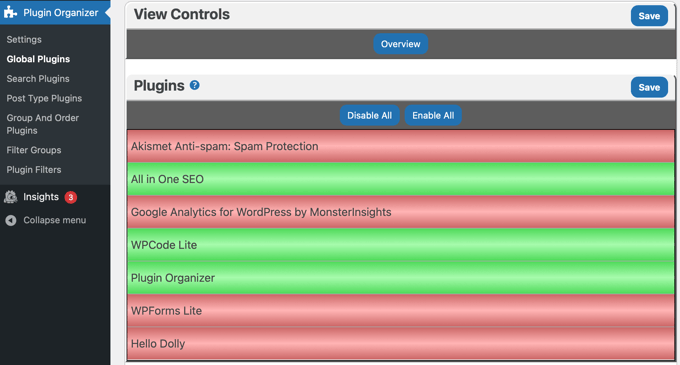
Si te equivocas, sigue haciendo clic hasta que el color sea el correcto. No olvides hacer clic en el botón “Guardar” para establecer tus ajustes cuando hayas terminado.
Ahora, como dijimos, puede volver a activar el plugin que desactivó donde sea necesario, como para tipos de entradas individuales, entradas o páginas individuales y URLs individuales de diferentes páginas en los ajustes del plugin. Le guiaremos a través de cada uno de ellos más adelante en este artículo.
Activar o desactivar plugins en la página de resultados de búsqueda
Puede mejorar el rendimiento y la experiencia del usuario activando o desactivando plugins en la página de resultados de búsqueda de WordPress. Por ejemplo, podría desactivar su plugin de ventana emergente en esa página para no interrumpir a los usuarios durante su búsqueda.
Para desactivar o activar determinados plugins en los resultados de búsqueda, deberá visitar la página Organizador de plugins ” Resultados de búsqueda.
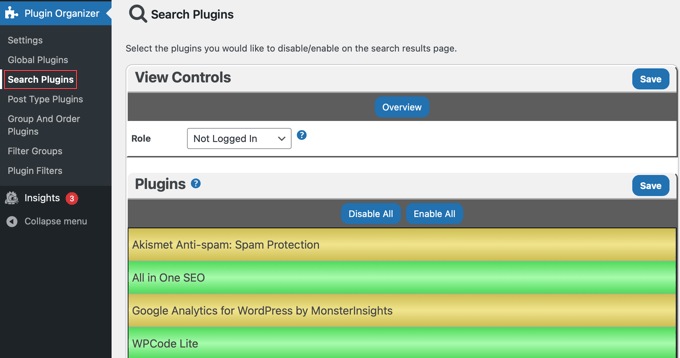
En esta pantalla, simplemente haga clic en un plugin para que se vuelva rojo. Esto lo desactivará en la página de resultados de búsqueda de WordPress. También puede hacer un plugin verde para activarlo en la página de búsqueda.
Por defecto, estos ajustes afectarán a los usuarios que no estén conectados.
Para configurar los plugins para los usuarios conectados, debe hacer clic en el desplegable “Perfil” de la parte superior de la pantalla y seleccionar “No conectado” en el menú.
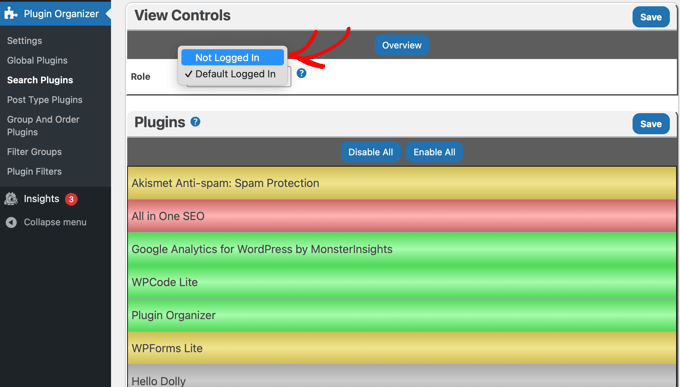
Fíjese que los plugins que desactivamos globalmente están resaltados en amarillo.
Puedes activar estos plugins para que se carguen en la página de resultados de búsqueda haciendo clic en ellos para que aparezcan en verde, como hicimos con el plugin MonsterInsights en la captura de pantalla anterior.
Asegúrate de hacer clic en el botón “Guardar” para almacenar los cambios.
Activar o desactivar plugins de forma selectiva para determinados tipos de entradas
WordPress le permite crear su contenido utilizando tipos de entradas como entradas y páginas. También puedes crear tipos de contenido personalizados en WordPress. Plugin Organizer te permite activar / desactivar plugins para determinados tipos de entradas.
Por ejemplo, puede activar un plugin en las páginas pero desactivarlo en las entradas. Esto puede ser útil si muestra formularios solo en páginas y quiere desactivar el plugin en entradas.
Para controlar qué plugins funcionan en determinados tipos de entradas, debe visitar la página Plugin Organizer ” Post Type Plugins.
En primer lugar, elija un tipo de entrada haciendo clic en el menú desplegable “Tipo de entrada” situado en la parte superior de la página. Debería ver opciones para ‘anuncio’ y ‘página’, y si ha creado tipos de contenido personalizados, también aparecerán en la lista.
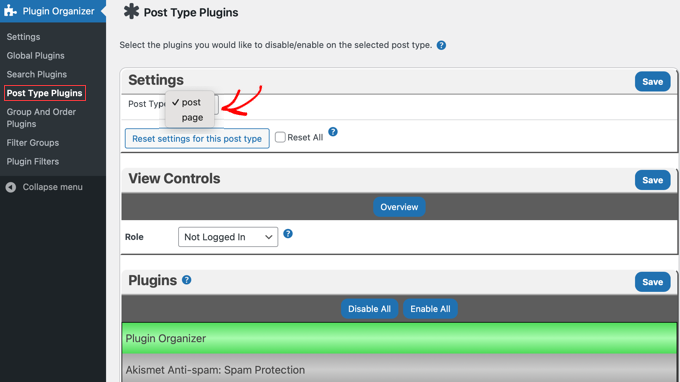
Para desactivar un plugin para ese tipo de entradas, simplemente haga clic en él para que aparezca en rojo.
Puede activar un plugin que desactivó en la página Global Plugins haciendo clic en él para que deje de aparecer en amarillo.
Al igual que en la página de plugins de búsqueda anterior, existen ajustes diferentes para los usuarios conectados y los que no lo están.
No olvides hacer clic en el botón “Guardar” para almacenar los cambios.
Agrupar plugins y cambiar el orden de carga de los plugins
Por defecto, WordPress carga los archivos de sus plugins activos alfabéticamente. Este orden alfabético a veces puede causar conflictos si tiene un plugin que depende del código de otro.
Por ejemplo, puede que tenga un archivo plugin apple.php que dependa de funciones del plugin zebra.php. En ese caso, es posible que tengas que cargar primero zebra.php para que apple.php funcione correctamente.
Puede obtener más información en nuestra guía acerca de cómo comprobar los conflictos entre plugins de WordPress.
Plugin Organizer le permite cambiar manualmente el pedido / orden de los plugins y agruparlos. Sin embargo, debes tener mucho cuidado al hacer esto porque accidentalmente podrías desencadenar nuevos conflictos que rompan tu sitio.
Nota: Si aún no lo ha hecho, ahora sería un buen momento para crear una copia de seguridad de su sitio. La forma más fácil de hacerlo es utilizando un plugin de copia de seguridad. Asegúrese también de saber cómo restaurar la copia de seguridad en caso de emergencia.
Para reorganizar el orden de carga de los plugins, visita la página Organizador de plugins ” Agrupar y ordenar plugins.
Plugin Organizer mostrará tus plugins en orden alfabético por defecto, y puedes reorganizar el orden simplemente arrastrando y soltando.
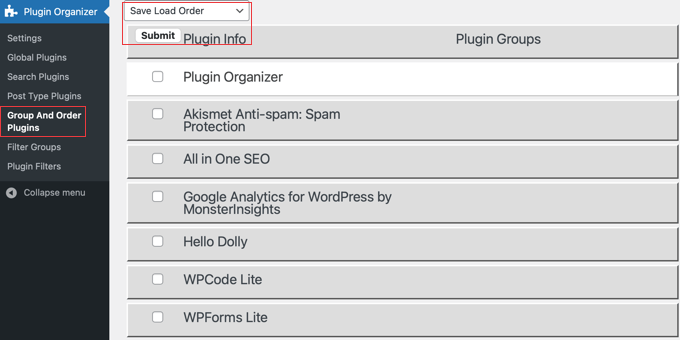
Para guardar el nuevo orden de carga de los plugins, asegúrese de que la opción “Guardar orden de carga” está seleccionada en el menú desplegable de la parte superior de la página. Es por defecto. Después de eso, simplemente haga clic en el botón ‘Enviar’.
También puedes agrupar plugins seleccionando “Crear nuevo grupo” en el menú desplegable de la parte superior. A continuación, tienes que introducir un nombre para el grupo y seleccionar los plugins que quieres añadirle.
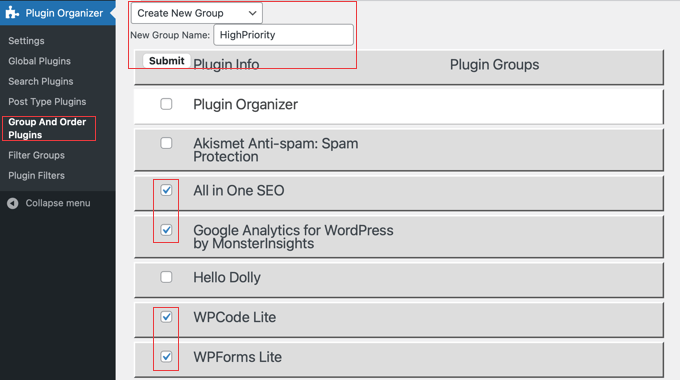
Una vez que hayas terminado con el grupo, haz clic en el botón ‘Enviar’ para continuar. Plugin Organizer creará el grupo de plugins y añadirá los plugins marcados.
Ahora, si vas a la página de plugins, verás un nuevo enlace con el nombre de tu grupo. Al hacer clic en él, verás todos los plugins dentro de ese grupo.
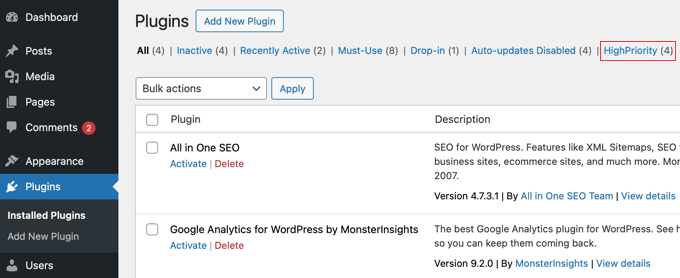
Activar o desactivar un plugin en una sola entrada o página
Puede haber ocasiones en las que desee cargar o desactivar plugins en una entrada específica, página o tipo de contenido personalizado. Plugin Organizer te permite hacer esto también.
En primer lugar, asegúrate de que has activado el soporte para el tipo de entrada correcto en la página “Ajustes” de Plugins Organizer. Asegúrese de hacer clic en el botón “Guardar ajustes” si realiza algún cambio.
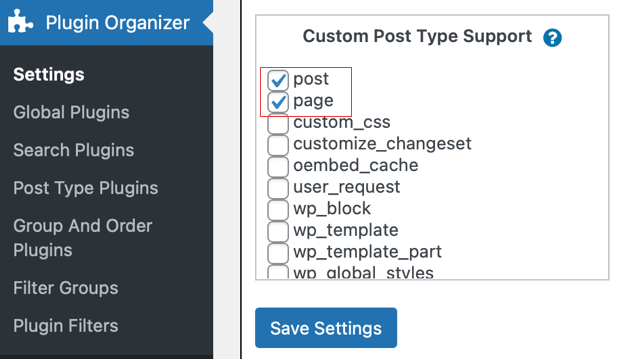
A continuación, vaya a la entrada, página o tipo de contenido personalizado que desee cambiar y abra el editor de contenido de WordPress.
A continuación, desplácese por debajo del editor de contenidos hasta llegar a la sección “Organizador de plugins”.
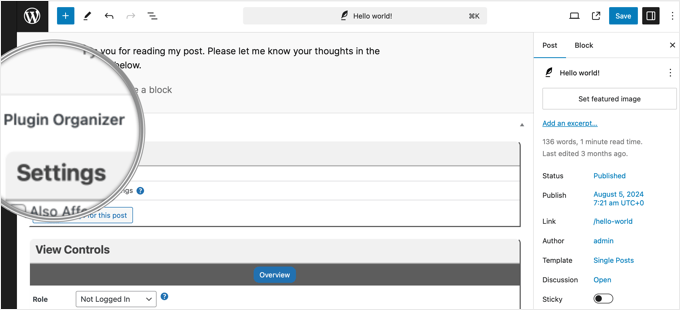
Verás los ajustes del Organizador de Plugins con tus plugins. Ahora puede activar o desactivar plugins específicos como lo hizo anteriormente:
- Active un plugin específico al hacer clic en él hasta que esté verde.
- Desactiva un plugin al hacer clic en él hasta que se ponga rojo.
- También puedes activar un plugin que hayas desactivado globalmente poniéndolo en verde.
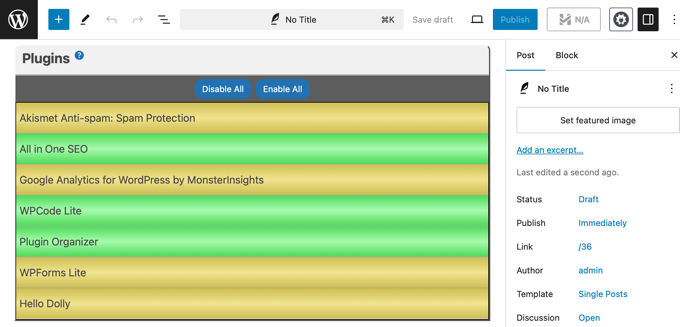
No olvide hacer clic en el botón “Guardar cambios” o “Actualizar” para guardar los cambios.
Diagnosticar problemas del plugin Organizer
Basándonos en nuestras extensas pruebas, hemos aprendido que el poder de Plugin Organizer para modificar el comportamiento de los plugins viene con responsabilidad. Hemos encontrado (y resuelto) varios problemas mientras optimizábamos sitios de clientes, desde conflictos menores hasta la temida pantalla blanca de la muerte.
Una forma rápida de resolver estos problemas es desactivar todos sus plugins de WordPress a través de FTP. Esto también desactivará Plugin Organizer.
Para desinstalar Plugin Organizer, simplemente borre el plugin de la página Plugins en la administración de WordPress. Esto borrará el plugin y todos sus ajustes. A continuación, puede volver a instalar el plugin si lo desea.
Si necesita más ayuda, compruebe nuestra lista completa de los errores más comunes de WordPress y cómo corregirlos.
Si no ve su error en el anuncio / catálogo / ficha, pruebe nuestra guía para diagnosticar WordPress paso a paso para encontrar la causa del error y las posibles soluciones.
Esperamos que este artículo te haya ayudado a usar Plugin Organizer para acelerar tu sitio WordPress. También puedes marcar / comprobar otras guías sobre cómo los plugins afectan al rendimiento de WordPress:
- Cómo afectan los plugins de WordPress al tiempo de carga de su sitio (al descubierto)
- ¿Cuántos plugins de WordPress debería instalar? ¿Cuántos son demasiados?
- Cómo desactivar plugins específicos de WordPress para usuarios móviles
- ¿Los plugins inactivos ralentizan WordPress? ¿Debería borrarlos?
- Los mejores plugins de caché de WordPress para acelerar su sitio web
If you liked this article, then please subscribe to our YouTube Channel for WordPress video tutorials. You can also find us on Twitter and Facebook.




Stergios Gogos
WOW guys – just wow!!! My website’s homepage just gained 2.19 seconds load time. Thanks!!!
Michael Zorko
This may be the greatest READ for any newcomer to WP. When I first started as a WordPress Designer/Planner I would use tons of plugins – some of them overlapped in what they could do, but you needed yet another because one would do what another wouldn’t (did that make sense?). Over time – I started to learn to develop my own plugins (yes, this takes time…but worth it). So I could make my own functionality… this plugin is awesome because it takes the old me…and makes him likable again