Aunque las ventanas emergentes son muy populares para crear listas de correo electrónico, no son el único método eficaz. También puede utilizar formularios de contacto para captar fácilmente direcciones de correo electrónico y hacer crecer su lista de suscriptores al tiempo que proporciona una experiencia de usuario sin fisuras.
Los formularios de contacto ofrecen una forma más sutil y menos intrusiva de captar clientes potenciales valiosos en su sitio de WordPress. En WPBeginner los utilizamos para hacer crecer nuestra lista de correo electrónico, por lo que sabemos exactamente lo potentes que pueden ser para la creación de listas.
En este artículo, le mostraremos cómo utilizar los formularios de contacto para hacer crecer su lista de correo electrónico en WordPress, paso a paso, para que pueda obtener más suscriptores y clientes.
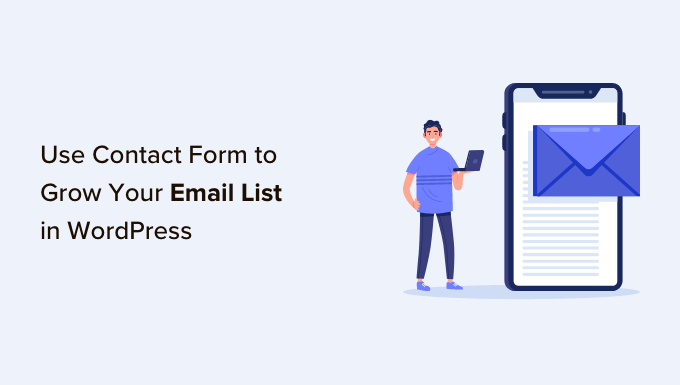
¿Por qué utilizar formularios de contacto en WordPress para aumentar su lista de correo electrónico?
Si no estás utilizando WordPress para crear tu lista de correo electrónico, estás dejando dinero sobre la mesa. Los correos electrónicos son una excelente forma de promocionar sus productos o servicios, crear una base de clientes fieles e incluso aumentar el valor del ciclo de vida de sus clientes.
A diferencia de otros canales de marketing (medios sociales de pago u orgánicos), usted posee y controla el contenido y la lista de suscriptores. Sin embargo, en las plataformas de medios sociales, si algo le ocurre a tu cuenta o incluso a la plataforma, lo perderás todo.
Con el marketing por correo electrónico, puede personalizar su boletín de noticias por correo electrónico como desee sin estar sujeto a los implacables cambios de algoritmo de los medios sociales.
Pero, ¿por qué utilizar formularios de contacto para crear su lista de correo electrónico?
Los formularios de contacto de su sitio WordPress ofrecen a los visitantes una forma fácil y segura de hacer preguntas, reservar servicios o enviar respuestas / comentarios / opiniones.
Añaden legitimidad a su sitio web, ya que muchas personas consideran que los formularios de contacto son un factor de confianza. La idea de que puedan ponerse en contacto con ellos directamente hace que su empresa sea más digna de confianza.
Además, puede captar su interés inicial permitiéndoles suscribirse a su boletín de correo electrónico. Esto le permite mantenerse en contacto con ellos por correo electrónico, lo que puede generar ingresos en el futuro al enviar ofertas y promociones específicas a un público que ha participado.
Todo lo que tiene que hacer es añadir un cuadro de registro en la parte inferior del formulario de contacto, que ofrece una forma sutil de mejorar su estrategia de generación de clientes potenciales y hacer crecer su lista.
Cómo crear un formulario de contacto con WPForms en WordPress y recoger suscriptores de correo electrónico
Añadir un formulario de contacto en WordPress es fácil y no requiere ningún código. Sigue estos pasos y tu formulario estará listo en un abrir y cerrar de ojos.
1. Elija el mejor plugin de formulario de contacto
Lo primero que necesitarás es instalar un plugin de formulario de contacto para WordPress. Con tantos plugins de formularios de contacto en el mercado, puede ser difícil elegir el adecuado.
Recomendamos WPForms porque es el plugin de formulario de contacto más fácil de usar y con más características disponible. Con su sencilla interfaz de arrastrar y soltar, puedes tener tu formulario activo en cuestión de minutos.
Para más información, vea nuestra reseña / valoración completa de WPForms.

En primer lugar, deberá instalar y activar el plugin gratuito WPForms Lite. Para más detalles, puede consultar nuestra guía paso a paso sobre cómo instalar un plugin de WordPress.
Puede utilizar este cupón WPForms para obtener un 50% de descuento en cualquier plan WPForms. El plan de pago te ofrece características avanzadas como campos de fantasía, lógica condicional, viajes de usuario, formularios multipágina y la posibilidad de instalar otras extensiones.
2. Crear un nuevo formulario de contacto
Una vez activado WPForms, vaya a WPForms ≫ Añadir Nuevo en su escritorio de WordPress.
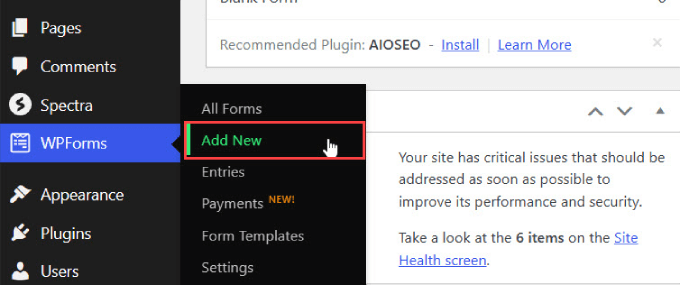
Accederá al editor de arrastrar y soltar de WPForms. En la pestaña ‘Configuración’, seleccionarás la plantilla que quieres usar para tu formulario de contacto.
Con cientos de plantillas disponibles, puede elegir un formulario para casi cualquier ocasión.
Busque la plantilla Formulario de contacto simple y haga clic en ‘Usar plantilla’.
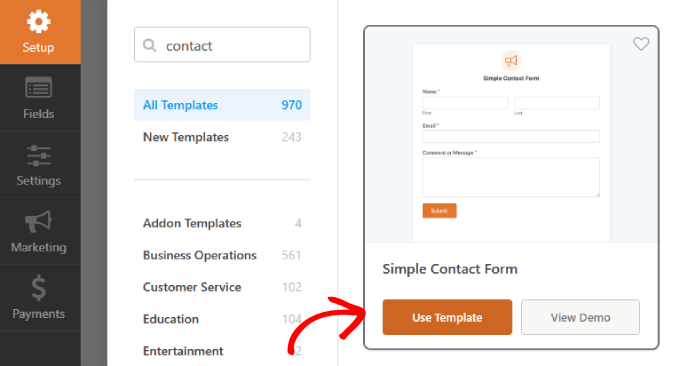
3. Añada una casilla de verificación de suscripción por correo electrónico a sus formularios de contacto
Una vez creado el formulario, el siguiente paso es añadir una casilla de suscripción por correo electrónico al mismo formulario.
En la columna Campos, arrastre la casilla “Casillas de verificación” hasta el lugar donde desee insertar la opción de registro en el formulario de contacto.
Observará que hay tres casillas de verificación. Haga clic en el campo para abrir sus ajustes.
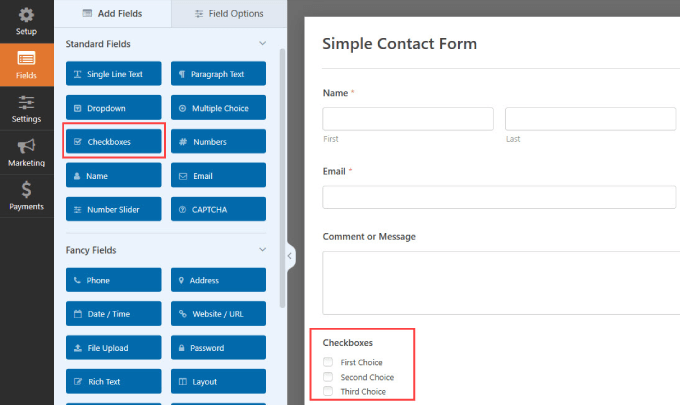
En la pestaña “Opciones de campo”, deberá borrar dos casillas de verificación, ya que solo necesitamos una casilla para el registro por correo electrónico.
Basta con hacer clic en los iconos con el signo menos de las casillas de verificación “Segunda opción” y “Tercera opción” para quitarlos.
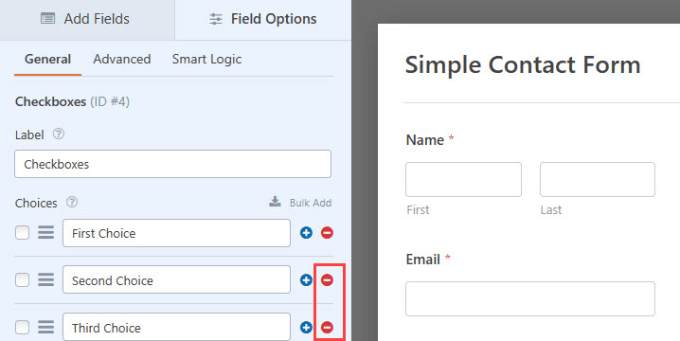
A continuación, cambie la etiqueta por otra que se ajuste a sus intenciones, como “Suscríbase a nuestra lista de correo electrónico”.
Bajo la etiqueta “Opciones” de la casilla de verificación, debe escribir algo que permita a los visitantes confirmar y dar su consentimiento para enviar su información de contacto.
Por ejemplo, puede etiquetar la casilla de verificación con algo como “Suscríbase a nuestra lista de correo electrónico”. A continuación, nombra las opciones con ‘¡Sí, por favor!
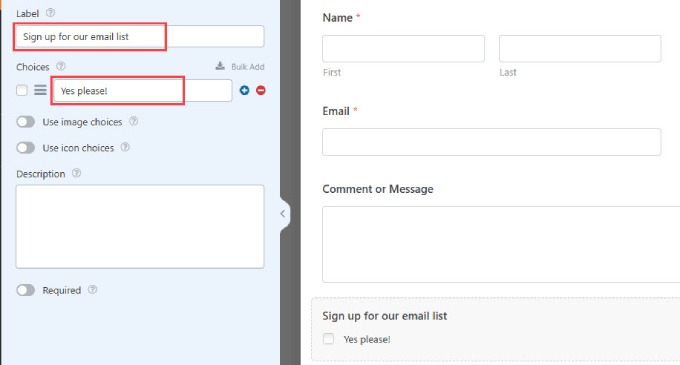
4. Conecte su lista de correo electrónico a WPForms
A continuación, tendrá que conectar su servicio de marketing por correo electrónico. WPForms tiene muchas extensiones de integración para las principales plataformas de marketing por correo electrónico, incluyendo Constant Contact, Drip, Mailchimp, y más.
Nota: WPForms Lite es compatible con Constant Contact automáticamente, ¡lo que significa que puede empezar a hacer crecer su lista de forma gratuita!
Dicho esto, si desea conectarse a otros servicios de marketing por correo electrónico, tendrá que ser un suscriptor Pro de WPForms. Haga clic aquí para actualizar a la versión Pro de WPForms.
Vaya a la columna “Marketing” del maquetador de formularios y busque su proveedor de servicios de correo electrónico. A continuación, solo tienes que hacer clic en “Añadir nueva conexión”.
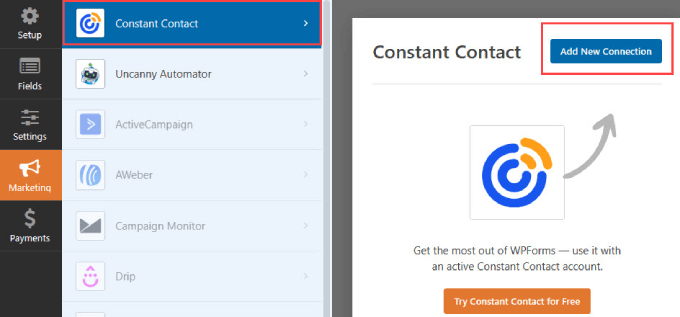
Se te pedirá que nombres esta conexión.
Dale un nombre apropiado para poder hacer un seguimiento y, a continuación, haz clic en “Aceptar”.
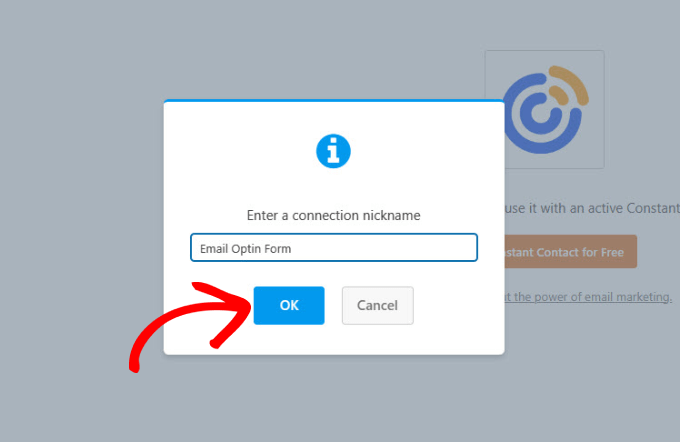
Desde aquí, puede conectar su cuenta de Constant Contact a WPForms.
En la página que aparece, tendrá que registrar WPForms con Constant Contact al hacer clic en “Haga clic aquí para registrarse con Constant Contact”.
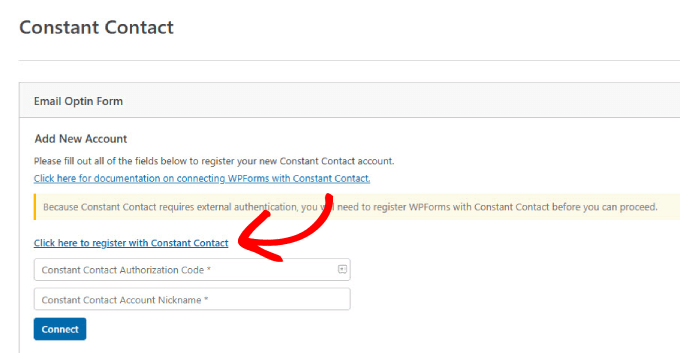
Al hacer clic en el enlace, se abrirá una ventana y tendrá que acceder a su cuenta de Constant Contact.
Cuando esté conectado, haga clic en el botón naranja “Permitir” para dar acceso a WPForms.
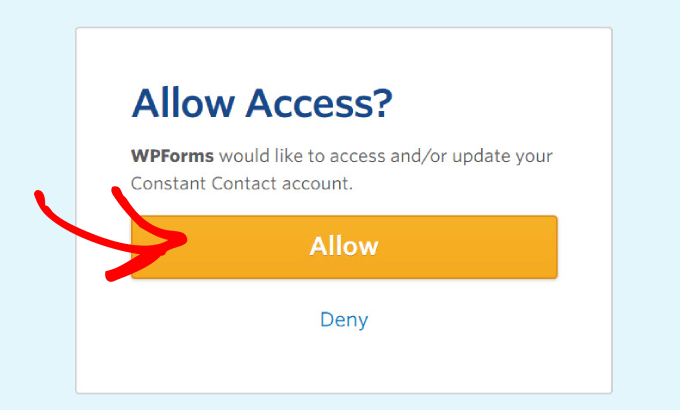
A continuación, recibirá un código de autorización de Constant Contact.
Copie el código para poder introducirlo en WPForms.
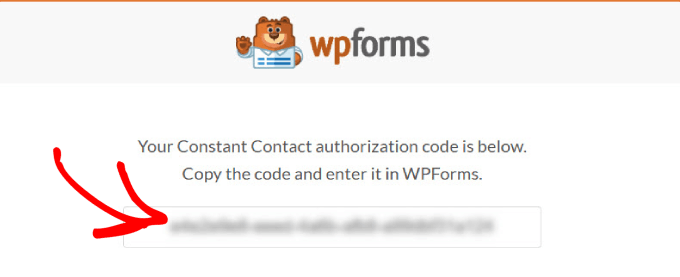
Pegue este código en el campo “Código de autorización de Constant Contact” en WPForms.
Esto permitirá a WPForms obtener su cuenta de servicio de correo electrónico y extraer datos de Constant Contact.
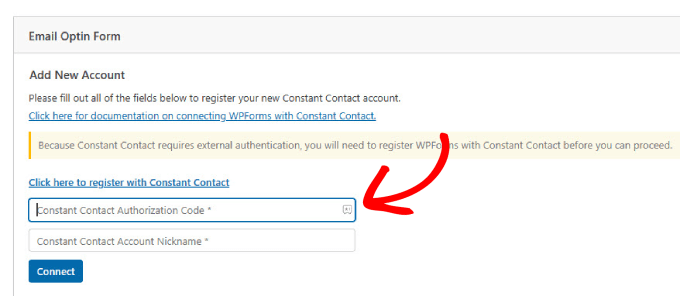
A partir de ahí, desea añadir un nombre a continuación. Es sólo para referencia interna y no será visible para los visitantes de su sitio.
Una vez rellenados ambos campos, haz clic en el botón “Conectar” para continuar.
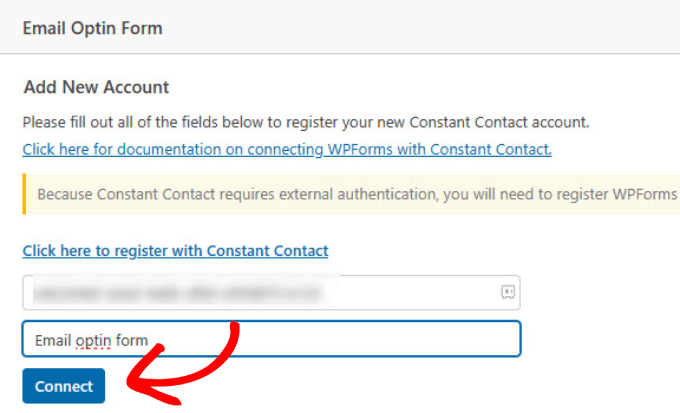
Una vez finalizada la conexión, verá una marca de verificación junto a la pestaña Constant Contact.
Esto demuestra que la conexión funciona y está verificada.
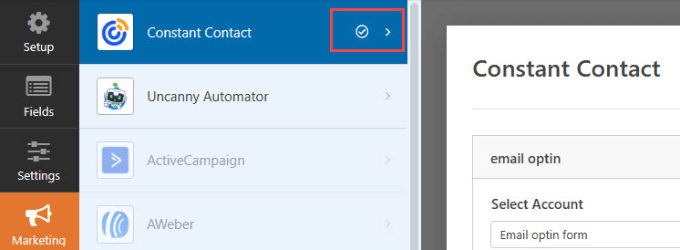
WPForms le preguntará qué cuenta y lista desea utilizar para este formulario de contacto. Cuando seleccione una lista, añadirá nuevos suscriptores de correo electrónico a la lista de su elección.
Asegúrese de elegir la cuenta y el anuncio adecuados.
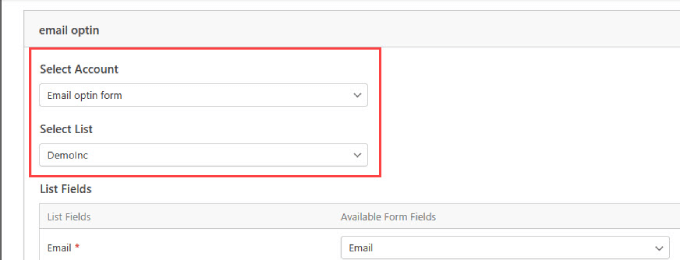
A continuación, debe añadir la lista de campos que desea capturar del formulario de contacto.
Por ejemplo, si desea obtener su nombre completo y su correo electrónico, seleccione el menú desplegable correspondiente.

Desplácese hasta la parte inferior del cuadro de campos de lista y haga clic en “Activar lógica condicional”. Esto significa que la casilla de verificación de registro solo aparece cuando el usuario ha completado una acción específica, como proporcionar su dirección de correo electrónico.
Asegúrese de elegir los campos obligatorios que los usuarios deben rellenar para que aparezca el cuadro de registro. Por ejemplo, lo más probable es que desee que su dirección de correo electrónico sea obligatoria, pero que su nombre y su suscripción a la lista de correo electrónico sean opcionales.
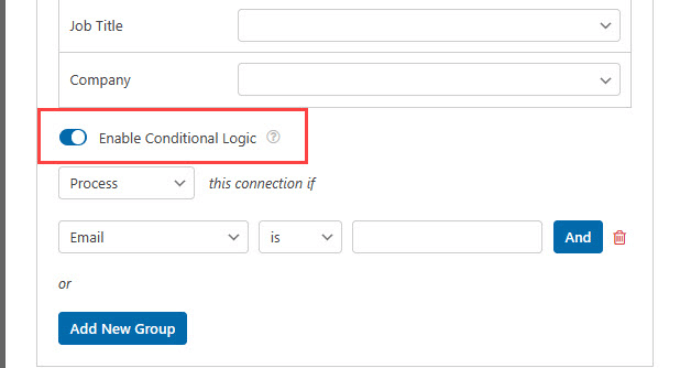
5. Incrustar el formulario de contacto en una página
Ahora, ya está listo para añadir el formulario de contacto a una entrada o página de su sitio web WordPress.
Desplácese hacia arriba y haga clic en el botón “Incrustar” situado en la parte superior derecha de la pantalla.
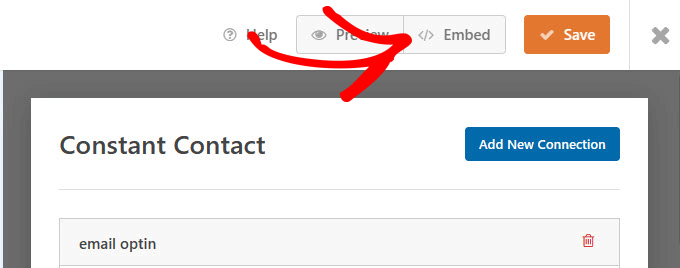
Suponiendo que ya tengas una página de contacto, harás clic en el botón “Seleccionar página existente”.
Si no tiene una página de contacto, elija el botón “Crear nueva página”.
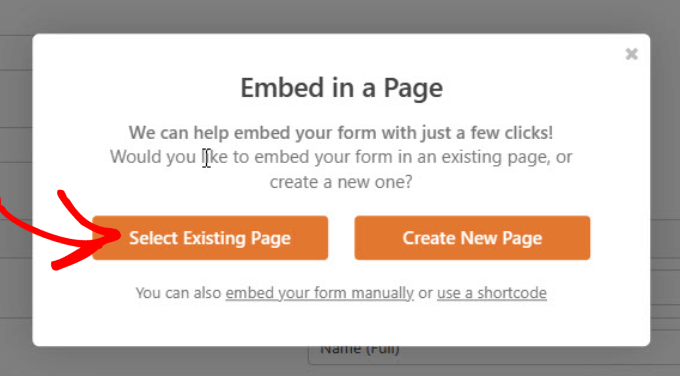
Se le pedirá que elija la página a la que desea añadir el formulario de contacto.
Una vez que haya seleccionado su formulario en el menú desplegable, haga clic en “¡Vamos!”.
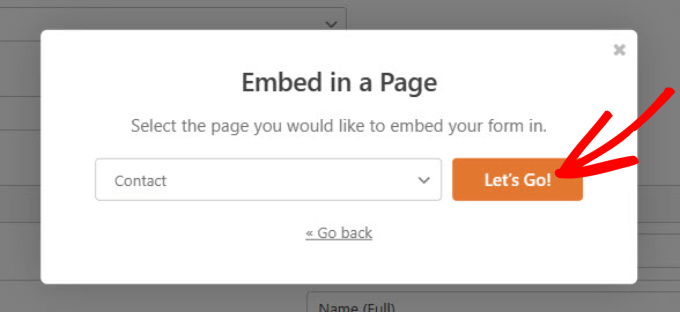
Serás enviado a tu página de WordPress con los WPForms incrustados dentro. Personaliza tu página para adaptarla a tus necesidades.
Cuando esté listo, pulse el botón “Publicar” o “Actualizar” para dar vida a su página.
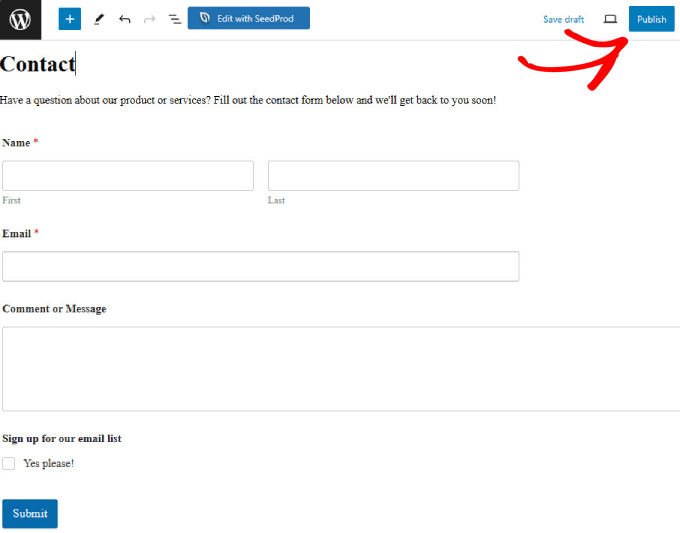
Enhorabuena, ha creado y publicado correctamente su formulario de contacto. Con la casilla de suscripción de correo electrónico de tu formulario, podrás recopilar suscriptores que te ayudarán a aumentar tu lista a medida que recibas nuevas consultas.
Si desea obtener más información acerca de la creación de formularios de contacto, consulte nuestras instrucciones detalladas sobre cómo crear fácilmente un formulario de contacto en WordPress.
Buenas prácticas para diseñar su formulario de contacto
Para maximizar su éxito y sacar el máximo partido a sus formularios de contacto, le conviene seguir estas prácticas recomendadas.
Haga que su formulario cumpla el RGPD
El RGPD, o Reglamento General de Protección de Datos, es una normativa de protección de datos y privacidad para dar a los consumidores un mayor control sobre sus datos personales.
Esto es obligatorio / requerido / necesario si planea recopilar información personal de cualquier persona que viva en la Unión Europea.
Afortunadamente, puede crear fácilmente formularios compatibles con el RGPD en WordPress con WPForms.
Simplemente diríjase a WPForms >> Ajustes en su área de administrador de WordPress. A continuación, en la pestaña “General”, encontrará la sección “RGPD”.
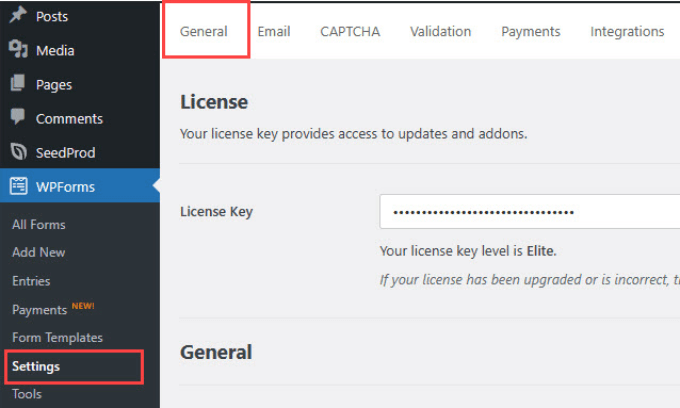
A continuación, desplácese hacia abajo hasta que vea la sección RGPD. Deberá comprobar la casilla “Mejoras del RGPD”.
A continuación, marque la casilla ‘Desactivar cookies de usuario’ si desea eliminar las cookies de seguimiento de usuario. También puede marcar la opción ‘Desactivar detalles de usuario’ para que WPForms no recopile las direcciones IP de los usuarios.
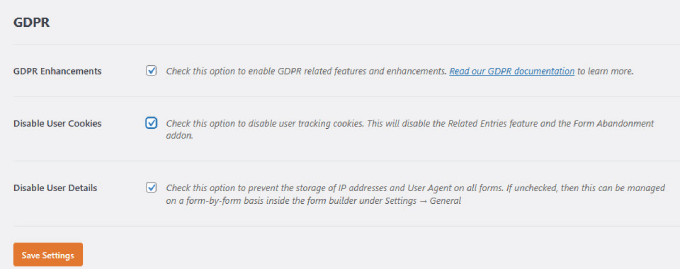
Configurar avisos de formulario
Es una buena idea establecer correctamente los avisos de tus formularios.
Un aviso de formulario es un correo electrónico que se envía al usuario una vez que envía un mensaje y se suscribe a su boletín desde el formulario de contacto.
Simplemente dirígete a la columna de ajustes en el maquetador de WPForms y selecciona Notificaciones. Asegúrese de activar el botón “Activar notificaciones”.
A continuación, rellene los campos en función de su intención. Puede actualizar el asunto, el nombre y el correo electrónico.
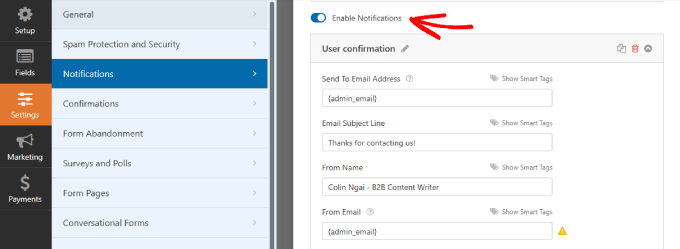
Desplácese hacia abajo para configurar el mensaje de correo electrónico.
Una vez escrito el mensaje de correo electrónico, haz clic en el botón “Guardar” de la parte superior.
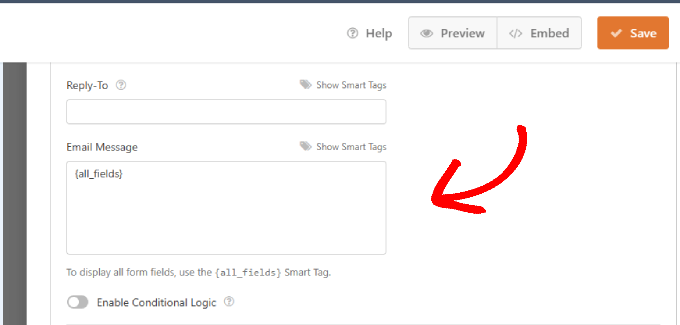
Incluso después de que los usuarios envíen el formulario y se suscriban a su lista, debe aprovechar la oportunidad para redirigir a los usuarios a otras páginas para obtener aún más conversiones.
Por ejemplo, puede dirigirlos a una página de agradecimiento junto con otros artículos de alta conversión.
Seguimiento de los resultados
Asegúrate de hacer un seguimiento de tu formulario de WordPress para poder ver el número de visitas y conversiones que obtiene.
WPForms tiene una característica integrada de recorrido del usuario para ver a qué páginas van los usuarios antes de aterrizar en su formulario.
Si desea un seguimiento aún más exhaustivo, le recomendamos que utilice MonsterInsights.
Activar CAPTCHA para protección contra Spam
El Spam de formularios es un gran problema al que se enfrentan todos los sitios web. Innumerables piratas informáticos intentan enviar enlaces de suplantación de identidad o encontrar su correo electrónico directo para piratearlo.
La característica CAPTCHA de WPForms ayuda a evitar que los robots envíen su formulario de contacto.
Puedes leer nuestra guía sobre cómo añadir CAPTCHA en WordPress para saber más acerca de cómo funciona e incluirlos en tus formularios de contacto.
Limitar el número de campos
Los formularios largos son aburridos y pueden disuadir a los usuarios de rellenarlos.
Si quiere aumentar los envíos de formularios y maximizar las tasas de conversión, asegúrese de limitar su formulario de contacto a menos de cinco campos.
Cómo aumentar su lista de correo electrónico con otros formularios
Crear un formulario de contacto en WordPress es sólo una forma de añadir nuevos suscriptores a tu lista de correo electrónico. Hay docenas de otras estrategias de creación de listas además de añadir una opción de correo electrónico cuando alguien le envía un mensaje.
He aquí varias maneras de hacerlo utilizando diversos tipos de formularios.
Formulario de inscripción emergente
Capte la atención de los visitantes al instante con formularios de registro que aparecen al cabo de cierto tiempo. Puedes añadir un formulario de suscripción emergente a cualquier página web y elegir cuándo quieres que se active.
Recomendamos crear mensajes / ventanas emergentes de salida con OptinMonster. Estos formularios son menos intrusivos ya que solo aparecen cuando el usuario está a punto de abandonar su sitio web. Esto puede resultar en una experiencia de usuario menos disruptiva que los mensajes / ventanas emergentes que aparecen inmediatamente al llegar, lo que puede molestar o disuadir a los visitantes.
Incluso puede hacer que sus ventanas emergentes sean más interactivas y animadas con un formulario de contacto deslizable. Estos formularios interactivos y animados desvían la atención de los visitantes y les permiten rellenar rápidamente el formulario sin salir de la página en la que se encuentran.
Formulario de acceso a la barra lateral
Si coloca un formulario de suscripción en la barra lateral, los visitantes podrán acceder fácilmente a él en todas las páginas de su sitio web. Esta comodidad añadida puede aumentar las probabilidades de que los usuarios se suscriban a su boletín.
Formulario de registro integrado o posterior a la entrada
Los lectores están en su sitio web por una razón. Cuanto menos les interrumpa, más probable es que se queden y conviertan.
Colocar un formulario de registro después de una entrada de blog es menos intrusivo y le permite adaptar su llamada a la acción (CTA) al contenido que el lector acaba de consumir. Puedes colocar ofertas relevantes delante de los visitantes para impulsar las conversiones, ya que la CTA se alinea con sus intereses.
Si quieres impulsar las conversaciones y convertir a los lectores en clientes de pago, lee nuestros otros tutoriales, como nuestra guía sobre cómo crear un boletín por correo electrónico de la forma correcta o nuestra guía de expertos sobre formas sencillas de hacer crecer tu lista de correo electrónico rápidamente.
If you liked this article, then please subscribe to our YouTube Channel for WordPress video tutorials. You can also find us on Twitter and Facebook.




Jiří Vaněk
This is a great article. I have WP Forms with a full license. I won it in your giveaway, for which I thank you once again. I had no idea I could use it like this. Tomorrow, I’ll go and modify my contact form so that I can collect emails efficiently for potential occasional newsletter distributions.
Ralph
WOW! I had no idea you can do this. Always thought email lists have to be separate.
This is BIG!
Thank you for this tutorial, this may boost my subscribers list!
WPBeginner Support
You’re welcome, glad you found our guide helpful
Admin
Susan Clifton
Thank you for all your blog posts. But especially for this one. I’m loving the WPforms plugin and have switched to using it exclusively. I didn’t realize I could do this. Connecting to Mail Chimp is great. Many of my clients are using it. But is there an add on for Constant Contact?
WPBeginner Support
Hey Susan,
Constant Contact integration is built-in to the WPForms plugin, so there’s no need to install an addon. It’s available for every license.
Admin