Editar fotos en Lightroom es un paso esencial para muchos fotógrafos. Pero subirlas manualmente a WordPress puede resultar tedioso y llevar mucho tiempo. ⏱️
Por suerte, Envira Gallery te lo pone fácil y rápido. Gracias a su integración con Adobe Lightroom, puedes enviar imágenes directamente a tu sitio de WordPress con sólo unos clics.
Además, lo hemos probado y comparado con muchos plugins populares, ¡y siempre ha ofrecido el mejor rendimiento!
En este artículo, te guiaremos paso a paso sobre cómo subir fotos desde Adobe Lightroom a tu sitio de WordPress. Al final, serás capaz de agilizar tu flujo de trabajo y hacer que tus subidas de fotos sean mucho más fluidas. 🧑💻

¿Qué es Adobe Lightroom?
Adobe Lightroom es una solución completa de edición fotográfica que te ayuda a realizar cambios y ajustes básicos en tus imágenes. Forma parte de Adobe Creative Cloud, que incluye otras herramientas como Photoshop e Illustrator.
Adobe Lightroom te permite gestionar tus fotos y añadirles toques finales, como ajustar la exposición, el contraste, recortarlas y mucho más.
La herramienta difiere de Adobe Photoshop en que en Lightroom no se obtiene una amplia gama de capacidades y características de edición como en Photoshop. Esto hace que Adobe Lightroom sea más adecuado para fotógrafos profesionales que desean crear una colección y realizar una edición básica.
Con el plugin de WordPress adecuado, puede conectar su cuenta de Lightroom a su sitio y subir fácilmente imágenes de su colección.
Veamos cómo empezar.
Requisitos para la subida desde Adobe Lightroom a WordPress
En primer lugar, necesitará tener Adobe Lightroom Classic instalado en su ordenador. Cualquier versión posterior a Lightroom 6 o Creative Suite funcionaría.
Para ello, deberá visitar el sitio web de Adobe Creative Cloud y acceder a una cuenta.
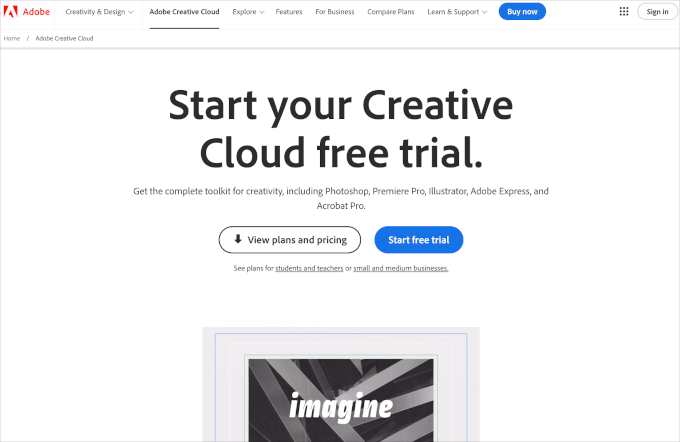
En segundo lugar, vamos a utilizar Envira Gallery, que es el mejor plugin de galería para WordPress. Le permite crear hermosas galerías de imágenes adaptables en WordPress.
Envira Gallery ofrece una extensión de Lightroom con sus licencias Gold, Platinum, Agency y Pro. Esta extensión proporciona una integración perfecta entre Adobe Lightroom y su sitio de WordPress. Para obtener más información acerca de este plugin, consulte nuestra reseña / valoración completa de Envira Gallery.
En las siguientes secciones, le mostraremos cómo integrar Adobe Lightroom en WordPress. Aquí tienes un resumen rápido de todos los pasos que darás:
Primeros pasos.
Establecer Envira Galería en WordPress
Lo primero que tendrá que hacer es instalar y activar el plugin Envira Gallery. Para obtener instrucciones más detalladas, puede consultar nuestra guía paso a paso sobre cómo instalar un plugin de WordPress.
Una vez activado, debe ir a Envira Gallery ” Ajustes desde su escritorio de WordPress.
A continuación, deberá proporcionar su clave de licencia, que encontrará en la página de sus cuentas en el sitio web de Envira Gallery.

Después de introducir la clave, haz clic en el botón “Verificar clave”.
A continuación, vamos a navegar a Envira Gallery ” Extensiones y desplazarse hacia abajo para localizar el Lightroom Addon.
Basta con hacer clic en el botón “Instalar” correspondiente cuando encuentre la extensión.

Envira Gallery instalará la extensión de Lightroom, que deberá activar al hacer clic en el botón activar.
A continuación, tendrá que ir a Envira Gallery ” Ajustes y hacer clic en la pestaña “Lightroom”.
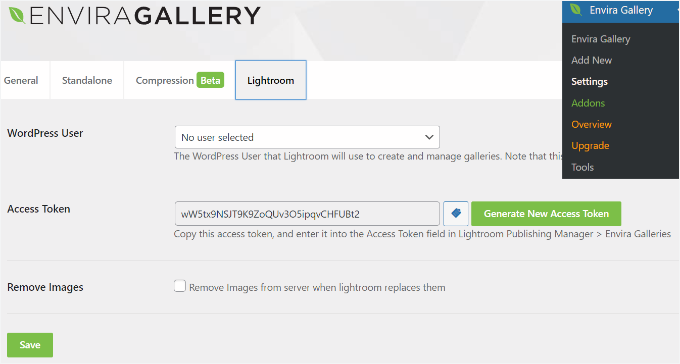
Aquí verás 2 opciones.
En primer lugar, deberá elegir la cuenta de usuario que desea utilizar para publicar imágenes desde Lightroom. En segundo lugar, tienes que generar un token de acceso.
Simplemente haga clic en el botón “Generar nuevo token de acceso” y copie el token, ya que lo necesitará en el siguiente paso.
No olvides hacer clic en el botón “Guardar“ para establecer los ajustes.
Establecer Adobe Lightroom Classic en su ordenador
En este paso, deberá instalar y establecer la aplicación Adobe Lightroom Classic en su ordenador.
Para empezar, solo tienes que visitar el sitio web de Adobe Creative Cloud y hacer clic en el botón “Tu Creative Cloud” de la parte superior. Asegúrate de haber accedido a tu cuenta de Adobe.
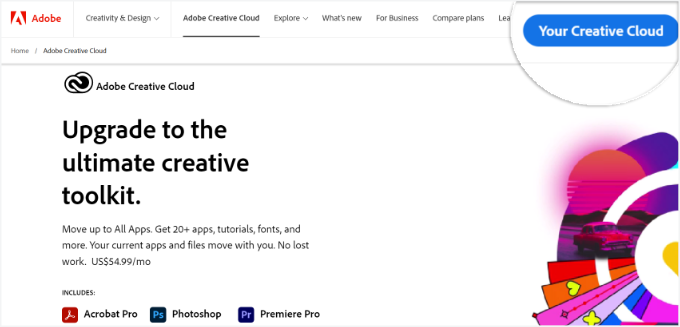
Aparecerá la página de inicio de Creative Cloud.
A continuación, haz clic en la opción “Instalar aplicación de Creative Cloud” situada en la esquina derecha, debajo de tu nombre de usuario.

A continuación, puede guardar el archivo de descarga en su ordenador e instalarlo.
Tras la instalación, deberás abrir la aplicación Creative Cloud en tu ordenador. Desde aquí, nos dirigiremos a la sección “Aplicaciones” y, a continuación, a Lightroom Classic.
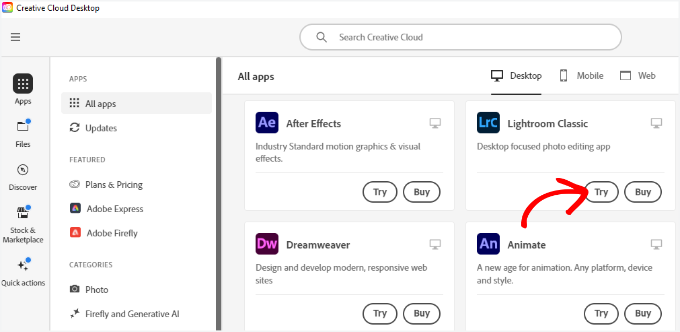
Siga adelante y haga clic en el botón “Probar” debajo de Lightroom Classic.
Ahora, tendrás que seleccionar un plan de suscripción. Adobe ofrece un periodo de prueba gratuito de 7 días, así que puedes elegir un plan y hacer clic en el botón “Continuar”.

Tras completar el proceso de suscripción, Lightroom Classic comenzará a instalarse en su ordenador.
Conecte Adobe Lightroom Classic a Envira Gallery
El siguiente paso es instalar la extensión Envira Gallery para Adobe Lightroom.
Para ello, acceda a su cuenta de Envira y vaya a la pestaña “Descargas”.
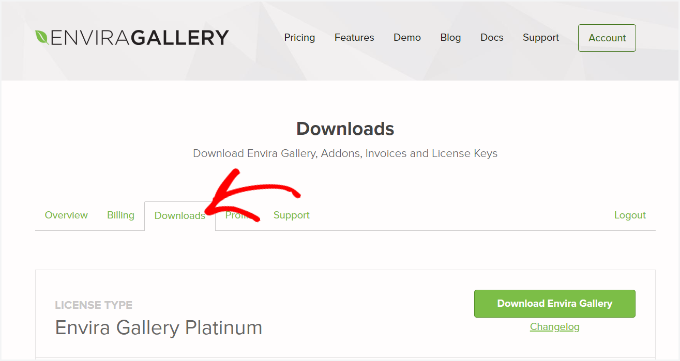
A continuación, desplácese hacia abajo y vaya a la opción “Extensión de Lightroom (Adobe)”.
Adelante, haz clic en el icono de descarga situado debajo de la extensión.

Después, puedes guardar el archivo zip de la extensión en tu ordenador.
En la carpeta de descargas de su ordenador, debería ver un archivo enviralrplugin.zip. Debe extraer este archivo porque contiene un archivo llamado envira.lrplugin.
Los usuarios de Mac pueden simplemente hacer doble clic en el archivo para descomprimirlo. Los usuarios de Windows pueden hacer clic con el botón derecho en el archivo y extraer su contenido.
A continuación, tendrá que abrir Adobe Lightroom y hacer clic en Archivo ” Gestión de plugins en la barra de herramientas.
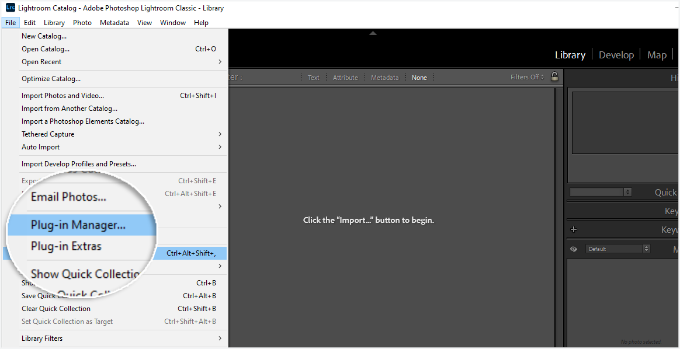
Aparecerá la ventana de gestión de plugins.
Haz clic en el botón “Añadir” y selecciona el archivo envira.lrplugin de tu ordenador.

Cuando hayas añadido la carpeta de la extensión Enivra, simplemente haz clic en “Listo” para cerrar la ventana de gestión de plugins.
Ahora debería ver Envira Gallery en Adobe Lightroom Classic en la sección Servicios de publicación.

Ha añadido correctamente Envira Gallery como servicio de publicación a Adobe Lightroom.
Ahora que hemos establecido tanto Envira Gallery como Lightroom, el siguiente paso es permitir que Lightroom hable con Envira Gallery en su sitio WordPress.
Sólo tiene que abrir la aplicación Adobe Lightroom Classic y hacer clic en el enlace “Configurar” situado junto a Envira Gallery, en el panel “Servicios de publicación”.

Se abrirá la ventana de gestión de los servicios de publicación.
Aquí tendrá que indicar la dirección de su sitio web de WordPress y el token de acceso que generó anteriormente.
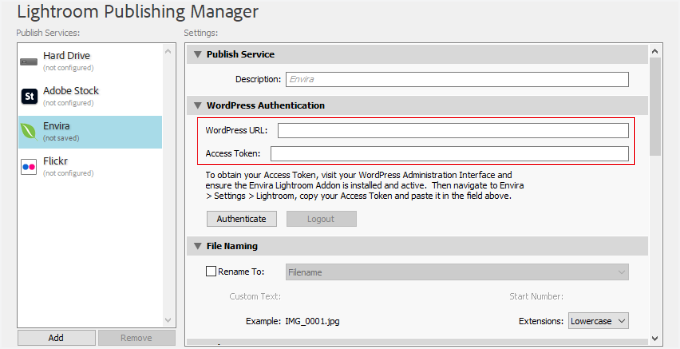
Una vez hecho esto, basta con hacer clic en el botón “Identificar”.
Lightroom se conectará ahora a su sitio WordPress, y verá un mensaje de éxito cuando se haya conectado correctamente a su sitio web.
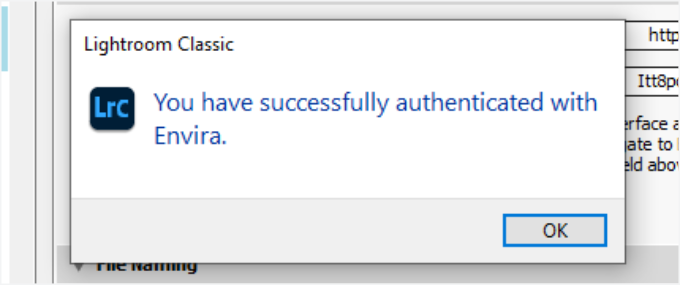
Haga clic en el botón “Aceptar” del mensaje correcto y, a continuación, en el botón “Guardar” de la ventana del gestor de servicios de publicación.
Subida de fotos de Lightroom a WordPress
Ahora, puede subir fotos fácilmente desde Adobe Lightroom Classic a WordPress mediante Envira Gallery.
Basta con entrar en Adobe Lightroom y hacer clic con el botón derecho del ratón en “Envira”, dentro del panel “Servicios de publicación”.
A continuación, haga clic en la opción “Crear colección publicada” del menú.

A continuación, aparecerá una ventana emergente en la que deberá indicar un nombre para su colección.
Es importante tener en cuenta que este nombre también se convertirá en el nombre de su galería de imágenes en su sitio de WordPress.

Una vez elegido el nombre, vamos a hacer clic en el botón “Crear” para continuar.
Lightroom creará una colección vacía para usted. Puede arrastrar y soltar imágenes de su biblioteca en su nueva colección.
En cuanto añada, elimine o edite imágenes en una colección, verá que aparece un botón “Publicar” debajo de ella. Al hacer clic en el botón “Publicar”, tus fotos se subirán a WordPress y se almacenarán en tu Envira Gallery.

Puede seguir editando sus imágenes en Lightroom, realizando cambios, añadiendo o eliminando imágenes y haciendo todo lo que desee.
Siempre puede hacer clic en el botón “Publicar” y su Envira Gallery se actualizará porque esta extensión mantiene Lightroom sincronizado con WordPress.
Una vez que todo esté hecho, puede visitar su área de administración de WordPress e ir a Envira Gallery para ver su colección de Lightroom añadida como galería.
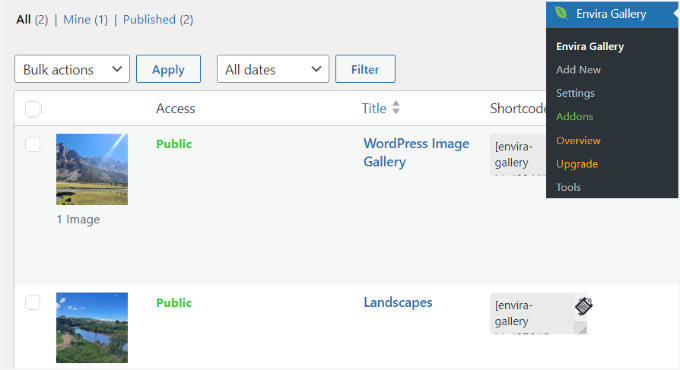
Para más detalles, consulte nuestra guía sobre cómo crear galerías de imágenes con Envira Gallery.
Consejo extra: Añadir un widget de Flickr en WordPress
Ahora que ya has aprendido a subir tus fotos de Lightroom a WordPress, ¿cuál es el siguiente paso para que tu porfolio en línea destaque aún más?
Si utilizas Flickr para mostrar tu trabajo y conectar con un público más amplio, añadir un widget dedicado de Flickr a tu sitio de WordPress puede ser una gran idea. 💡
Este widget mantiene tu sitio web fresco con nuevos contenidos y ayuda a atraer más visitantes a tu perfil de Flickr.

Además, es una forma estupenda de mostrar tus últimos trabajos sin tener que actualizar manualmente tu sitio cada vez que subes fotos nuevas.
Según nuestra experiencia, Photonic es uno de los mejores plugins para esta tarea. Hace que sea muy fácil de tirar en sus álbumes de Flickr y mostrarlos muy bien en su sitio.
Para más detalles, puedes dirigirte a nuestra guía sobre cómo añadir un widget de Flickr en WordPress.
Esperamos que este artículo te haya ayudado a aprender cómo subir fotos de Adobe Lightroom a WordPress. Es posible que también desee ver nuestra guía para principiantes a la imagen SEO y selecciones de expertos de los mejores plugins de carrusel / control deslizante para WordPress.
If you liked this article, then please subscribe to our YouTube Channel for WordPress video tutorials. You can also find us on Twitter and Facebook.




Jiří Vaněk
I have a photographer friend who was looking for a similar solution on the web. Thanks for this article, I will forward it to him and we will look into this possibility together. I think he’ll be thrilled.
Shafqat Khan
This guide is a game-changer! As a photographer using Adobe Lightroom, the integration with Envira Gallery for WordPress is a time-saver. The step-by-step instructions were clear, and setting up the connection was a breeze, thanks to the detailed walkthrough. Managing my WordPress gallery directly from Lightroom is a huge plus. Kudos to the editorial team for this user-friendly guide! Will be sharing with fellow photographers.
WPBeginner Support
Glad our guide was helpful!
Admin
Navin
Importing or embedding photos right from Lightroom into a WordPress website is very useful for people who like to travel, food bloggers, and photographers as well.
Creating a photo gallery on the website makes a lot of sense for most bloggers these days. Thankful Lightroom and WordPress make it easier. glad i landed here.
WPBeginner Support
Glad you found our article helpful
Admin
Konrad
i appreciate small details that still significantly improve the workflow. And the setup looks very straightforward, thanks
WPBeginner Support
You’re welcome, glad we could help improve your workflow
Admin
Duane Stevens
Wish this article made it clear that this requires a PAID license. Not all WP beginners understand that “premium” means you have to pay.
Mark
With Flothemes you can upload photos into blog posts and if using a Flothemes right into galleries from Lightroom:
https://flothemes.com/lightroom-plugin/