¿Quieres hacer un seguimiento del historial de widgets de WordPress para supervisar los cambios realizados en los widgets de tu sitio?
Los widgets son bloques de contenido que puedes añadir a tu sitio web. Permiten añadir diferentes elementos a las barras laterales, como formularios de registro, imágenes, entradas recientes, etc. El seguimiento del historial de los widgets le permite supervisar / seguir / vigilar los cambios fácilmente y deshacerlos cuando sea necesario.
En este artículo, le mostraremos cómo seguir fácilmente el historial de su widget de WordPress.
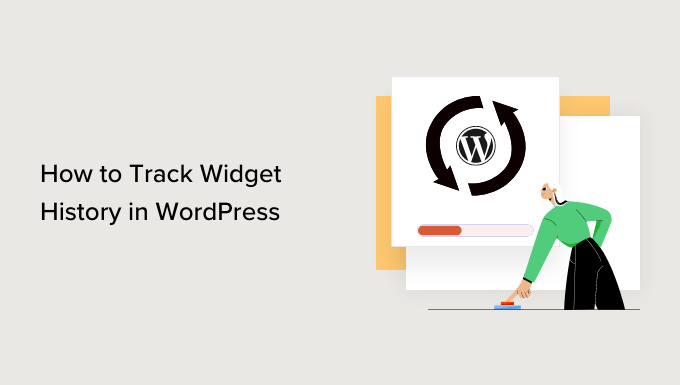
¿Por qué debería hacer un seguimiento del historial de widgets de WordPress?
Por defecto, WordPress viene con una característica llamada revisiones para tipos de contenido como entradas y páginas. Las revisiones facilitan ver qué cambios ha realizado cada usuario y permiten deshacerlos fácilmente si es necesario.
Sin embargo, los widgets de WordPress no incorporan ninguna característica de revisión.
El seguimiento del historial de widgets te permitirá hacer un seguimiento de los cambios realizados en los widgets de tu sitio web WordPress. Podrás ver qué usuario ha añadido, quitado / eliminado o cambiado un widget, y entonces podrás mantener esos cambios o deshacerlos editando tu widget. Además, todos estos datos son visibles desde tu escritorio de administrador de WordPress.
Del mismo modo, si algo en un widget ha dejado de funcionar, puedes determinar qué cambios causaron el problema y corregirlos manualmente.
Dicho esto, echemos un vistazo a cómo seguir fácilmente el historial de widgets en WordPress.
Cómo seguir fácilmente el historial de widgets de WordPress
La forma más sencilla de hacer un seguimiento del historial de widgets de WordPress es utilizando el plugin gratuito Simple History.
En primer lugar, debe instalar y activar el plugin Simple History. Para obtener ayuda, consulte nuestra guía sobre cómo instalar un plugin de WordPress.
Tenga en cuenta que el plugin solo hará seguimiento de los cambios realizados una vez activado.
Después de instalar el plugin, vamos a hacer algunos cambios en los widgets de WordPress. Simplemente ve a la página Apariencia ” Widgets y haz algunos cambios en tus widgets existentes.
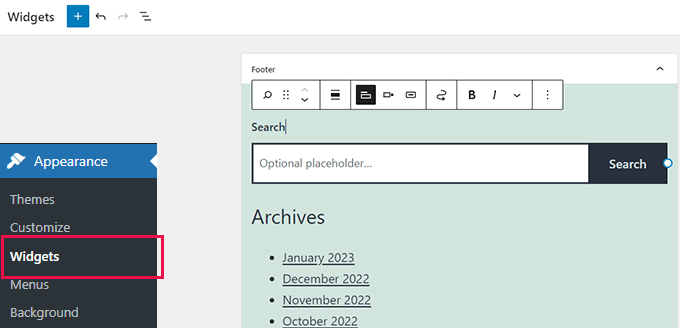
No olvides hacer clic en el botón “Actualizar” para guardar los cambios del widget.
Después de eso, puede ir a la página Escritorio ” Historial Simple dentro del área de administrador de WordPress.
Verás que los cambios que has hecho en tus widgets aparecen en la parte superior.
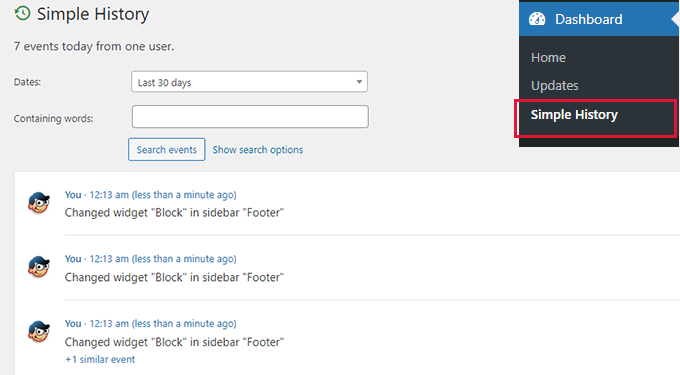
Además de los cambios en el widget, Simple History también podrá realizar un seguimiento de los siguientes cambios y de la actividad de los usuarios en su sitio web:
- Actualizaciones de temas
- Instalación de plugins
- Historia del widget de la barra lateral
- Historial de comentarios
- Acceso de usuarios
- Perfiles de usuario
Si desea cambiar los ajustes del plugin, sólo tiene que ir a Ajustes ” Historial simple desde el escritorio de administrador de WordPress.
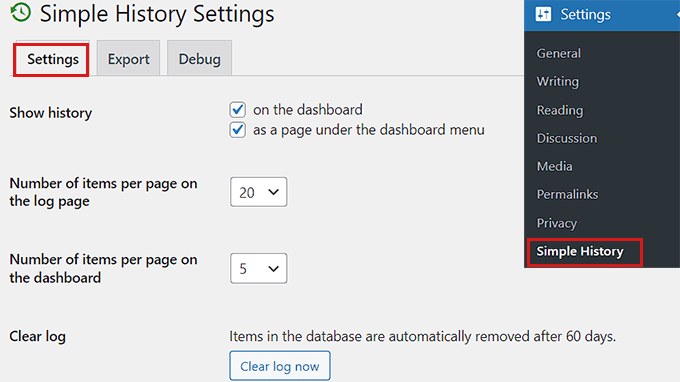
Desde aquí, puede modificar los ajustes del plugin según sus necesidades.
Si desea realizar un seguimiento del historial de widgets de su sitio de WordPress directamente desde el escritorio, puede marcar la opción “En el escritorio” junto a la opción “Mostrar historial”.
Esto le permitirá acceder al Historial Simple simplemente encabezando el Escritorio ” Historial Simple desde el panel de administrador de WordPress.
También puede seleccionar el número de elementos que desea mostrar en su página de registro, así como en la página de su panel de control.
Además, puede activar la opción de feed RSS marcando la casilla de al lado si desea recibir actualizaciones de registro diarias acerca de su sitio web.
No olvides hacer clic en el botón “Guardar cambios” de la parte inferior cuando estés satisfecho.
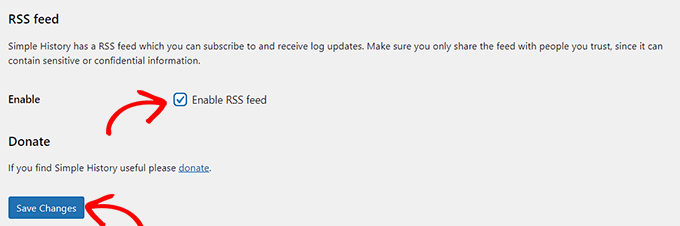
A continuación, puede cambiar a la pestaña ‘Depurar’. Desde aquí, puede ver todos los eventos de registro mostrados como Loggers.
Además, también podrá ver los nombres de las tablas que el plugin ha creado en su base de datos de WordPress.
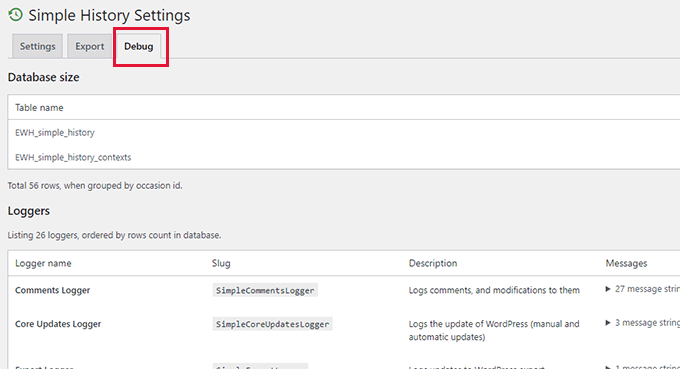
El plugin también le permite descargar fácilmente el archivo de registro a su ordenador.
Sólo tienes que ir a la pestaña “Exportar” de la página de ajustes del plugin y seleccionar el formato de exportación que deseas utilizar.
Puede elegir entre el formato JSON o CSV. Le recomendamos que utilice la opción CSV, ya que puede abrir los archivos CSV en cualquier programa de hojas de cálculo como Google Sheets o Microsoft Excel.
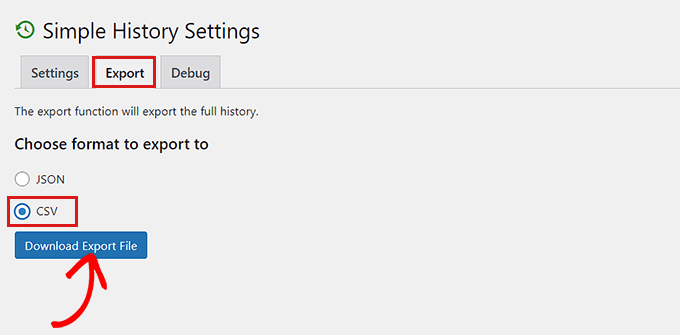
A continuación, haga clic en el botón “Descargar archivo de exportación” y el plugin enviará un archivo de descarga a su navegador / explorador.
Así es como se vería cuando lo abres en una hoja de cálculo.
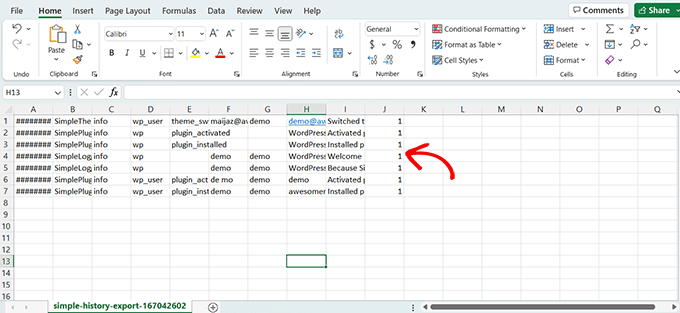
Reflexiones finales
Tener un registro de actividad es muy importante ya que te ayuda a mantener tu sitio web seguro. Simple History lo hace para widgets y muchos otros plugins.
Otros plugins como WPForms han añadido revisiones a la creación de formularios de WordPress, y WPCode también ha añadido control de versiones para fragmentos de código personalizados.
Por último, si buscas una solución completa de registro de actividad para la seguridad de WordPress, te recomendamos el plugin WP Activity Log.
Esperamos que este tutorial te haya ayudado a aprender cómo realizar fácilmente el seguimiento del historial de tu widget de WordPress. También puedes marcar / comprobar nuestra guía práctica sobre cómo personalizar el área de administrador de WordPress y nuestra selección experta de los mejores plugins de registro de actividad y seguimiento para WordPress.
If you liked this article, then please subscribe to our YouTube Channel for WordPress video tutorials. You can also find us on Twitter and Facebook.





Have a question or suggestion? Please leave a comment to start the discussion.