Una de las métricas clave que seguimos en WPBeginner y en nuestras otras marcas son los clics en los enlaces salientes. Estos datos nos ayudan a ver cómo interactúan los usuarios con nuestro sitio y dónde hacen clic.
Los enlaces salientes son los que llevan a los usuarios fuera de su sitio web. Pueden ser enlaces a productos afiliados, redes sociales o simplemente otros sitios web a los que hayas enlazado desde tu sitio web.
Si intentas establecer un seguimiento de enlaces externos, tendrás que editar un montón de código. Por suerte, hemos probado un montón de herramientas analíticas y plugins que pueden realizar el seguimiento de forma inmediata.
En este artículo, le mostraremos cómo realizar fácilmente un seguimiento de los enlaces salientes en WordPress para ver en cuáles hacen más clic sus usuarios.
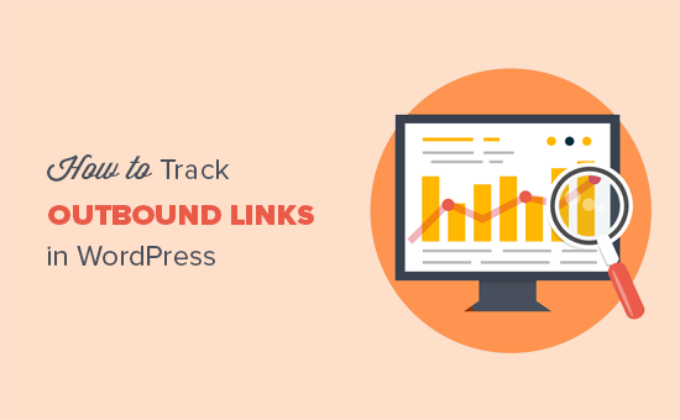
¿Por qué enlazar en WordPress?
Después de crear su sitio web en WordPress, necesitará saber cómo interactúan los usuarios con su sitio web para poder hacerlo crecer. La mejor forma de hacerlo es utilizando Google Analytics.
Le permite ver de dónde vienen sus usuarios, qué páginas están viendo y cuánto tiempo pasan en su sitio web. Esta información le ayuda a ajustar su estrategia y mejorar su sitio web en consecuencia.
Del mismo modo, conocer los enlaces salientes o externos puede ayudarle a comprender en qué enlaces salientes se hace clic con más frecuencia. Si recomienda productos de afiliación, el seguimiento de los enlaces salientes le ayudará a saber qué productos rinden más entre su público.
También puede encontrar nuevas ideas de contenido enlazando páginas externas. Si la gente hace clic para ver contenido en otro sitio, entonces usted cubre el mismo debate en su sitio web.
Además, ayuda a crear nuevas asociaciones. Puedes inscribirte en programas de afiliación, conseguir backlinks o intercambiar entradas de invitados con sitios a los que envías mucho tráfico.
Dicho esto, echemos un vistazo a cómo enlazar enlaces salientes fácilmente en WordPress.
Seguimiento de enlaces salientes en Google Analytics
La forma más sencilla de enlazar con Google Analytics es utilizar el plugin MonsterInsights.
MonsterInsights es el plugin de Google Analytics más popular para WordPress. Le permite conectar correctamente su sitio web con Google Analytics y establecer un seguimiento avanzado sin tocar una sola línea de código.

Con MonsterInsights, todo lo que necesita hacer es instalar el plugin, y se establecerá automáticamente el seguimiento de enlaces salientes en Google Analytics. Funciona de forma inmediata y no es necesario realizar pasos adicionales para realizar el seguimiento de los clics en enlaces externos.
En primer lugar, tendrá que instalar y activar el plugin MonsterInsights. Para más detalles, consulte nuestra guía paso a paso sobre cómo instalar un plugin de WordPress.
Para este tutorial, vamos a utilizar la versión MonsterInsights Lite, ya que incluye el seguimiento de enlaces salientes. También hay una versión MonsterInsights Pro que ofrece más características de seguimiento como el seguimiento de comercio electrónico y los informes del tablero de instrumentos.
Una vez activado, serás redirigido a la pantalla de bienvenida de MonsterInsights. Simplemente haga clic en el botón “Iniciar el asistente” para establecer Google Analytics en WordPress.

Para obtener instrucciones de configuración completas, consulte nuestra guía práctica sobre cómo instalar Google Analytics en WordPress.
Una vez activado, MonsterInsights empezará a enlazar enlaces externos en Google Analytics. Si utiliza la versión Pro, podrá desbloquear el informe Publishers y ver qué enlaces externos reciben más clics dentro de su escritorio de WordPress.
Para ver el informe, diríjase a la página “Informes” de Insights y haga clic en la pestaña “Editor”. A continuación, desplácese hasta el informe “Principales enlaces salientes”.

Cómo establecer el seguimiento de enlaces de afiliados en WordPress
Muchos propietarios de sitios WordPress utilizan plugins de marketing de afiliación para gestionar y ocultar los enlaces de afiliación. La ocultación permite acortar las URL de afiliación y hacerlas más legibles, además de facilitar el seguimiento de los clics en estos enlaces.
Por ejemplo, si utiliza un plugin de gestión de enlaces de afiliación como Pretty Links, puede hacer que sus URL de afiliación tengan este aspecto:
1 | http://example.com/refer/productname/ |
Sin embargo, Google Analytics no realiza un seguimiento de estas URL como enlaces salientes por defecto porque todavía tienen su nombre de dominio en la URL. Aquí es donde MonsterInsights es muy útil. Puede especificar la ruta de sus enlaces de afiliado y el plugin hará un seguimiento automático en Google Analytics.
Para empezar, dirígete a la página Insights ” Ajustes y, a continuación, haz clic en la pestaña “Editor”.
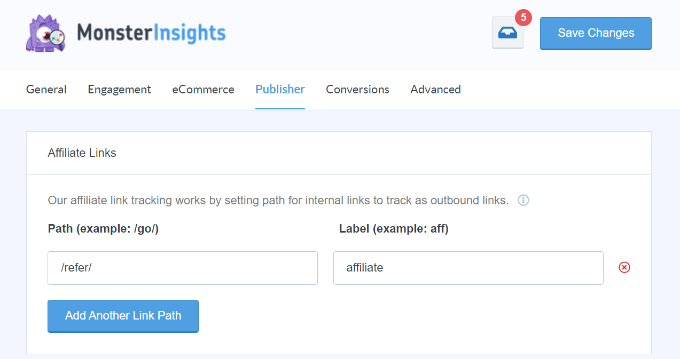
Ahora, necesitas proporcionar la ruta para tus enlaces de afiliados. Este es el prefijo añadido por tu plugin de encubrimiento de enlaces o de gestión de enlaces de afiliados. Por ejemplo, si ha utilizado “refer” como prefijo, añádalo en el campo Ruta.
A continuación, deberá proporcionar una etiqueta para esos enlaces. Esta etiqueta se añadirá a su informe de Google Analytics y le ayudará a identificar esos enlaces en sus informes. No olvide hacer clic en el botón “Guardar cambios” para establecer los ajustes.
A continuación, puede ver sus principales enlaces de afiliados en WordPress utilizando MonsterInsights. Simplemente vaya a Insights ” Informes y haga clic en la pestaña ‘Editores’. A continuación, desplácese hacia abajo hasta el informe Top Affiliate Links y vea cuáles son los enlaces en los que sus visitantes enlazan con más frecuencia.
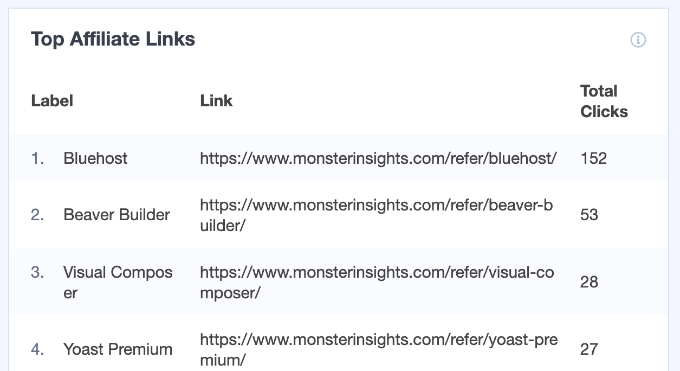
Visualización de informes sobre enlaces salientes en Google Analytics
Ahora que ha activado el seguimiento de enlaces en su sitio de WordPress, veamos cómo puede comprobar los enlaces salientes en Google Analytics.
Recuerde que Google Analytics podría tardar al menos 24 horas en recopilar y mostrar los datos en sus informes.
En Google Analytics 4, deberá crear un informe personalizado para ver el seguimiento de los enlaces salientes. Esto puede ser una tarea tediosa, pero puede seguir los pasos para establecer un informe.
En primer lugar, deberá acceder a su cuenta de Google Analytics 4 y crear un informe personalizado para ver los clics en los enlaces salientes.
Para empezar, tendrás que ir a la pestaña Explorar del menú de la izquierda y hacer clic en la plantilla “En blanco”.
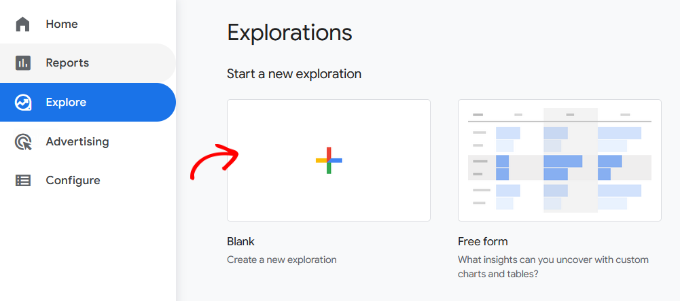
A continuación, puede introducir un nombre para su informe en el campo “Nombre de la exploración”.
A continuación, tendrá que añadir dimensiones a su informe personalizado. Basta con hacer clic en el signo “+” situado junto a Dimensiones.
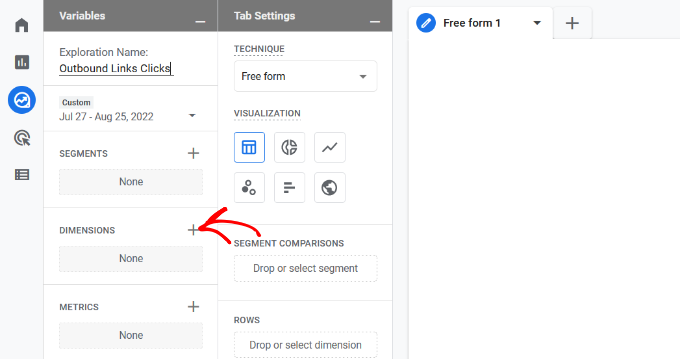
En la pantalla siguiente, verás diferentes dimensiones. También hay una opción para buscar dimensiones en la parte superior.
A continuación, puede buscar las siguientes dimensiones en la barra de búsqueda y hacer clic en la casilla de verificación para seleccionarlas:
- Nombre del evento
- Texto del enlace
- Título de la página
- Salida
Una vez seleccionadas estas dimensiones, basta con hacer clic en el botón “Importar”.
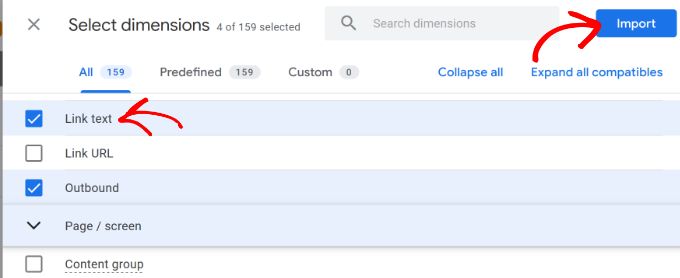
Ahora los verá añadidos en “Dimensiones” en los ajustes de su informe personalizado.
A continuación, arrastre las dimensiones “Texto del enlace” y “Título de la página” y suéltelas en la sección “Filas”.
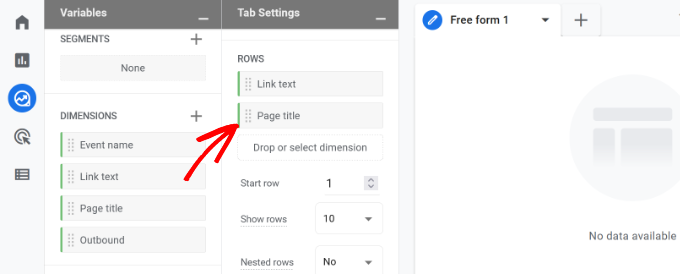
Después, tendrás que añadir una métrica a tu informe.
Siga adelante y haga clic en el signo “+” situado junto a Métricas.
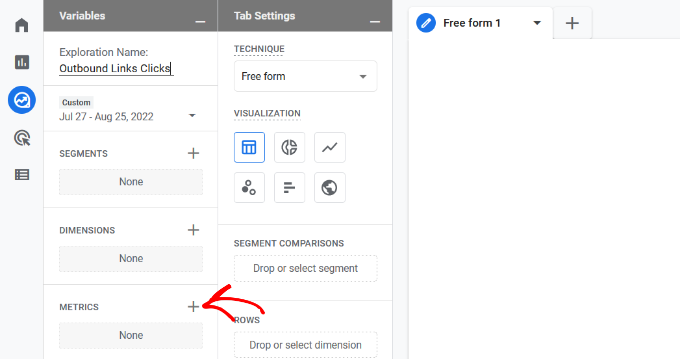
En la siguiente escena, verá diferentes métricas que puede añadir a su informe personalizado.
Sólo tiene que seleccionar “Recuento de eventos” y hacer clic en el botón “Importar”.
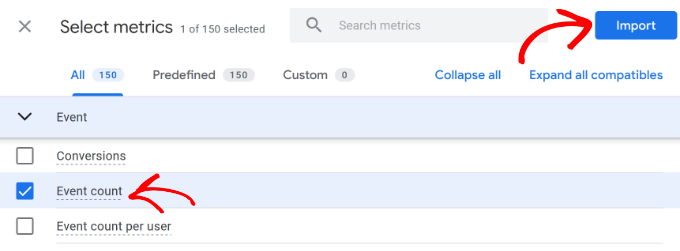
La métrica de recuento de eventos se añadirá ahora al informe personalizado en la sección Métricas.
A continuación, arrastre la métrica “Recuento de eventos” y suéltela en el área “Valores”.
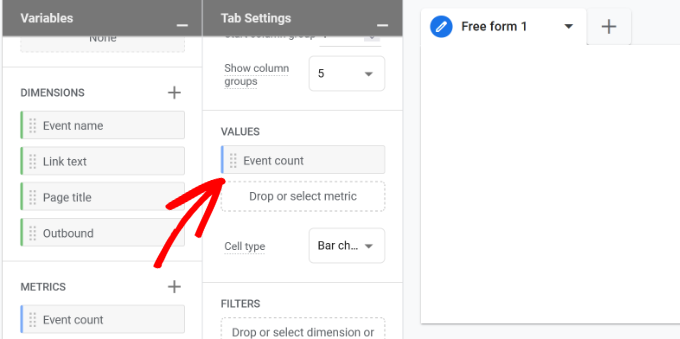
A continuación, arrastre la dimensión “Nombre del evento” y suéltela en la sección Filtros.
A continuación, selecciona “coincidencias exactas” en el menú desplegable Filtro y escribe “clic”. Cuando hayas terminado, haz clic en el botón “Aplicar”.
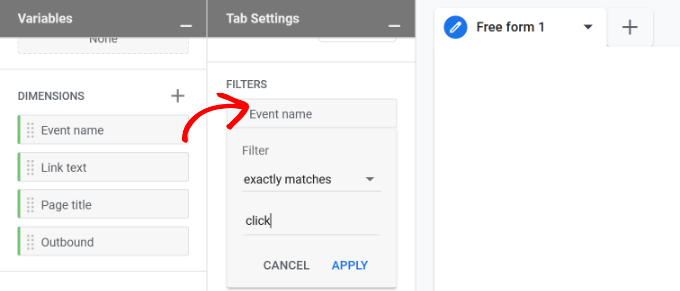
En el siguiente paso, también tendrá que añadir la dimensión “Salida” a la sección Filtros.
Cuando añada la dimensión de salida, seleccione “Coincidencias exactas” en el menú desplegable Filtro y escriba “true”.
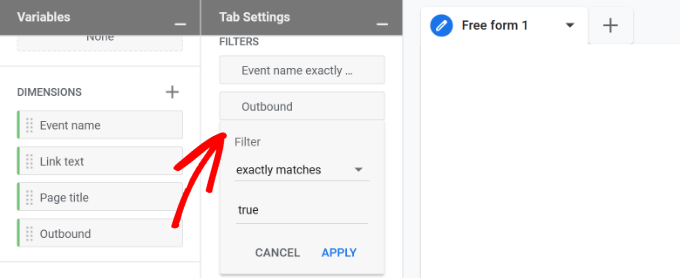
No olvide hacer clic en el botón “Aplicar” después de introducir estos datos.
Ya está. Ahora verá un informe personalizado que muestra qué enlaces salientes reciben más clics y desde qué páginas.
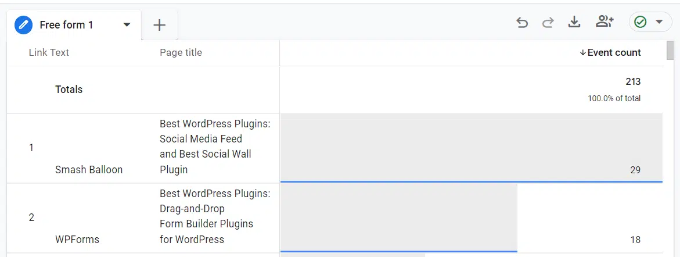
Esperamos que este artículo te haya ayudado a aprender cómo enlazar páginas salientes en WordPress. También puedes consultar nuestra guía sobre cómo realizar un seguimiento del recorrido del usuario en WordPress y las 12 razones por las que tus visitantes no se convierten en clientes.
If you liked this article, then please subscribe to our YouTube Channel for WordPress video tutorials. You can also find us on Twitter and Facebook.




Mrteesurez
This really shows the power of Monsterinsights as it gives me a way to track an outgoing link.
But one thing is that, can I use Monsterinsights with Google site kit plugin, both aim to connect to Google Analytics, hope there will be no conflict ??
WPBeginner Support
We do not recommend using both plugins at once as that will likely cause issues with double tracking among other issues.
Admin
Ahmed Omar
by the way, can I make the same for my links that I share on social media, so I track which link is bringing more visitors, instead of outbound links?
WPBeginner Support
MonsterInsights does have the option to set up social media tracking.
Admin
Mahbub
Hi,
I recently download monsterinsight, but it do not have ‘Track outbound clicks and download links” under “Engagement’ section.
So it is not possible now?
WPBeginner Support
Hi Mahbub,
It is now called ‘Enable MonsterInsights events tracking’ option. We have updated the screenshot to reflect that.
Admin
Ash
Works like a charm
S Adam
mmmmmmm close but :), i have been searching for a way to append all outbound links eg “&mynewstring=pleasehelp”
I can not find any info on how you would do this in WP or find a plugin that will do it.
Any ideas, i looked at those links posted but they wont help.
Patrick
Thank you for this tutorial. I was able to easily track my links in GA. I ran into one problem though:
The number of clicks on my links in GA is less than what my plugin (pretty links) shows it to be. Around 20% less.
Do you have any idea how that can be or what might be the reason?
Thanks,
Patrick
hiren
hi very good article.
thanks for sharing. keep up the good work.