Gestionamos varios sitios web en WordPress con docenas de usuarios, por lo que sabemos lo importante que es hacer un seguimiento de la actividad de los usuarios. Uno de los datos más útiles es cuándo se conectaron los usuarios por última vez, ya que nos ayuda a detectar cuentas inactivas y a mantener una mayor seguridad.
Pero WordPress no muestra esta información por defecto. Dicho esto, hemos descubierto y probado varias formas de realizar el seguimiento de las fechas de acceso / acceso de los usuarios. Lo hemos reducido a dos métodos sencillos que funcionan de forma fiable sin ralentizar su sitio.
En esta guía, te enseñaremos exactamente cómo mostrar el último acceso / acceso de tus usuarios a WordPress. Tanto si gestionas un sitio de membresía, una plataforma de cursos online o gestionas múltiples colaboradores, estos métodos te ayudarán a supervisar mejor la actividad de los usuarios y a mantener la seguridad de tu sitio.
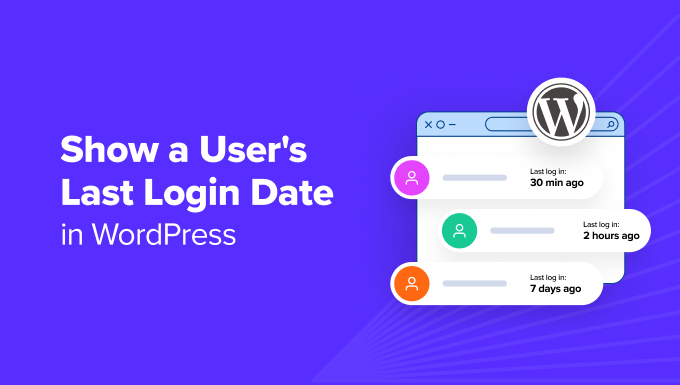
¿Por qué mostrar la fecha de último acceso del usuario en WordPress?
Añadiendo la columna del último acceso de un usuario a su Escritorio de WordPress y al front-end le ayuda a realizar un seguimiento de cuándo los autores, administradores, editores, colaboradores y otros usuarios están accediendo / saliendo de su sitio WordPress.
Esto es extremadamente útil para proteger su sitio web de cualquier actividad sospechosa y amenazas cibernéticas.
Por ejemplo, supongamos que su sitio está expuesto a una vulnerabilidad causada por un plugin de WordPress instalado por un usuario. Puede utilizar la fecha del último acceso para realizar un seguimiento de los usuarios y, a continuación, corregir rápidamente el problema.
Del mismo modo, mostrar la fecha del último acceso del usuario facilita supervisar el tiempo que los administradores, colaboradores, autores y otros pasan trabajando en su sitio. Puede utilizar esta opción en un sitio con varios autores y hacer un seguimiento del tiempo que dedica cada usuario.
Dicho esto, hay 2 maneras de mostrar la fecha de último acceso del usuario en WordPress. En primer lugar, puede utilizar un plugin para mostrar la fecha de acceso dentro del panel de administrador de WordPress. En segundo lugar, puede mostrar manualmente la última fecha de acceso utilizando un fragmento de código personalizado.
Sólo tiene que hacer clic en los enlaces siguientes para saltar a la sección que prefiera:
Método 1: Mostrar la última fecha de acceso de un usuario en el área de administrador de WordPress
Puedes mostrar fácilmente la fecha del último acceso usando el plugin WP Last Login. Este método es más fácil, pero solo mostrará la última fecha de acceso de un usuario dentro del área de administrador de WordPress.
Lo primero que tienes que hacer es instalar y activar el plugin WP Last Login. Para más detalles, consulte nuestra guía paso a paso sobre cómo instalar un plugin de WordPress.
🚨 Nota: Ten en cuenta que el plugin WP Last Login no ha sido probado con la última versión de WordPress. Sin embargo, cuando lo probamos en nuestro sitio de prueba, parecía funcionar bien. Si todavía no estás seguro, entonces comprueba nuestra guía para principiantes sobre el uso de plugins obsoletos.
Lo mejor es que el plugin funciona desde el primer momento, y no hay ajustes adicionales de los que tengas que preocuparte.
Una vez activado, debe visitar la página Usuarios ” Todos los usuarios en el área de administrador. Observará que aparece una nueva columna con la última fecha de acceso de cada usuario.
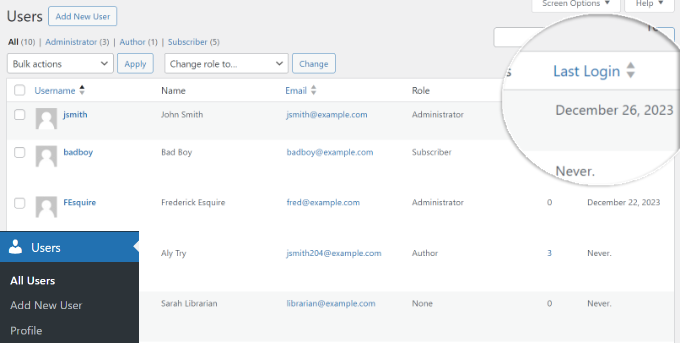
Al principio, puede mostrar ‘nunca’ para todos los usuarios. Esto se debe a que un usuario necesita acceder desde que el plugin ha sido activado para que pueda capturar la última fecha de acceso y almacenarla.
Método 2: Mostrar manualmente la fecha del último acceso del usuario en WordPress
Este método le permite mostrar la última fecha de acceso de un usuario en cualquier parte de su sitio WordPress.
Sin embargo, requiere añadir código personalizado al archivo functions . php de tu tema o un plugin específico para el sitio. No recomendamos editar el archivo functions.php directamente porque el más mínimo error puede romper tu sitio web.
Una forma más fácil de añadir código personalizado a tu sitio es usando el plugin WPCode. Es el mejor plugin de fragmentos de código para WordPress que ayuda a gestionar, organizar e insertar código personalizado en cualquier parte de su sitio sin romper nada.
Además, nos encanta su generador de código IA que creará código personalizado para ti. Para saber más, consulta nuestra detallada reseña / valoración de WPCode.
En primer lugar, tendrás que instalar y activar el plugin WPCode. Si necesitas ayuda, consulta nuestra guía sobre cómo instalar un plugin de WordPress.
Nota: También existe un plugin WPCode gratuito que puedes utilizar para este tutorial. Sin embargo, la actualización al plugin premium te dará acceso a una biblioteca de fragmentos de código basada en la nube, lógica condicional inteligente y mucho más.
Una vez activado, puede ir a Fragmentos de código ” + Añadir fragmento desde el escritorio de WordPress.
A continuación, sólo tiene que pasar el ratón por encima de la opción “Añadir su código personalizado (nuevo fragmento)” y hacer clic en “Usar fragmento”.

Después, puede copiar el siguiente código y añadirlo al área de vista previa del código:
1 2 3 4 5 6 7 8 9 10 11 12 13 14 15 16 17 18 19 20 21 22 23 24 25 26 27 28 29 | <?php /** * Capture user login and add it as timestamp in user meta data * */ function user_last_login( $user_login, $user ) { update_user_meta( $user->ID, 'last_login', time() );}add_action( 'wp_login', 'user_last_login', 10, 2 ); /** * Display last login time * */ function wpb_lastlogin() { $last_login = get_the_author_meta('last_login'); $the_login_date = human_time_diff($last_login); return $the_login_date; } /** * Add Shortcode lastlogin * */ add_shortcode('lastlogin','wpb_lastlogin');?> |
Este código añade el último acceso como meta clave.
Cada vez que un usuario accede, guarda la hora como un valor de meta clave.
Después de introducir el código, también tendrá que introducir un título para su código personalizado y seleccionar el ‘Tipo de código’ como Fragmento de código PHP.
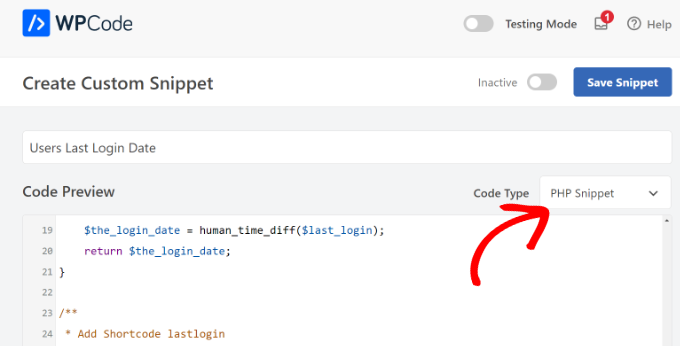
Desde aquí, puede desplazarse hacia abajo y elegir dónde insertar el código.
Para este tutorial, usaremos el método por defecto y lo mantendremos en el método ‘Auto Insertar’. De esta manera, el código personalizado se ejecutará en todas partes en su sitio web.

Una vez que haya terminado, simplemente desplácese de nuevo a la parte superior.
Active su fragmento de código personalizado y haga clic en el botón “Guardar fragmento”.

Si es la primera vez que añade código, lea esta guía sobre cómo pegar código de la web.
A continuación, puede mostrar el valor de la fecha del último acceso utilizando el shortcode[lastlogin] en sus entradas y widgets de WordPress.
Simplemente edite una entrada o página y vaya al editor de contenido.

A partir de aquí, añadir un bloque Shortcode donde desea mostrar la última fecha de acceso y pegar el shortcode.
Del mismo modo, si desea mostrar la última información de acceso en su tema hijo, entonces usted puede añadir este código en su lugar:
1 | <?php echo 'Last seen: '. do_shortcode('[lastlogin]') .' ago'; ?> |
Antes de probar el plugin, deberá salir de WordPress y volver a acceder.
A continuación, debe visitar su sitio web de WordPress para ver la fecha de acceso en acción.
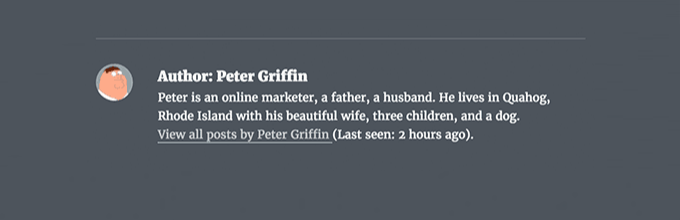
Como podrá observar, este código muestra la fecha y la hora relativas, “hace 2 horas”, en lugar de la fecha y la hora completas.
Si quieres mostrar la fecha y hora completas, entonces necesitas encontrar esta línea en el código anterior:
1 | $the_login_date = human_time_diff($last_login); |
Ahora sustitúyelo por esta línea:
1 | $the_login_date = date('M j, Y h:i a', $last_login); |
La parte ‘M j, Y h:i a’ en este código se llama cadena de formato de fecha y hora. Si desea cambiar la forma en que este código muestra la fecha y la hora, entonces sólo tiene que marcar / comprobar nuestra guía sobre cómo cambiar el formato de fecha y hora en WordPress.
Esperamos que este artículo te haya ayudado a aprender cómo mostrar la última fecha de acceso de un usuario en WordPress. Puede que también quieras ver nuestra guía sobre cómo añadir un cuadro de información del autor en entradas de WordPress y nuestro tutorial sobre cómo añadir el acceso social a WordPress.
If you liked this article, then please subscribe to our YouTube Channel for WordPress video tutorials. You can also find us on Twitter and Facebook.




Babak Fakhamzadeh
It is worth being aware of that Wordfence stores the last login date as a meta field.
WPBeginner Support
Thanks for sharing that current feature for those using Wordfence.
Admin
Fredrick Arije
Thanks for the script.
I have an observation. All users sees the last login of the admin (author).
Is there a way for each user to see their own last login?
Please help. Thanks
WPBeginner Support
For showing individual last logins we would recommend using the plugin method as a manual code method would be more advanced than what we would recommend for beginners.
Admin
Bobby
Hello,
It works great but the time stamp when the line is changed for date/time still shows a 7 hour time difference?
How can I make the last login time show Pacific Standard Time. That is my timezone.
Please advise, thanks.
Cheers!
Nobin
Thanks For Share That was most useful trick
That was most useful trick