Mostrar citas / presupuestos aleatorios en la barra lateral de WordPress es una forma divertida y creativa de conseguir la participación de los visitantes. Ya sean reseñas de clientes o mensajes inspiradores, estos fragmentos pueden dejar una impresión positiva y fomentar la interacción.
Por ejemplo, en WPBeginner, mostramos las reseñas de los usuarios en nuestro sitio y en los sitios web de nuestras marcas para generar confianza y conectar con nuestro público.
Gestionar presupuestos y mostrarlos de forma dinámica no siempre es fácil. Además, actualizarlas manualmente lleva tiempo, y una mala configuración puede perjudicar la experiencia del usuario.
Después de explorar diferentes métodos, hemos encontrado una forma fiable de añadir citas / presupuestos aleatorios sin problemas utilizando un plugin gratuito. En este artículo, te guiaremos a través de los pasos para hacerlo realidad.
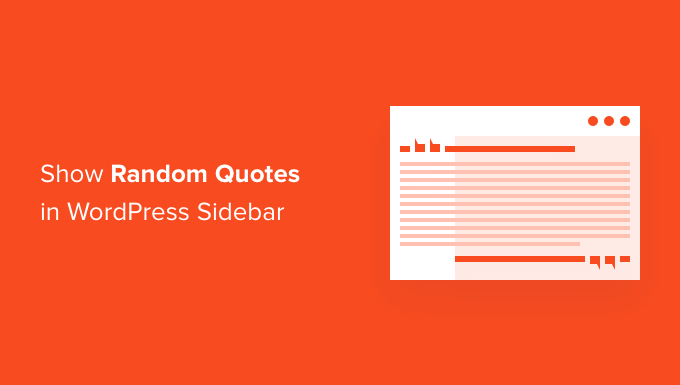
¿Por qué debería mostrar citas / presupuestos aleatorios en su sitio WordPress?
Añadir citas / presupuestos aleatorios a su sitio WordPress puede añadir personalidad a su contenido. Ya se trate de testimonios de clientes, frases motivadoras o datos curiosos, estas citas pueden añadir valor y mantener el interés de su público.
Para los sitios de pequeñas empresas, mostrar testimonios genera confianza. Es más probable que los clientes potenciales realicen una compra si ven reseñas / valoraciones positivas de otras personas.
Si tiene un blog, las citas inspiradoras o que inviten a la reflexión pueden hacer que su sitio sea más memorable y agradable.
Las citas / presupuestos aleatorios también pueden animar a repetir las visitas a su sitio de WordPress. Los visitantes pueden volver sólo para ver qué nuevo mensaje / ventana emergente.
Además, es una forma fácil de hacer que su sitio parezca fresco y dinámico sin necesidad de actualizar constantemente el contenido. Esa es una de las cosas que hace que la gente vuelva.
Con esto en mente, te mostraremos cómo mostrar citas / presupuestos aleatorios en tu barra lateral de WordPress. He aquí un resumen rápido de todos los pasos que cubriremos en este artículo:
- Installing a Plugin to Show Random Quotes on Your Sidebar
- Configuring Your Quotes and Tips Settings
- Displaying a Random Quote on Your WordPress Sidebar
- Displaying Random Quotes From a Specific Category
- Styling Your Random Quotes to Match With Your Brand
- Bonus Tip: Adding, Editing, and Deleting Quote Categories
¡Adelante!
Paso 1. Instalar un plugin para mostrar citas aleatorias en la barra lateral Instalación de un plugin para mostrar citas / presupuestos aleatorios en la barra lateral
Puede mostrar citas al azar en la barra lateral de WordPress utilizando el plugin Citas y Consejos.
Este plugin le permite añadir un número ilimitado de citas a su sitio y mostrarlas en cualquier página, entrada o área de widget, incluyendo su barra lateral de WordPress.
En primer lugar, tendrás que instalar y activar el plugin. Si necesitas ayuda, consulta nuestra guía sobre cómo instalar un plugin de WordPress.
Después de activar el plugin, puede empezar a añadir citas / presupuestos. Para añadir su primer presupuesto, vaya a Citas ” Añadir nueva entrada.
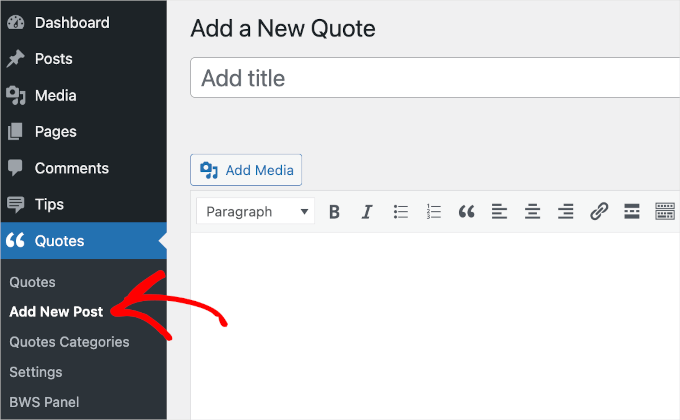
En primer lugar, tendrá que escribir un título para su cita / presupuesto en el campo “Añadir título”. En un paso posterior, le mostraremos cómo elegir si desea mostrar el título de la cita / presupuesto a sus visitantes o utilizarlo solo como referencia interna.
A continuación, escriba la cita / presupuesto en el editor de texto. En nuestro ejemplo, utilizaremos una cita / presupuesto de un caso práctico.
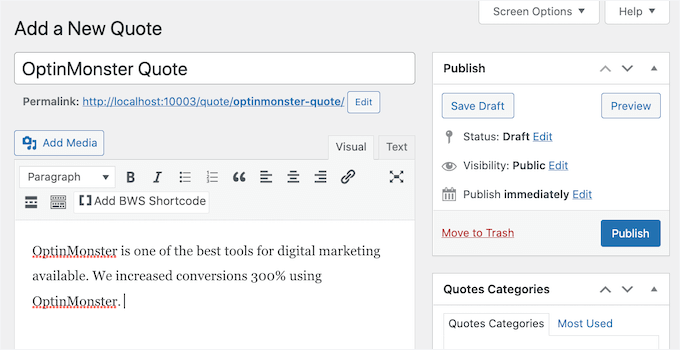
Es posible que desee organizar sus citas / presupuestos en categorías. Esto es importante a la hora de mostrar sus citas / presupuestos.
Básicamente, tienes 2 opciones.
El plugin de Citas y Consejos puede seleccionar una cita / presupuesto al azar de entre todas las citas que hayas añadido. O puede seleccionar una cita / presupuesto al azar de una categoría específica de citas.
Por ejemplo, si tiene una tienda en línea, es posible que desee mostrar citas / presupuestos acerca de un producto específico solo en esa página de producto.
Si ya tienes algunas categorías en mente, entonces tiene sentido organizar tus citas en estas categorías ahora. Pero siempre puedes añadir, quitar / eliminar y editar tus categorías más tarde. Lo haremos al final de la entrada.
Si desea crear ahora una categoría de presupuesto, encontrará el cuadro “Categorías de presupuestos” en la parte derecha de la página.
Para añadir su categoría, primero haga clic en el enlace “Añadir nueva categoría de citas”.
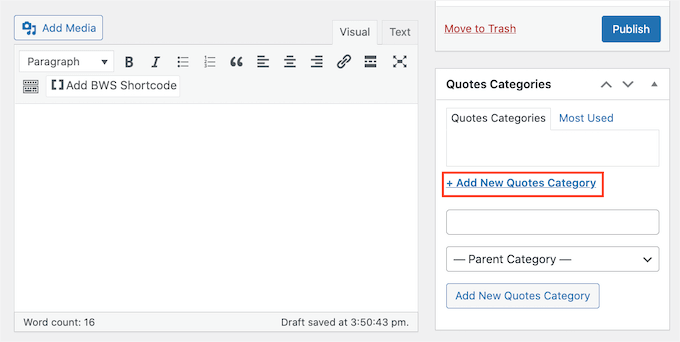
Aparecerá un campo en el que puede escribir el nombre de su categoría. La categoría no aparecerá a sus visitantes, por lo que es sólo para su referencia.
Después de introducirla, haga clic en el botón “Añadir nueva categoría de citas”.
Esta categoría aparecerá ahora en la pestaña “Categoría de citas”. Para añadir la cita / presupuesto actual a esta categoría, simplemente seleccione la casilla de verificación de la categoría.
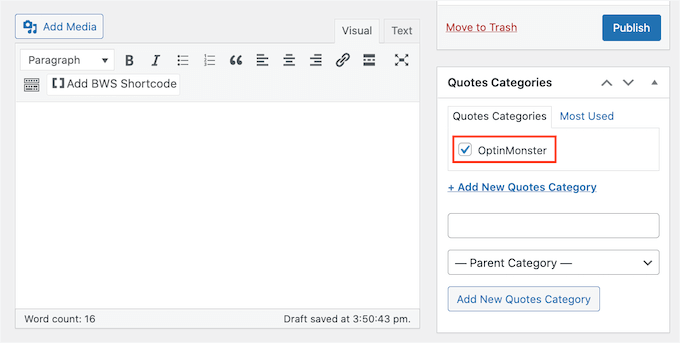
Puede seguir repitiendo estos pasos para crear más categorías de presupuestos.
A continuación, normalmente querrá mostrar de dónde procede una cita / presupuesto. Puede tratarse de un cliente valioso, una marca famosa o incluso un famoso.
Para asignar su cita / presupuesto a una persona o empresa, puede desplazarse hasta la sección “Nombre y cargo oficial”. A continuación, escriba el nombre de la persona o empresa en el campo “Nombre”.
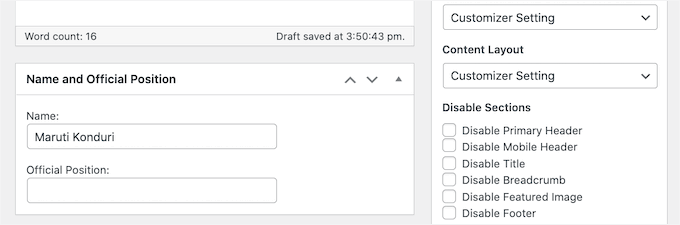
También puede añadir el cargo de esta persona o información que explique por qué está cualificada para hacer esta declaración. Puede introducir esta información en el campo “Cargo oficial”.
Cuando esté satisfecho con su cita / presupuesto, haga clic en el botón “Publicar”.
Ahora puede repetir estos pasos para crear todas las citas / presupuestos que desee mostrar en su barra lateral de WordPress.
Paso 2. Configurar sus ajustes de citas / consejos
Después de crear sus citas, es hora de echar un vistazo a los ajustes de Citas y Consejos. Esto contiene algunos ajustes importantes que controlan cómo y cuándo su sitio muestra una cita / presupuesto al azar.
Para echar un vistazo a estos ajustes, puedes ir a Consejos ” Ajustes.
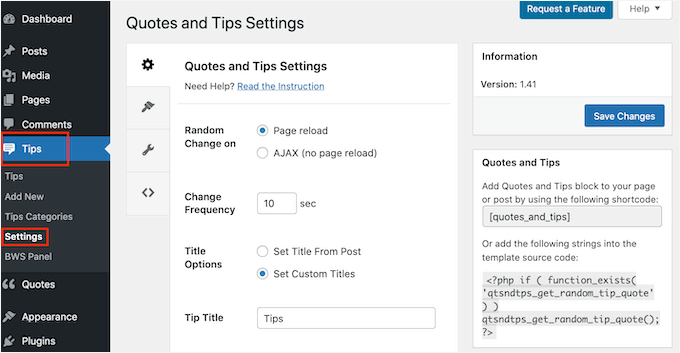
Por defecto, Citas y Consejos mostrará una nueva cita / presupuesto cada vez que se recargue la página. Esto significa que los visitantes verán una nueva cita / presupuesto cada vez que visiten una nueva página o pulsen el botón ‘Actualizar’ en su navegador web.
Si lo prefiere, puede mostrar automáticamente una nueva cita / presupuesto cada pocos segundos o minutos. El visitante ni siquiera tiene que actualizar su navegador web.
Para ello, seleccione‘AJAX (sin recarga de página)’. A continuación, encontrará el campo ‘Cambiar frecuencia’. Aquí, simplemente escriba la frecuencia con la que WordPress debe mostrar una nueva cita / presupuesto en segundos.
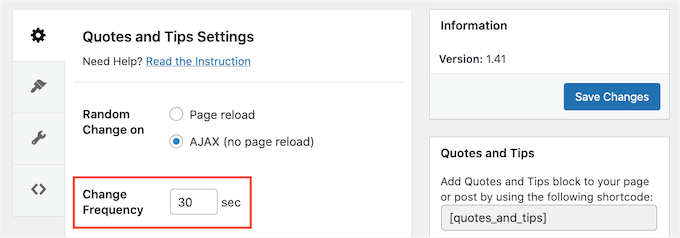
A continuación, elija el título que aparecerá encima de su cita / presupuesto.
El ajuste por defecto es ‘Establecer título de la entrada’. Esto mostrará el título que introdujo al añadir la cita / presupuesto a su sitio web de WordPress.
Otra opción es crear un título que WordPress utilizará para todas sus citas / presupuestos. Puede ser algo como “Palabras de sabiduría” o “¡No se fíe de nuestra palabra! Esto es lo que piensan nuestros clientes’ para los testimonios.
Para utilizar el mismo título para todas sus citas / presupuestos, haga clic en ‘Establecer títulos personalizados’. Ahora puede escribir su título en el campo “Título del presupuesto”.
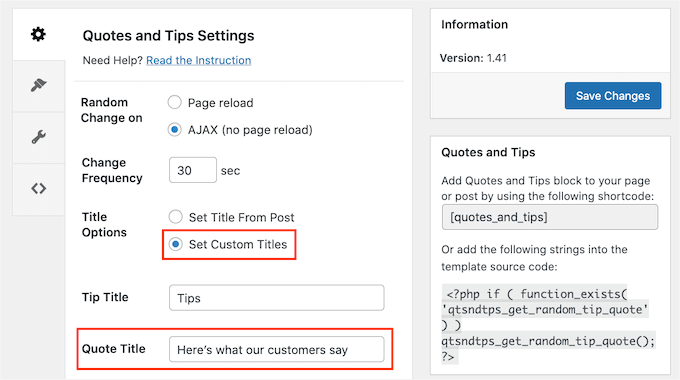
Cuando hayas terminado, no olvides hacer clic en el botón “Guardar cambios”.
Paso 3. Mostrar una cita aleatoria en la barra lateral de WordPress Mostrar una cita / presupuesto aleatorio en la barra lateral de WordPress
Ahora, es el momento de mostrar sus citas / presupuestos.
Empecemos mostrando una cita / presupuesto al azar de toda tu colección de citas. Si has creado varias categorías, este método las ignorará todas.
Puedes añadir tu cita / presupuesto a cualquier página, entrada o widget usando el shortcode Citas y Consejos. Para obtener este shortcode, ve a Citas ” Ajustes.
Ahora, copie el shortcode en la sección ‘Citas y consejos’.
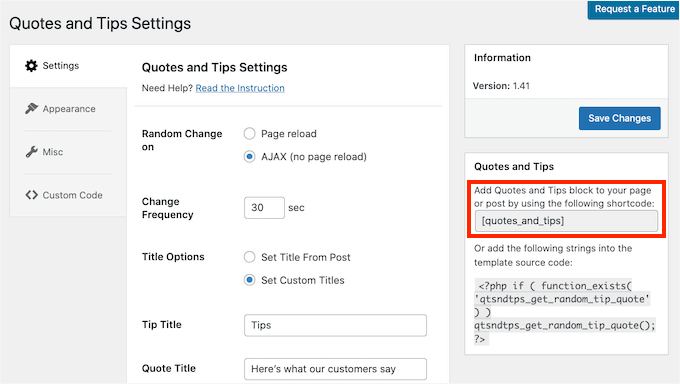
Otra opción es simplemente copiar lo siguiente: [quotes_and_tips]
Como queremos mostrar citas / presupuestos aleatorios en la barra lateral de WordPress, tendrás que ir a Apariencia ” Widgets. Esto muestra todas las áreas de su sitio que son compatibles con widgets.
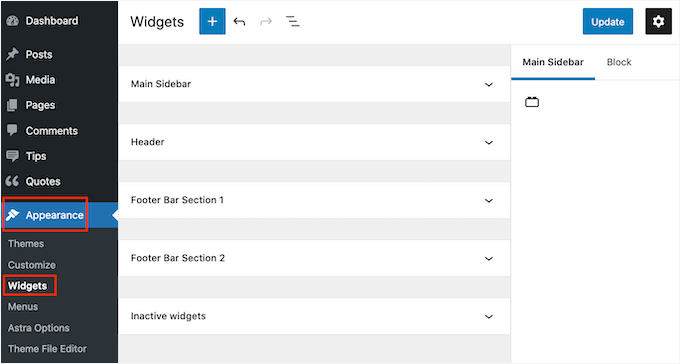
Esta pantalla puede tener un aspecto ligeramente diferente dependiendo de su tema de WordPress. Sin embargo, la mayoría de los temas modernos de WordPress tienen una barra lateral.
Busque la barra lateral principal o una sección similar y haga clic en ella. Esta sección se expandirá.
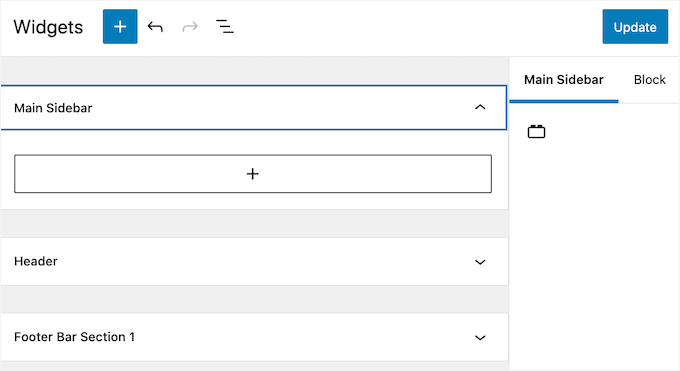
Tienes que añadir un bloque Shortcode a este widget, así que haz clic en el botón ‘+’. En el campo de búsqueda, escribe “Shortcode”.
Ahora puede seleccionar el bloque Shortcode cuando aparezca. A continuación, pegue o escriba el shortcode en este bloque.
Por último, haga clic en el botón azul “Actualizar” situado en la parte superior de la pantalla. Ahora, si visitas tu sitio web, deberías ver una cita / presupuesto aleatorio en tu barra lateral de WordPress.
Paso 4. Mostrar citas / presupuestos aleatorios de una categoría específica
Otra opción es mostrar una cita / presupuesto de una categoría de presupuesto específica.
Tendrá que utilizar un shortcode diferente para mostrar una cita / presupuesto al azar de una categoría en particular.
Para obtener este código, diríjase a Citas ” Categoría de citas.
Aquí encontrará un anuncio / catálogo / ficha de todas las categorías que ha creado. Cada categoría tiene su propio shortcode.
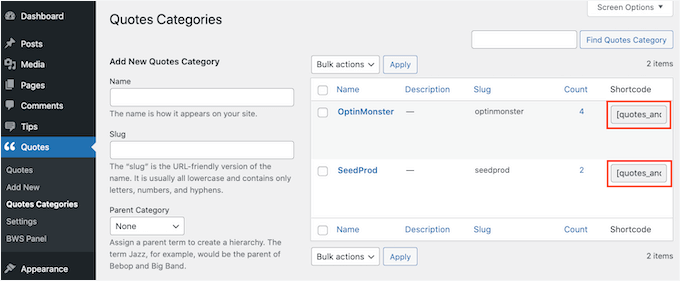
Simplemente busque la categoría que desea utilizar y copie su shortcode. A continuación, siguiendo el mismo proceso anterior, pegue este shortcode en cualquier página, entrada o widget.
Paso 5. Estiliza tus citas / presupuestos aleatorios para que encajen con tu marca
Por defecto, Citas y Consejos añade un fondo azul al área de citas / presupuestos. También utiliza una imagen de fondo de siluetas.
Puede cambiar este estilo por defecto para que se adapte mejor al resto del diseño de su sitio web o incluso quitarlo por completo.

Para cambiar el color de fondo, el color del texto o la imagen de fondo, vaya a Citas ” Ajustes.
En el menú de la izquierda, haga clic en la pestaña “Apariencia”.
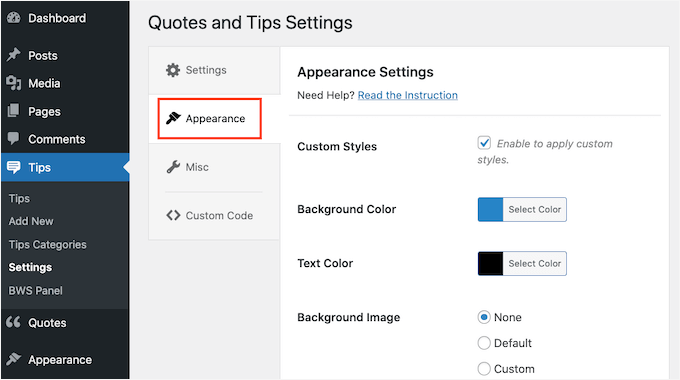
Ahora puede cambiar el color de fondo y el color del texto al hacer clic en el botón “Seleccionar color”.
Esto añade un área donde puedes elegir tu color perfecto.
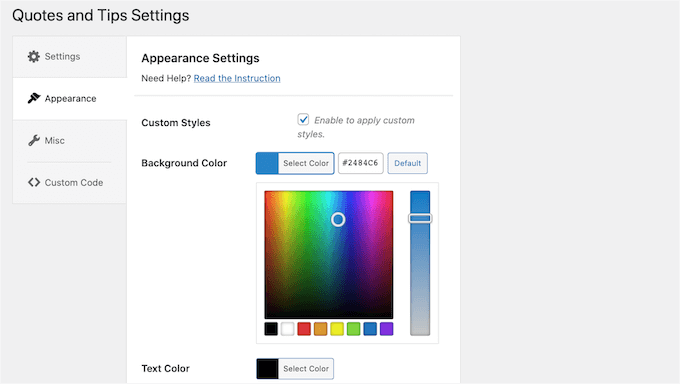
Si cambia de opinión, puede restaurar los colores por defecto del plugin en cualquier momento, al hacer clic en el botón “Por defecto”.
También puede cambiar la imagen de fondo. Para eliminar la imagen de fondo por defecto, desplácese hasta “Imagen de fondo”. A continuación, basta con hacer clic en el botón “Ninguno”.
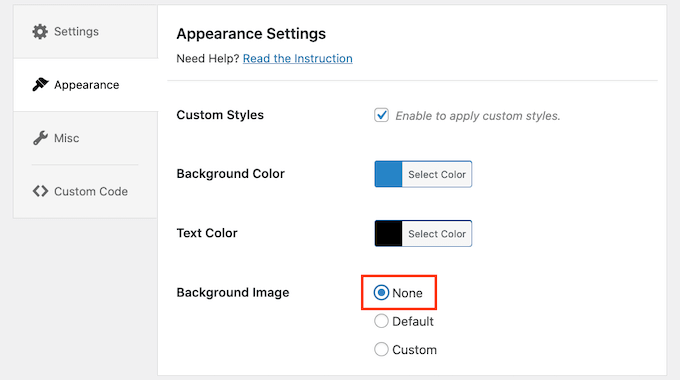
También puede añadir su propia imagen de fondo.
Utilizar el logotipo de su empresa o producto como imagen de fondo puede ser una buena forma de dar imagen de marca a sus citas / presupuestos.
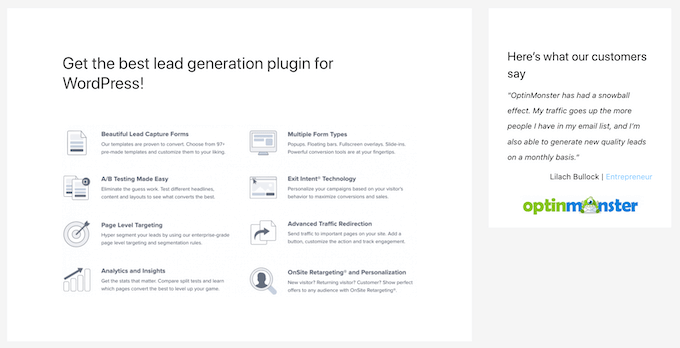
Para subir una nueva imagen de fondo, haga clic en el botón “Personalizar”. Aparecerá el botón “Elegir archivo”.
Ahora sólo tienes que hacer clic en el botón “Elegir archivo”. En la ventana emergente que aparece, seleccione el archivo que desea utilizar como imagen de fondo.
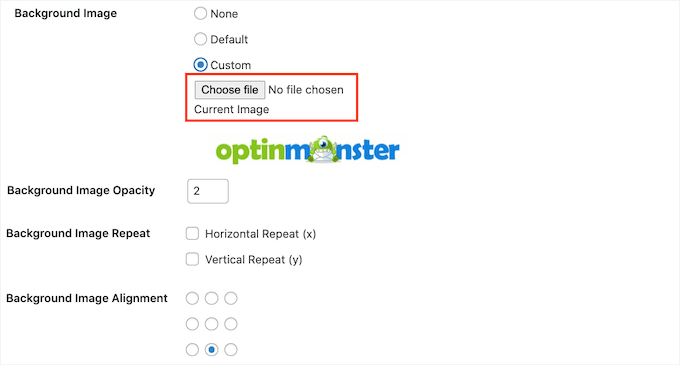
Después de elegir, puede personalizar el aspecto de esta imagen en su sitio.
Esto incluye cambiar la alineación de la imagen de fondo y la opacidad, que es lo transparente que es la imagen de fondo.
En esta área, puedes experimentar para ver los diferentes efectos que puedes crear.
Consejo adicional: Añadir, editar y borrar categorías de citas / presupuestos
A veces, es posible que desee que Citas y Consejos muestre una cita / presupuesto completamente al azar. Otras veces, puede que necesite más control sobre el tipo de citas / presupuestos que muestra.
Puede hacerlo utilizando categorías de citas / presupuestos. Ya hemos visto cómo crear una categoría al añadir una nueva cita / presupuesto. Sin embargo, Citas y Consejos tiene todo un menú donde puedes hacer cambios a estas categorías y crear nuevas.
Para ver estos ajustes, vaya a Citas ” Categorías de citas.
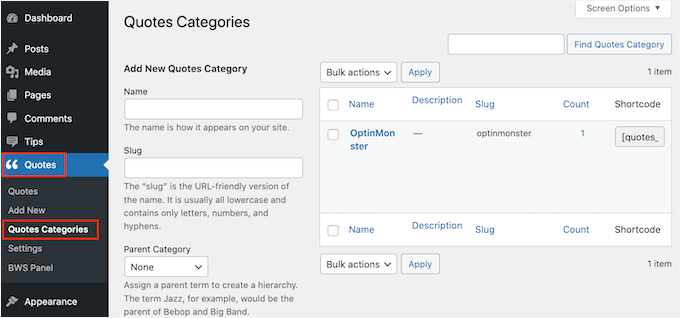
Aquí puede crear rápida y fácilmente categorías de presupuestos. Para añadir una nueva categoría, escriba un nombre en el campo “Nombre”.
Este plugin crea cada categoría de cita / presupuesto como una categoría padre por defecto. Sin embargo, otra opción es crear una subcategoría.
Por ejemplo, puede tener una categoría principal de OptinMonster y luego crear subcategorías para sus diferentes promociones, como “oferta de verano de OptinMonster” y “promoción de vacaciones de OptinMonster”.
Para crear una subcategoría de presupuesto, deberá seleccionar una categoría principal en el menú desplegable.
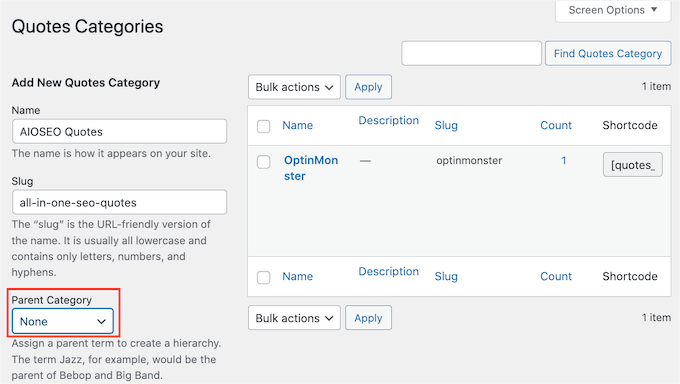
Cuando esté satisfecho con su categoría de presupuesto, haga clic en el botón azul “Añadir nueva categoría de presupuesto”.
Y listo, ¡acabas de crear una nueva subcategoría de presupuesto!
Puede editar cualquiera de las categorías creadas anteriormente. Para editar una categoría, pase el cursor sobre ella. A continuación, simplemente haga clic en el enlace “Editar” cuando aparezca.
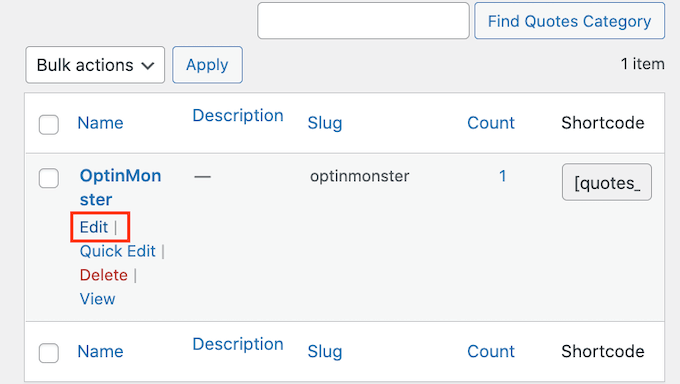
Esto abrirá una nueva página en la que podrá realizar cambios en esta categoría, incluyendo la edición de su nombre y la elección de un nuevo padre.
Esperamos que este artículo te haya ayudado a aprender cómo mostrar citas / presupuestos aleatorios en la barra lateral de WordPress. A continuación, puedes ver nuestra guía sobre cómo mostrar el pronóstico del tiempo en tu sitio o ver nuestra selección experta de los mejores plugins divertidos para WordPress que te estás perdiendo.
If you liked this article, then please subscribe to our YouTube Channel for WordPress video tutorials. You can also find us on Twitter and Facebook.




Moinuddin Waheed
it is nice idea to have random quotes on the sidebars.
everytime the page gets refreshed a new quote gets appeared and it helps the users to have attention on that.
can we add custom random quotes for instance quotes regarding our positive reviews by customers?
or something on these lines which keeps the visitors interest on the blog or website intact?
WPBeginner Support
If you wanted to include reviews on your site then we would recommend taking a look at some of the plugins from our list below!
https://www.wpbeginner.com/showcase/best-customer-reviews-plugins-for-wordpress-compared/
Admin
Nicoleta Nicolau Nicoleta Mihaela
Thank you so much! Great tip and it helped me add my quotes on my site.
WPBeginner Support
Glad our guide was helpful!
Admin
Emma
Hiya! It seems this plugin is no longer available or supported, do you know of another that will do the same thing?
Mumbi
Thank you very much for your articles. You always solve my problems.
WPBeginner Support
You’re welcome, glad our articles were helpful
Admin
Valerie Rayne
I’ve been using this plugin on my website for a couple of weeks now and I absolutely adore it. I’ve got a special category to be able to highlight quotes from my own posts and it’s just perfect!
However, I was thinking today that I would like readers to be able to not only browse through my quotes but also click to share them. I thought maybe downloading another plugin, such as a Click-To-Tweet plugin, would give me the option to make these quotes shareable – but that doesn’t seem to have worked.
Is there a way that I can edit backend files to achieve shareable quotes or is there another plugin or option that would work better? My site is located at ValerieRayne.com and you can find my use of the plugin in my header and also on my quotes page if that helps with an answer
Deb Gallegos
Great idea for a plugin! Any thoughts on another random quote plugin or a way to make this plugin work so as to have visitors click to reveal who the quote was from?
Thanks!
Jennifer
I’m getting an error when clicking on the link to the WordPress plugin directory. Do you know of any similar plugins for displaying our own quotes? This one looks perfect.
Angela
Plug in appears to no longer be available.
Vivek Moyal
I also have one more quote widget which we can use using the iframe. You can check here at
Daily a new quote is there.
Ogochukwu
Hi! Please is there a plugin that displays something like random facts….Like ‘DID YOU KNOW?”, with the answers down below?
Stevie
All of a sudden it stopped rotating the quotes in my sidebar widget, and it always only shows one particular quote.
No matter what I do I can’t get it to rotate or even show a different quote to begin with.
Please advise.
Nicole
Exactly what I needed and I didn’t even know it until I saw this in my inbox. Thank you!
Mona
Thank you very much for this information. I’ve been collecting quotes, knowing that, at some point, how to insert them into my site would become available to me.
Marge Burkell
Thanks! I am a firm believer in visualization, setting goals, etc. so this is a natural addition to my site’s sidebar. Adding it now.
Maha
Nice Article? How did you know i was exploring this very same topic
I hope you can guide me in my particular scenario …. What about in the case where you want to categorize the quote and display different set of quote in different category ?
WPBeginner Support
Quotes Collection allows you to use tags and you can display quotes with tags.
Admin
Maha
Thank you so much !