Cuando empezamos a gestionar los comentarios de WordPress en el blog WPBeginner, nos dimos cuenta de lo confuso que era para los lectores seguir los hilos de conversación. Sin ver a qué comentario se estaba respondiendo (el comentario principal), las discusiones se volvían difíciles de seguir.
Desde entonces, hemos aprendido las mejores formas de mostrar los comentarios de los padres de forma clara. Este sencillo cambio puede mejorar drásticamente la participación en tu blog al facilitar el seguimiento de las conversaciones.
En esta guía, le mostraremos cómo mostrar los comentarios de los padres en WordPress, paso a paso. Hemos probado esta solución en diferentes temas y configuraciones para asegurarnos de que funciona de forma fiable en cualquier sitio de WordPress.
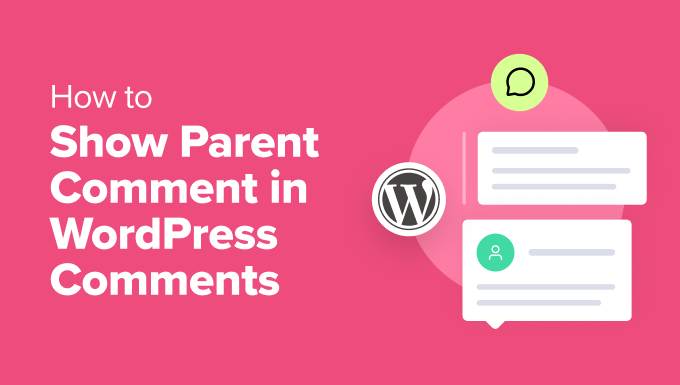
El problema de la moderación de comentarios en WordPress
Activar los comentarios es una buena forma de aumentar la participación en su sitio. Al permitir que los usuarios dejen comentarios en las entradas de tu blog y activar las respuestas a esos comentarios, creas un espacio para que los usuarios compartan sus pensamientos y hagan preguntas.
Ahora, WordPress facilita a los usuarios responder a los comentarios haciendo clic en el botón de respuesta que aparece debajo de cada uno.
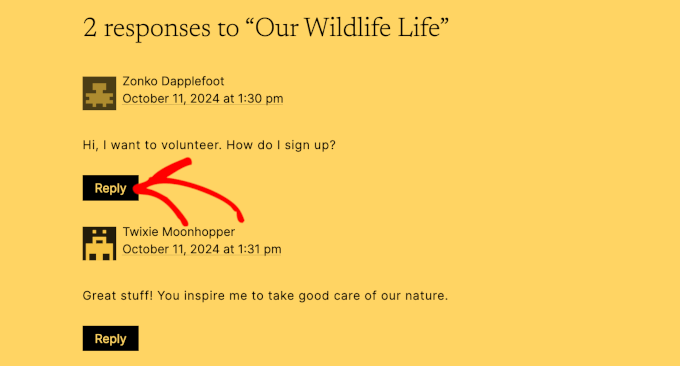
Cuando alguien responda, también verás un enlace al comentario principal en el área de administración.
Se parece a esto:
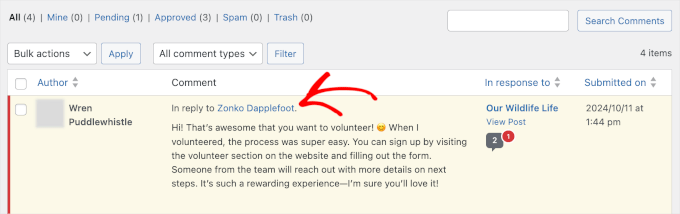
📌 C onsejo de experto: ¿La sección de comentarios por defecto de WordPress parece un poco sosa para tu gusto? Entonces, puede que quieras leer nuestra guía sobre cómo dar estilo a la disposición de comentarios de WordPress para que se adapte mejor a la personalidad de tu sitio.
Durante la moderación de comentarios, es posible que desee ver el comentario principal para comprender el contexto de una respuesta.
Sin embargo, al hacer clic en ese enlace se abre el comentario de los padres en una nueva pestaña. Esto puede distraer y lleva más tiempo, lo que hace más difícil seguir la conversación.
Con esto en mente, le mostraremos cómo ver un comentario padre con un comentario hijo en el área de administración de WordPress. He aquí un resumen rápido de todos los pasos que seguirás:
Primeros pasos.
Instalar y activar un plugin de comentarios de WordPress
Lo primero que tienes que hacer es instalar y activar el plugin Thrive Comments, que forma parte de la suite Thrive Themes.
Lo hemos reseñado extensamente, y estamos seguros de que es el mejor plugin para mejorar los comentarios en WordPress. Para más detalles sobre nuestra experiencia de prueba, ¡consulta nuestra reseña / valoración completa de Thrive Themes Suite!
Para utilizar la plataforma, primero debes registrarte para obtener una cuenta en el sitio web de Thrive Themes.

Después de eso, serás redirigido al panel de control de tu cuenta de Thrive Themes.
Aquí, puedes hacer clic en el enlace que dice ‘Descargar e instalar el plugin Thrive Product Manager’.

Una vez finalizada la descarga, el siguiente paso es subir el plugin Thrive Product Manager a tu sitio WordPress para instalarlo y activarlo. Si necesitas ayuda, entonces puedes leer nuestra guía sobre cómo instalar un plugin de WordPress.
Una vez activado el plugin, navegue hasta ‘Product Manager’ desde su escritorio de WordPress.
Aquí, tendrás que conectar tu cuenta de Thrive Themes con tu sitio de WordPress, así que adelante y pulsa el botón ‘Iniciar sesión en mi cuenta’.
A continuación, puede introducir las credenciales de su cuenta de Thrive Themes en los campos correspondientes.

Una vez verificada la conexión, es hora de instalar Thrive Comments.
Desde el ‘Thrive Dashboard’, busquemos ‘Thrive Comments’ y hagamos clic en su casilla ‘Install Product’.
A continuación, desplácese hasta la parte inferior del panel y haga clic en el botón “Instalar productos seleccionados”.

Cuando termine la instalación, verás un mensaje de éxito que dice ‘Listo para usar’.
Sigue adelante y haz clic en el botón ‘Ir al panel de Thrive Themes’.
Activar la moderación de comentarios con Thrive Comments
La moderación de comentarios funciona de forma inmediata en Thrive Comments.
Para asegurarte de que lo tienes activado, vamos a navegar primero a Thrive Dashboard ” Thrive Comments.

Esto le llevará al área de ajustes de Thrive Comments, donde puede establecer ajustes adicionales para su sección de comentarios de WordPress.
Desde aquí, puede desplazarse hacia abajo hasta “Moderación de comentarios” y expandir el elemento de menú. A continuación, debería ver que la moderación de comentarios se ha activado en su sitio de WordPress.
Por defecto, Thrive Comments establece al administrador, autores y editores del sitio como usuarios que pueden moderar comentarios. Luego, también comprueba las reglas en la sección ‘Antes de que aparezca un comentario’, así:
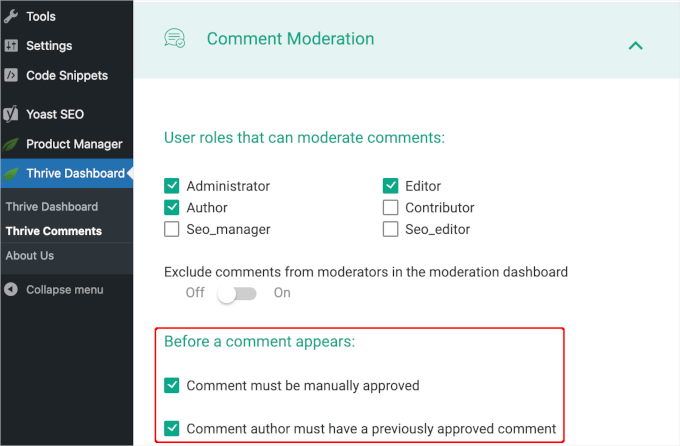
Si desea cambiar estos ajustes, puede hacerlo. Thrive Themes guardará automáticamente tus nuevos ajustes.
Una vez terminada la personalización, cada vez que un usuario deje un comentario, tendrás que aprobarlo antes de que aparezca en la entrada del blog en cuestión.
Esto es lo que parece desde Comentarios ” Thrive Comments Moderation:
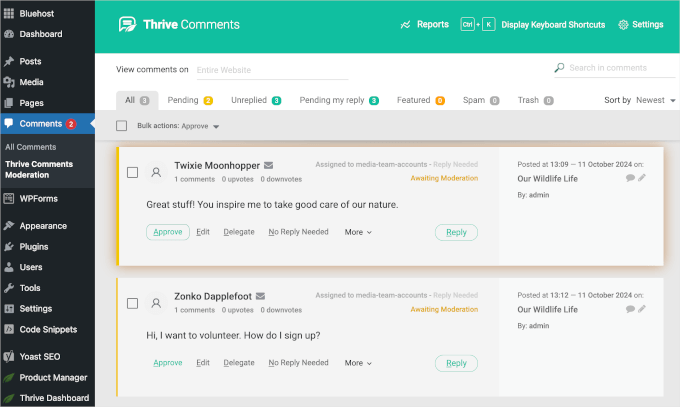
Encuentre el comentario padre con el comentario hijo en WordPress
Al igual que para activar la moderación de comentarios con Thrive Comments, no necesitas hacer nada para mostrar el comentario padre cuando alguien responde a un comentario.
Sólo tienes que ir a Comentarios ” Moderación de Thrive Comments. Entonces, usted querrá mirar el panel derecho más pequeño.
Aquí puedes ver el comentario principal al que responde un usuario. Muy fácil.
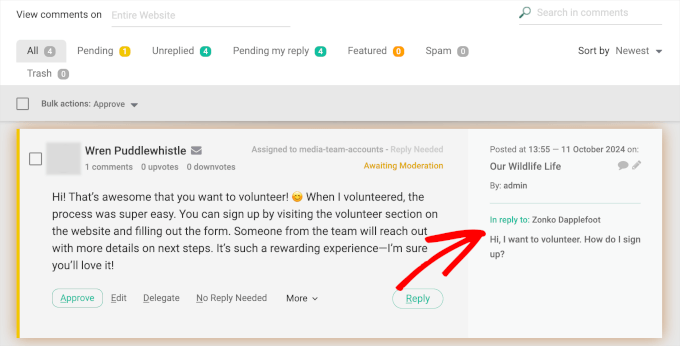
Esto le permite comprender rápidamente el contexto de un comentario. A continuación, puedes añadir tu propia respuesta o simplemente aprobar o eliminar un comentario.
Consejo extra: Gamifica los comentarios de WordPress usando Thrive Comments
Acabamos de ayudarle a simplificar la organización de los comentarios. Ahora, ¿por qué no vemos cómo hacer que tu sección de comentarios sea más atractiva para los visitantes de tu sitio?
Utilizar un sencillo sistema de clasificación puede motivar a la gente a escribir comentarios útiles.
Por ejemplo, puedes destacar los mejores comentarios en la parte superior de la página o conceder insignias a los mejores.

Si estás interesado en esto, entonces no dudes en seguir las instrucciones paso a paso de nuestra guía sobre cómo añadir un sencillo sistema de clasificación de usuarios para los comentarios de WordPress.
A continuación, es posible que desee ampliar las funciones de comentarios para los usuarios, ofreciendo botones de upvote y downvote. Este sistema permite a los usuarios decidir qué comentarios son los más relevantes y empuja el spam a la parte inferior.

Si desea más información, puede consultar nuestras instrucciones detalladas paso a paso sobre cómo permitir a los usuarios que les gusten o no los comentarios en WordPress.
Eso es todo. Esperamos que este artículo te haya ayudado a mostrar el comentario de los padres en la página de comentarios de WordPress. Puede que también quieras ver nuestra guía sobre cómo avisar a los usuarios cuando su comentario es aprobado en WordPress y nuestra selección de los mejores plugins para comentarios en WordPress.
If you liked this article, then please subscribe to our YouTube Channel for WordPress video tutorials. You can also find us on Twitter and Facebook.





Have a question or suggestion? Please leave a comment to start the discussion.