Uno de nuestros lectores nos preguntó recientemente cómo mostrar los últimos vídeos de YouTube en su sitio de WordPress. Es una gran pregunta, y tenemos una solución sencilla.
En WPBeginner actualizamos regularmente nuestro canal de YouTube con tutoriales útiles sobre WordPress. Hemos aprendido de primera mano cuánto tiempo puede llevar incrustar manualmente cada nuevo vídeo en nuestro sitio web.
Afortunadamente, hemos encontrado un plugin sencillo para mostrar automáticamente tus últimos vídeos de YouTube en tu sitio de WordPress. Este método ahorra tiempo y garantiza que tu sitio web muestre siempre tu contenido más reciente.
Repasemos el proceso paso a paso.
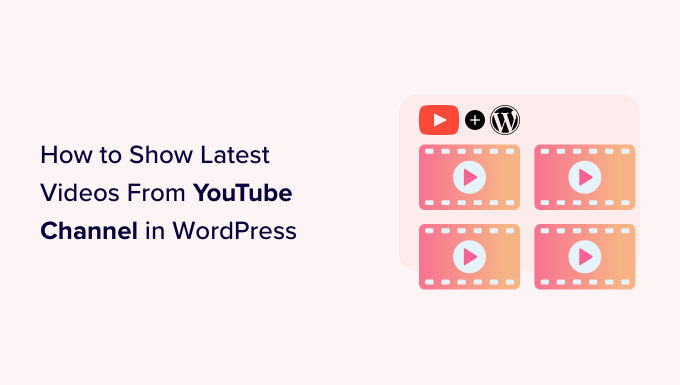
¿Por qué mostrar los vídeos de tu canal de YouTube en WordPress?
Si además de un sitio WordPress tienes un canal de YouTube, entonces también tiene sentido que publiques los vídeos en tu sitio web.
Estos vídeos pueden ayudar a captar la atención del visitante y mantenerlo en su sitio web durante más tiempo. Esto puede aumentar las páginas vistas y reducir la tasa / tarifa de rebote en WordPress.
Los vídeos incrustados de YouTube pueden incluso atraer más visitantes a tu sitio web. De hecho, nuestra lista definitiva de estadísticas de blogs muestra que las entradas de blog con vídeos obtienen un 83% más de tráfico que las que no los tienen.
Si solo quieres añadir un pequeño número de vídeos a tu sitio, es fácil incrustar vídeos de YouTube en entradas de blog de WordPress. Sin embargo, tendrás que añadir cada nuevo vídeo manualmente, lo que requiere tiempo y esfuerzo.
En su lugar, te recomendamos incrustar un feed de YouTube que se actualice automáticamente cada vez que publiques un nuevo vídeo en tu canal. Esto garantiza que los visitantes siempre verán los vídeos más recientes, sin ningún esfuerzo adicional por tu parte.
Dicho esto, veamos cómo mostrar los últimos vídeos de tu canal de YouTube en WordPress. Puedes utilizar los enlaces rápidos que aparecen a continuación para navegar por este artículo:
Paso 1: Instalar y configurar un plugin de vídeo de YouTube
La forma más sencilla de mostrar los últimos vídeos de tu canal de YouTube es utilizando el plugin gratuito Smash Balloon Feeds for YouTube. Este plugin ofrece muchas opciones de personalización para ajustar el aspecto del feed de tu canal de YouTube en tu sitio.
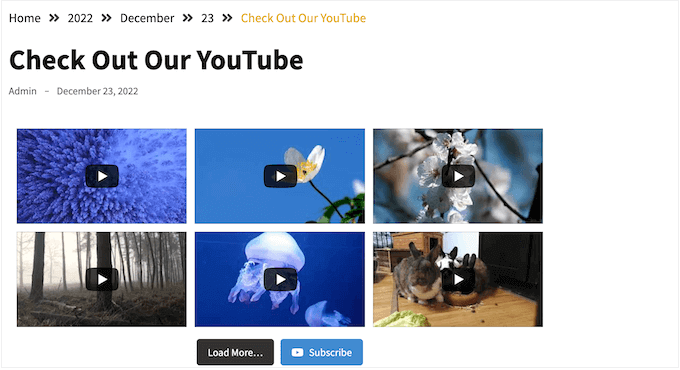
Para este tutorial, puede utilizar la versión Pro o gratuita del plugin, ya que ambos funcionarán. El kit completo de plugins Smash Balloon también tiene características para incrustar vídeos de TikTok, Facebook, y así sucesivamente.
En primer lugar, instala y activa el plugin Feeds for YouTube. Para más detalles, consulta nuestra guía paso a paso sobre cómo instalar un plugin de WordPress.
Una vez activado, dirígete a YouTube Feed ” Ajustes y haz clic en “Añadir fuente”.
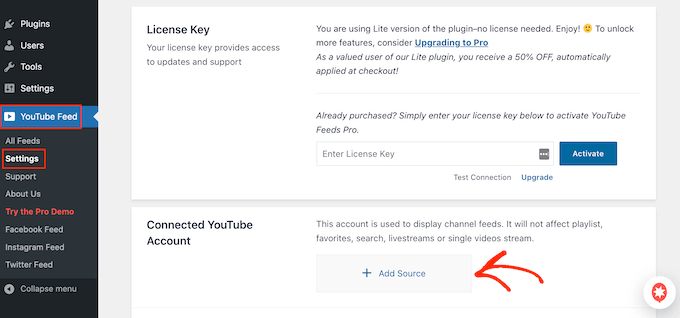
En la pantalla siguiente, haz clic en “Conectarse a YouTube a través de Google”. Smash Balloon mostrará ahora todas tus cuentas de Google.
Puedes elegir una cuenta de la lista o hacer clic en “Utilizar otra cuenta” y añadir una nueva cuenta de Google.
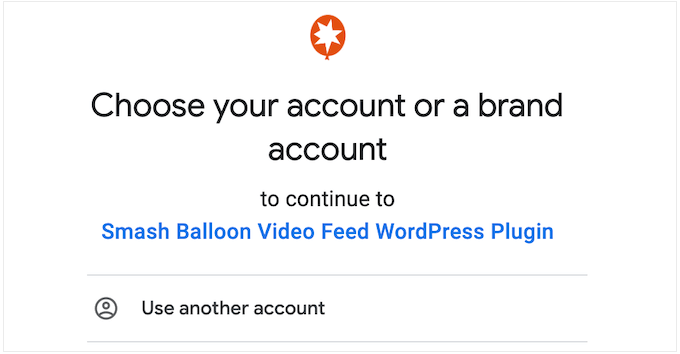
Después, verás una advertencia de que Smash Balloon podrá acceder a información sobre tu canal de YouTube.
Si está de acuerdo, haga clic en “Continuar”.
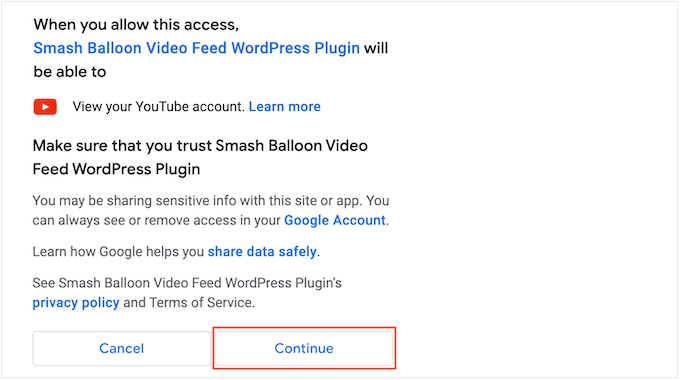
En este punto, tendrás que añadir el ID o nombre de usuario de tu canal de YouTube.
Para obtener esta información, dirígete al sitio web de YouTube y haz clic en tu foto de perfil, en la esquina superior derecha. A continuación, selecciona “Tu canal”.
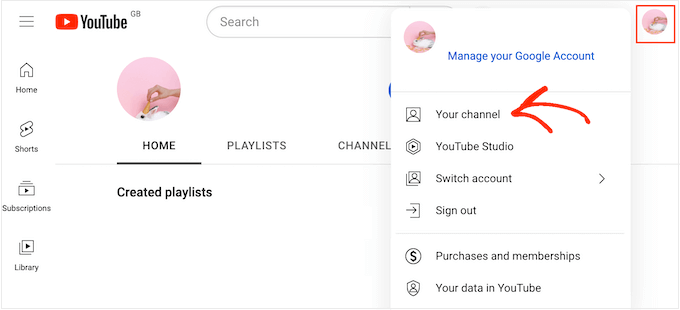
Ahora, mira la barra de dirección de tu navegador / explorador. Si ves algún texto después de ‘user/’, ese es el nombre de usuario de tu canal.
Si ve “channel/” seguido de una cadena de números y letras, se trata del ID del canal, como puede ver en la siguiente imagen.
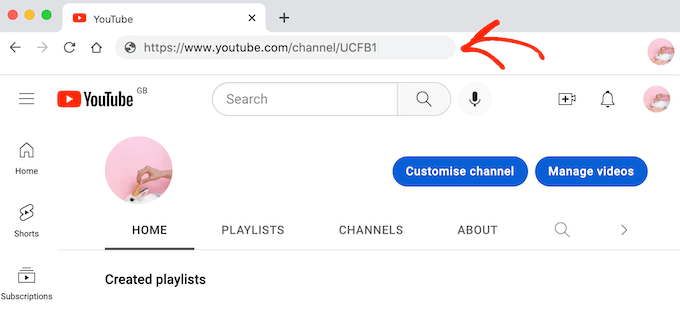
Simplemente copie el valor y vuelva a su escritorio de WordPress. Ahora, pega el valor en el campo que muestra ‘Introducir ID de canal o nombre de usuario’.
Una vez hecho esto, haga clic en el botón “Siguiente”.
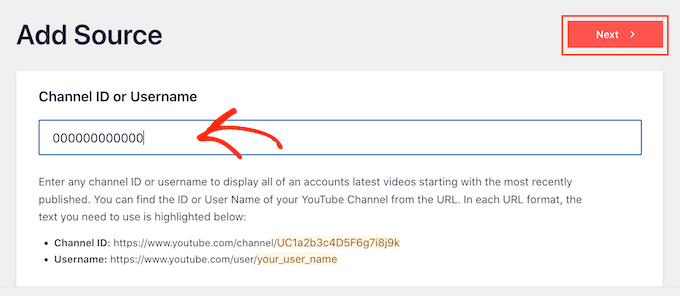
Paso 2: Crear una clave API de YouTube en Google Console
En este punto, verá el siguiente mensaje: No API Key Entered.
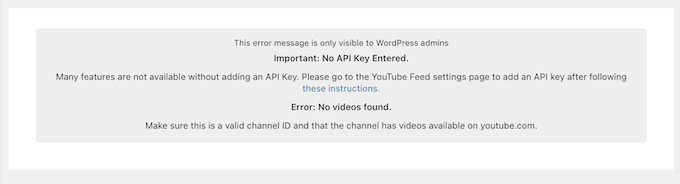
Para evitar interrupciones, te recomendamos que crees una clave API de YouTube y la añadas a tu blog o sitio web de WordPress.
¿Es posible mostrar mis vídeos de YouTube sin clave API?
La respuesta es sí. Sin embargo, Smash Balloon no recomienda omitir este paso porque proporciona un acceso más estable y consistente a los datos de YouTube a lo largo del tiempo. Esto minimiza la posibilidad de que se produzcan interrupciones a la hora de mantener actualizado tu feed.
En una nueva pestaña, accede a Google Console con tu cuenta de Google.
Una vez que hayas accedido a la consola, haz clic en el menú desplegable de la barra de herramientas. Por defecto, muestra el nombre de tu último proyecto de Google Console.
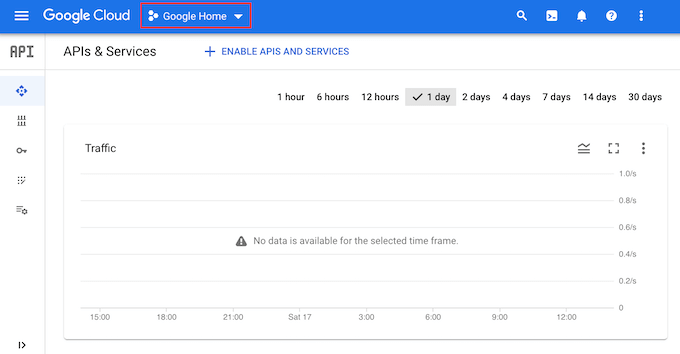
Si es la primera vez que accedes a Google Console, deberás aceptar los términos y condiciones.
Una vez hecho esto, haz clic en “Nuevo proyecto”.
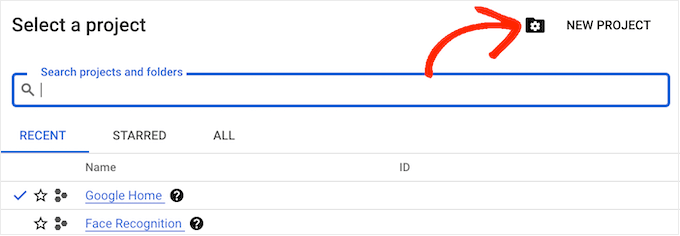
Ahora puede escribir un nombre para el proyecto. Esto es sólo para su referencia por lo que puede utilizar cualquier cosa que desee.
Una vez hecho esto, haz clic en “Crear”.
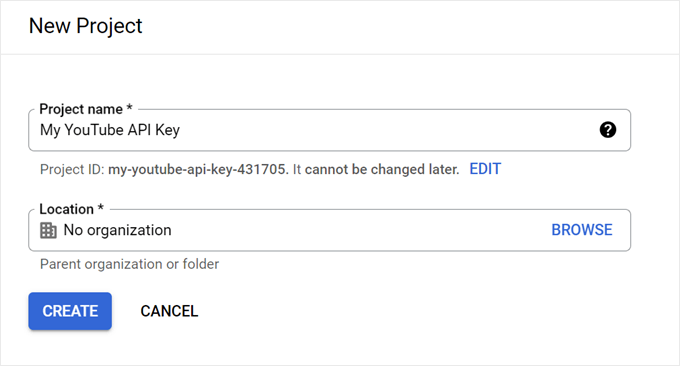
Ahora, haz clic en el icono “Buscar” y escribe “YouTube Data API”.
En “Mercado”, busca la API de datos de YouTube y haz clic en ella.
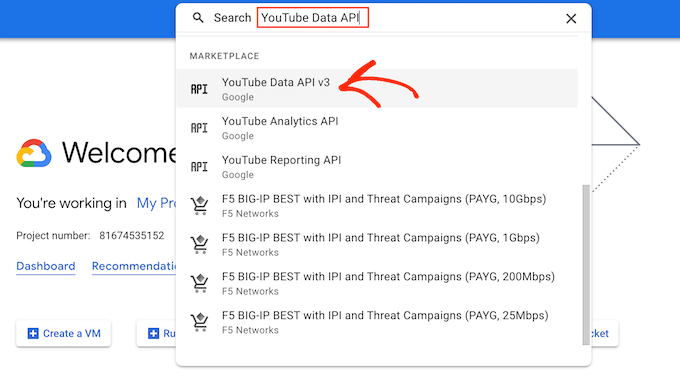
Esto te lleva a una pantalla en la que puedes activar la clave para realizar solicitudes a la API de YouTube.
Para ello, basta con hacer clic en el botón “Activar”.
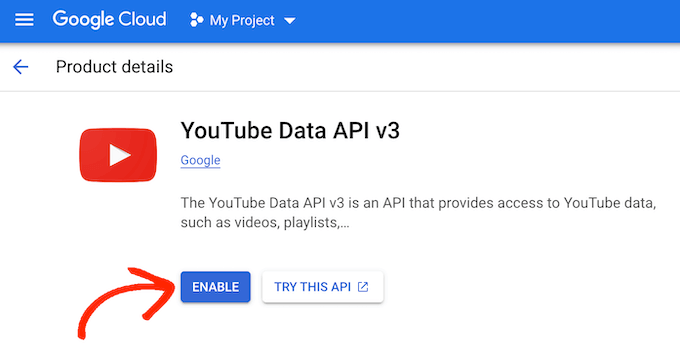
En el menú de la izquierda, haga clic en “Credenciales”.
Una vez hecho esto, seleccione “Crear credenciales”.
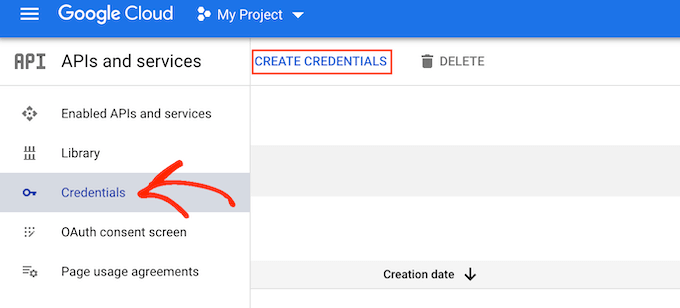
En el menú desplegable, haga clic en “Clave API”.
Al cabo de unos instantes, aparecerá un mensaje / ventana emergente con la clave API creada. Tendrás que añadir esta información a tu sitio web, así que anótala.
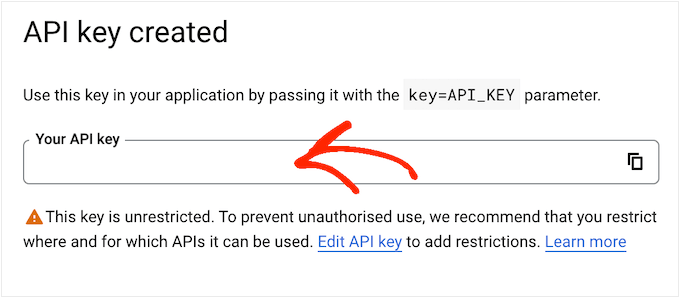
Por defecto, la clave API de YouTube no tiene restricciones. Para evitar que otras personas utilicen la clave de API, es recomendable restringirla al hacer clic en el enlace “Editar clave de API” dentro del mensaje / ventana emergente.
Se abrirá una pantalla con todas tus claves de API de Google. Simplemente busca la clave que acabas de crear y dale un clic.
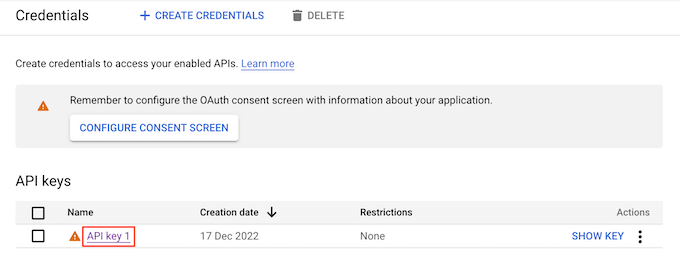
Nota: Si ha cerrado el mensaje / ventana emergente por accidente, que no cunda el pánico. Puede acceder a la misma pantalla seleccionando “Credenciales” en el menú de la izquierda. Del mismo modo, si no has registrado la clave API, basta con hacer clic en “Mostrar clave” para ver tus credenciales.
En “Establecer una restricción de aplicación”, seleccione la opción “Sitios web”.
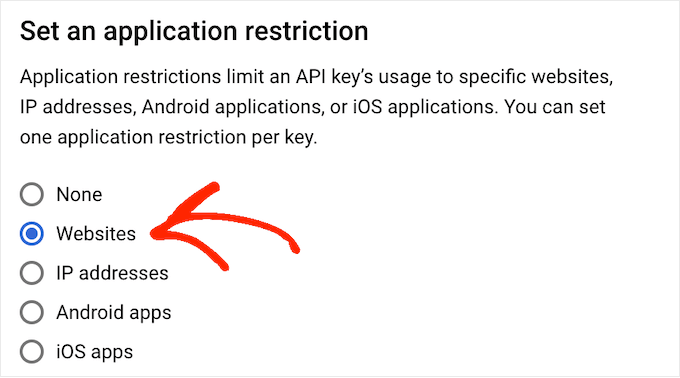
En “Restricciones del sitio web”, haga clic en “Añadir”.
Ahora puede introducir la dirección de su sitio web y hacer clic en “Listo”.
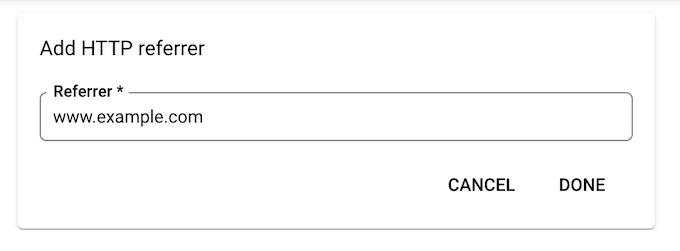
Para dar acceso a Smash Balloon a la API, también tendrás que escribir www.googleapis.com y hacer clic en “Hecho”.
En “Restricciones de API”, seleccione el botón siguiente a “Restringir clave”.
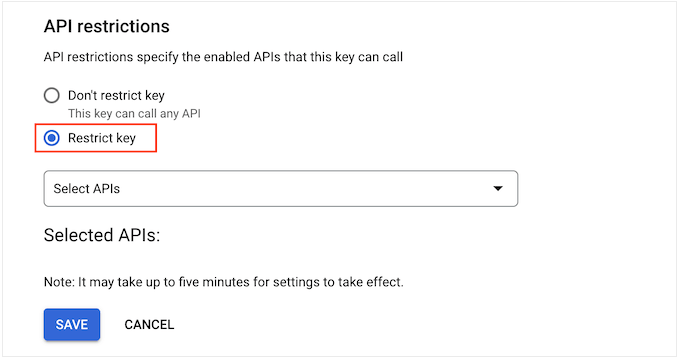
Una vez hecho esto, haz clic en el menú desplegable “Seleccionar API” y marca la casilla situada junto a “API de datos de YouTube”.
A continuación, haz clic en “Aceptar”.
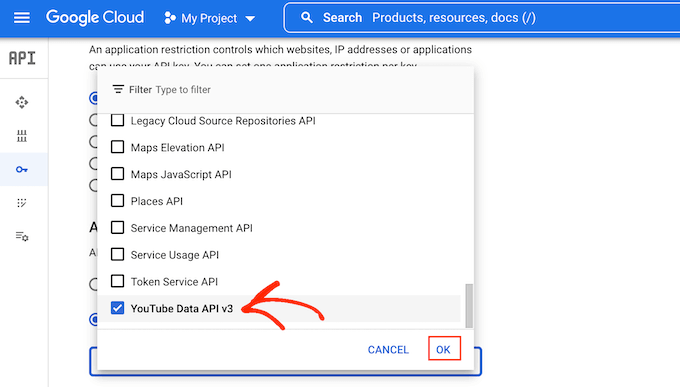
Cuando estés satisfecho con cómo se ha establecido la clave API de YouTube, haz clic en “Guardar”.
Ya puedes añadir la clave API a tu sitio web de WordPress. En el escritorio de WordPress, ve a YouTube Feed ” Ajustes.
Por último, pegue la clave en el campo “Clave API” y, a continuación, haga clic en “Añadir”.
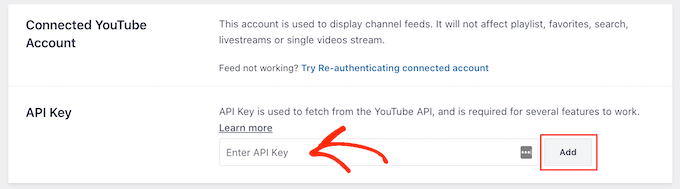
Paso 3: Crear y personalizar un feed de canal de YouTube
Después de conectar tu sitio web WordPress con YouTube, puedes crear una galería de vídeos de tu canal.
Sólo tienes que ir a YouTube Feed ” All Feeds y, a continuación, hacer clic en “Añadir nuevo”.
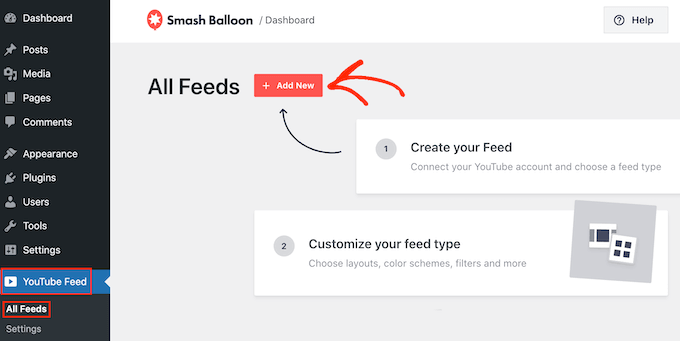
YouTube Feed Pro te permite incrustar vídeos individuales de YouTube, listas de reproducción, emisiones en directo y mucho más.
Incluso puedes crear un muro social combinando entradas de varias plataformas sociales. Por ejemplo, puedes incrustar entradas de estado de Facebook, añadir fotos de Instagram, etc.
Como utilizas el plugin gratuito, sólo tienes que hacer clic en “Canal” y seleccionar “Siguiente”.
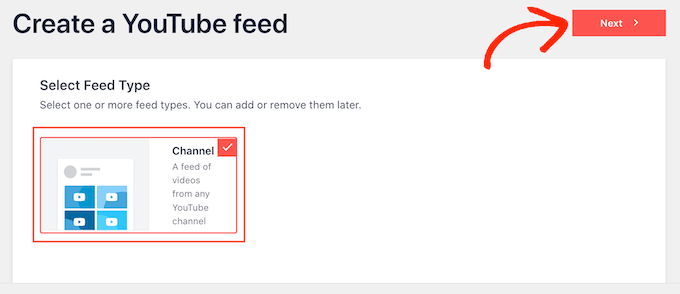
Esto abre el editor, que muestra una vista previa de tu feed de YouTube a la derecha.
En la parte izquierda verás todos los ajustes que puedes utilizar para ajustar el aspecto de los vídeos de YouTube.
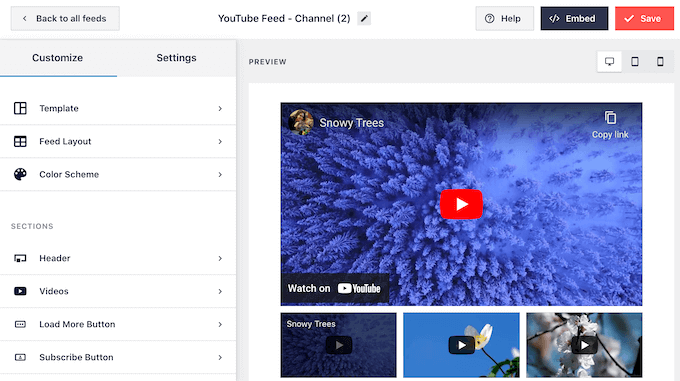
Estos ajustes son sencillos, así que sólo tienes que hacer clic en cada opción del menú de la izquierda y realizar los cambios que desees.
A medida que cambie los ajustes, la vista previa en directo se actualizará automáticamente para que pueda probar diferentes ajustes y ver qué es lo que mejor queda en su sitio web.
Para empezar, puedes cambiar cómo se muestran los vídeos al hacer clic en “Disposición del feed”. En esta pantalla, puede cambiar entre las disposiciones de cuadrícula, galería, lista y carrusel.
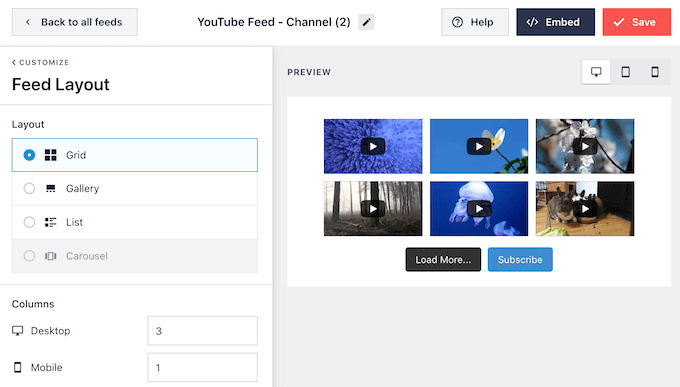
Dependiendo de la estructura / disposición / diseño / plantilla que elijas, podrás acceder a algunos ajustes adicionales.
Por ejemplo, si seleccionas “Lista”, puedes cambiar el número de vídeos que Smash Balloon muestra en la lista, y crear más espacio entre los vídeos de YouTube.
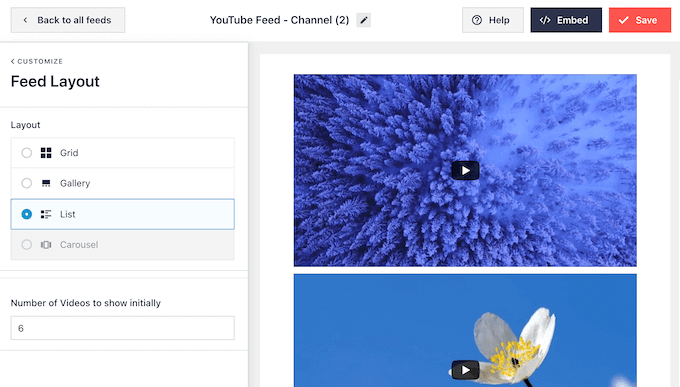
Los estudios demuestran que el 90% de los consumidores ven vídeos en sus dispositivos móviles, y el 70% de las personas visitan YouTube utilizando un smartphone o una tableta. Teniendo esto en cuenta, querrás asegurarte de que tus últimos vídeos se ven igual de bien en el móvil que en el ordenador.
Puedes obtener una vista previa de cómo se verá el feed de YouTube en ordenadores de sobremesa, tabletas y teléfonos inteligentes utilizando la fila de botones de la esquina superior derecha.
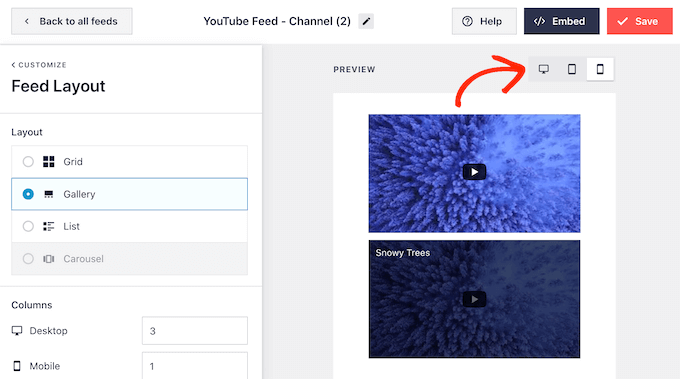
También puedes cambiar el número de vídeos que se muestran en los teléfonos inteligentes y las tabletas. Esto puede ayudar a que tus vídeos de YouTube se adapten cómodamente a las pantallas más pequeñas de tablets y smartphones.
Por defecto, Smash Balloon muestra un número diferente de columnas en dispositivos móviles y ordenadores de sobremesa. Para cambiar estos ajustes por defecto, solo tienes que escribir nuevos números en la sección “Columnas”.
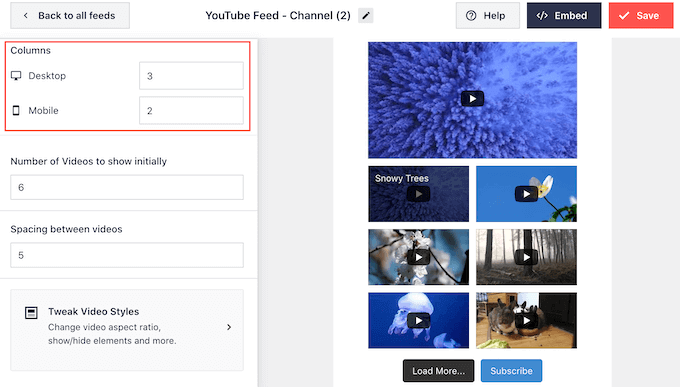
Ya está listo para explorar la siguiente pantalla de ajustes, que es ‘Esquema de colores’.
Por defecto, Feeds for YouTube utiliza la misma combinación de colores que tu tema de WordPress. Sin embargo, también puedes utilizar una combinación de colores “Claro” u “Oscuro” para tu feed de vídeo.
Incluso puede crear su propia combinación de colores seleccionando “Personalizar” y utilizando los ajustes para cambiar el color de los enlaces, del texto, del fondo, etc.
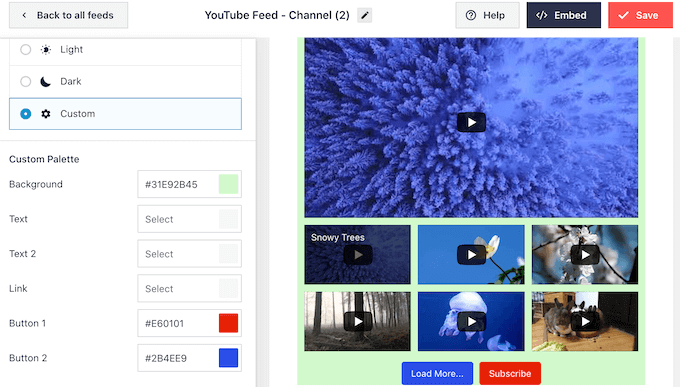
Smash Balloon también puede añadir una cabecera encima del feed de vídeo de YouTube. Esta cabecera muestra tu foto de perfil de YouTube y el nombre del canal para que los visitantes puedan ver exactamente de dónde procede el contenido.
Para personalizar esta sección, haga clic en “Cabecera” en el menú de la izquierda.
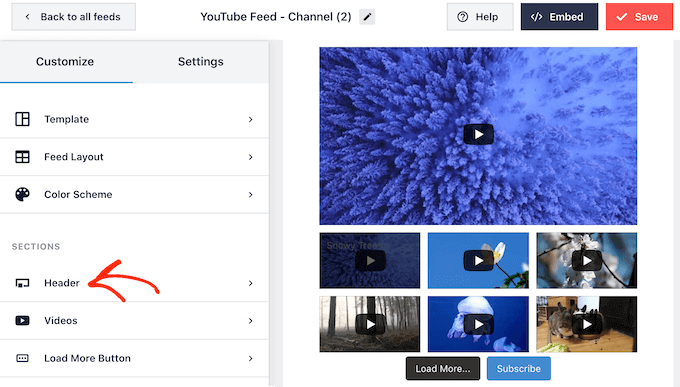
Aquí puede utilizar los controles para cambiar entre los estilos de cabecera estándar y de texto.
Si eliges “Texto”, puedes cambiar el color y el tamaño del texto. Por defecto, la cabecera muestra el mensaje “Estamos en YouTube”. Puedes sustituirlo por tu propio mensaje escribiéndolo en la casilla “Texto”.
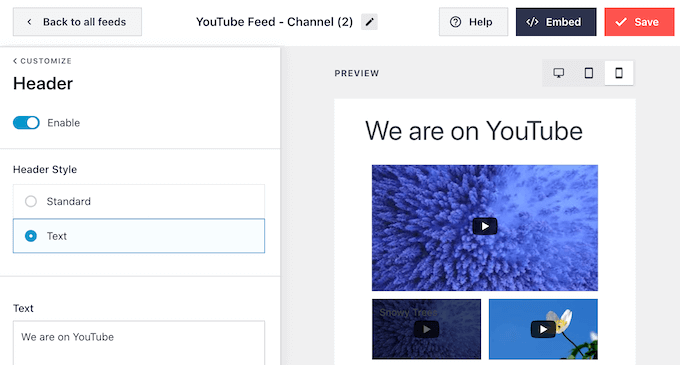
Cuando estés satisfecho con el aspecto de la cabecera, la siguiente pantalla de ajustes es “Vídeos”.
Esto le lleva a una nueva pantalla en la que puede ajustar el aspecto de cada vídeo de YouTube por defecto, cuando un visitante pasa el ratón por encima y cuando el vídeo se está reproduciendo.
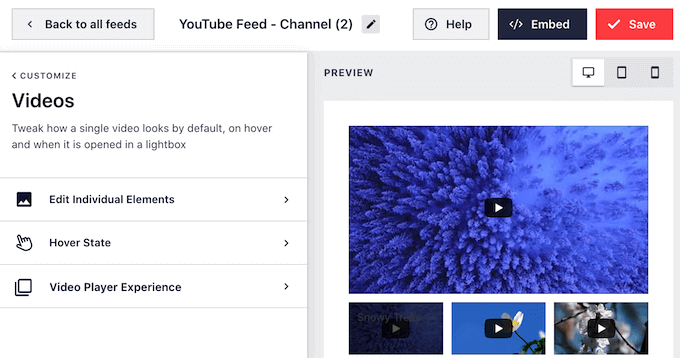
Si hace clic en “Editar elementos individuales”, podrá elegir entre mostrar u ocultar el icono “Reproducir”.
En la siguiente imagen, estamos añadiendo un icono “Reproducir” a cada vídeo del feed de YouTube.
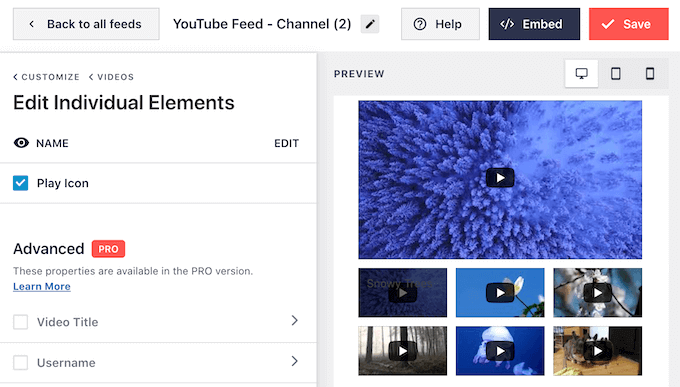
Cuando esté satisfecho con los cambios, haga clic en el enlace “Vídeos”.
Esto le lleva de nuevo a la pantalla anterior, donde puede seleccionar “Estado Hover”.
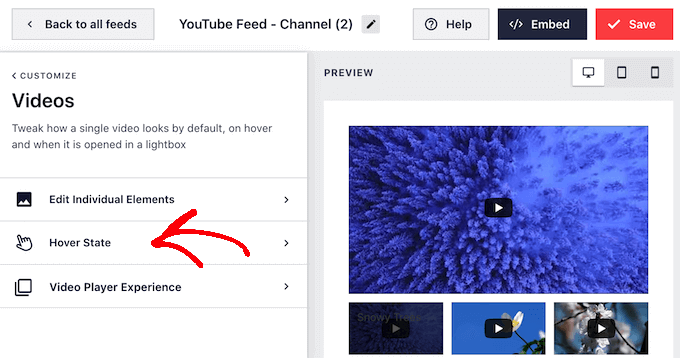
Aquí puede elegir si desea mostrar el título del vídeo cuando el visitante pase el cursor por encima.
El título puede proporcionar información útil adicional y animar a los visitantes a reproducir el vídeo. Teniendo esto en cuenta, puede marcar / comprobar la casilla siguiente a “Título del vídeo”.
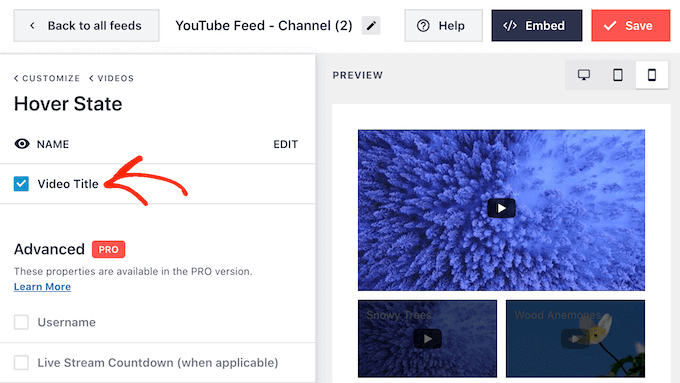
Cuando un visitante haga clic en un vídeo, comenzará a reproducirse en un reproductor de vídeo incrustado.
Puedes cambiar el comportamiento y el aspecto del reproductor al hacer clic en “Experiencia del reproductor de vídeo”.
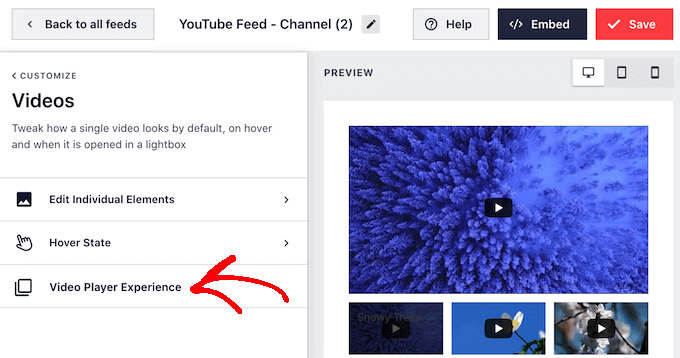
Aquí puede cambiar la relación de aspecto del reproductor y elegir si el vídeo debe empezar a reproducirse automáticamente o esperar hasta que el visitante haga clic en el botón de reproducción.
Cuando esté satisfecho con cómo se ha establecido el reproductor de vídeo, haga clic en el enlace “Personalizar” para volver a la pantalla principal del editor de Smash Balloon.
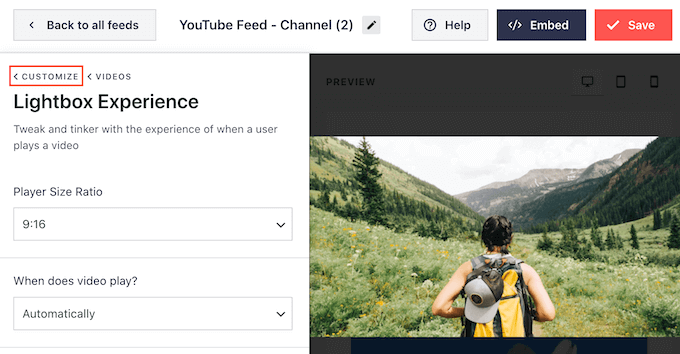
Aquí, seleccione “Cargar más botones” en el menú de la izquierda.
Los visitantes pueden utilizar el botón “Cargar más” para ver más vídeos de YouTube. De este modo, los visitantes permanecerán más tiempo en tu sitio web y conseguirás más participación y visitas a tu canal de YouTube.
Teniendo esto en cuenta, puede que desee hacer que el botón “Cargar más” destaque cambiando su color de fondo, su estado al pasar el cursor y el color del texto.
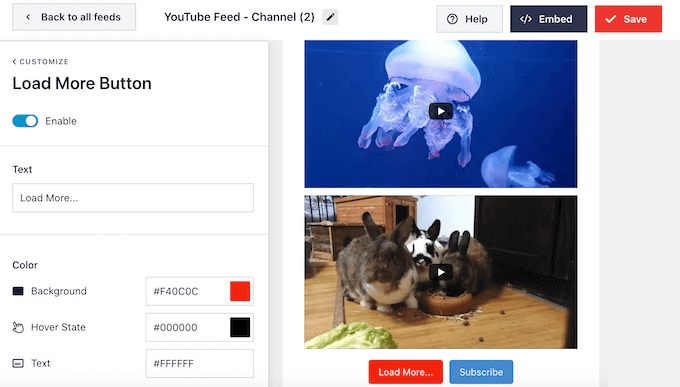
Este botón muestra “Cargar más…” por defecto, pero puede sustituirlo por una llamada a la acción única escribiendo en el campo “Texto”.
Por defecto, Smash Balloon muestra un botón “Suscribirse ” debajo de tus vídeos recientes de YouTube.
Esto anima a los visitantes a unirse a tu canal de YouTube. Para conseguir más suscriptores, puede personalizar el botón seleccionando “Botón de suscripción” en la pantalla principal de ajustes de Smash Balloon.
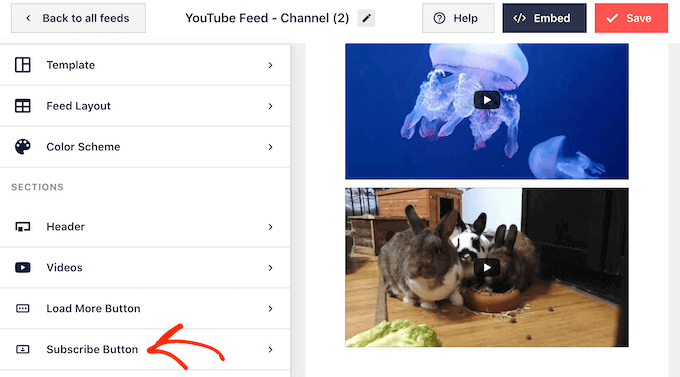
En esta pantalla, puede añadir y eliminar el botón “Suscribir” al hacer clic en “Activar”.
También puede cambiar el color de fondo del botón, el estado al pasar el cursor y el color del texto.
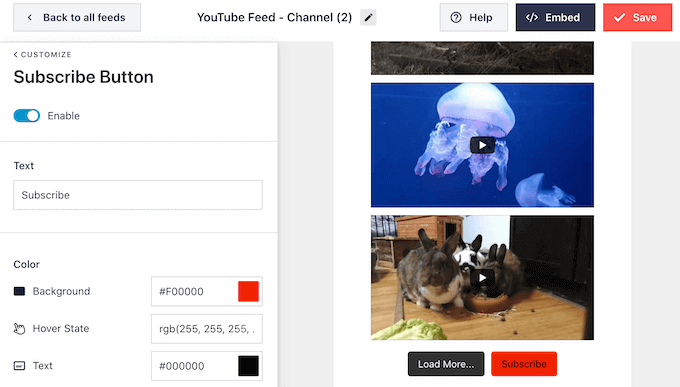
Por defecto, este botón muestra una llamada a la acción “Suscribirse”.
Puedes sustituirlo por tu propio mensaje escribiéndolo en la casilla “Texto”.
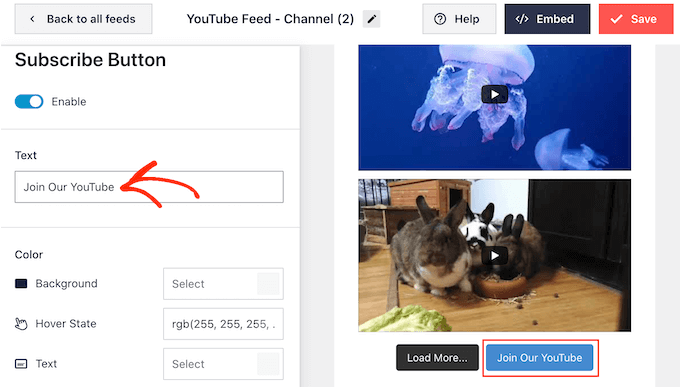
Cuando estés satisfecho con el aspecto del feed de vídeo, no olvides hacer clic en “Guardar” para guardar los cambios. Ya puedes añadir los últimos vídeos de YouTube a tu sitio web en WordPress.
Paso 4: Incrustar los últimos vídeos del canal de YouTube en WordPress
Puedes añadir tu feed de vídeos de YouTube a WordPress mediante un bloque, widget o shortcode.
Si has creado más de un feed con el plugin Feeds for YouTube, tendrás que conocer el shortcode del feed si vas a utilizar un bloque o un widget.
Para obtener el código, ve a YouTube Feed “ All Feeds y copia el texto que aparece en “Shortcode”.
En el siguiente ejemplo, tendremos que utilizar youtube-feed feed=2.
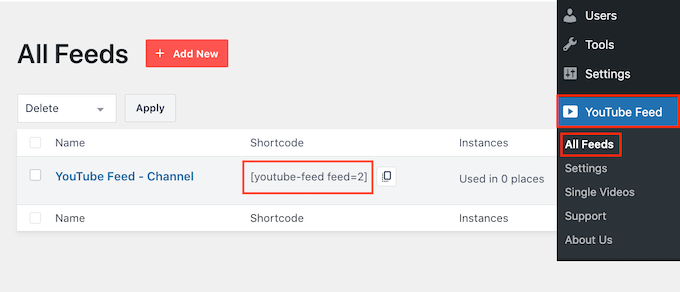
Si quieres mostrar los últimos vídeos en una página o entrada, te recomendamos que utilices el bloque “Feeds para YouTube”.
Sólo tienes que abrir la página o entrada en la que quieras mostrar tus vídeos de YouTube. A continuación, haz clic en el icono “+ Añadir bloque” para añadir un nuevo bloque y empieza a escribir “Feeds para YouTube”.
Cuando aparezca el bloque adecuado, haz clic para añadirlo a la página o entrada.
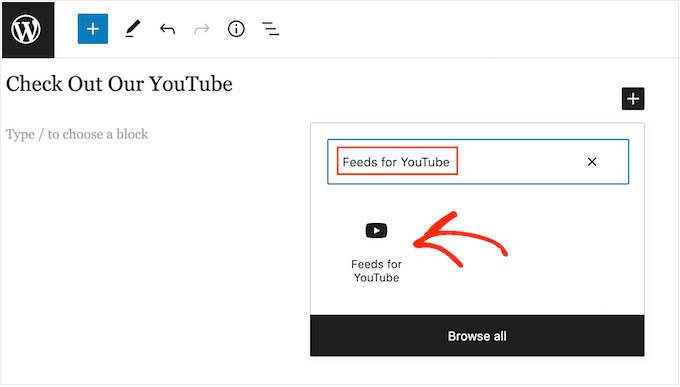
El bloque mostrará por defecto uno de tus feeds de YouTube. Si quieres utilizar otro feed, busca “Ajustes del shortcode” en el menú de la derecha.
Ahora puedes añadir el shortcode a esta casilla. Una vez hecho esto, haga clic en el botón “Aplicar cambios”.
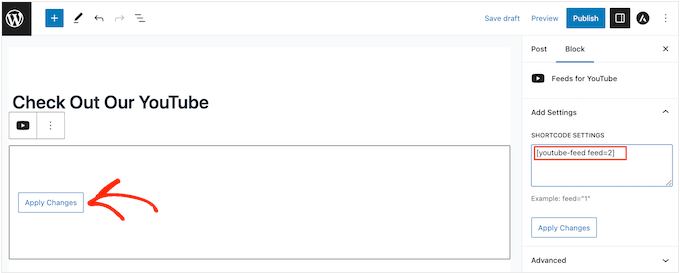
El bloque mostrará ahora los últimos vídeos de tu canal de YouTube. Solo tienes que publicar o actualizar la página para que tu feed de medios sociales de YouTube aparezca en directo.
Si utilizas un tema activado por bloques, puedes utilizar el editor de sitio completo para añadir el bloque Feeds for YouTube en cualquier parte de tu sitio. Los pasos son muy similares a los explicados anteriormente, sólo tienes que saber a qué plantilla o patrón añadir el bloque.
Para más información al respecto, puede leer nuestra guía completa sobre la edición completa del sitio en WordPress.
También puedes añadir el feed a cualquier zona preparada para widgets, como la barra lateral. Así podrás mostrar los últimos vídeos de YouTube en todo tu sitio web.
Para ello, vaya a Apariencia ” Widgets en el escritorio de WordPress y haga clic en el botón “+”.
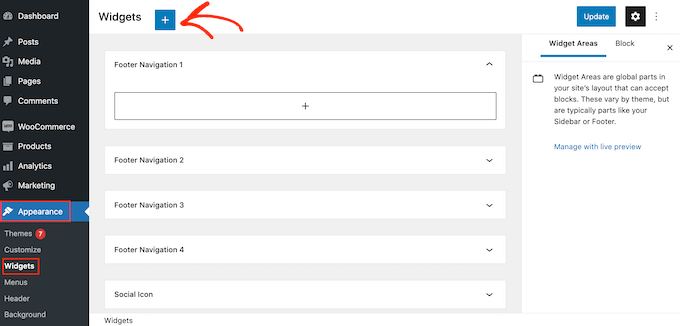
Ahora, empieza a escribir “Feeds para YouTube” en la barra de búsqueda para encontrar el widget adecuado.
A continuación, puedes arrastrar el widget a la zona en la que quieras mostrar los últimos vídeos de tu canal de YouTube.
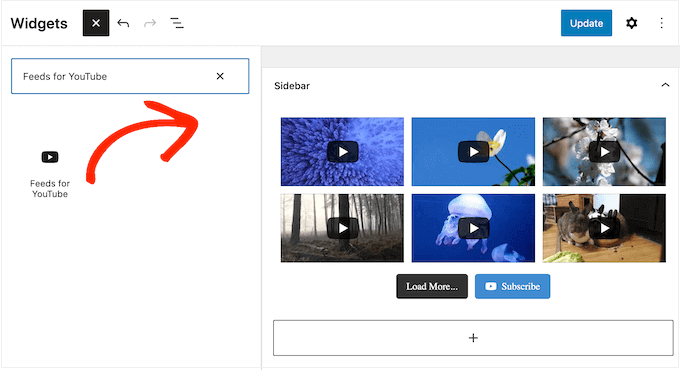
Por defecto, el widget mostrará uno de los feeds que hayas creado con Feeds for YouTube.
Para mostrar un feed diferente, introduzca el código de ese feed en la casilla “Ajustes del shortcode”. A continuación, haz clic en “Aplicar cambios”.
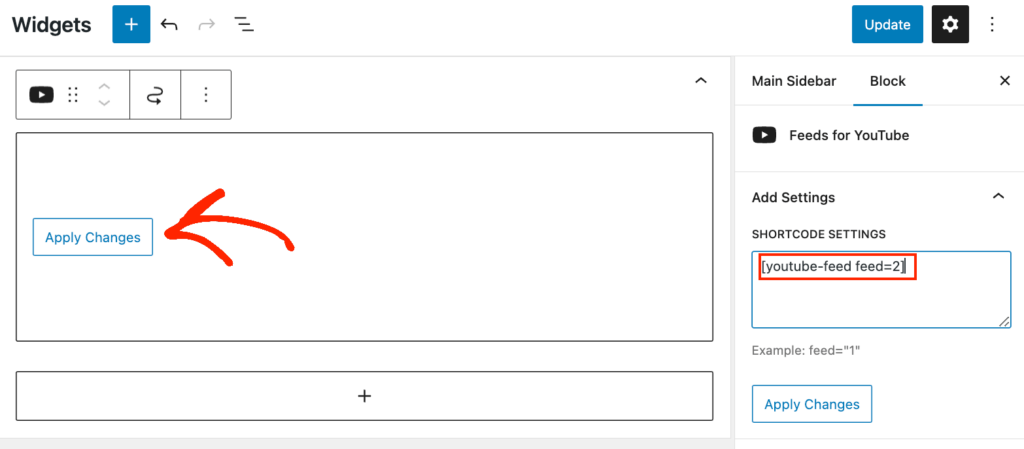
Por último, haga clic en el botón “Actualizar” para activar el widget.
Para más información, consulte nuestra guía detallada sobre cómo añadir y utilizar widgets.
Otra opción es incrustar los últimos vídeos en cualquier página, entrada o zona preparada para widgets mediante un shortcode. Para obtener el shortcode adecuado, solo tienes que ir a YouTube Feed “ All Feeds y copiar el valor de la columna “Shortcode”.
Ahora, simplemente añade este código a tu sitio. Para más información, consulte nuestra guía detallada sobre cómo añadir un shortcode en WordPress.
Más consejos para gestionar un canal de YouTube y un sitio de WordPress
¿Quieres saber más acerca de cómo mostrar vídeos de YouTube en tu sitio WordPress? ¿O quizás necesitas más consejos para gestionar un canal de YouTube?
Marque / compruebe estos artículos para encontrar las respuestas:
- Cómo crear un canal de YouTube de éxito para tu empresa
- Los mejores plugins de galería de vídeos de YouTube para WordPress
- ¿Debería abrir un blog o un canal de YouTube? (Guía para principiantes)
- Cómo crear automáticamente una entrada en WordPress a partir de un vídeo de YouTube
- Cómo hacer un seguimiento de vídeo analítico en WordPress (paso a paso)
- Cómo optimizar vídeos para su sitio web en WordPress
- Investigación: La verdad detrás de ganar dinero en línea Videos en YouTube y TikTok
Esperamos que este artículo te haya ayudado a añadir los últimos vídeos de tu canal de YouTube a tu sitio web de WordPress. También puedes comprobar nuestra guía práctica sobre cómo incrustar un vídeo de Facebook en WordPress y nuestra selección de los mejores plugins de WordPress para medios sociales.
If you liked this article, then please subscribe to our YouTube Channel for WordPress video tutorials. You can also find us on Twitter and Facebook.




THANKGOD JONATHAN
I think this method will help both the website and the y
Youtube channel aswell. But I have not heard you mention, does this Improve my website SEO?
WPBeginner Support
It would normally be an indirect increase to your SEO, your visitors would learn about your YouTube channel through the latest videos feed and your channel would grow then if you mention your site in your videos you can grow your audience that way.
Admin
Sona
How can I give pagination for videos?
gnfb
Your articles are very helpful thanks you
joan
brilliant, thanks so much for these clear instructions…i was searching everywhere for an answer.
Robert Thompson
Nice article. I have a Youtube video player on my website’s homepage. Also my template is touch responsive.
Marika
Hello! I really like this plugin.. But I am wondering if it is possible to get all my user videos on page? Now there are visible only 9 of them…
Mike Johnson
How can I remove the video player AND let the videos play within themselves, rather than opening in YouTube?
Emma
This is awesome! Love your tips!
Ramesh Joshi
Its fantastic and easy way to learn. Thanks a lot to provide a good method to know more about wordpress.
Nancy Seeger
This looks great. Any idea is this works with WordPress 3.8? On wordpress.org it shows it is compatible up to 3.5.2 and no one has commented yet if it works with 3.8.
WPBeginner Support
Yes we tested it with WordPress 3.8 and it works fine.
Admin