¿Tienes problemas para enviar correos electrónicos desde tu sitio WordPress? Pues no está solo.
A veces, cuando tu sitio WordPress intenta enviar correos electrónicos, no siempre llegan a las bandejas de entrada de tus usuarios. Eso puede ser bastante molesto, pero AWS SES (Amazon Simple Email Service) puede ayudar.
Amazon SES es como un cartero para sus correos electrónicos. Se asegura de que sus correos electrónicos no se pierdan y lleguen correctamente a las bandejas de entrada de los usuarios.
Le mostraremos, paso a paso, cómo establecer Amazon SES con su sitio WordPress. ¡Vamos a asegurarnos de que tus correos electrónicos siempre encuentren su camino!
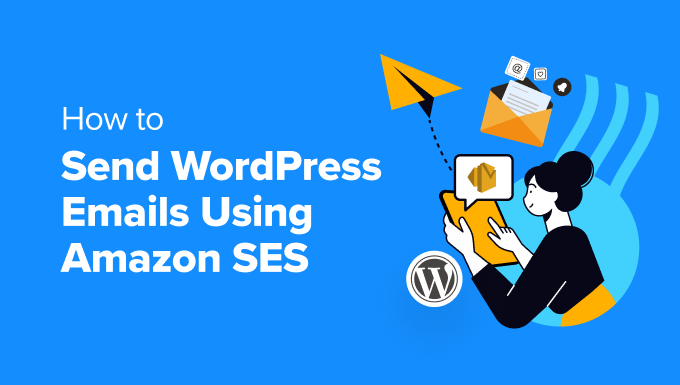
Por qué y cuándo necesitas Amazon SES para los correos electrónicos de WordPress
Con demasiada frecuencia oímos que los usuarios tienen problemas para enviar correos electrónicos desde sus sitios web en WordPress. Eso es un problema porque tienes que confiar en el correo electrónico para mantener tu sitio web funcionando sin problemas.
Por ejemplo, su sitio utiliza el correo electrónico para restablecer contraseñas perdidas o enviar avisos cuando se registran nuevos usuarios o alguien rellena un formulario de contacto en su sitio.
Por defecto, WordPress utiliza la función PHP mail para enviar correos electrónicos.
Pero esta función no siempre funciona como se espera. Esto suele deberse a que las empresas de alojamiento de WordPress la bloquean para evitar abusos y Spam.
Además, los filtros de Spam de los proveedores de servicios de correo electrónico más conocidos marcan / comprueban los correos electrónicos entrantes para verificar el remitente. Los correos electrónicos de WordPress por defecto no comprueban esto y a veces ni siquiera llegan a la carpeta de Spam.
SMTP (Simple Mail Transfer Protocol) es el estándar del sector para el envío de correos electrónicos.
A diferencia de la función de correo de PHP, SMTP utiliza una identificación correcta, lo que aumenta las posibilidades de que sus correos electrónicos se entreguen correctamente.
Amazon SES es un servicio SMTP diseñado para el correo electrónico empresarial. Es una buena solución para enviarte a ti y a tu equipo correos electrónicos de aviso de WordPress y también para enviar boletines por correo electrónico a listas de correo grandes.
Amazon SES es gratuito durante el primer año. Después, es posible que tenga que pagar sobre la marcha, en función del número de correos electrónicos que envíe y de otros factores. Puede saber cuánto le costará en la página de precios de Amazon SES.
Nota del editor: Creemos que Amazon SES es un poco complicado para los principiantes. Por eso recomendamos SMTP.com, SendLayer, o Brevo a nuestros usuarios, ya que funcionan a la perfección con el plugin WP Mail SMTP.
En este tutorial, le mostraremos cómo enviar correos electrónicos al servicio Amazon SES desde su sitio web WordPress utilizando el plugin WP Mail SMTP.
Comencemos. He aquí un rápido resumen de los pasos que vamos a cubrir en este tutorial:
Paso 1. Configure su cuenta de Amazon AWS
Paso 2. Cambiar Amazon Web Services al modo de producción
Paso 3. Instalar WP Mail SMTP Instale WP Mail SMTP en su sitio web WordPress
Paso 1: Configure su cuenta de Amazon AWS
En primer lugar, tendrá que acceder a una cuenta gratuita en el sitio web de Amazon Web Services. Aunque la cuenta es gratuita, tendrás que introducir los datos de tu tarjeta de crédito al establecerla.

Tendrá que introducir información de contacto y otros detalles durante la configuración de su cuenta de AWS.
Una vez que haya creado una cuenta de AWS, tendrá que establecer un Usuario. Esto le proporcionará las claves de acceso, que necesitará más adelante.
Para ello, debe abrir la página Usuarios de Amazon Web Services. Dentro de esta página, debes hacer clic en el botón “Crear usuario”.

A continuación, debe establecer un nuevo usuario. En el campo Nombre de usuario, puede añadir el nombre que desee, pero le recomendamos que utilice el formato sudominio_wpmailsmtp.
Esto te será útil en el futuro si creas usuarios adicionales para otros sitios web. Sabrás de un vistazo para qué sitio web es cada usuario y que utiliza el plugin WP Mail SMTP.

Una vez que haya terminado, puede hacer clic en el botón “Siguiente” situado en la parte inferior de la pantalla.
Ahora verá la pantalla “Establecer permisos”. Debe hacer clic en la tercera opción, “Adjuntar políticas directamente”.

A continuación, escribe “AmazonSESFullAccess” en la barra de búsqueda para filtrar la lista. Sólo debe aparecer un anuncio / catálogo / ficha y asegúrese de hacer clic en la casilla de verificación a la izquierda de esa política.
No es necesario cambiar ningún ajuste en la página “Añadir etiquetas”, así que basta con hacer clic en el botón “Siguiente” para acceder a la página de reseña / creación.
Una vez allí, podrá ver todos los detalles que ha elegido para este usuario. Si todo parece correcto, basta con hacer clic en el botón “Crear usuario”.

Ahora verá un mensaje indicando que ha creado correctamente el usuario.
Los necesitará más adelante en el tutorial, por lo que debe hacer una copia de ellos en un lugar seguro o simplemente descargar el archivo CSV. También puedes mantener abierta esta ventana del navegador para volver a ella más tarde.

Paso 2: Cambiar Amazon Web Services al modo de producción
Por defecto, su cuenta de Amazon SES se ejecutará en modo Sandbox. Este modo limitado solo le permitirá enviar correos electrónicos a direcciones de correo electrónico verificadas y está diseñado para evitar que los spammers abusen del sistema.
Si desea enviar correos electrónicos a cualquier persona, deberá realizar una solicitud para pasar del modo Sandbox al modo de producción. El primer paso es visitar la página de AWS Support para crear un nuevo caso.
Empieza por rellenar los datos del caso. Amazon utilizará tus respuestas para asegurarse de que no envías correos electrónicos spam.
Debe dejar el tipo de límite como ‘Límites de servicio SES’ y seleccionar ‘Transaccional’ como tipo de correo. En el campo URL del sitio web, escriba la dirección de su sitio.

La siguiente sección se titula “Describa, en detalle, cómo enviará solo a los destinatarios que hayan solicitado específicamente su correo”. Aquí debe compartir algunos detalles acerca de su proceso de envío de correo electrónico.
Por ejemplo, podría decir que solo envía avisos del sitio al administrador del sitio o que solo envía correos a quienes han rellenado un formulario en su sitio.

A continuación se le pide que “Describa detalladamente el proceso que seguirá cuando reciba avisos de rebotes y reclamaciones”.
Por ejemplo, puede explicar que el ajuste ‘Forzar desde correo electrónico’ en WP Mail SMTP enviará todos los avisos de rebote a una dirección de correo electrónico especificada.
Cuando se le pregunte si cumplirá las condiciones de servicio de AWS, deberá responder “Sí”.
A continuación, desplácese hasta la sección Solicitudes. Empieza por seleccionar la misma región que cuando estableciste tu cuenta de AWS. Debería ser la región más cercana a la ubicación del servidor de su sitio.
En el campo cuota, la respuesta se selecciona automáticamente. A continuación, en “Nuevo valor de cuota”, introduzca su estimación del número máximo de correos electrónicos que espera enviar al día.

La última sección de la página es “Descripción del caso de uso”. Aquí, debe compartir detalles del tipo de sitio web que tiene y por qué enviará correos electrónicos.
Asegúrese de incluir los tipos de correos electrónicos que se enviarán, como confirmaciones de envío de formularios, recibos de compra o boletines informativos. Una respuesta más detallada puede aumentar las posibilidades de éxito de su solicitud.

Una vez que haya completado la solicitud, siga adelante y haga clic en el botón “Enviar”. Recibirá dos correos electrónicos de Amazon Web Services confirmando que se ha creado un nuevo caso.
Deberías recibir una decisión de Amazon en el plazo de un día laborable. Pero mientras tanto, puedes continuar con este tutorial.
Paso 3. Instalar WP Mail SMTP Instale WP Mail SMTP en su sitio web WordPress
WP Mail SMTP es el mejor plugin SMTP para WordPress. Usted tendrá que comprar un plan Pro o superior para utilizar Amazon SMTP. Esto también le da acceso a soporte premium y White Glove Setup por uno de sus expertos.
Si desea que el equipo de soporte de WP Mail SMTP lo establezca por usted, puede seguir su guía sobre cómo solicitar White Glove Setup para SMTP en lugar de seguir los pasos que se indican a continuación.
En primer lugar, tendrás que instalar y activar WP Mail SMTP en tu sitio web. Para más detalles, marca / comprobar nuestra guía sobre cómo instalar un plugin de WordPress.
Instalación de WP Mail SMTP
Al activarlo, el asistente de configuración de WP Mail SMTP se iniciará automáticamente. Tendrás que hacer clic en el botón ‘Empecemos’.

A continuación, se le mostrará una ficha con los servicios de correo electrónico compatibles.
Aquí, debe seleccionar Amazon SES y, a continuación, hacer clic en el botón “Guardar y continuar”.

Verá un mensaje en el que se explica que Amazon SES es una buena opción para usuarios técnicamente avanzados. Debes hacer clic en el botón ‘Entiendo, Continuar’ para descartar el mensaje.
A continuación, se le pedirá que establezca los ajustes de su servicio de envío. Debe rellenar los campos ID de clave de acceso, Clave de acceso secreta y Región con la información que copió anteriormente al crear una cuenta de Amazon AWS.

A continuación, desplácese hasta la sección Identidades de SES. Puede elegir verificar su dominio o su dirección de correo electrónico.
Verificación de su dominio
La ventaja de verificar por dominio es que verificará cualquier dirección de correo electrónico que utilice ese dominio. Verificar una dirección de correo electrónico es más fácil, pero entonces tendrá que verificar cada dirección de correo electrónico que desee utilizar por separado.
Para verificar su nombre de dominio en Amazon SES, debe asegurarse de que la opción “Verificar dominio” está seleccionada. A continuación, escriba el nombre de dominio que utilizó al registrarse en Amazon AWS.

Una vez introducido el nombre de dominio, deberá hacer clic en el botón “Verificar dominio”.
Se le dará un nombre y un valor para añadir a un nuevo registro TXT en los ajustes DNS de su dominio.

Para obtener instrucciones sobre cómo crear un registro TXT en los ajustes DNS de su sitio, consulte nuestra guía DNS.
Una vez que haya verificado correctamente su dominio, debe volver a los ajustes de WP Mail SMTP de su sitio y actualizar la página. Ahora se mostrarán todos los dominios verificados.
Ahora puede omitir la sección “Verificación de su correo electrónico” y pasar a “Establecer el nombre del remitente y el correo electrónico”.
Verificación de su correo electrónico
Si solo planea usar una dirección de correo electrónico con WP Mail SMTP, entonces verificar su dirección de correo electrónico es una buena opción.
En primer lugar, debe hacer clic en la opción “Verificar dirección de correo electrónico” y, a continuación, escribir la dirección de correo electrónico que desea utilizar en el campo correspondiente.

Una vez introducida la dirección electrónica, haga clic en el botón “Verificar correo electrónico”. Verá un aviso pidiéndole que marque / compruebe su buzón de correo electrónico para recibir un correo de confirmación.
Este correo electrónico se enviará desde Amazon Web Services e incluirá un enlace de verificación. Debe hacer clic en este enlace en un plazo de 24 horas para verificar esta dirección de correo electrónico.

Una vez que haya verificado correctamente su correo electrónico, puede volver a los ajustes de WP Mail SMTP de su sitio y actualizar la página. Debería aparecer cualquier dirección de correo electrónico verificada.
Establecer el nombre del remitente y el correo electrónico
A continuación, desplácese hasta la última sección de la página, donde podrá introducir el nombre y la dirección de correo electrónico del remitente.
Debe escribir un nombre en el campo Nombre del remitente. Este es el nombre asociado a los correos electrónicos que envíe y se establecerá por defecto con el nombre de su sitio.
Puede cambiarlo por cualquier nombre, como el nombre de su empresa o su nombre personal. También puede marcar la opción “Forzar desde el nombre” para aplicar estos ajustes a todo el sitio.

Puede introducir cualquier dirección de correo electrónico verificada en el campo De correo electrónico. Para obtener mejores resultados, le recomendamos que utilice una dirección de correo electrónico comercial con el dominio de su sitio, como example@yourwebsite.com.
Le recomendamos que marque / compruebe la casilla “Forzar desde correo electrónico”. Esto significa que utilizará automáticamente la misma dirección de correo electrónico saliente en todo su sitio WordPress.
Esta opción le guardará la molestia de editar los ajustes de correo electrónico en todo su sitio y hace menos probable que sus correos electrónicos vayan al Spam.
Cuando haya terminado de introducir los ajustes, puede hacer clic en el botón “Guardar y continuar”.
Activando las características de WP Mail SMTP
En el siguiente paso, se le preguntará qué características del correo electrónico desea activar. Por defecto, se activarán algunas opciones. Algunas de ellas son la mejora de la entregabilidad del correo electrónico y el seguimiento de errores de correo electrónico.

También puede activar los registros detallados de correo electrónico. Cuando lo hayas seleccionado, haz clic en el botón “Guardar y continuar”.
Ahora, debe activar las características de registro del correo electrónico. Debe elegir almacenar los correos electrónicos enviados y sus adjuntos.

También le preguntará si desea activar el seguimiento del correo electrónico y otras características. Una vez activado, puede hacer clic en el botón “Guardar y continuar”.
Por último, debería ver un mensaje de correcto. Para confirmar el mensaje, basta con hacer clic en “Aceptar” y, a continuación, en el botón “Continuar”.

WP Mail SMTP comprobará ahora la configuración de su servicio de envío. Si todo funciona según lo esperado, entonces verá una pantalla con el mensaje ‘¡Felicidades, ha establecido correctamente WP Mail SMTP!’.
Si hay algún error, aparecerá un mensaje que dice: “Vaya, parece que las cosas no están bien configuradas”. Tendrás que hacer clic en el botón “Iniciar diagnóstico” para corregir el error.

Envío de un correo electrónico de prueba
Una vez que haya terminado de diagnosticar, puede enviar otro correo electrónico de prueba para asegurarse de que todo funciona correctamente.
Necesita navegar a WP Mail SMTP ” Herramientas y hacer clic en la pestaña ‘Prueba de correo electrónico’. Por defecto, el correo electrónico de prueba será enviado a la dirección de correo electrónico del administrador de su sitio, pero usted puede cambiar esto.
A continuación, haga clic en “Enviar correo electrónico”.

Si todo se ha establecido correctamente, debería aparecer el mensaje “¡Éxito!
Debería ser algo parecido a esto.

¡Eso es!
Esperamos que este tutorial te haya ayudado a aprender a enviar correos electrónicos de WordPress utilizando Amazon SES. Puede que también quieras aprender a utilizar un servidor SMTP para enviar correos electrónicos de WordPress o nuestra selección experta de los mejores plugins SMTP para WordPress.
If you liked this article, then please subscribe to our YouTube Channel for WordPress video tutorials. You can also find us on Twitter and Facebook.





Have a question or suggestion? Please leave a comment to start the discussion.