Una de las formas más efectivas que hemos encontrado para fomentar las compras repetidas es enviar a los clientes un cupón después de que dejen una reseña sobre un producto. Si tienes una tienda WooCommerce, esta estrategia puede ser muy útil para fidelizar a tus clientes y crear una prueba social.
Por supuesto, enviar un cupón cada vez que un cliente deja una reseña puede llevar mucho tiempo y resultar tedioso si se hace manualmente. Por eso, lo mejor es automatizar este proceso para que cada reseñador reciba su recompensa puntualmente sin que requiera una atención constante por tu parte.
En este artículo, te mostraremos cómo enviar un cupón después de una reseña / valoración de un producto de WooCommerce.
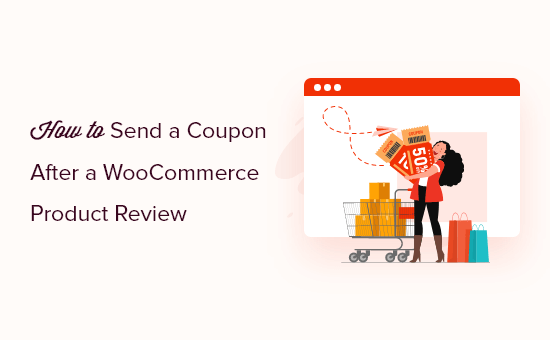
¿Por qué enviar un cupón después de que un cliente deje una reseña / valoración de un producto de WooCommerce?
Enviar un cupón es una forma de animar a los clientes a dejar una reseña / valoración del producto en tu tienda WooCommerce.
Muchos compradores en línea leen las reseñas antes de realizar una compra, incluidas las personas que visitan su tienda en línea. Las reseñas positivas ayudan a generar confianza en su negocio, y los clientes tienden a gastar más cuando una tienda tiene buenas reseñas.
Sin embargo, muchos clientes no dejan reseñas aunque estén satisfechos con su compra. Una forma de que las empresas online consigan que la gente deje reseñas de sus productos es dar recompensas, como cupones de reenganche.
WooCommerce te permite crear cupones sencillos utilizando su característica integrada. Sin embargo, no permite el envío automático de cupones a clientes específicos que hagan una reseña / valoración de sus productos.
Algunos plugins de código de cupón tampoco tienen una función para enviar códigos de cupón justo después de una reseña / valoración.
Dado que enviar los códigos de los cupones de descuento de WooCommerce uno a uno puede suponer mucho trabajo, te mostraremos cómo automatizar el proceso.
Hemos dividido esta guía en varios pasos, y puede navegar por ellos utilizando estos enlaces rápidos:
Paso 1: Establecer el plugin Uncanny Automator
La mejor manera de enviar automáticamente un cupón WooCommerce después de que el cliente revise un producto es usando Uncanny Automator.
Es el mejor plugin de automatización de WordPress y WooCommerce del mercado y te permite crear potentes flujos de trabajo sin escribir código.

Uncanny Automator se integra a la perfección con un montón de plugins de WordPress y herramientas de terceros. Piénsalo como Zapier pero para sitios web de WordPress.
Nota: Existe un plugin gratuito Uncanny Automator que te permite automatizar muchas tareas comunes. Sin embargo, usaremos Uncanny Automator Pro porque se integra con WooCommerce.
El primer paso es instalar el plugin Uncanny Automator. Si necesitas ayuda, consulta nuestra guía sobre cómo instalar un plugin de WordPress.
Una vez activado, vaya a Automator ” Ajustes e introduzca su clave de licencia en el campo ‘Clave de licencia de Uncanny Automator Pro’. Puede encontrar esta información en su cuenta en el sitio web de Uncanny Automator.
Una vez hecho esto, haga clic en “Activar licencia”.

Paso 2: Crear una receta automatizada para enviar códigos de cupón después de la valoración de un producto
En este punto, usted está listo para crear un flujo de trabajo automatizado que enviará un código de cupón cada vez que un cliente reseña uno de sus productos.
Simplemente vaya a Automator ” Añadir nuevo para crear su primer flujo de trabajo, que Uncanny Automator llama “receta”.
Se le preguntará si desea crear una receta para usuarios conectados o para todo el mundo. Queremos que los clientes estén conectados a sus cuentas, así que seleccione “Usuarios conectados” y, a continuación, haga clic en el botón “Confirmar”.
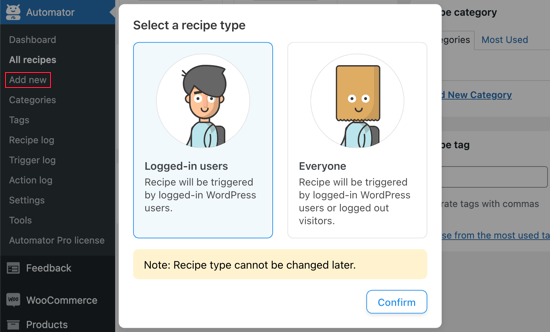
A continuación, puede dar un nombre a la receta escribiéndolo en el campo “Título”. Esto es sólo para tu referencia, así que puedes usar lo que quieras.
Uncanny Automator examina todos los plugins y servicios de WordPress establecidos en su sitio web de WordPress y muestra las integraciones disponibles.
En “Seleccione una integración”, siga adelante y haga clic en “WooCommerce”.
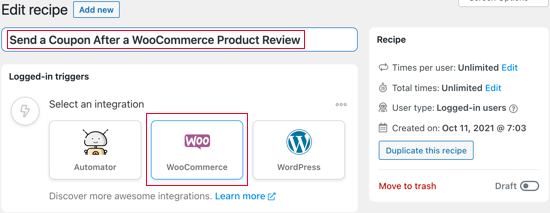
Ahora, puede elegir su activador, que es cualquier cosa que ponga en marcha la receta en su blog o sitio web de WordPress.
En el menú desplegable, empiece a escribir “Un usuario valora un producto” y seleccione la opción correcta cuando aparezca.
A continuación, debe elegir la condición que activará la acción. Para empezar, debes hacer clic en el icono de WooCommerce en “Seleccionar una integración”.
En “Seleccionar un activador”, escriba “Reseña / valoración”. Como puede ver, tiene dos opciones.
Si eliges ‘Un usuario revisa un producto’, entonces Uncanny Automator enviará inmediatamente por correo electrónico un código de cupón a cualquier usuario que publique una revisión en WooCommerce.
Por otro lado, si desea aprobar manualmente la reseña antes de enviar el código del cupón, seleccione el siguiente activador: ‘Se aprueba la reseña de un usuario sobre un producto’.
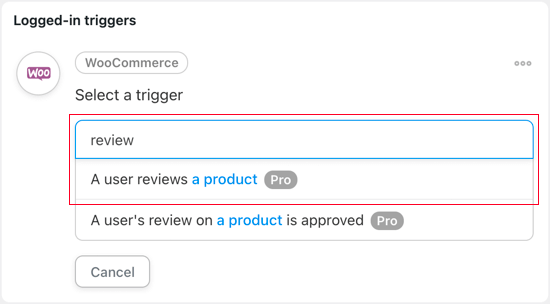
A continuación, debe elegir si el flujo de trabajo debe ejecutarse cuando un cliente valora cualquier producto de su mercado en línea o solo un producto específico.
Para esta guía, utilizaremos el ajuste por defecto, que es “Cualquier producto”.
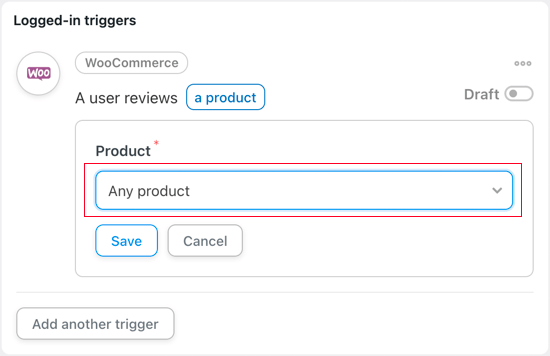
Después, haz clic en el botón “Guardar” para guardar los cambios.
Es hora de establecer la acción. Esto será un poco más de trabajo porque hay un montón de maneras diferentes de configurar un cupón.
Para empezar, haga clic en el botón “Añadir acción”.
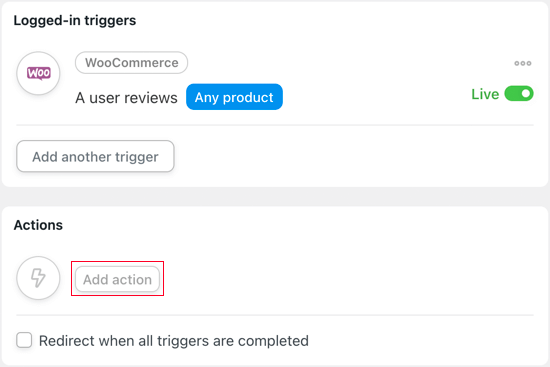
Ahora verás todas las integraciones de Uncanny Automator. Por ejemplo, hay una integración con Twilio que te permite enviar avisos por SMS desde WooCommerce.
Como queremos enviar un código de cupón de WooCommerce cada vez que un cliente publique una reseña / valoración, selecciona ‘WooCommerce’.
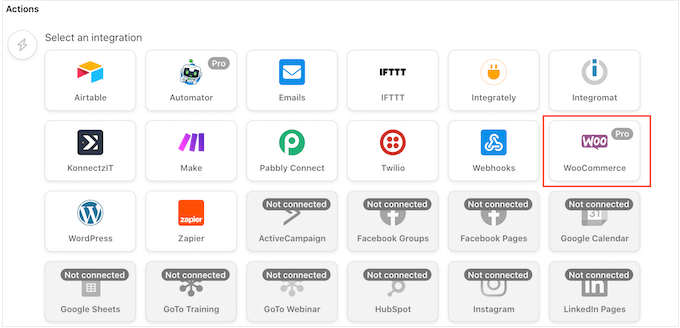
En la barra de búsqueda, empiece a escribir “Generar y enviar por correo electrónico un código de cupón al usuario” y, a continuación, seleccione la opción adecuada cuando aparezca.
Esto añadirá algunos nuevos ajustes donde se puede crear el código de cupón.
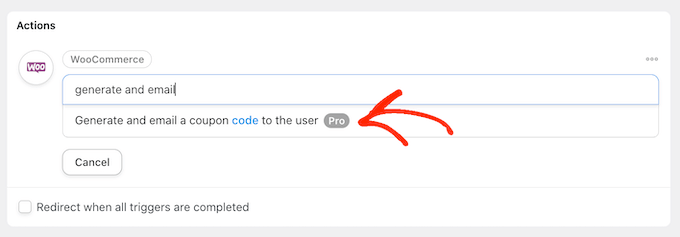
Si ha creado un cupón con un plugin como Advanced Coupons, sólo tiene que introducir el código en el campo “Código de cupón”.
Si aún no tienes un cupón, puedes dejar el campo en blanco. Esto creará un código de cupón automáticamente, así que es lo que haremos en esta guía.
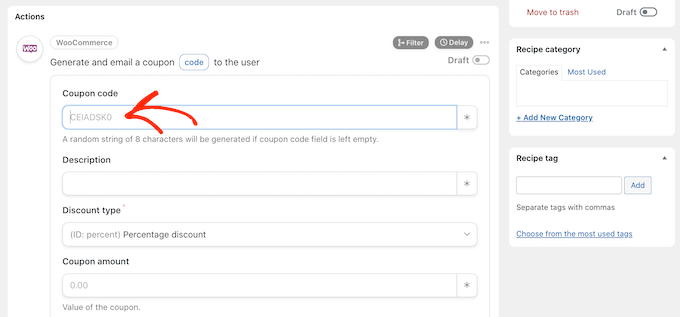
A continuación, debe introducir una descripción del cupón en el campo “Descripción”.
En el campo “Tipo de descuento”, puede elegir el tipo de cupón que desea crear, como un descuento por carrito corregido o un descuento porcentual.
Para esta guía, seleccionaremos “Porcentaje de descuento”.
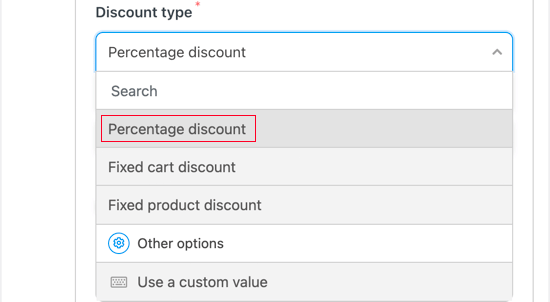
A continuación, puede introducir el porcentaje de descuento en el campo “Importe del cupón”.
En la siguiente imagen, ofrecemos a los clientes un descuento del 30% en su compra.
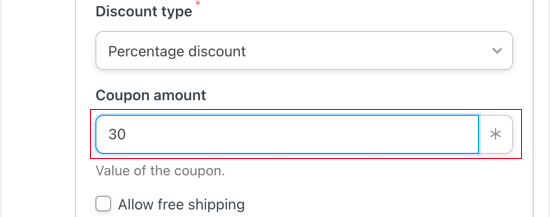
También puede ofrecer envío gratuito marcando la casilla “Permitir envío gratuito”.
Programar cupones en WooCommerce puede ahorrarte mucho tiempo. Dicho esto, es posible que desees establecer una fecha de caducidad para el cupón, ya sea utilizando el formato AAAA-MM-DD o escribiendo el número de días hasta que caduque el cupón.
Por ejemplo, en la siguiente imagen, el cupón caducará a los 14 días.
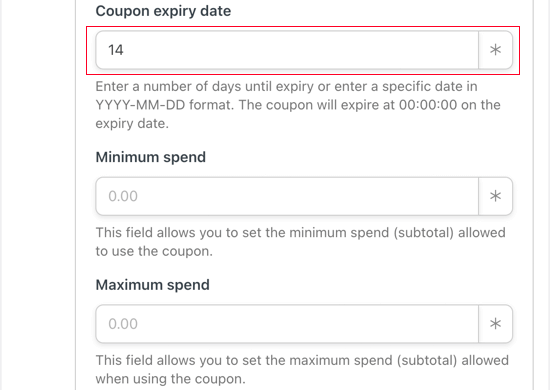
También puede establecer un gasto mínimo y máximo para el cupón. Dejaremos estos campos en blanco para que el cliente pueda utilizar el código con cualquier compra.
Existen otras restricciones que puede aplicar al cupón. ‘Solo para uso individual’ impide que el cliente utilice este cupón en combinación con otros códigos de cupón en la misma compra.
También hay una casilla “Excluir artículos en oferta” que puede marcar / comprobar si no desea que los compradores utilicen este cupón en artículos en oferta.
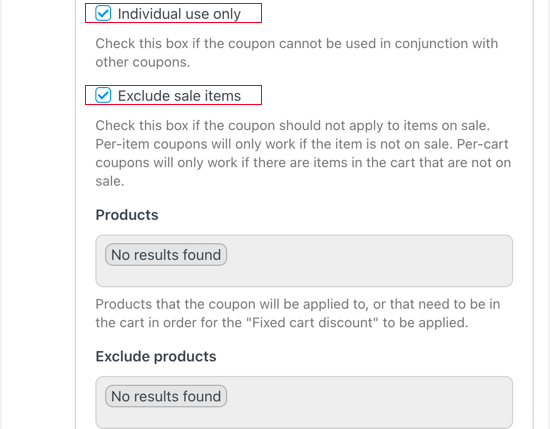
Hay muchos otros ajustes que puede cambiar para el cupón. Por ejemplo, puede limitar el uso de este cupón a determinados productos.
Estos ajustes son bastante sencillos, por lo que vale la pena examinarlos para ver si desea realizar algún cambio.
Una vez hecho esto, desplácese hasta la sección “Límite de uso por cupón”. El comprador solo debe poder utilizar este cupón una vez, así que escribe “1”.
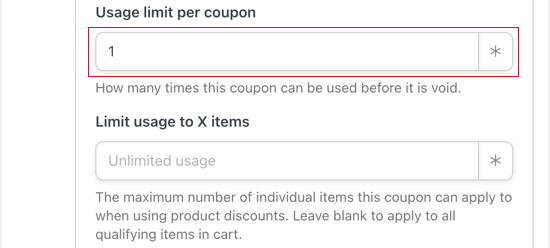
También puedes limitar el número de elementos / artículos que el comprador puede adquirir en la transacción. Para esta guía, dejaremos el campo en blanco para que el cliente pueda usar este cupón sin importar cuántos artículos tenga en su carrito de WooCommerce.
A continuación, puede crear un correo electrónico que se enviará a los clientes cada vez que publiquen una reseña / valoración.
En primer lugar, asegúrate de que el campo “De” tiene el token “Correo electrónico del administrador” y el campo “Para” tiene el token “Correo electrónico del usuario”. Para añadirlos, puedes utilizar el botón ‘*’ de la derecha.
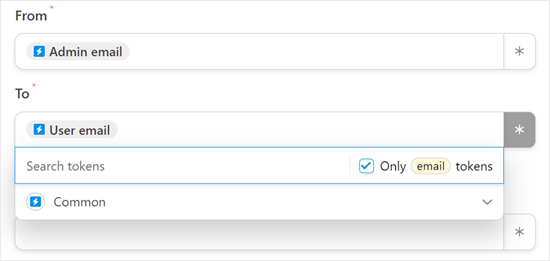
A continuación, en el campo “Asunto”, escriba el asunto del correo electrónico.
Después, puedes escribir el correo electrónico en el pequeño editor de texto.
Para animar a los compradores a abrir el mensaje, conviene escribir un asunto de correo electrónico que sea claro y descriptivo.
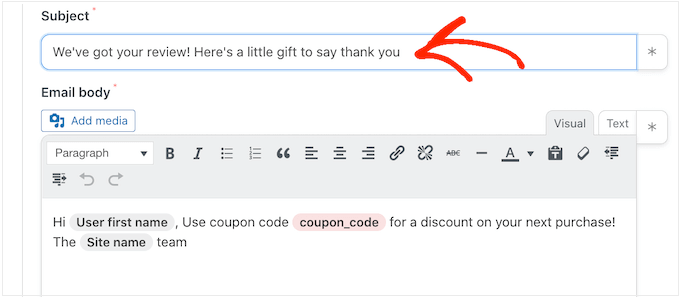
Después, puedes personalizar el mensaje de correo electrónico de WooCommerce en el cuadro ‘Cuerpo’.
Puede escribir texto sin formato, pero también puede crear un mensaje más personal añadiendo tokens marcadores de posición del pedido / orden del comprador. Para ello, basta con hacer clic en el símbolo “*” y buscar la información que desea añadir.
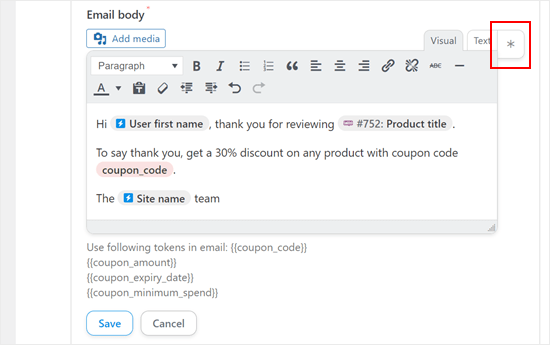
Cuando esté satisfecho con el correo electrónico, haga clic en el botón “Guardar” para guardar su receta.
Paso 3: Activar la receta de correo electrónico del código de cupón de Uncanny Automator
A continuación, puede activar la receta.
En el recuadro “Receta”, haga clic en el botón “Borrador” para que aparezca “En vivo”.
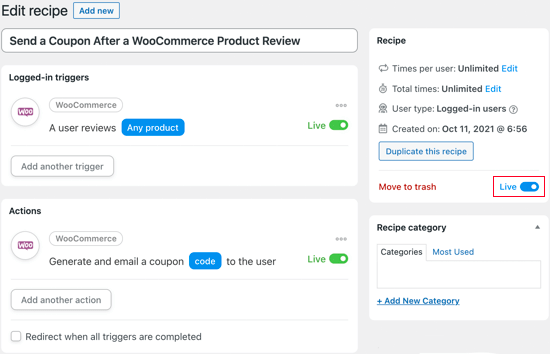
Ahora, la próxima vez que alguien publique una reseña / valoración, recibirá un código de cupón en su bandeja de entrada como agradecimiento.
Consejo profesional: Los correos electrónicos de WooCommerce a veces pueden fallar en la entrega. Para evitar que esto suceda, puede utilizar un plugin SMTP como WP Mail SMTP para aumentar su tasa de entrega de correo electrónico.
Además de enviar correos electrónicos automatizados después de que alguien publique una reseña, es posible que también desee establecer estos correos electrónicos de WooCommerce:
- Cómo enviar correos electrónicos automáticos de cumpleaños y aniversarios en WooCommerce
- Cómo crear un correo electrónico de recordatorio de suscripción de WooCommerce en WordPress
- Cómo establecer correos electrónicos de carritos abandonados en WooCommerce
- Cómo enviar notificaciones Twilio SMS desde WooCommerce (Paso a Paso)
Esperamos que este tutorial te haya ayudado a aprender cómo enviar un cupón después de una reseña / valoración de un producto de WooCommerce. Puede que también quieras aprender cómo recuperar las ofertas de carrito abandonado de WooCommerce o comprobar nuestra lista de los mejores plugins de WooCommerce para tu tienda.
If you liked this article, then please subscribe to our YouTube Channel for WordPress video tutorials. You can also find us on Twitter and Facebook.




Have a question or suggestion? Please leave a comment to start the discussion.