Ha habido ocasiones en las que hemos saturado por completo un sitio de pruebas con demasiados plugins, temas y contenido de demostración. En lugar de corregir las cosas una por una, hemos querido hacer borrón y cuenta nueva.
Ahí es donde resulta útil restablecer la base de datos de WordPress. Quita / elimina instantáneamente todo el contenido, ajustes y personalizaciones – básicamente le da una nueva instalación sin la molestia de volver a instalar WordPress.
Si eres desarrollador o estás probando diferentes plugins y temas, esto puede ahorrarte mucho tiempo. También es una forma útil de limpiar un sitio antes de dejárselo a otra persona.
En esta guía, le mostraremos cómo restablecer la base de datos de WordPress de forma segura utilizando un plugin. De esta forma, podrás empezar de cero sin perder el acceso a tu sitio ni romper nada importante.

He aquí un breve resumen de los pasos que daremos en este tutorial:
¿Por qué restablecer la base de datos de WordPress a los ajustes por defecto?
A menudo utilizamos un servidor local o un sitio de ensayo para probar nuevos plugins, temas o ideas de diseño sin arriesgar un sitio web en vivo. Si haces lo mismo, restablecer la base de datos de WordPress puede ser de gran ayuda.
Es común llenar un sitio de desarrollo con contenido y ajustes ficticios durante un proyecto. Después de un tiempo, todo empieza a acumularse y a ralentizar las cosas.
Borrar todo manualmente es tedioso, y es fácil que se te pase algo por alto. A nosotros nos ha pasado, hemos pasado demasiado tiempo intentando limpiar un sitio de pruebas desordenado.
Por eso preferimos utilizar un plugin para restablecer la base de datos de una sola vez. Es más rápido, más fácil, y le da un borrón y cuenta nueva sin el estrés.
Paso 1: Preparar una copia de seguridad de WordPress antes de restablecer 💾.
WordPress lo almacena todo, desde las entradas y páginas hasta los ajustes de los plugins, en la base de datos. Cuando lo restableces, todo eso se borra.
Hemos perdido trabajo accidentalmente antes de omitir el paso de copia de seguridad, y confía en nosotros, no es divertido 😔. Un restablecer no se puede deshacer ⚠️, así que querrás una red de seguridad.
Recomendamos crear una copia de seguridad completa de WordPress antes de seguir adelante. Si solo te interesa guardar tu base de datos, puedes hacer una copia de seguridad de la base de datos.
Método 1: Hacer copia de seguridad de la base de datos de WordPress usando Duplicator
Duplicator es nuestra herramienta de referencia cuando necesitamos hacer copias de seguridad de sitios de WordPress rápidamente. También aparece en nuestro resumen de plugins de copia de seguridad por una razón: simplemente funciona.
Lo usamos regularmente en WPBeginner y otros sitios de prueba. Hace que sea fácil de almacenar copias de seguridad de forma segura y restaurarlos con un solo clic. También puede marcar / comprobar nuestra reseña / valoración completa para aprender más acerca de lo que ofrece.
Para empezar, instale y active el plugin Duplicator. Si necesitas ayuda, sigue nuestra guía sobre cómo instalar un plugin.
Nota: Puedes utilizar la versión gratuita de Duplicator, pero te recomendamos el plan de pago si quieres acceder a características avanzadas como copias de seguridad programadas y almacenamiento en la nube.
Tras activarlo, diríjase a Duplicator ” Copias de seguridad en su Escritorio y haga clic en el botón “Añadir nuevo”.

Dale un nombre a tu copia de seguridad. Duplicator también le permite utilizar etiquetas dinámicas, como la fecha o el nombre del sitio, para crearla automáticamente.
Cuando esté listo, haga clic en el botón “Siguiente” para continuar.
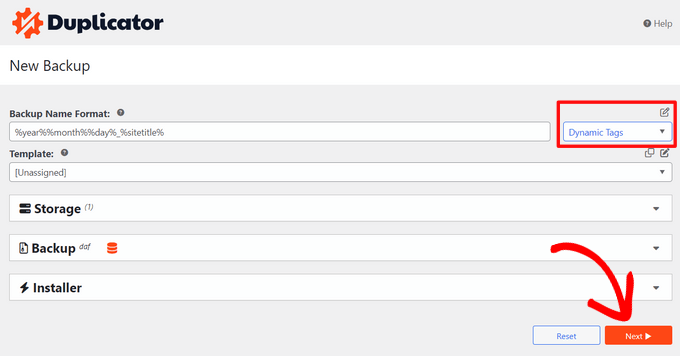
Duplicator explorará su sitio y le mostrará un resumen de los resultados. Es posible que aparezcan avisos como la falta de un plugin de seguridad o el uso de una versión anterior de WordPress.
Puedes ignorarlos si no se aplican a tu configuración. Si todo parece correcto, sigue adelante y haz clic en el botón “Crear copia de seguridad”.
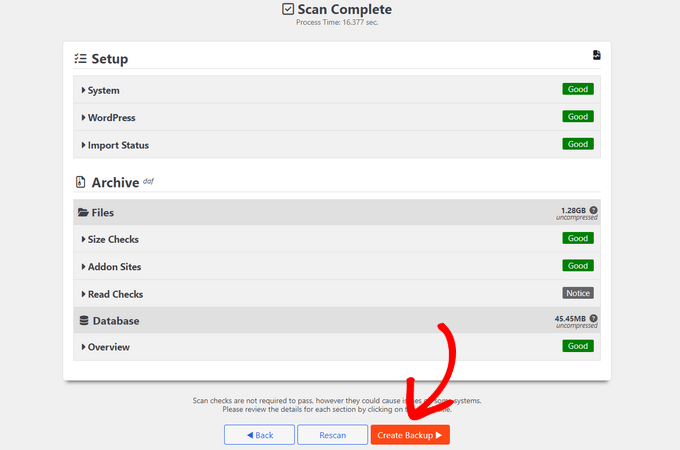
Una vez finalizada la copia de seguridad, Duplicator mostrará las opciones de descarga tanto para el archivo como para el instalador.
Haga clic en “Descargar” y seleccione “Ambos archivos” para guardarlos en su ordenador.

Ya está. Tu base de datos de WordPress está respaldada de forma segura y estás listo para el siguiente paso.
Método 2: Crear una copia de seguridad de la base de datos mediante el restablecimiento avanzado de WP
Si está planeando restablecer su sitio de WordPress utilizando el plugin Advanced WP Reset, puede utilizarlo para crear primero una instantánea rápida de la base de datos.
Hemos utilizado este método para sitios de prueba más pequeños en los que no necesitábamos un plugin de copia de seguridad completa. Es ligero y hace el trabajo, pero hay un truco.
Si utiliza este método, tendrá que restaurar su base de datos manualmente utilizando phpMyAdmin. No es difícil, pero es definitivamente más técnico que usar Duplicator.
Primero, instala y activa el plugin Advanced WP Reset. Una vez activado, vaya a Herramientas ” Advanced WP Reset y haga clic en la pestaña ‘Instantáneas’.

Dale un nombre a tu instantánea y pulsa el botón “Tomar instantánea”. Solo te llevará un momento.
El plugin creará una copia de seguridad de tu base de datos y la mostrará en la sección “Instantáneas disponibles”.

Importante: si restableces tu sitio sin guardar la instantánea, también se borrará. Deberás descargarla antes de continuar.
Haz clic en el icono más [+] para ampliar las opciones de instantáneas y, a continuación, haz clic en “Descargar”.

La copia de seguridad se descargará como un archivo .sql. Conserva ese archivo, lo necesitarás si alguna vez quieres restaurar tu base de datos manualmente.
Paso 2: Restablecer la base de datos de WordPress a los ajustes por defecto 🔃
Para restablecer la base de datos de WordPress, necesitarás el plugin Advanced WP Reset. Si aún no lo has instalado, hazlo primero. Puedes seguir nuestra guía sobre cómo instalar un plugin si es necesario.
Una vez activado, dirígete a Herramientas ” Restablecer WP avanzado y haz clic en la pestaña ‘Restablecer’.

Aquí, verás un anuncio / catálogo / ficha de todo lo que el plugin borrará cuando ejecutes el restablecer. Esto incluye:
- Todas las entradas, páginas y comentarios
- Tablas de base de datos personalizadas creadas por plugins o manualmente
- Todas las cuentas de usuario excepto la del administrador / administración actual
- Datos de plugins de Advanced WP Restablecimiento, incluyendo sus instantáneas
También te muestra lo que no se borrará. Estas son cosas como:
- Su cuenta actual de administrador / administración
- Archivos, temas y plugins subidos (nota: los datos de plugins/temas de la base de datos se borrarán).
- Ajustes básicos de WordPress como el título del sitio, la zona horaria y el idioma.
- Tablas que no son de WordPress con prefijos diferentes
Si todo parece correcto, desplázate hasta la zona de advertencia. Escriba “Restablecer” en el campo y, a continuación, haga clic en el botón “Restablecer”.

Verás un mensaje / ventana emergente pidiéndote que confirmes.
Haga clic en “Restablecer ahora” para continuar.

El plugin restablecerá tu base de datos y te devolverá a un estado limpio de WordPress.
Cuando termine, verás un mensaje de correcto confirmando que el restablecimiento se ha completado.

Ahora puede empezar de cero con su sitio utilizando los ajustes por defecto de la base de datos de WordPress.
📝Nota: Tras el restablecimiento, WordPress vuelve a añadir su contenido de muestra por defecto. Esto incluye una entrada ‘Hola Mundo’, una página de muestra, y un comentario. Puede borrarlos manualmente si lo desea.
Paso 3: Restaurar la base de datos de WordPress desde la copia de seguridad (opcional)
Si el restablecimiento de la base de datos de WordPress no ha salido según lo previsto, no se preocupe. Puedes volver atrás restaurando la copia de seguridad que creaste anteriormente.
Método 1: Restaurar la copia de seguridad de la base de datos de Duplicator
Si has utilizado el plugin Duplicator para hacer una copia de seguridad de tu sitio, aquí te explicamos cómo recuperarlo de forma segura.
Después de restablecer, el plugin Advanced WP Reset desactiva todos tus plugins. Así que primero, ve a la página Plugins en tu Escritorio y reactiva Duplicator.

Una vez activado, vaya a Duplicator ” Importar copias de seguridad.
Sube el archivo que descargaste cuando creaste la copia de seguridad.
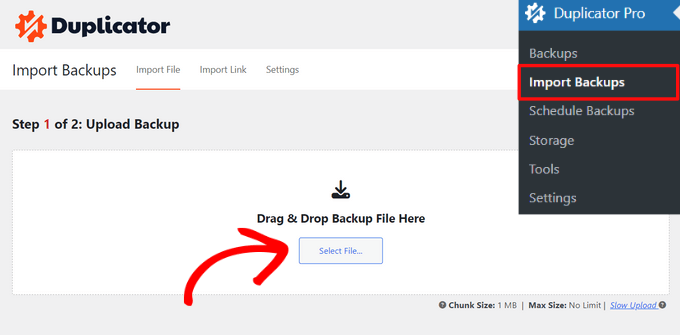
Duplicator explorará el archivo y le mostrará los detalles de la copia de seguridad.
Si todo parece correcto, haga clic en el botón “Continuar”.

Es posible que se le pregunte si desea continuar sin crear un punto de recuperación.
Como ya tienes una copia de seguridad, puedes continuar.

Desplázate hacia abajo y verás un resumen de tu contenido.
Haga clic en “Iniciar instalador” para avanzar.

Se iniciará el instalador de Duplicator.
Se seleccionará automáticamente “Restaurar sitio único” como tipo de importación.

Desplácese hasta la sección Validación.
Ahora, marque / compruebe que ha leído las condiciones y avisos.

Debe hacer clic en “Siguiente” para iniciar el proceso de restauración.
Duplicator le mostrará una ventana emergente de confirmación con los ajustes seleccionados. Haga clic en Aceptar para continuar.

El plugin comenzará a restaurar su copia de seguridad y a importar su base de datos original.
Una vez hecho esto, verá un mensaje de correcto con una opción para acceder de nuevo a su área de administrador / administración de WordPress.

Método 2: Restaurar copia de seguridad de base de datos desde archivo SQL
Si has utilizado la herramienta de instantáneas del plugin Advanced WP Reset, tu copia de seguridad se guardará como un archivo SQL. A continuación te explicamos cómo restaurarla usando phpMyAdmin o una herramienta de base de datos similar.
Empieza abriendo phpMyAdmin. Es una aplicación web que te permite gestionar bases de datos con una interfaz sencilla.
Si su sitio está alojado en línea, acceda al panel de control de su alojamiento de WordPress (normalmente cPanel).
Busque la sección Base de datos y haga clic en la opción ‘phpMyAdmin’.

Esto abrirá phpMyAdmin en una nueva pestaña del navegador.
Si está trabajando localmente, abra phpMyAdmin o cualquier herramienta de base de datos incluida en la configuración local de su sitio.
Recomendamos usar Local para el desarrollo local de WordPress. No incluye phpMyAdmin, pero utiliza Open Adminer en su lugar, que funciona igual de bien.

Una vez dentro de phpMyAdmin, seleccione su base de datos de WordPress en la barra lateral izquierda.
Desplácese hacia abajo, haga clic en “Marcar todo” para seleccionar todas las tablas y, a continuación, elija “Soltar” en el menú desplegable para borrarlas.

Esto vaciará su base de datos actual para que pueda importar la copia de seguridad.
A continuación, cambie a la pestaña “Importar” de la parte superior y haga clic en el botón “Elegir archivo” para subir el archivo SQL guardado.

Puede dejar los ajustes por defecto como están para la mayoría de los sitios. Normalmente funcionan bien.
Desplácese hacia abajo y haga clic en el botón “Importar” para ejecutar el proceso.

phpMyAdmin subirá y ejecutará su archivo SQL. Esto solo suele tardar unos segundos.
Una vez completado, verá un mensaje de correcto en la parte superior de la pantalla.

Ahora puede visitar su sitio web y acceder. La base de datos de WordPress debería estar como antes de restablecerse.
🛠️ ¡Mantenga su sitio WordPress en perfecto funcionamiento con el mantenimiento de expertos!
¿Necesita ayuda con restablecer bases de datos, actualizaciones, copias de seguridad o comprobar la seguridad? Nuestro servicio de mantenimiento de WordPress garantiza que su sitio esté siempre en perfecto estado, guardando o ahorrando, según contexto, tiempo y molestias.
Más recursos útiles sobre las bases de datos de WordPress
Una vez que esté familiarizado con el restablecimiento y la restauración de su sitio, es una buena idea aprender más acerca de cómo funciona la base de datos de WordPress entre bastidores. Puede ahorrarte tiempo, evitar errores y ayudarte a corregir problemas más rápidamente.
Estas son algunas de nuestras guías más útiles para ayudarle a entender y gestionar su base de datos de WordPress con confianza:
- Guía para principiantes sobre la gestión de bases de datos de WordPress con phpMyAdmin
- Cómo optimizar la base de datos de WordPress (un clic)
- Corrección del “Error al establecer una conexión de base de datos” en WordPress
- Cómo restaurar un sitio de WordPress usando solo una copia de seguridad de la base de datos
- Buscar y reemplazar texto en la base de datos de WordPress (de forma sencilla)
Esperamos que este artículo te haya ayudado a aprender cómo restablecer tu base de datos de WordPress a los ajustes por defecto. También puede marcar / comprobar nuestra guía de seguridad de WordPress para mantener sus datos seguros o ver nuestra selección de los mejores plugins de base de datos de WordPress para la gestión de bases de datos más fácil.
If you liked this article, then please subscribe to our YouTube Channel for WordPress video tutorials. You can also find us on Twitter and Facebook.




A Owadud Bhuiyan
I have heard that our database will automatically take back up from our hosting.
How do I find out where is my database backup file?
WPBeginner Support
It would depend on your hosting provider for if they do that and where the backup would be located. If you reach out to your host they should be able to let you know!
Admin
Jiří Vaněk
It’s different for every provider. Backups are usually available in an FTP folder, which is embedded there as a symlink to the backup server. Another option is in the form of a control panel, which is available for the website (but does not have to be). Another possibility is that backups are available from the service administration of your web hosting provider. And the last option is on request. This means that backups are not available, but the provider will provide them to you upon request, or, if it is better and has excellent customer support, it can restore the database directly from the backup. It’s more of a web provider question.
Konrad
Thanks for simplyfing the process, it may come in handy someday. Also remember that backup is crucial!
WPBeginner Support
Creating a backup in case it is needed is very important.
Admin
THANKGOD JONATHAN
Please if I choose to use the ADVANCE WP RESET plugins to backup my database, can I still use it to restore the database? Because I didn’t hear you mention it.
And secondly please, if for instance I thing my wordpress site has been compromised can I use this method to remove the maliciouse codes?
Thank you for considering this question.
WPBeginner Support
The plugin has recently added a way to restore your backup created with the plugin.
For a hacked WordPress site, we would recommend taking a look at our article below
https://www.wpbeginner.com/beginners-guide/beginners-step-step-guide-fixing-hacked-wordpress-site/
Admin
Jiří Vaněk
Isn’t it easier to delete the database content through PHPmyAdmin? After calling the domain or localhost, a reinstallation will take place, and everything should be reset. The data on FTP will remain, including the folder with plugins, which can simply be activated if necessary.
Backup DB can be done also in PHPmyAdmin.
WPBeginner Support
If you are comfortable with using the editing interface then you can use phpmyadmin’s interface but for most beginner users we would recommend the route from our article to prevent accidental deletion of something that they would want to keep
Admin
Jackson
Wow, thank you so much!
You saved the life of my fingernails and allot of frustration!
WPBeginner Support
Glad our guide could help
Admin
dai
hi there.. i see i face same issue as many others here.
since i resat it all..i have and error while trying to get to my wordpress page : “Sorry, you are not allowed to access this page.”
how to fix it up ???
thanks.
maurice
hey I wonder if I have a subdomain such as test.example.com and i reset the whole db with this tool. Will the DB for example.com stay untouched or will this also be resetted?
Want to reset just the testpage so I can check a new theme but want to leave the live page untouched…
thx
WPBeginner Support
Hey Maurice,
They will remain untouched. But as a precaution you should always create complete database backups before performing any operations on your WordPress database. It is also recommended that you use different database for each WordPress website.
Admin
Villy
I used the database reset on my site , and now I can’t log in. I think it’s because I deleted the wP-users file. I tried to change passwords but didn’t receive an email. How do I fix this..
Latha
How to get rid of your problem.Bcoz still I’m facing that problem:(
Joe
My wordpress post didnt show date and time and cant change the site timezone, can it solve my problem?
WPBeginner Support
We can’t say that it would. First, you should try to find out why you are unable to change the site timezone. Time settings can be found on Settings » General page inside WordPress admin area. You may also want to try these WordPress troubleshooting tips first.
Admin
Nathan
I used this plugin-in and after I reset everything, my site no longer exist. How do I get it back? I can’t get into my admin permissions.
Gozie Prosper
What option can i select so as to reset my WordPress without loosing my users, my plugins and my pages. Even if I loose my themes, I have no issue with it.
Thanks a lot
WPBeginner Support
Your WordPress database contains all your data like posts, pages, comments, users, etc. Make sure you backup your WordPress database. You also need to backup your plugins folder.
Admin
Gozie Prosper
Please guide me on the tables I can select using this plugging and reset large part of my data base without loosing my pages and plugins only.
Thanks
Gozie Prosper
please guide me on which tables to select in the list of tables as the pluggin displays which when selected will reset large parts of my WordPress site without resetting my pages.
Jan
Will this delete original blog posts on WordPress? I want to get rid of my duplicates but I do not want to lose my work
WPBeginner Support
It will delete all your blog posts. You will have an empty WordPress site with clean DB.
Admin
Louise
After reading reams of information which might as well have been written in a foreign language, I came across this and it solved my problem beautifully. Thank you.
Asim Khan
Hi i have a problem that when i go to add new post my HTML and Text buttons are hidden and i cannot type my text so plz help me
WPBeginner Support
Please see how to fix white text and missing buttons in WordPress visual editor.
Admin
Mohammed
I have reset the wordpress. But now i cant visit my site iam worried if i click on my site its coming white empty pls help
Special
Apparently I am a complete idot and I just wiped my clients entire website. Nope, apparently not smart enough to create a back and it is due next week. First big project…I need help….ASAP!!!
hass annac
Thank you for this tip, save me time and hassle.
Thank you
Gerrit Smit
I have users reset with the plugin, now I can not login to wordpress.
I get message
“” You do not have enough rights for this page ‘
Who can help me please
thanx
Gerrit Smit
for me is unable to login, what did i do wrong
Muhammad Amir
it worked .. but once signed out ..unable to login its nt accepting my current password or the 1st one ..
..
Villy
How did you resolve this
Joe
If this works you’re a lifesaver! Thanks.
Joe
Is there a plugin/way to delete all content on a site but keep themes and plugins intact?
Thanks.
WPBeginner Support
You can go to phpmyAdmin and empty your database tables. Keep a backup in case you want to revert back.
Admin
Luke
Thanks a lot. I was doing my head in over my messed up site. Time to start again!
Big help
stacy
Any chance this can be run from a cron job so it’s automated? I’m trying to setup a demo site and would like the content to be reset once an hour.
On that note, any ideas on how to get the wordpress site to also delete any new images that were uploaded during that time?
Thanks for your help!
Joseph
Hi, really cool post but I do have a question…will this affect my themes? I have some premium themes i don’t want to lose.
Editorial Staff
Yes it will.
Admin
jim
AMAZING, thank you so much, solved my problem when i pretty much ruined my wp.
Zaadu
Thanks for this! All the times before I used to make changes to the db and make anew install of wordpress…No more from now on
namaserajesh
Useful plugin for me, I’m using WordPress on localhost so It’ll help me to reset database to default settings.